
बाहरी हार्ड ड्राइव एक पोर्टेबल स्टोरेज डिवाइस है जिसमें सूचना भंडारण (एचडीडी या एसएसडी) और यूएसबी के माध्यम से कंप्यूटर के साथ बातचीत करने के लिए एक नियंत्रक है। पीसी को ऐसे उपकरणों को जोड़ते समय, कुछ समस्याएं कभी-कभी देखी जाती हैं, विशेष रूप से - "कंप्यूटर" फ़ोल्डर में डिस्क की अनुपस्थिति। इस समस्या के बारे में और चलिए इस लेख में बात करते हैं।
सिस्टम एक बाहरी डिस्क नहीं देखता है
ऐसी समस्या पैदा करने के कारण, कई। यदि कोई नई डिस्क जुड़ी हुई है, तो आप इसे रिपोर्ट करने के लिए विंडोज़ भूल गए होंगे और ड्राइवरों को स्थापित करने, वाहक को प्रारूपित करने का सुझाव दे सकते हैं। पुराने ड्राइव के मामले में, यह प्रोग्राम का उपयोग करके किसी अन्य कंप्यूटर पर अनुभागों का निर्माण, अवरोधन वायरस की उपस्थिति के साथ-साथ पीसी पर डिस्क, केबल या बंदरगाह की सामान्य गलती के साथ-साथ नियंत्रक की सामान्य गलती भी हो सकती है।एक और कारण पोषण की कमी है। उससे और चलो शुरू करते हैं।
कारण 1: पोषण
अक्सर, उपयोगकर्ता, यूएसबी पोर्ट की कमी को देखते हुए, हब (स्प्लिटर) के माध्यम से कई उपकरणों को एक जैक से जोड़ते हैं। यदि कनेक्टेड डिवाइस को यूएसबी कनेक्टर से बिजली की आवश्यकता होती है, तो बिजली की कमी हो सकती है। इसलिए समस्या: हार्ड डिस्क शुरू नहीं हो सकती है और तदनुसार, सिस्टम में प्रकट नहीं होती है। एक ही स्थिति तब हो सकती है जब बंदरगाहों को ऊर्जा-केंद्रित उपकरणों से अधिभारित किया जाता है।
आप इस स्थिति में बना सकते हैं: बाहरी ड्राइव के लिए बंदरगाहों में से एक को मुक्त करने का प्रयास करें, या अंतिम उपाय के रूप में, अतिरिक्त शक्ति के साथ एक हब प्राप्त करें। कुछ पोर्टेबल डिस्क को अतिरिक्त बिजली की आपूर्ति की भी आवश्यकता हो सकती है, जिसे न केवल यूएसबी कॉर्ड की उपस्थिति से संकेत दिया जाता है, बल्कि पावर केबल भी। इस तरह के एक केबल में यूएसबी या अकेले से कनेक्ट करने के लिए दो कनेक्शन हो सकते हैं।

कारण 2: Unformatted डिस्क
पीसी को एक नई शुद्ध डिस्क को जोड़ते समय, सिस्टम आमतौर पर रिपोर्ट करता है कि वाहक स्वरूपित नहीं है और इसे करने की पेशकश करता है। कुछ मामलों में, ऐसा नहीं होता है और इस प्रक्रिया को मैन्युअल रूप से करना आवश्यक है।
- "नियंत्रण कक्ष" पर जाएं। आप इसे "स्टार्ट" मेनू से कर सकते हैं या जीत + आर कुंजी संयोजन दबाएं और कमांड दर्ज करें:
नियंत्रण
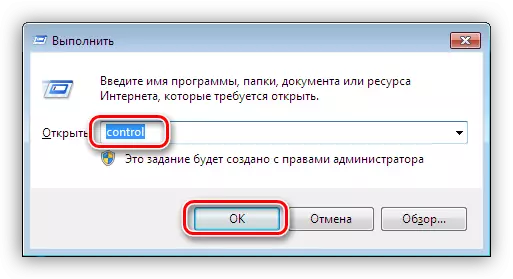
- इसके बाद, हम "प्रशासन" पर जाते हैं।
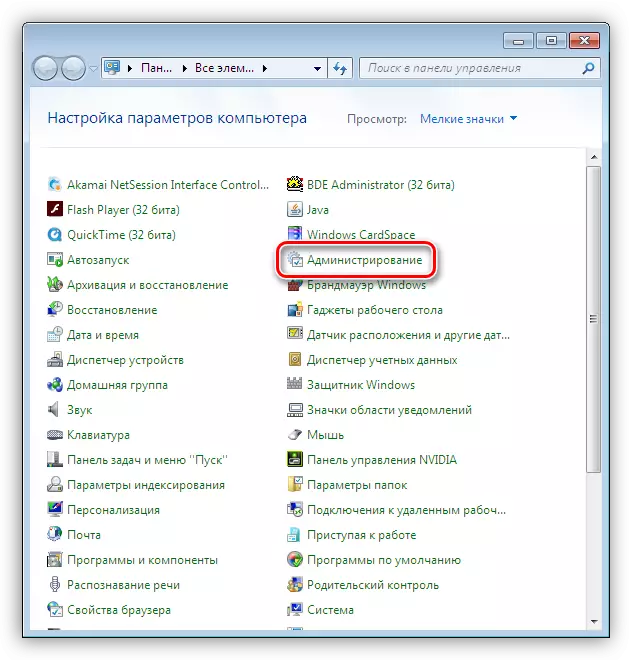
- हमें "कंप्यूटर प्रबंधन" नामक एक लेबल मिलता है।

- "डिस्क प्रबंधन" अनुभाग अनुभाग पर जाएं।
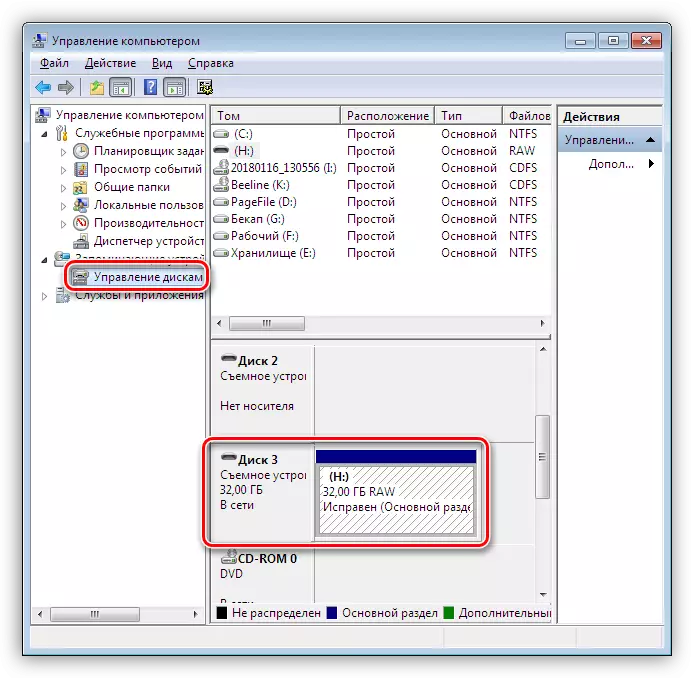
- हम सूची में हमारी डिस्क की तलाश में हैं। आप इसे आकार में दूसरों के साथ-साथ कच्चे फाइल सिस्टम पर अलग कर सकते हैं।
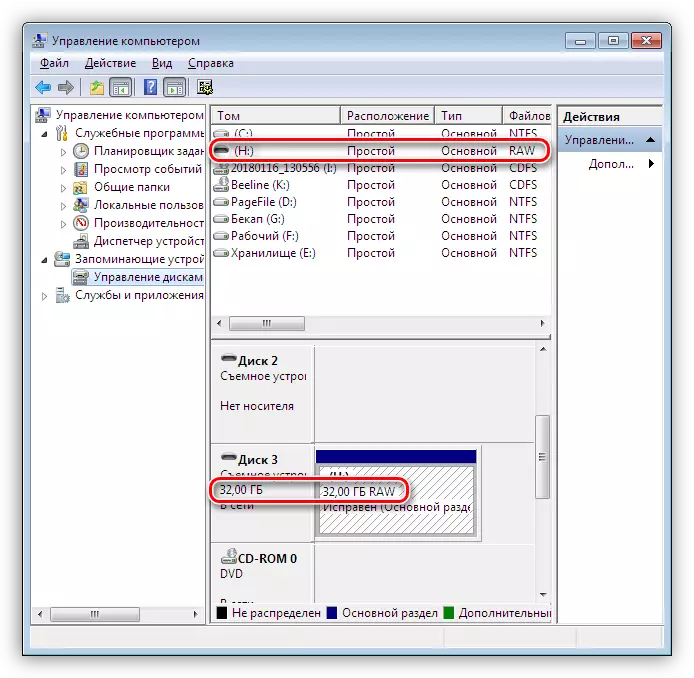
- पीसीएम डिस्क पर क्लिक करें और "प्रारूप" संदर्भ मेनू आइटम का चयन करें।
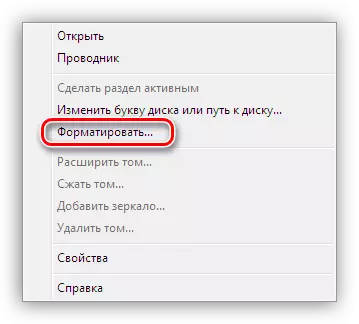
- इसके बाद, लेबल (नाम) और फ़ाइल सिस्टम का चयन करें। हमने "त्वरित स्वरूपण" के विपरीत डीएडब्ल्यू को रखा और ठीक क्लिक किया। इसे केवल प्रक्रिया के अंत के लिए इंतजार करना होगा।

- नई डिस्क "कंप्यूटर" फ़ोल्डर में दिखाई दी।
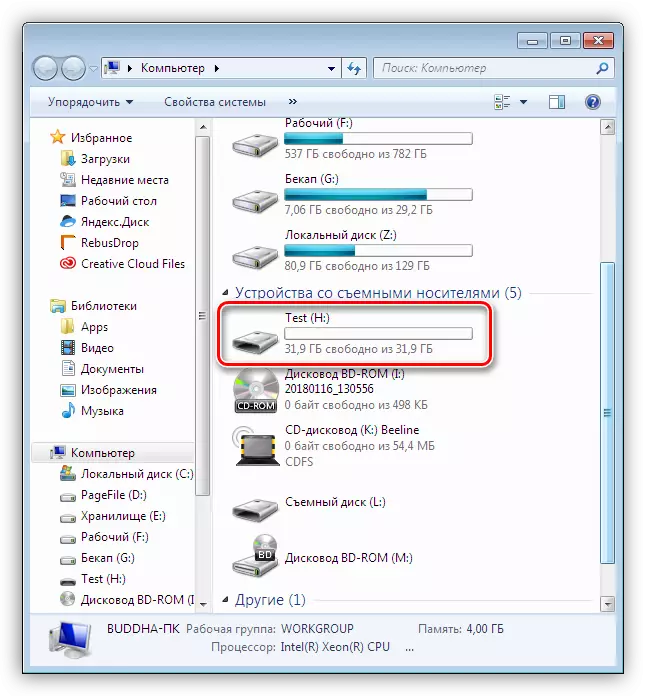
कारण 3: डिस्क पत्र
यह समस्या तब हो सकती है जब डिस्क संचालन निष्पादित करना - स्वरूपण, अनुभागों पर टूटना - विशेष सॉफ्टवेयर का उपयोग कर किसी अन्य कंप्यूटर पर।और पढ़ें: हार्ड डिस्क अनुभागों के साथ काम करने के लिए कार्यक्रम
ऐसे मामलों में, आपको "डिस्क प्रबंधन" स्नैप में मैन्युअल रूप से पत्र सेट करना होगा।
अधिक पढ़ें:
विंडोज 10 में ड्राइव अक्षर बदलें
विंडोज 7 में स्थानीय डिस्क के अक्षर को कैसे बदलें
विंडोज 8 में डिस्क प्रबंधन
कारण 4: ड्राइवर
ऑपरेटिंग सिस्टम बहुत जटिल है और यही कारण है कि इसमें अक्सर असफलताएं होती हैं। सामान्य मोड में, विंडोज स्वयं नए उपकरणों के लिए मानक ड्राइवर सेट करता है, लेकिन यह हमेशा नहीं होता है। यदि बाहरी डिस्क कनेक्ट होने पर सिस्टम ने ड्राइवर स्थापना लॉन्च नहीं की है, तो आप कंप्यूटर को पुनरारंभ करने का प्रयास कर सकते हैं। ज्यादातर मामलों में, यह पर्याप्त होता है। यदि स्थिति नहीं बदली है, तो आपको "हैंडल के साथ काम करना होगा।"
- "नियंत्रण कक्ष" खोलें और डिवाइस प्रबंधक पर जाएं।
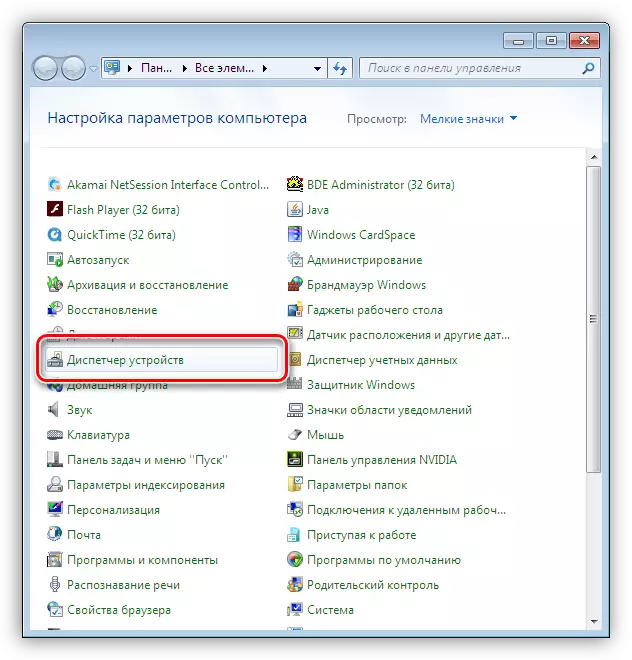
- हमें "अद्यतन उपकरण कॉन्फ़िगरेशन" आइकन मिलता है और उस पर क्लिक करें। सिस्टम एक नया डिवाइस "देख" जाएगा और ड्राइवर को खोजने और स्थापित करने का प्रयास करेगा। अक्सर, यह तकनीक सकारात्मक परिणाम लाती है।
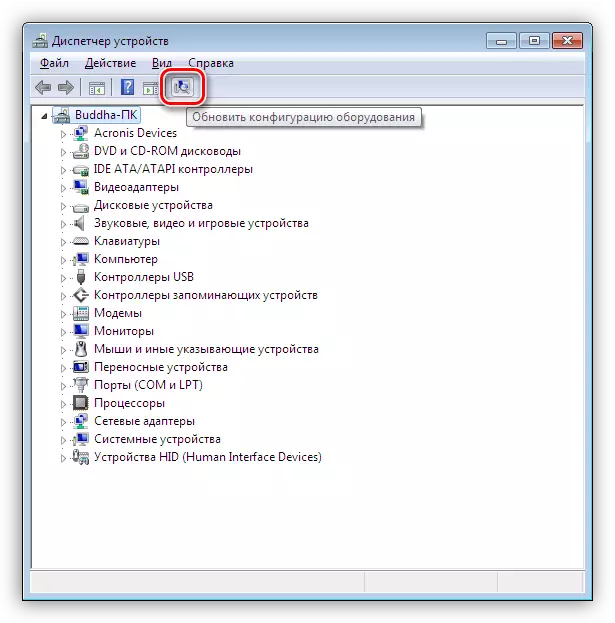
यदि सॉफ़्टवेयर स्थापित नहीं किया जा सका, तो "डिस्क डिवाइस" शाखाओं की जांच करना आवश्यक है। यदि इसमें एक पीला आइकन ड्राइव है, तो इसका मतलब है कि ऐसा कोई ड्राइवर नहीं है या यह क्षतिग्रस्त है।
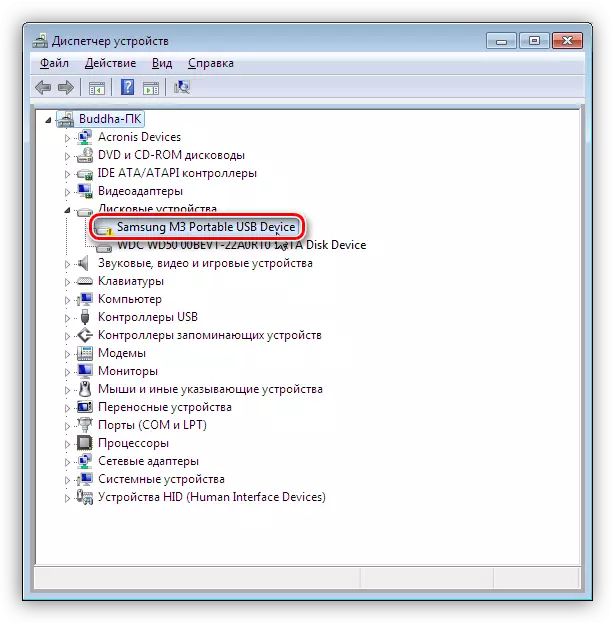
समस्या मजबूर स्थापना को हल करने में मदद करेगी। आप निर्माता की वेबसाइट पर मैन्युअल रूप से डिवाइस के लिए सॉफ़्टवेयर पा सकते हैं (शायद ड्राइवर के साथ ड्राइवर शामिल) या इसे स्वचालित रूप से नेटवर्क से डाउनलोड करने का प्रयास करें।
- पीसीएम डिवाइस पर क्लिक करें और "ड्राइवर्स अपडेट करें" आइटम का चयन करें।
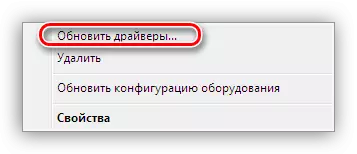
- इसके बाद, स्वचालित खोज पर जाएं। उसके बाद हम प्रक्रिया के अंत की प्रतीक्षा कर रहे हैं। यदि आवश्यक हो, तो आप कंप्यूटर को रिबूट करते हैं।
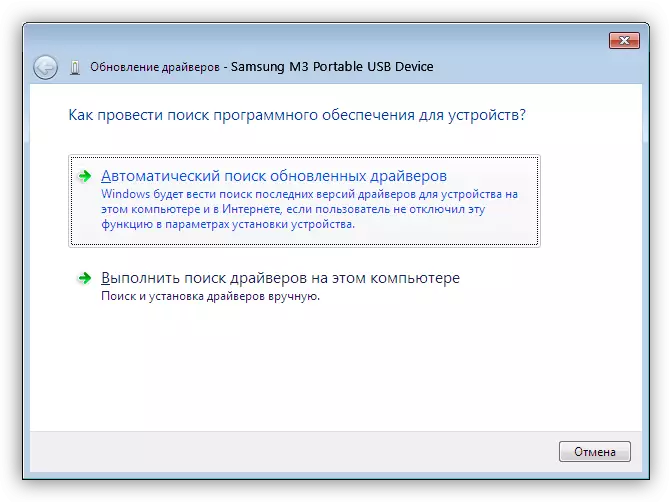
कारण 5: वायरस
वायरल प्रोग्राम, अन्य घृणाओं के अलावा, सिस्टम में बाहरी ड्राइव की प्रारंभ को रोक सकते हैं। अक्सर वे हटाने योग्य डिस्क पर होते हैं, लेकिन आपके पीसी पर मौजूद हो सकते हैं। शुरू करने के लिए, अपने सिस्टम को वायरस की जांच करें और यदि कोई दूसरी हार्ड डिस्क है।
और पढ़ें: कंप्यूटर वायरस से लड़ना
उपरोक्त लेख में दिए गए साधन, बाहरी ड्राइव की जांच करें, क्योंकि इसे प्रारंभ नहीं किया जा सकता है। यह केवल एक एंटी-वायरस स्कैनर के साथ बूट करने योग्य फ्लैश ड्राइव की मदद करेगा, उदाहरण के लिए, कैस्पर्सकी बचाव डिस्क। इसके साथ, आप सिस्टम फ़ाइलों और सेवाओं को डाउनलोड किए बिना वायरस के लिए मीडिया को स्कैन कर सकते हैं, और इसलिए हमले का विषय।
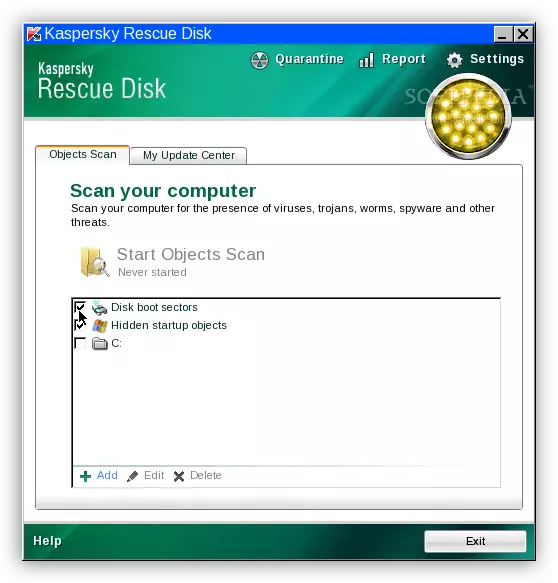
कारण 6: शारीरिक विफलता
भौतिक गलतियों में डिस्क या नियंत्रक का टूटना, कंप्यूटर पर पोर्ट विफलता, साथ ही यूएसबी केबल या पावर के बैनल "ओवरवर्क" शामिल हैं।खराबी निर्धारित करने के लिए, आप निम्न कार्य कर सकते हैं:
- स्पष्ट रूप से अच्छे पर केबलों को बदलें।
- डिस्क को अन्य यूएसबी बंदरगाहों से कनेक्ट करें यदि उसने अर्जित किया है, तो कनेक्टर दोषपूर्ण है।
- डिवाइस को हटाएं और डिस्क को सीधे मदरबोर्ड से कनेक्ट करें (इससे पहले कंप्यूटर को बंद करना न भूलें)। यदि मीडिया निर्धारित किया गया है, तो नियंत्रक की गलती है, यदि नहीं, तो डिस्क। एचडीडी गैर-कामकाजी एचडीडी को सेवा केंद्र में बहाल करने की कोशिश की जा सकती है, अन्यथा वह कचरा कर सकते हैं में एक सीधी सड़क है।
यह भी देखें: हार्ड ड्राइव को कैसे पुनर्स्थापित करें
निष्कर्ष
इस लेख में, हमने "कंप्यूटर" फ़ोल्डर में बाहरी हार्ड डिस्क की अनुपस्थिति के सबसे आम कारणों पर चर्चा की। उनमें से कुछ को काफी हल किया जाता है, जबकि अन्य एक सेवा केंद्र या सूचना के नुकसान में समाप्त हो सकते हैं। भाग्य के इस तरह के घूर्णन के लिए तैयार होने के लिए, यह नियमित रूप से एचडीडी या एसएसडी राज्य की निगरानी करने के लायक है, उदाहरण के लिए, Crystaldiskinfo, और जब आप पहली बार डिस्क को एक नए में बदलने के लिए ब्रेकडाउन पर संदेह करते हैं।
- "नियंत्रण कक्ष" खोलें और डिवाइस प्रबंधक पर जाएं।
