
प्रौद्योगिकियों के तेज़ी से विकास के लिए धन्यवाद, सबकुछ थोड़ा आसान हो गया है। उदाहरण के लिए, कंप्यूटर और स्मार्टफ़ोन पेपर फोटो एलबम को प्रतिस्थापित करने के लिए आए थे, जो फ़ोटो के बड़े वॉल्यूम को स्टोर करने के लिए और अधिक सुविधाजनक हैं और यदि आवश्यक हो, तो उन्हें एक डिवाइस से दूसरे डिवाइस में स्थानांतरित करें।
आईफोन पर एक कंप्यूटर से फोटो स्थानांतरित करें
नीचे हम विभिन्न तरीकों को देखेंगे जो आपको कंप्यूटर से ऐप्पल गैजेट में फ़ोटो डाउनलोड करने की अनुमति देते हैं। उनमें से प्रत्येक अपने मामले में सुविधाजनक होगा।विधि 1: ड्रॉपबॉक्स
इस मामले में, आप किसी भी क्लाउड स्टोरेज का उपयोग कर सकते हैं। हम एक सुविधाजनक ड्रॉपबॉक्स सेवा के उदाहरण पर आगे की प्रक्रिया पर विचार करेंगे।
- अपने कंप्यूटर पर ड्रॉपबॉक्स फ़ोल्डर खोलें। तस्वीरों को इसमें ले जाएं। सिंक्रनाइज़ेशन प्रक्रिया शुरू हो जाएगी, जिसकी अवधि निर्वहन की गई तस्वीरों की संख्या और आकार, साथ ही साथ आपके इंटरनेट कनेक्शन की गति पर निर्भर करेगी।
- एक बार सिंक्रनाइज़ेशन पूरा हो जाने के बाद, आप आईफोन पर ड्रॉपबॉक्स चला सकते हैं - सभी तस्वीरें इस पर दिखाई देगी।
- यदि आप स्मार्टफ़ोन की स्मृति में स्नैपशॉट को अनलोड करना चाहते हैं, तो छवि खोलें, मेनू बटन के माध्यम से ऊपरी दाएं कोने में टैप करें, और उसके बाद "निर्यात" बटन का चयन करें।
- एक नई विंडो में, "सहेजें" का चयन करें। इस तरह के कार्यों को प्रत्येक छवि के साथ प्रदर्शन करने की आवश्यकता होगी।
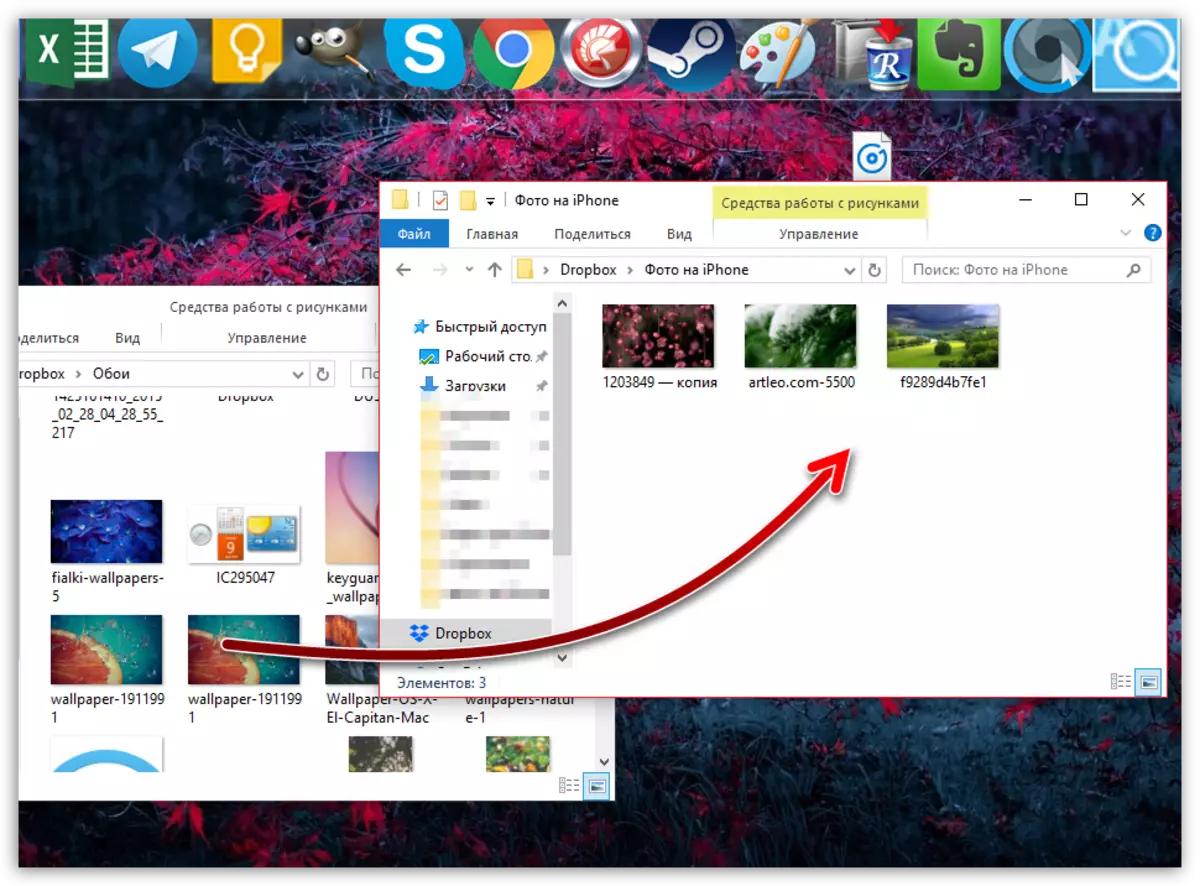
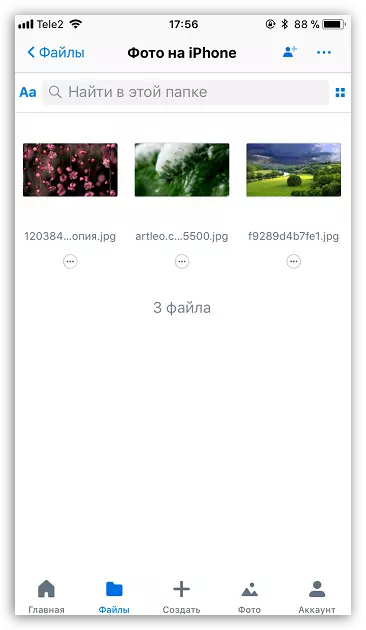
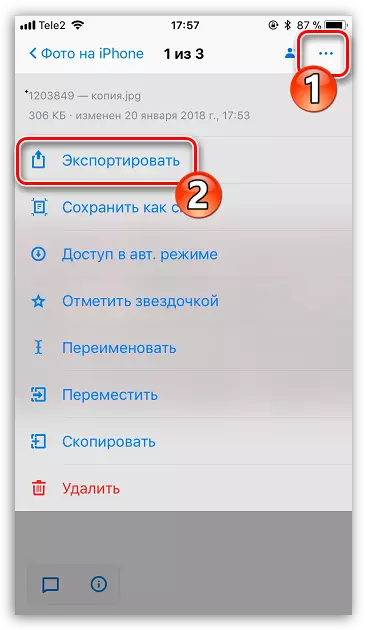
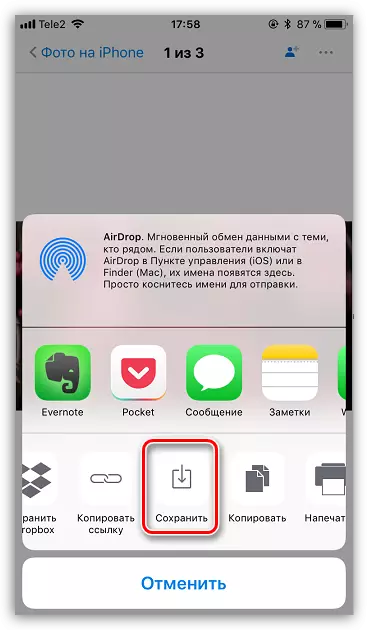
विधि 2: दस्तावेज़ 6
यदि कंप्यूटर और स्मार्टफोन दोनों एक वायरलेस नेटवर्क से जुड़े हुए हैं, तो आप वाई-फाई-सिंक्रनाइज़ेशन और दस्तावेज़ 6 अनुप्रयोगों का उपयोग करके कंप्यूटर से फोटो भेज सकते हैं।
Readdle से दस्तावेज़ डाउनलोड करें
- आईफोन पर दस्तावेज लॉन्च करें। शुरू करने के लिए, आपको वाईफाई द्वारा फ़ाइलों के हस्तांतरण को सक्रिय करने की आवश्यकता होगी। ऐसा करने के लिए, ऊपरी बाएं कोने में गियर आइकन पर टैप करें और "वाई-फाई ड्राइव" का चयन करें।
- "सक्षम करें" पैरामीटर के पास, टॉगल स्विच को सक्रिय स्थिति में अनुवाद करें। यूआरएल थोड़ा नीचे प्रदर्शित किया जाएगा कि आपको कंप्यूटर पर स्थापित किसी भी ब्राउज़र में जाने की आवश्यकता है।
- एक विंडो उस फोन पर दिखाई देगी जिसमें कंप्यूटर उपलब्ध होगा।
- दस्तावेज़ों में उपलब्ध सभी फाइलों के साथ कंप्यूटर स्क्रीन पर एक विंडो प्रदर्शित की जाएगी। विंडो के नीचे, फ़ोटो अपलोड करने के लिए, "फ़ाइल का चयन करें" बटन पर क्लिक करें।
- जब स्क्रीन पर विंडोज एक्सप्लोरर दिखाई देता है, तो स्नैपशॉट का चयन करें जिसे आप फोन पर फेंकने की योजना बना रहे हैं।
- छवि लोडिंग शुरू करने के लिए, अपलोड फ़ाइल बटन पर क्लिक करें।
- एक पल के बाद, छवि आईफोन पर दस्तावेजों में दिखाई देगी।

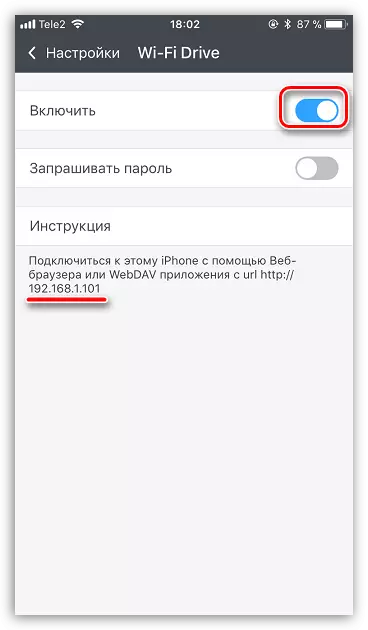

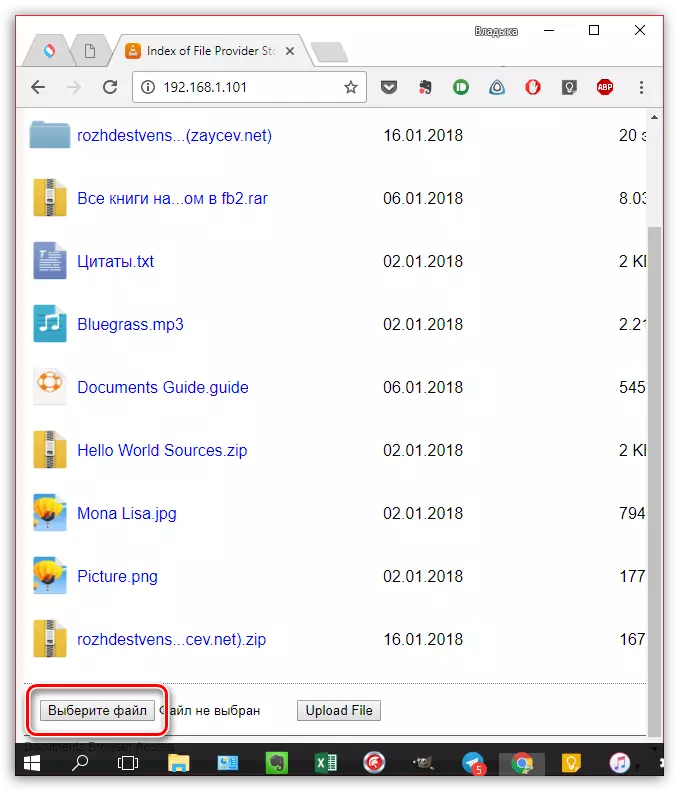
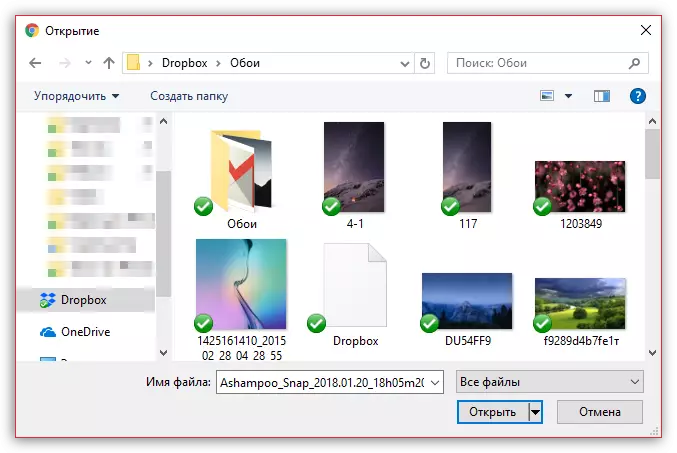


विधि 3: आईट्यून्स
बेशक, आईफोन पर कंप्यूटर से फोटो को स्थानांतरित किया जा सकता है और आईट्यून्स यूनिवर्सल टूल का उपयोग किया जा सकता है। इससे पहले, हमारी साइट पर, मोबाइल डिवाइस पर फ़ोटो के हस्तांतरण का सवाल पहले से ही इस कार्यक्रम के साथ कवर किया गया था, इसलिए हम उस पर नहीं रुकेंगे।
और पढ़ें: आईट्यून्स के माध्यम से कंप्यूटर से आईफोन में फोटो कैसे स्थानांतरित करें

विधि 4: itools
दुर्भाग्यवश, Aytyuns सुविधा और सादगी के लिए कभी प्रसिद्ध नहीं था, इसलिए उच्च गुणवत्ता वाले अनुरूप दिखाई दिए। शायद इस तरह के सबसे अच्छे समाधानों में से एक itools है।
- अपने स्मार्टफोन को कंप्यूटर से कनेक्ट करें और itools शुरू करें। प्रोग्राम विंडो के बाएं भाग में, "फोटो" टैब पर जाएं। विंडो के शीर्ष पर, "आयात" आइटम पर क्लिक करें।
- विंडोज एक्सप्लोरर खोला गया, डिवाइस पर भेजे जाने वाले कई फ़ोटो का चयन करें या तुरंत कई फ़ोटो चुनें।
- छवि स्थानांतरण की पुष्टि करें।
- आईफोन फिल्म में फ़ोटो स्थानांतरित करने के लिए itools बनाने के लिए, कंप्यूटर पर Fototrans घटक स्थापित किया जाना चाहिए। यदि आप गायब हैं, तो प्रोग्राम इसे स्थापित करने का सुझाव देगा।
- छवियों के हस्तांतरण के बाद। जैसे ही यह पूरा हो जाता है, सभी फाइलें आईफोन पर मानक फोटो एप्लिकेशन में दिखाई देगी।
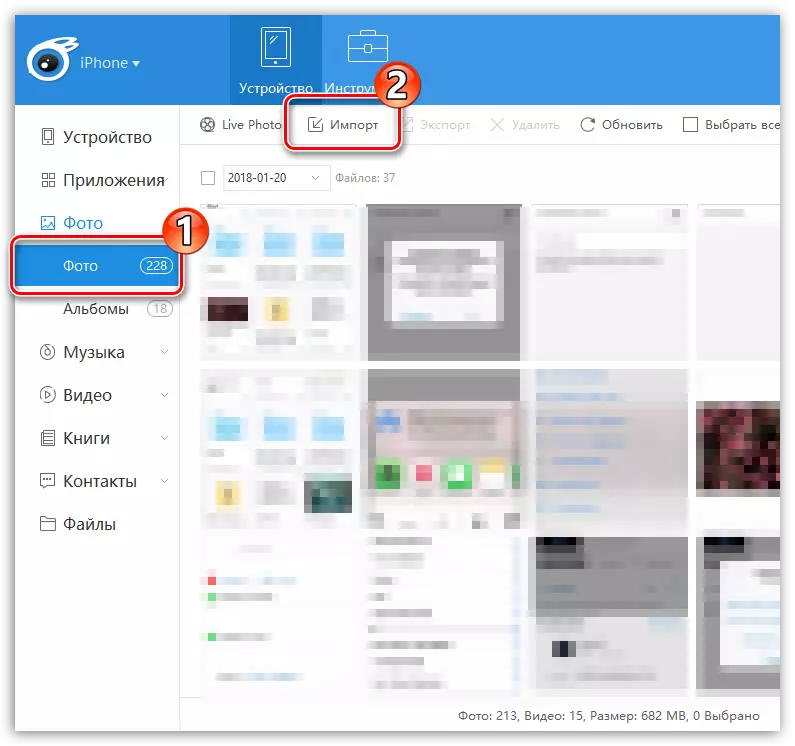
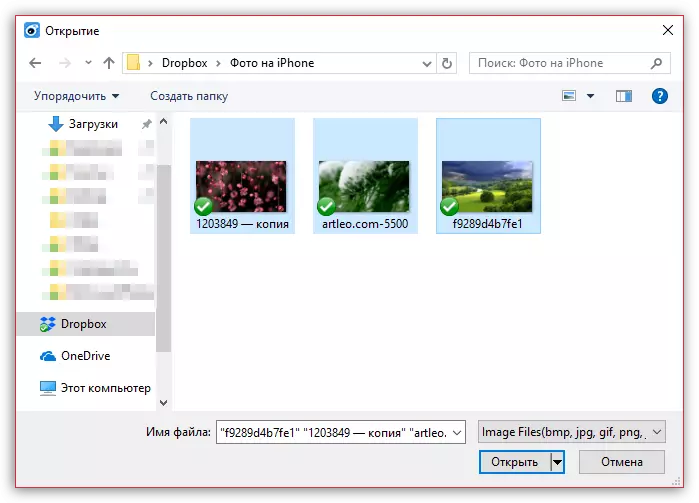
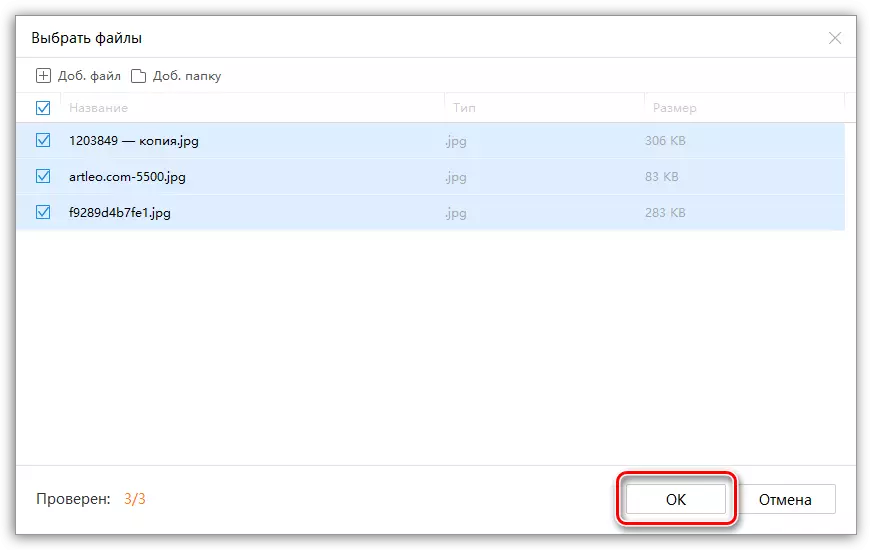
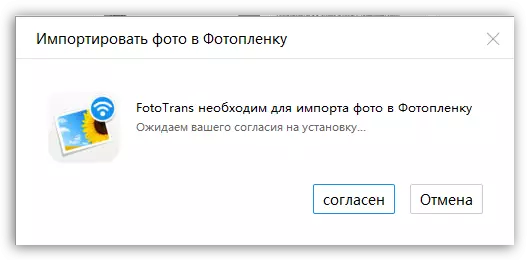
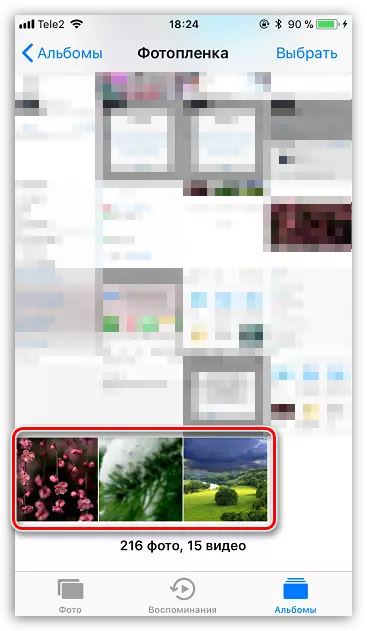
विधि 5: Vkontakte
Vkontakte की तरह इस तरह की एक लोकप्रिय सामाजिक सेवा, एक कंप्यूटर से आईओएस डिवाइस पर फोटो स्थानांतरित करने के लिए एक उपकरण के रूप में और एक उपकरण के रूप में उपयोग किया जा सकता है।
Vkontakte डाउनलोड करें
- कंप्यूटर से वीके सेवा साइट पर जाएं। खिड़की के बाईं ओर "फोटो" खंड में जाएं। ऊपरी दाएं कोने में, "एल्बम बनाएं" बटन पर क्लिक करें।
- एल्बम के लिए नाम दर्ज करें। वैकल्पिक रूप से, गोपनीयता सेटिंग्स सेट करें, उदाहरण के लिए, छवियां केवल आपके लिए उपलब्ध थीं। "एल्बम बनाएं" बटन पर क्लिक करें।
- ऊपरी दाएं कोने में "फोटो जोड़ें" का चयन करें, और फिर आवश्यक चित्र डाउनलोड करें।
- एक बार छवियों को अनलोड कर लेने के बाद, आप आईफोन में vkontakte चला सकते हैं। "फोटो" अनुभाग में पारित होने के बाद, स्क्रीन पर आपको पहले से बनाई गई निजी एल्बम को स्नैपशॉट्स के साथ दिखाई देगा।
- छवि को डिवाइस पर सहेजने के लिए, इसे पूर्ण रूप से खोलें, ऊपरी दाएं कोने में मेनू बटन का चयन करें, और उसके बाद "फिल्म में सहेजें" आइटम।
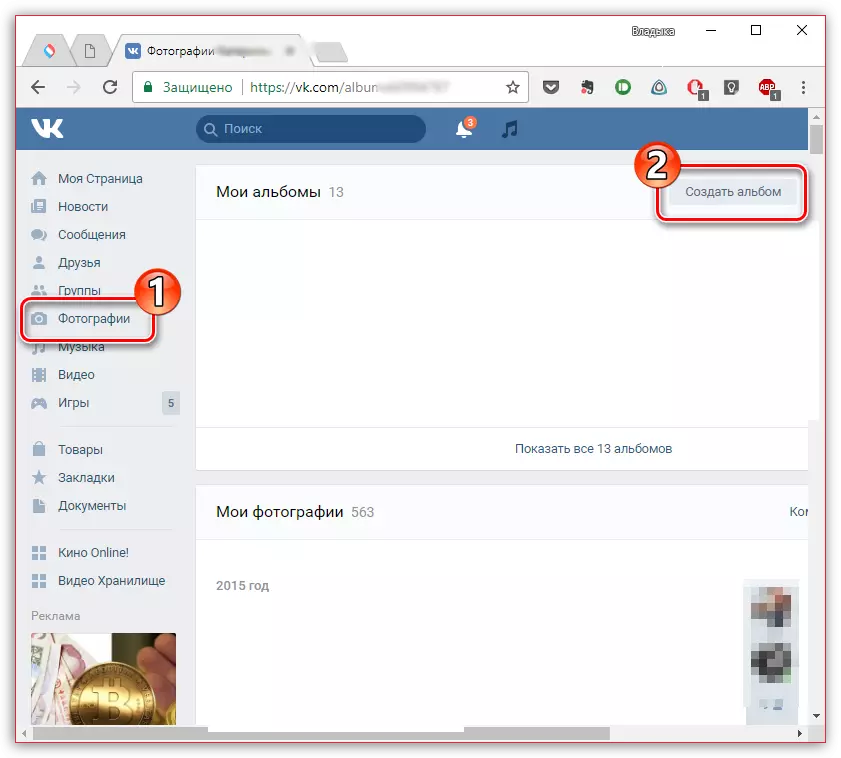
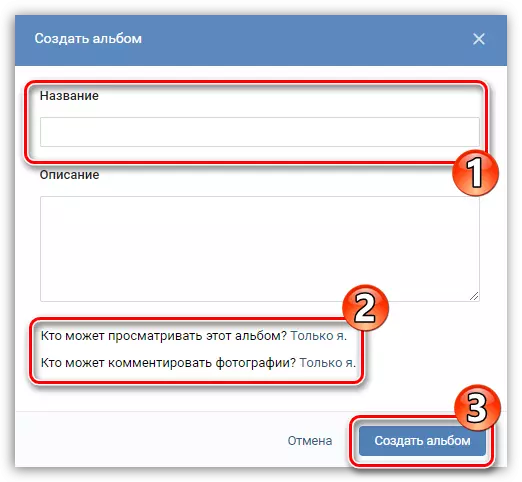

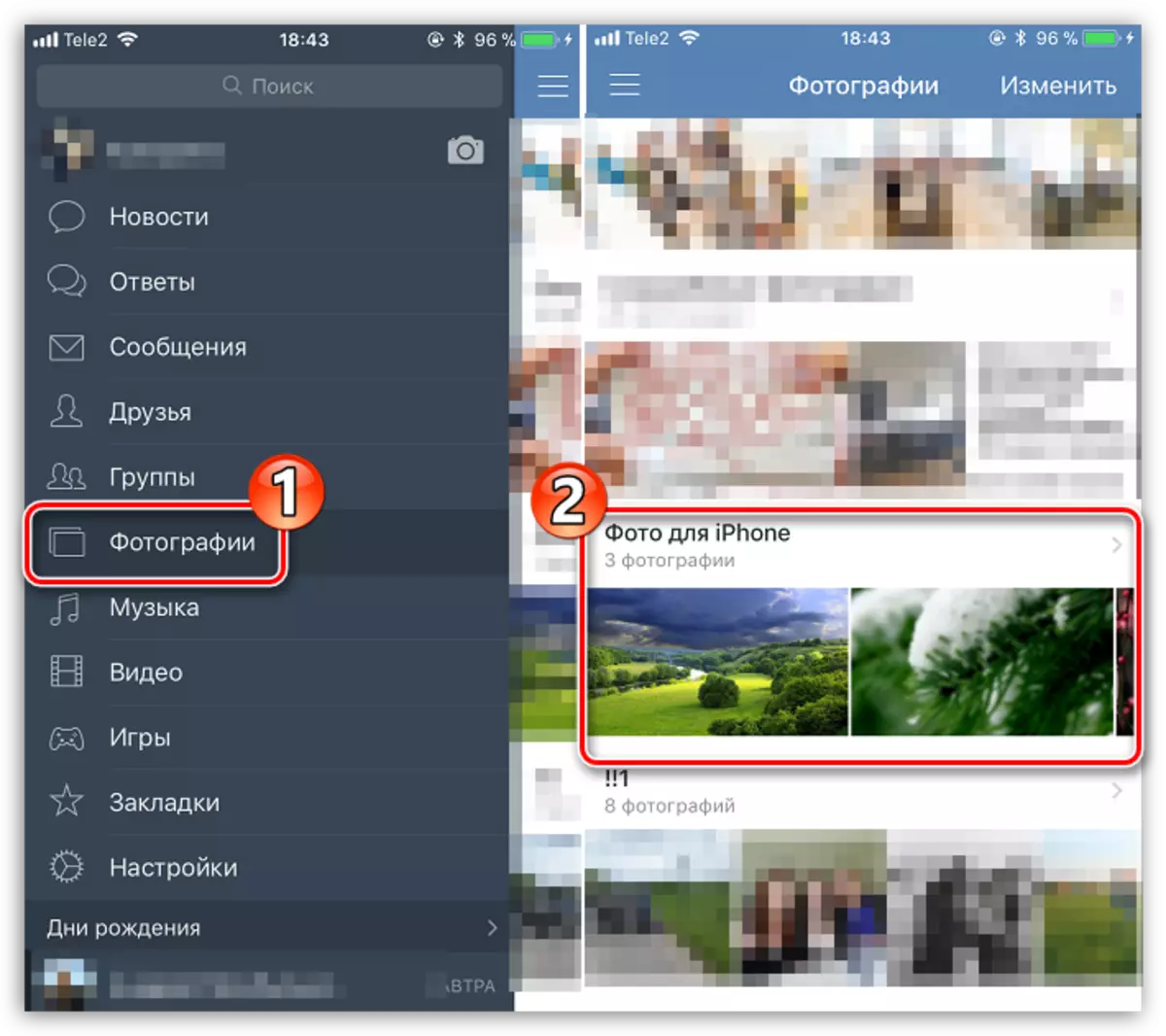
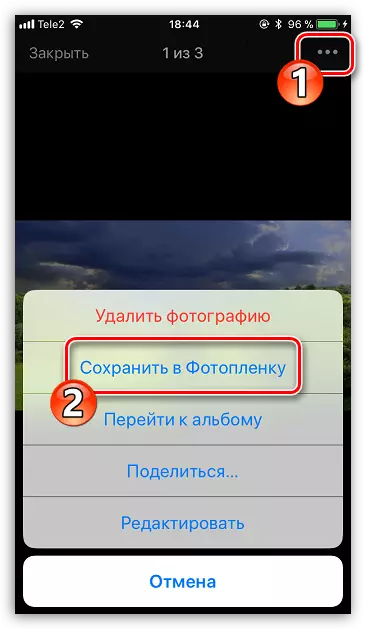
तीसरे पक्ष के उपकरण के लिए धन्यवाद, कंप्यूटर से आईफोन पर छवियों को आयात करने के लिए बहुत सारे विकल्प हुए हैं। यदि कोई दिलचस्प और सुविधाजनक तरीका लेख में प्रवेश नहीं करता है, तो इसे टिप्पणियों में साझा करें।
