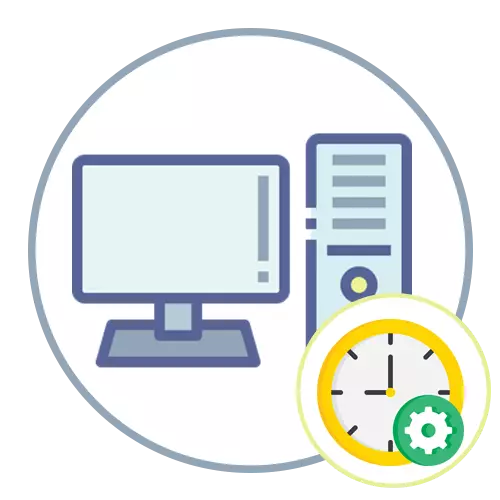
विंडोज 10।
विंडोज 10 स्थापित करते समय, जब ऑपरेटिंग सिस्टम इंटरनेट कनेक्शन सेट करता है, और समय स्वचालित रूप से उपयोगकर्ता द्वारा निर्दिष्ट क्षेत्र और समय क्षेत्र के आधार पर सेट होता है। ओएस के उपयोग के दौरान, समय को बदलने के लिए जरूरी हो सकता है - आमतौर पर, जब किसी कारण से, सर्दियों या गर्मी के समय में कोई संक्रमण नहीं होता था या आपने निवास स्थान बदल दिया है और अब एक और घंटे बेल्ट पर रहते हैं। आपको एम्बेडेड मेनू से संपर्क करने और अपनी आवश्यकताओं के अनुसार सेटिंग समायोजित करने की आवश्यकता होगी।
और पढ़ें: विंडोज 10 में समय बदलना
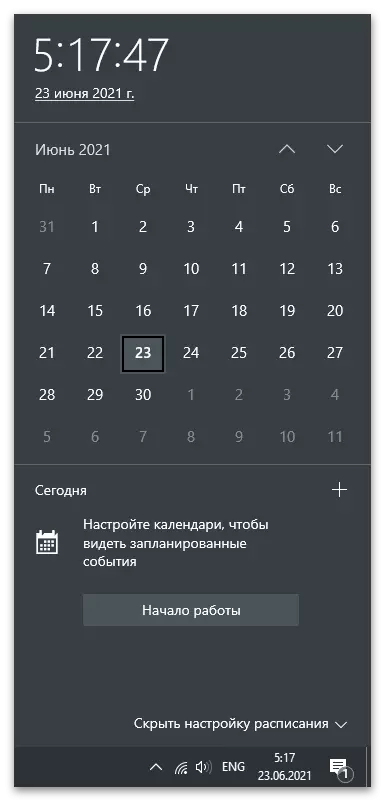
विंडोज 7।
विंडोज 7 चीजों के साथ थोड़ा अलग है, क्योंकि माइक्रोसॉफ्ट यहां अन्य सिंक्रनाइज़ेशन सर्वर का उपयोग करता है, और मेनू की उपस्थिति को भी अलग करता है जहां उपयोगकर्ता पैरामीटर कॉन्फ़िगर किए गए हैं। आइए "सात" में तीन उपलब्ध समय परिवर्तन विधियों को देखें, और आप अपने लिए इष्टतम उठाएंगे।विधि 1: दिनांक और समय मेनू
"नियंत्रण कक्ष" - विंडोज 7 में एक अलग आवेदन, जिसके माध्यम से सेटिंग्स के साथ विभिन्न मेनू में संक्रमण होता है। उनमें से एक को "दिनांक और समय" कहा जाता है और इसे पहले ही समझा जा सकता है कि इसमें कौन से पैरामीटर संपादित किए जाते हैं। इस मेनू के माध्यम से मैन्युअल समय बदलने के लिए, इन चरणों का पालन करें:
- "स्टार्ट" खोलें और दाहिने पैनल पर, "कंट्रोल पैनल" का चयन करें।
- सभी आइकनों की सूची में, "दिनांक और समय" ढूंढें और उस पर क्लिक करें।
- दिनांक और समय टैब पर, दिनांक और समय बटन संपादित करें पर क्लिक करें। यदि आपको केवल समय क्षेत्र बदलने की आवश्यकता है, तो नीचे दिए गए बटन का उपयोग करें।
- एक नई विंडो दिखाई देगी जिसमें आप स्वतंत्र रूप से किसी भी संख्या और समय को एक सेकंड तक सेट कर सकते हैं।
- यदि इस विंडो में, "बदलते कैलेंडर" लिंक पर क्लिक करें, सेटिंग्स के साथ एक और विंडो जिसमें वर्तमान संख्या में परिवर्तन का प्रारूप बदल जाता है।
- मुख्य मेनू "दिनांक और समय" पर लौटें और यदि आप स्क्रीन पर कई समय क्षेत्र देखना चाहते हैं तो अतिरिक्त घड़ी को सक्रिय करें। इस फ़ंक्शन को सेट करना सरल है, सब कुछ एक सहज स्तर पर समझ में आता है, इसलिए हम उस पर नहीं रुकेंगे।
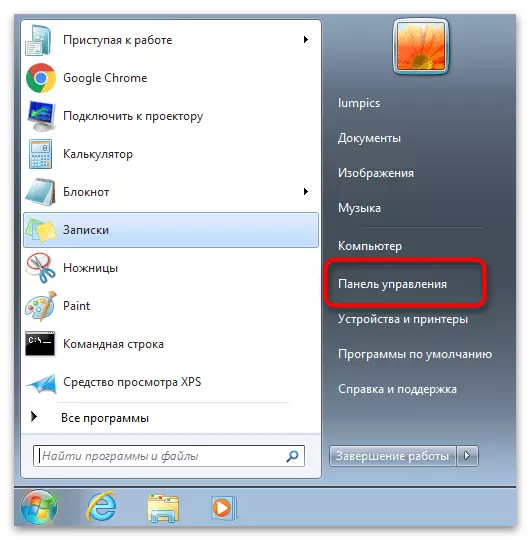
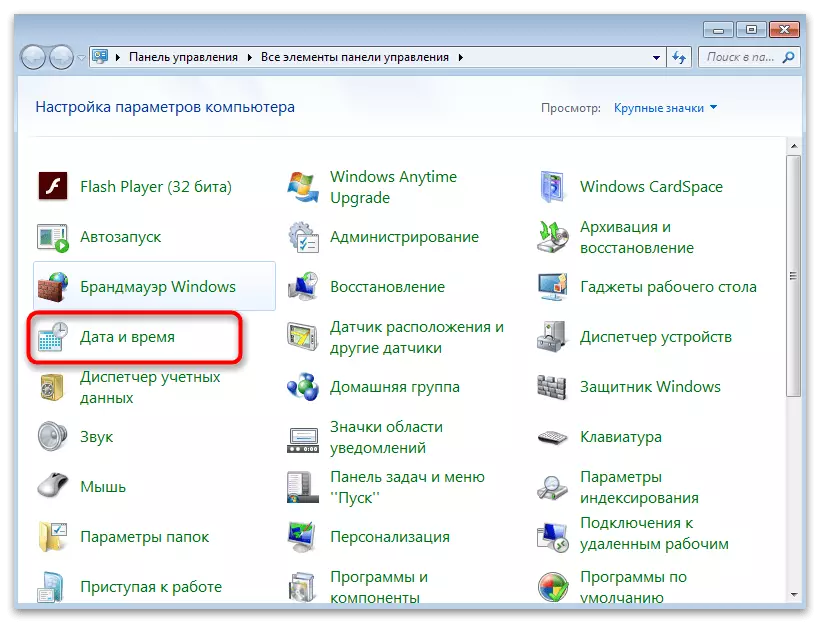
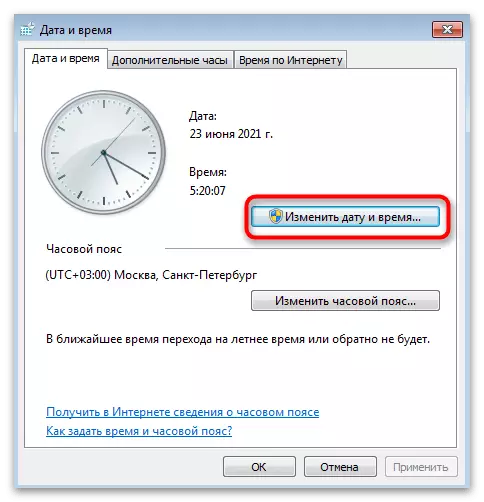

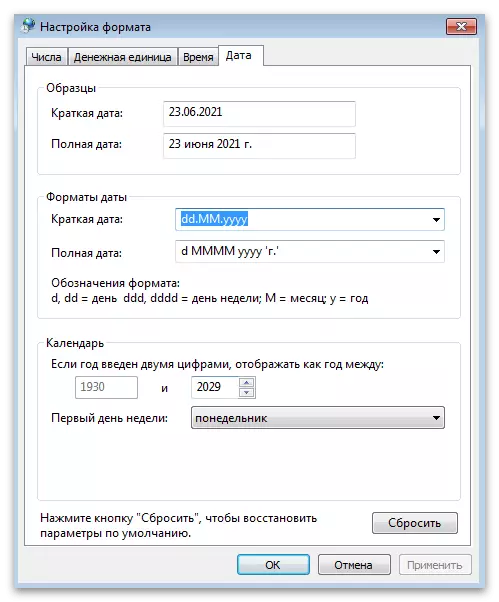

विधि 2: "कमांड लाइन"
कुछ उपयोगकर्ता कंसोल के माध्यम से सिस्टम सेटिंग्स को बदलना पसंद करते हैं, जिससे समय बचाया जाता है। यदि आप उपयोगकर्ताओं की संख्या के बारे में महसूस करते हैं, तो आपको केवल एक आदेश जानने की आवश्यकता होगी, जिसे ओएस में समय बदलने के लिए डिज़ाइन किया गया है। इसका कार्यान्वयन निम्नानुसार है:
- "स्टार्ट" खोलें और "कमांड लाइन" ढूंढें। इसे आपके लिए ज्ञात अन्य विधियों द्वारा लॉन्च किया जा सकता है।
- समय कमांड लिखें और समय को बदलने के लिए वांछित, फिर एंटर दबाएं, जिससे कमांड की पुष्टि हो।
- जैसा कि आप अगली स्क्रीनशॉट देख सकते हैं, एक नई पंक्ति किसी भी अधिसूचना के बिना निम्न आदेशों को दर्ज करने के लिए दिखाई दी, और ओएस में समय तुरंत निर्दिष्ट हो गया।
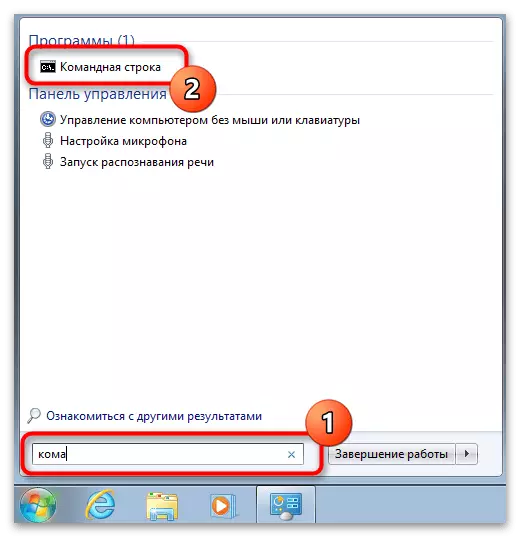

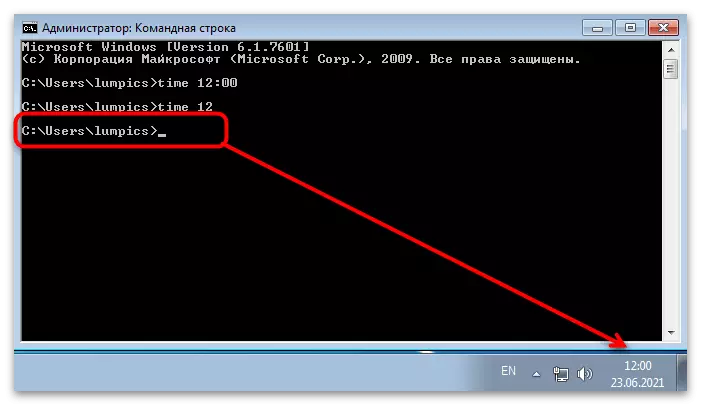
विधि 3: समय सिंक्रनाइज़ेशन
"सात" के वर्डर्स माइक्रोसॉफ्ट - Time.windows.com से आधिकारिक साइट का उपयोग कर इंटरनेट के माध्यम से समय के सिंक्रनाइज़ेशन उपलब्ध हैं। यदि आप इस फ़ंक्शन को सक्रिय करते हैं, तो गर्मी और सर्दियों का समय परिवर्तन स्वचालित रूप से होगा और आपको कभी भी घंटों तक शॉट की समस्या नहीं होगी। निम्नलिखित लिंक के अनुसार हमारे लेखक के लेख में इस सुविधा और इसकी कॉन्फ़िगरेशन के बारे में सब कुछ पढ़ें।
और पढ़ें: विंडोज 7 में समय सिंक्रनाइज़ करना
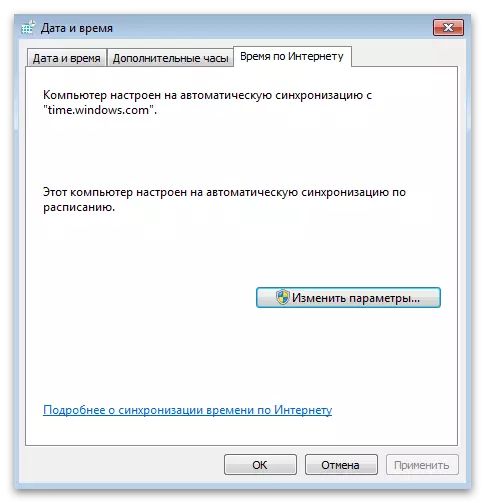
पूरा होने में, हम ध्यान देते हैं कि यदि आप इस तथ्य के कारण समय बदलने में रुचि रखते हैं कि यह लगातार उसी मूल्य पर आ रहा है, तो हम आपको हमारी वेबसाइट पर अन्य सामग्री के साथ परिचित करने की सलाह देते हैं। यह इस स्थिति को हल करने के लिए कारणों और विधियों को खारिज कर देता है। निर्देशों को पढ़ें क्योंकि निरंतर घड़ी सेटिंग आपको समस्या से नहीं बचाएगी।
और पढ़ें: हम कंप्यूटर पर समय रीसेट करने की समस्या को हल करते हैं
