
विंडोज परिवार की विंडोज सिस्टम में परिचालन करते समय होने वाली सबसे अप्रिय परिस्थितियों में से एक "ब्लू डेथ स्क्रीन" या इस तरह की घटना, बीएसओडी को कैसे कॉल करने का एक व्यक्ति है। कारणों में से इस विफलता को 0x0000000a त्रुटि का कारण बन सकता है। इसके बाद, हम इसके कारण विस्तार से बात करते हैं और इसके कारण होने के कारण आप विंडोज 7 में किस तरह से छुटकारा पा सकते हैं।
त्रुटि को समाप्त करने के लिए 0x0000000A और विधियों के कारण
उन कारणों में से जो 0x0000000A त्रुटि की घटना का कारण बन सकते हैं, निम्नलिखित को नोट करना आवश्यक है:- राम के काम में विफलता;
- रैम या उपकरणों के साथ ड्राइवरों की गलत बातचीत;
- एक कनेक्टेड डिवाइस के साथ संघर्ष प्रणाली (अक्सर कम गुणवत्ता वाले असेंबली डिवाइस);
- स्थापित कार्यक्रमों के बीच संघर्ष;
- मेलिशियस सॉफ्टवेर।
इनमें से प्रत्येक कारण समस्या को हल करने के लिए एक अलग तरीके से मेल खाता है। उन सभी को हम नीचे देखेंगे।
विधि 1: अक्षम उपकरण
यदि आप देखते हैं कि कंप्यूटर को नए उपकरणों को जोड़ने के तुरंत बाद त्रुटि 0x0000000a शुरू हुई, तो, संभवतः, यह केवल इसमें है। खराब गुणवत्ता असेंबली के कारण, यह काफी संभव है कि यह डिवाइस ओएस के आपके पैकेज के साथ असंगत है। इसे डिस्कनेक्ट करें और पीसी और काम की शुरुआत देखें। यदि त्रुटि अब प्रकट नहीं होती है, तो इस बात पर विचार करें कि आपको इसका कारण मिला है। यदि आप सुनिश्चित नहीं हैं कि किस प्रकार के उपकरण विफल हो जाते हैं, तो इसे अलग-अलग उपकरणों को परिवर्तित करने और त्रुटि की उपस्थिति के लिए सिस्टम की जांच करने की विधि से प्रकट किया जा सकता है।
विधि 2: ड्राइवरों को हटाने
हालांकि, अगर आपको अभी भी किसी समस्या डिवाइस का उपयोग करने की आवश्यकता है, तो आप अपने ड्राइवर को हटाने का प्रयास कर सकते हैं, और फिर एक और विश्वसनीय स्रोत से परिणामस्वरूप किसी अन्य एनालॉग को प्रतिस्थापित कर सकते हैं। साथ ही, यदि बीएसओडी सिस्टम लॉन्च के दौरान पहले से ही होता है, तो आपको इसे "सुरक्षित मोड" में जाना होगा। जब कंप्यूटर शुरू होता है, तो आपको एक विशिष्ट बटन धारण करने की आवश्यकता होती है। अक्सर यह एफ 8 है। और फिर खुलने वाली सूची में, "सुरक्षित मोड" आइटम का चयन करें और एंटर दबाएं।
- "स्टार्ट" पर क्लिक करें। हम "नियंत्रण कक्ष" पर जाते हैं।
- फिर "सिस्टम और सुरक्षा" पर क्लिक करें।
- "डिवाइस प्रबंधक" पर क्लिक करके घटक "सिस्टम" की प्रणाली में।
- "डिवाइस प्रबंधक" विंडो खुलती है। सूची में, डिवाइस के प्रकार को ढूंढें जो डिवाइस को पूरा करता है, जो आपकी राय में, एक त्रुटि हुई है। यही है, सबसे अधिक संभावना है, यह वह उपकरण होगा जो आप अपेक्षाकृत हाल ही में बन गए हैं। उदाहरण के लिए, यदि आपको लगता है कि समस्या का कारण ग्राफिक्स कार्ड के रूप में कार्य किया है, तो "वीडियो एडाप्टर" खंड के नाम पर क्लिक करें। यदि आपने एक नया कीबोर्ड का उपयोग करना शुरू किया है, तो इस मामले में, "कीबोर्ड" अनुभाग पर जाएं, हालांकि कभी-कभी समस्या ड्राइवर का नाम सीधे त्रुटि सूचना विंडो (बीएसओडी) में देखा जा सकता है।
- चयनित प्रकार के जुड़े उपकरणों की एक सूची खुल जाएगी। उपकरण के नाम से क्लिक करें, जो समस्याग्रस्त है, दायां माउस बटन (पीसीएम)। "गुण" चुनें।
- दिखाई देने वाली संपत्तियों में, "ड्राइवर" पर क्लिक करें।
- अगला "हटाएं" पर क्लिक करें।
- संवाद बॉक्स का लिफाफा शुरू हो जाएगा, जहां आपको ठीक दबाकर अपने ड्राइवर को हटाने के समाधान की पुष्टि करने की आवश्यकता है।
- पीसी को रिबूट करें। "स्टार्ट" पर क्लिक करें, और उसके बाद "शटडाउन" तत्व के दाईं ओर स्थित आइकन पर क्लिक करें। दिखाई देने वाली सूची में, "पुनरारंभ करें" का चयन करें।
- पीसी को पुनरारंभ करने के बाद, सिस्टम कनेक्टेड डिवाइस पर मानक ड्राइवरों में से एक को चुनने का प्रयास करेगा। यदि यह इससे बाहर नहीं आता है, तो इस मामले में आपको इस आइटम को एक विश्वसनीय स्रोत (साइट से डाउनलोड या उपकरण से जुड़ी डिस्क से स्थापित) से स्थापित करने की आवश्यकता होगी। यदि आपके पास ऐसा कोई अवसर नहीं है या आप स्रोत विश्वसनीयता के बारे में निश्चित नहीं हैं, तो आप ड्राइवरों की स्वचालित स्थापना के लिए विशेष सॉफ्टवेयर का उपयोग कर सकते हैं। यह संबद्ध उपकरणों के विषय पर पूरी प्रणाली को स्कैन करता है, लापता ड्राइवरों को प्रकट करेगा, उन्हें नेटवर्क पर हटा देगा और स्थापित करेगा।
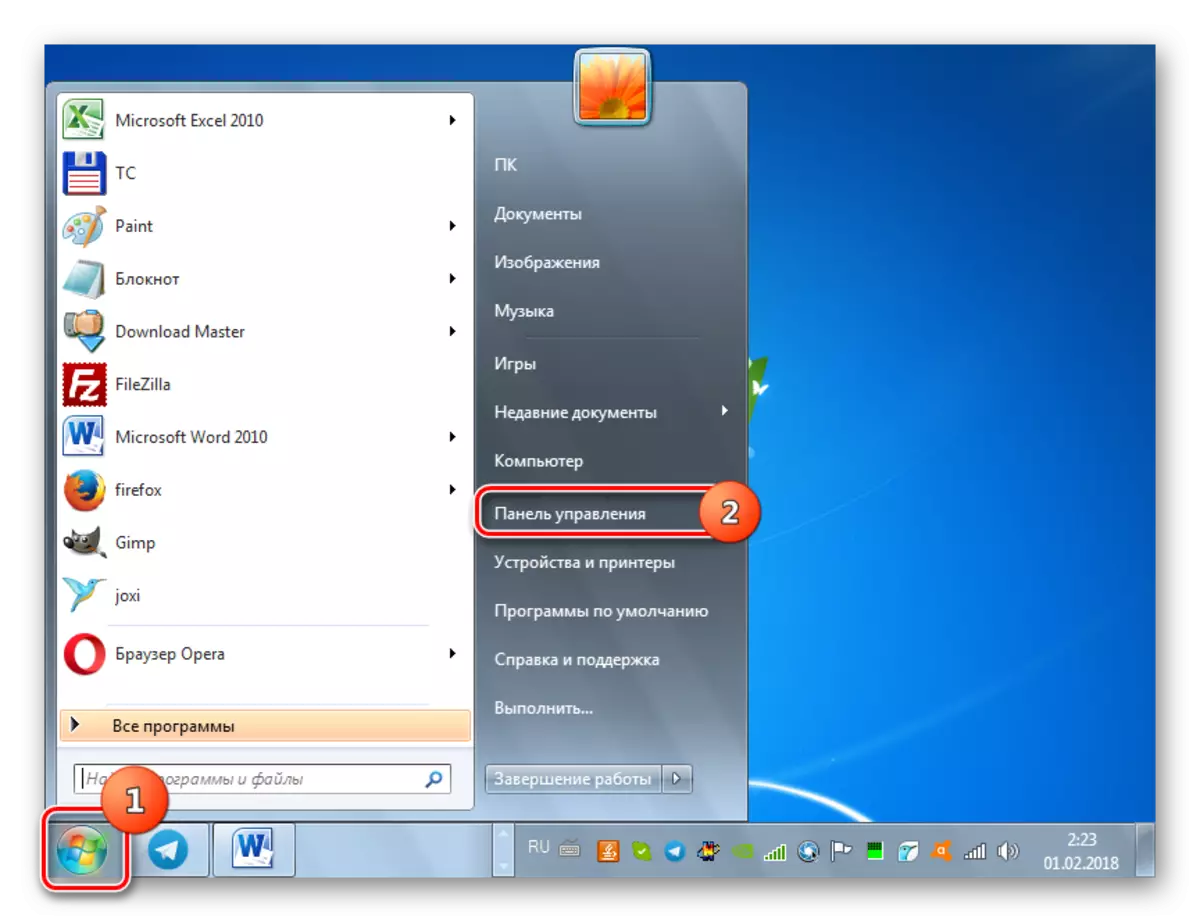
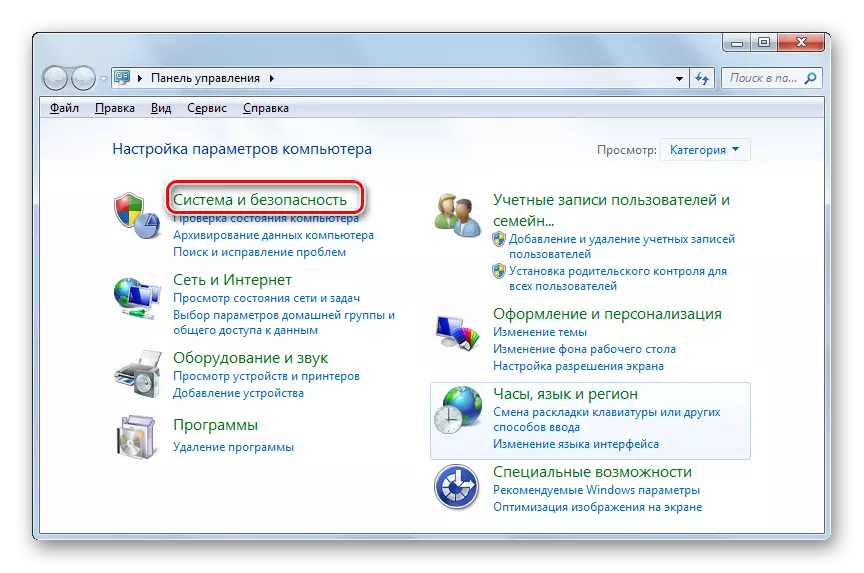
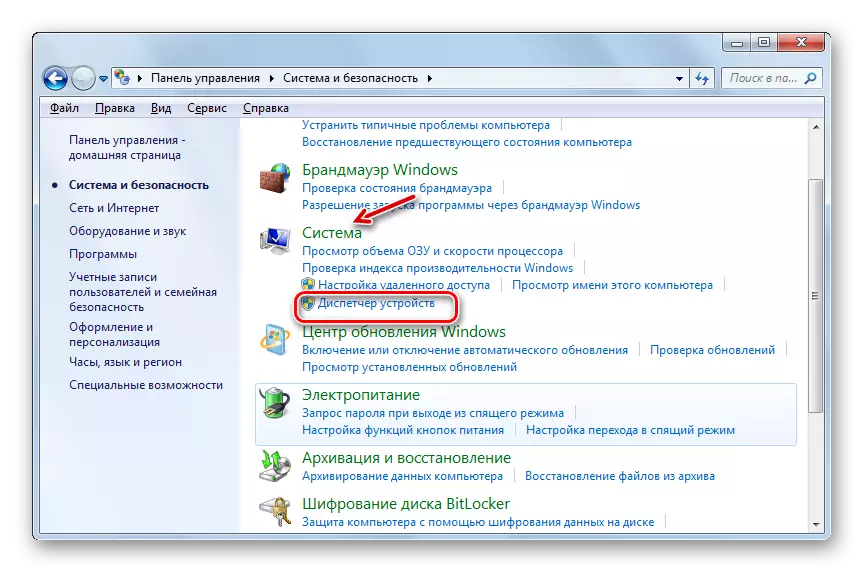
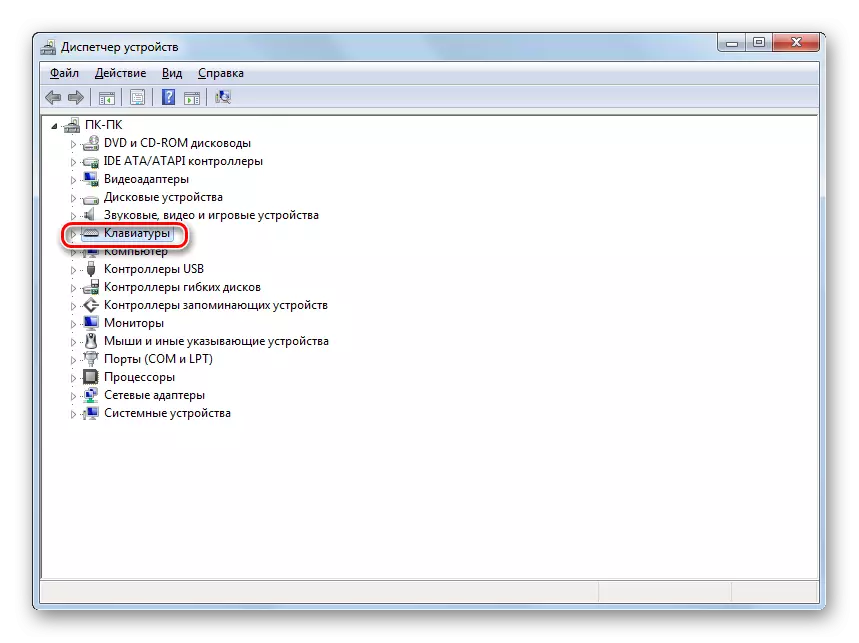
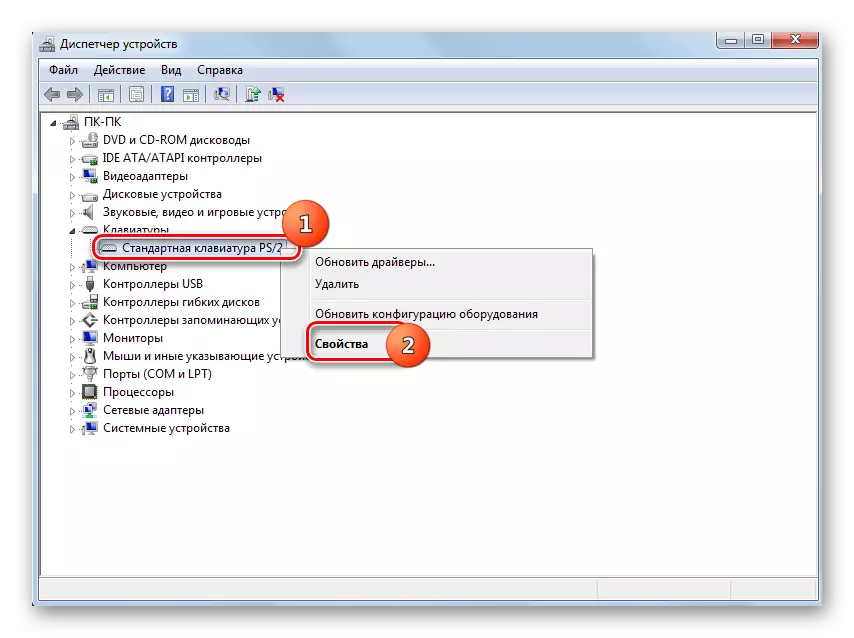
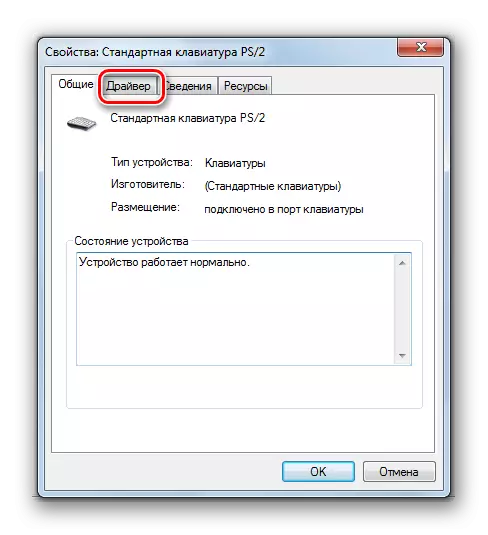


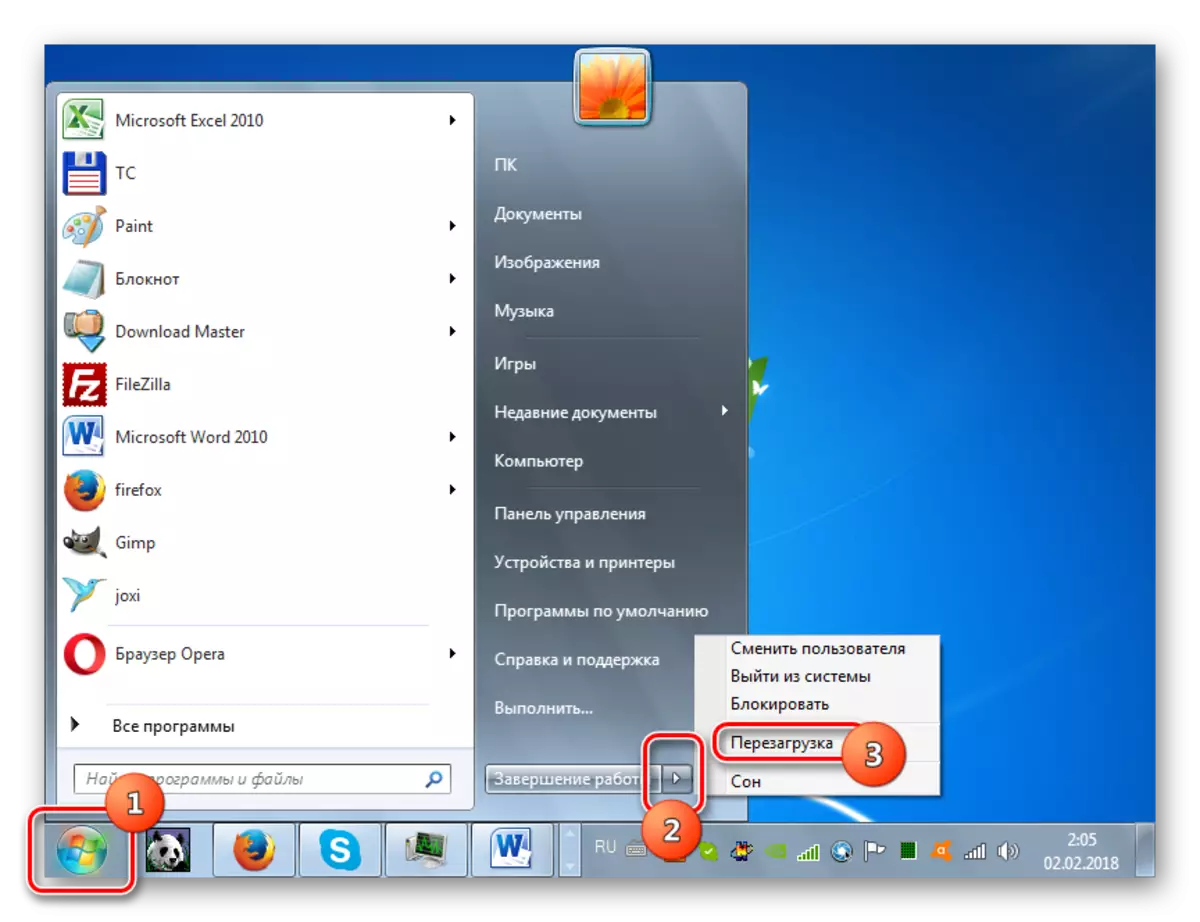
पाठ: पीसी पर ड्राइवरों को कैसे अपडेट करें
विधि 3: ड्राइवर सत्यापन पैरामीटर रीसेट करें
साथ ही, यदि कोई त्रुटि होती है, तो आप ड्राइवर स्कैन विकल्पों को रीसेट करने का प्रयास कर सकते हैं। विशेष रूप से अक्सर यह विधि ओएस या अन्य अपडेट के अपडेट के बाद उत्पन्न होने वाली समस्या उत्पन्न होने पर मदद करती है। नामित प्रक्रिया को लागू करने के लिए, आपको "सुरक्षित मोड" में सिस्टम भी शुरू करना होगा।
- "सुरक्षित मोड" शुरू करने के बाद, जीत + आर दबाएं लागू करें। खोल के क्षेत्र में दिखाई दिया, दर्ज करें:
सत्यापनकर्ता / रीसेट।
ओके पर क्लिक करें"।
- पीसी को रिबूट करें और सिस्टम मोड में लॉग इन करें। ड्राइवर चेक सेटिंग्स को डिफ़ॉल्ट पैरामीटर पर रीसेट किया जाएगा और यह संभावना है कि यह इस आलेख में वर्णित समस्या को हल करेगा।
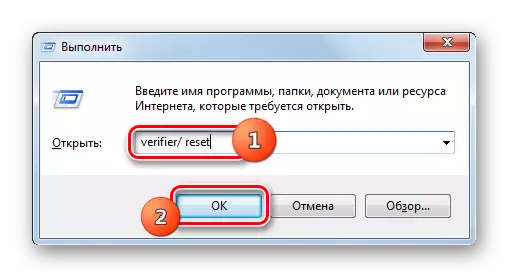
विधि 4: BIOS सेटअप
साथ ही, यह त्रुटि गलत BIOS कॉन्फ़िगरेशन के कारण हो सकती है। कुछ उपयोगकर्ता, उदाहरण के लिए, इसे आईआरक्यूएल के लिए पुन: कॉन्फ़िगर करें, और फिर यह नहीं समझते कि समस्या कहां से आती है। इस मामले में, आपको BIOS दर्ज करने और सही पैरामीटर सेट करने की आवश्यकता है, अर्थात् सेटिंग्स को डिफ़ॉल्ट स्थिति में रीसेट करें।कभी-कभी BIOS पुनर्गठन एक हार्डवेयर घटक पीसी के कामकाज में विफलता और विफलता के साथ मदद करता है। इस मामले में, निम्नलिखित घटकों को निष्क्रिय किया जाना चाहिए:
- 2 और तीसरे स्तर के कैशिंग सहित कैश;
- लगाओ और चलाओ;
- अंतर्निहित एंटीवायरस (यदि उपलब्ध हो);
- छायांकित स्मृति की उपलब्धता।
उसके बाद, वीडियो एडाप्टर और मदरबोर्ड के फर्मवेयर को अपडेट करना आवश्यक है, और फिर रैम चेक को सक्रिय करें। साथ ही, यदि पीसी पर कई रैम मॉड्यूल हैं, तो आप वैकल्पिक रूप से उनमें से प्रत्येक को कंप्यूटर से डिस्कनेक्ट कर सकते हैं और जांच सकते हैं कि त्रुटि गायब नहीं होती है या नहीं। यदि समस्या एक विशिष्ट बार में निहित है, तो इस मामले में आपको या तो इसे बदलने की आवश्यकता है, या मॉड्यूल की आवृत्ति के अंतर के साथ उन्हें एक (सबसे छोटा) मान को कम करने के लिए प्रयास करें। यही है, एक उच्च आवृत्ति के साथ तख़्त में इस सूचक को कम करें।
इन परिचालनों को करने के लिए सार्वभौमिक एल्गोरिदम मौजूद नहीं है, क्योंकि सिस्टम सॉफ़्टवेयर (BIOS) क्रियाओं के विभिन्न संस्करणों को जो उत्पादन करने की आवश्यकता होगी, वे काफी भिन्न हो सकते हैं।
विधि 5: अद्यतन स्थापित करना
ब्लूटूथ उपकरण पीसी से जुड़े होने पर हाइबरनेशन या नींद मोड से बाहर निकलने की कोशिश करते समय 0x0000000A का पता लगाया जा सकता है। इस मामले में, आप आधिकारिक माइक्रोसॉफ्ट वेबसाइट से केबी 2732487 अपडेट पैकेज डाउनलोड करके समस्या को हल कर सकते हैं।
32-बिट सिस्टम के लिए अद्यतन डाउनलोड करें
64-बिट सिस्टम के लिए अद्यतन डाउनलोड करें
- फ़ाइल लोड होने के बाद, बस इसे चलाएं।
- सिस्टम स्वयं अद्यतन स्थापित करेगा। आपके लिए कोई और कार्रवाई की आवश्यकता नहीं है।
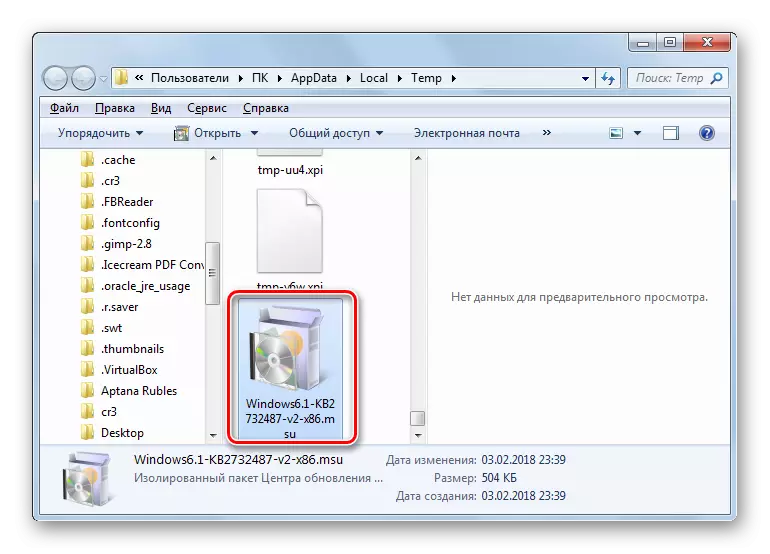

उसके बाद, कंप्यूटर आसानी से ब्लूटूथ डिवाइस से जुड़े हाइबरनेशन या नींद मोड से बाहर हो जाएगा।
विधि 6: सिस्टम फ़ाइलों को पुनर्स्थापित करें
त्रुटि 0x0000000A की ओर अग्रसर कारणों में से एक सिस्टम फ़ाइल संरचना का उल्लंघन है। फिर परीक्षण प्रक्रिया बनाना आवश्यक है और यदि आवश्यक हो, तो समस्या तत्वों को पुनर्स्थापित करें। निर्दिष्ट कार्य को निष्पादित करने के लिए, पीसी को "सुरक्षित मोड" में प्रारंभ करें।
- "स्टार्ट" पर क्लिक करें। "सभी प्रोग्राम" पर क्लिक करें।
- मानक "मानक" निर्देशिका दर्ज करें।
- "कमांड लाइन" नाम प्राप्त करने के बाद, पीकेएम पर क्लिक करें। सूची की सूची में, "व्यवस्थापक से स्टार्टअप" का चयन करें।
- "कमांड लाइन" खोल सक्रिय है। ऐसा रिकॉर्ड बनाएं:
एसएफसी / स्कैनो।
प्रविष्ट दबाएँ।
- उपयोगिता शुरू हो जाएगी, जो उनकी ईमानदारी के नुकसान के लिए सिस्टम फ़ाइलों को स्कैन करेगी। समस्या निवारण के मामले में, समस्या ऑब्जेक्ट्स को पुनर्स्थापित किया जाएगा।
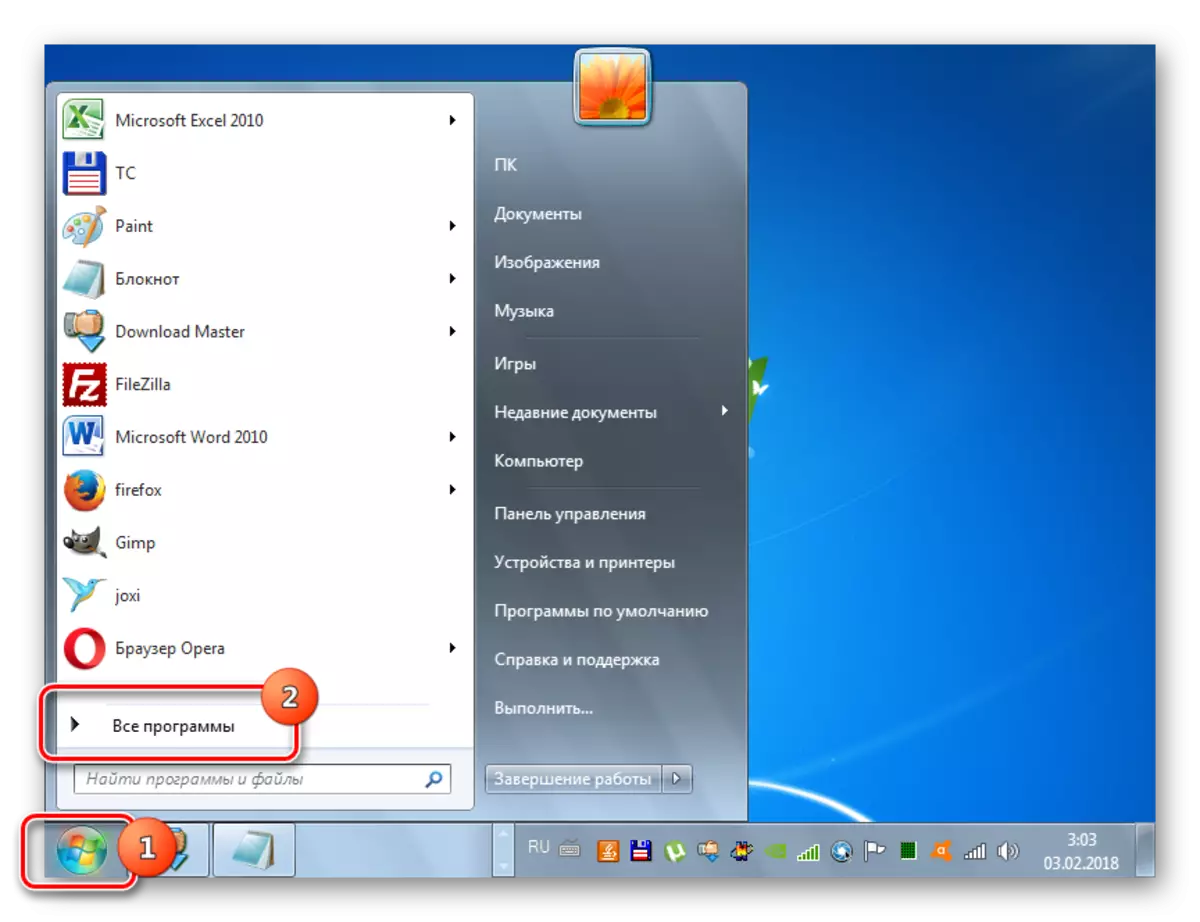
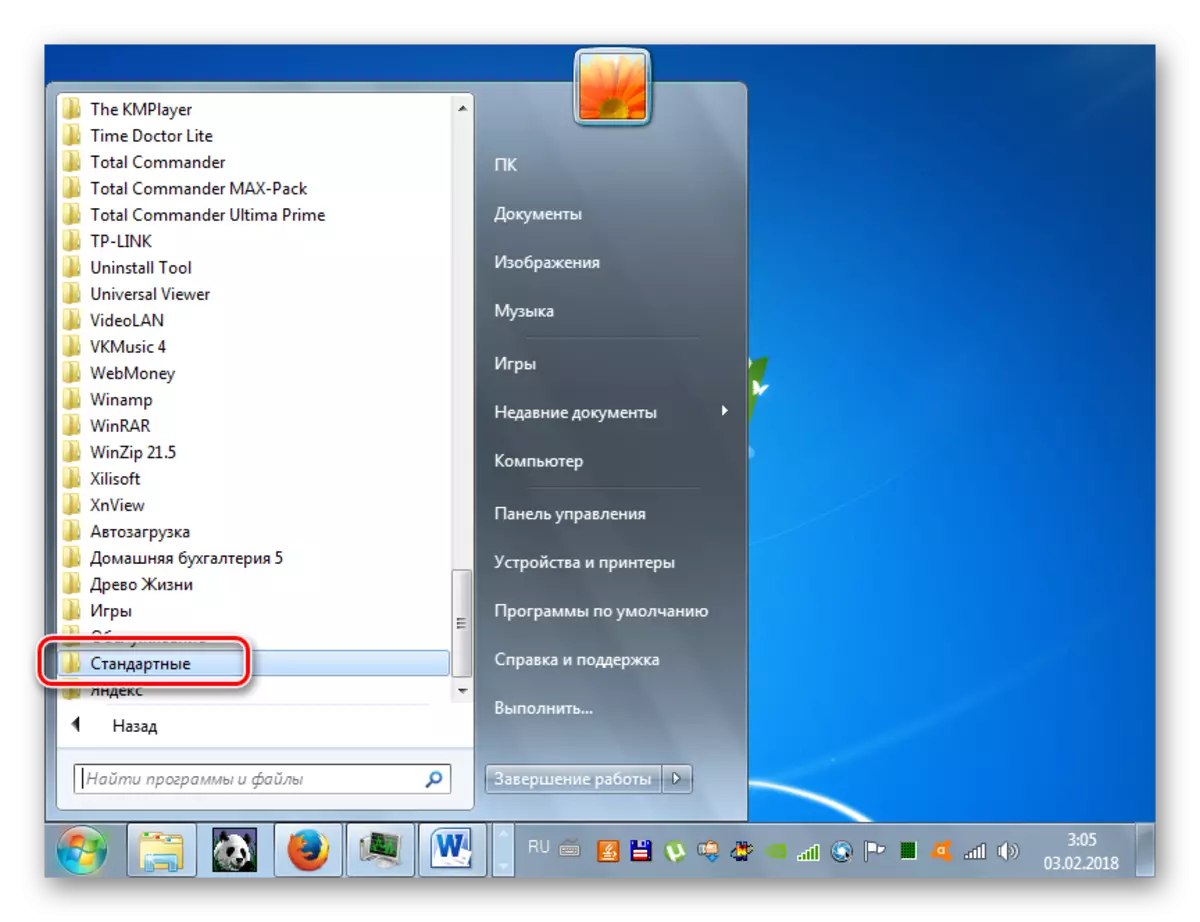
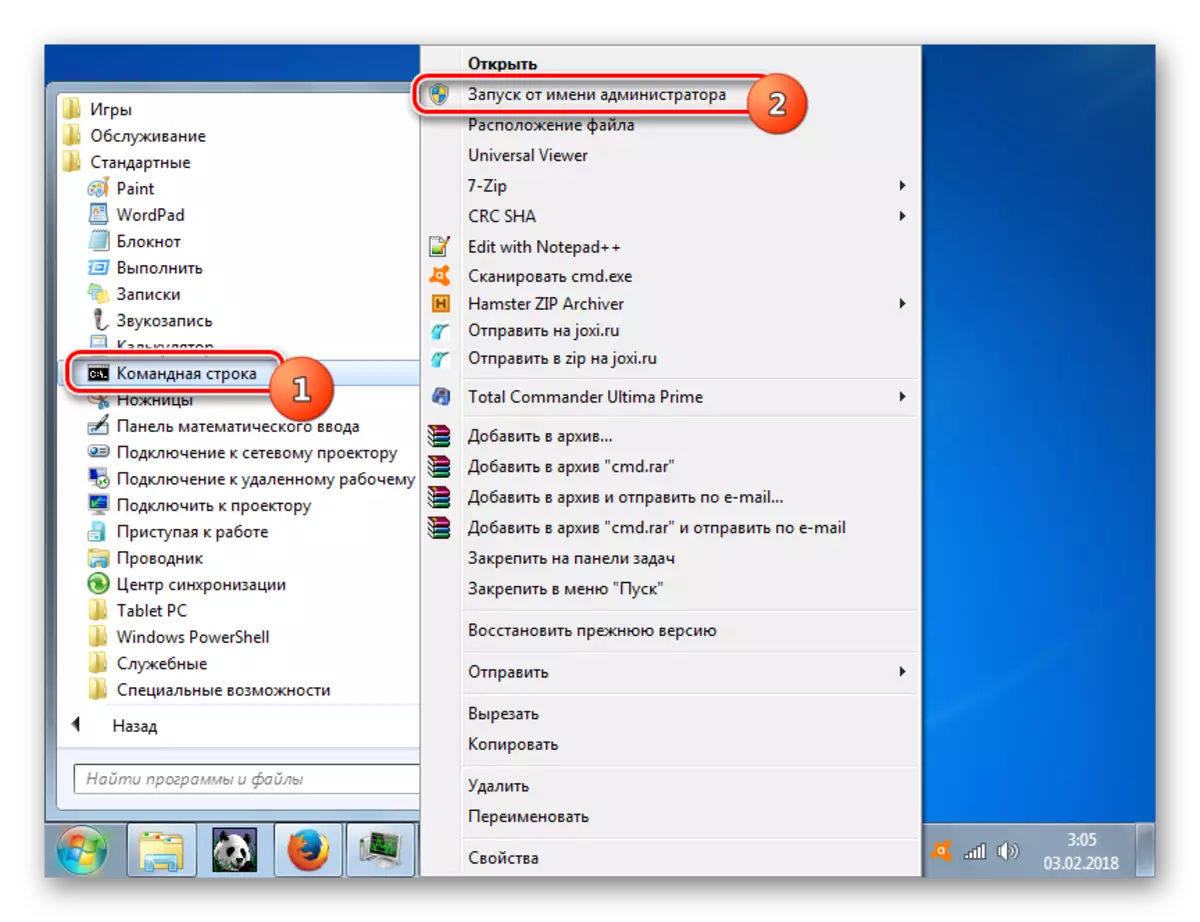
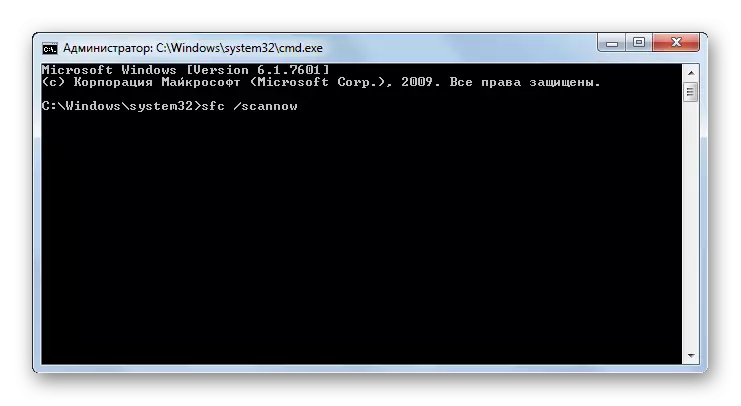
विधि 7: सिस्टम बहाल
सार्वभौमिक तरीका, जो न केवल त्रुटि को खत्म करने की अनुमति देता है, बल्कि कई अन्य समस्याओं से छुटकारा पाने के लिए, एक पूर्व निर्धारित वसूली बिंदु पर एक सिस्टम रोलबैक है। इस विकल्प के कार्यान्वयन से जुड़े मुख्य स्नैग यह है कि खराब होने से पहले यह वसूली बिंदु बनना चाहिए। अन्यथा, इस विधि की मदद से, सिस्टम के सामान्य संचालन को स्थापित करना संभव नहीं होगा।
- स्टार्ट मेनू का उपयोग करके, मानक प्रोग्राम निर्देशिका पर जाएं। इस संक्रमण के लिए एल्गोरिदम पिछले विधि में हमारे द्वारा वर्णित किया गया था। "सेवा" निर्देशिका पर जाएं।
- "सिस्टम पुनर्स्थापना" पर क्लिक करें।
- खोल को वसूली उपयोगिता और पैरामीटर की प्रणाली शुरू की जाती है। अगला पर क्लिक करें"।
- फिर विंडो खुलती है जहां आपको एक विशिष्ट बिंदु का चयन करने की आवश्यकता होती है जिस पर सिस्टम पुनर्स्थापित किया जाएगा। यदि आपके पास कुछ विकल्प हैं, तो तिथि से नवीनतम चुनें, लेकिन वर्णित समस्या उत्पन्न होने से पहले गठित। चयन की एक बड़ी श्रृंखला रखने के लिए, "दूसरों को दिखाएं ..." के पास चेकबॉक्स का चयन करें। नाम आवंटित करने के बाद, "अगला" दबाएं।
- अब विंडो खुल जाएगी जिसमें हम केवल सभी डेटा दर्ज कर सकते हैं। इसके अलावा, सभी सक्रिय अनुप्रयोगों को बंद करने और उन दस्तावेजों को सहेजने के लिए मत भूलना, जिससे सूचना के नुकसान को रोकते हैं। फिर "तैयार" लागू करें।
- पीसी को रीबूट किया जाएगा, और इसमें सभी सिस्टम फ़ाइलें और सेटिंग्स चयनित रिकवरी पॉइंट पर रीसेट हो जाएंगी। यदि त्रुटि से पहले बनाया गया था तो 0x0000000A होता है और विफलता का कारण हार्डवेयर घटक नहीं था, फिर इस मामले में, संभाव्यता के बड़े स्तर के साथ, आप निर्दिष्ट समस्या से छुटकारा पा सकते हैं।
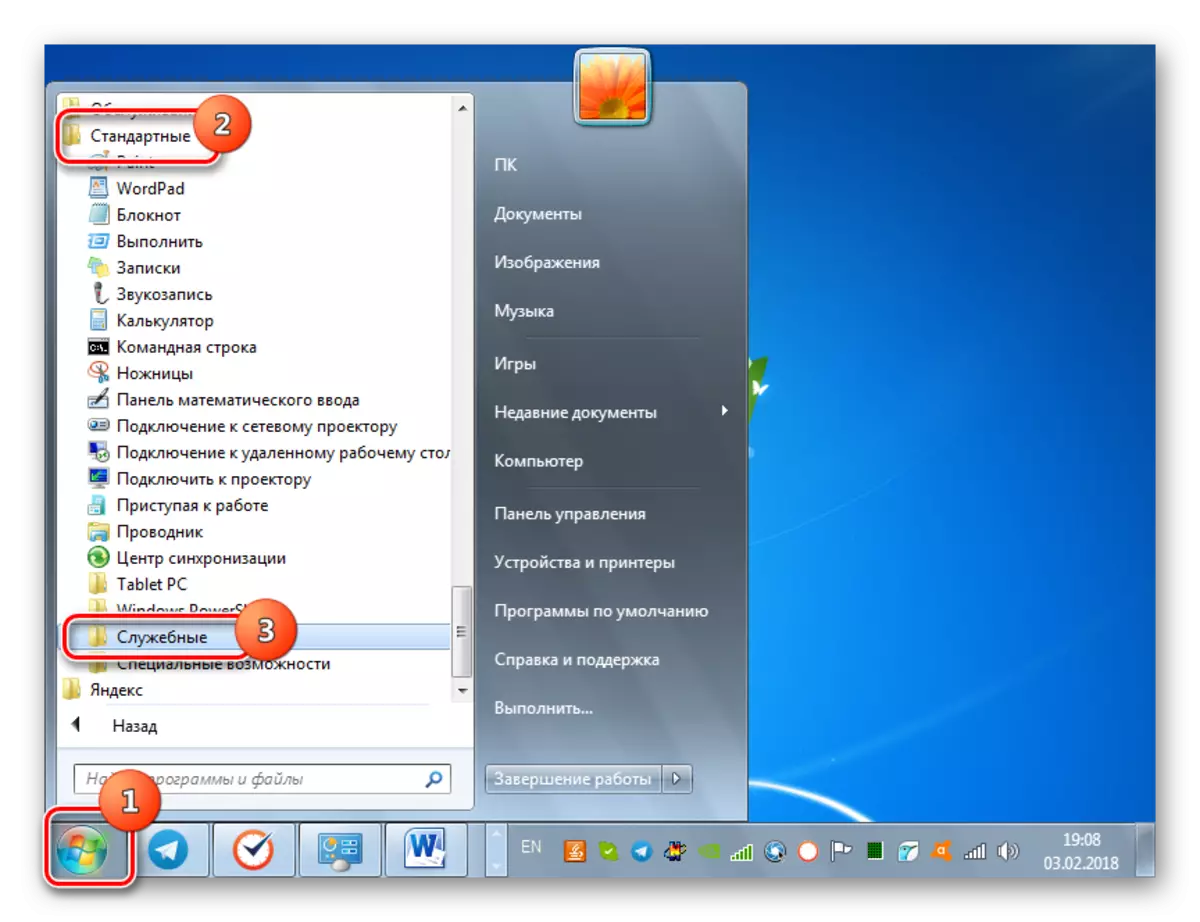
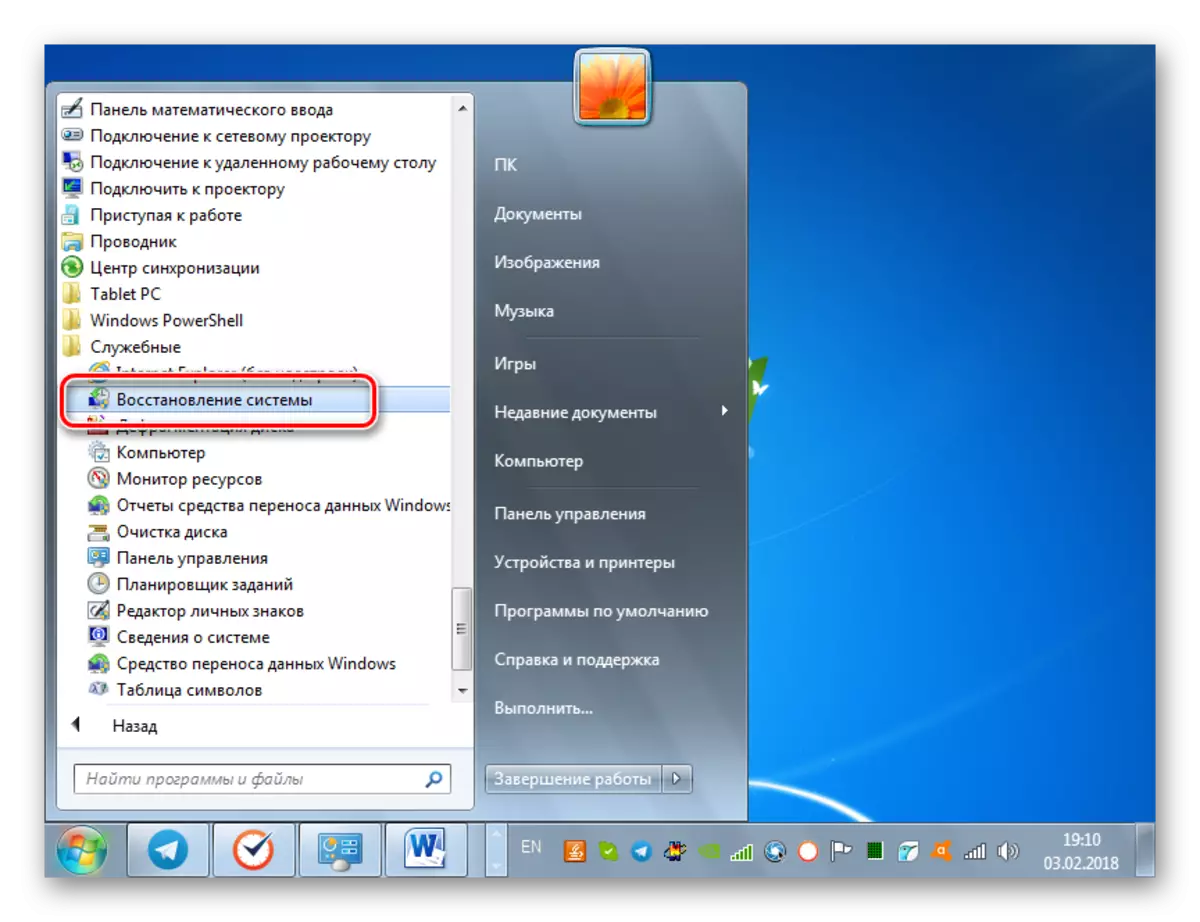
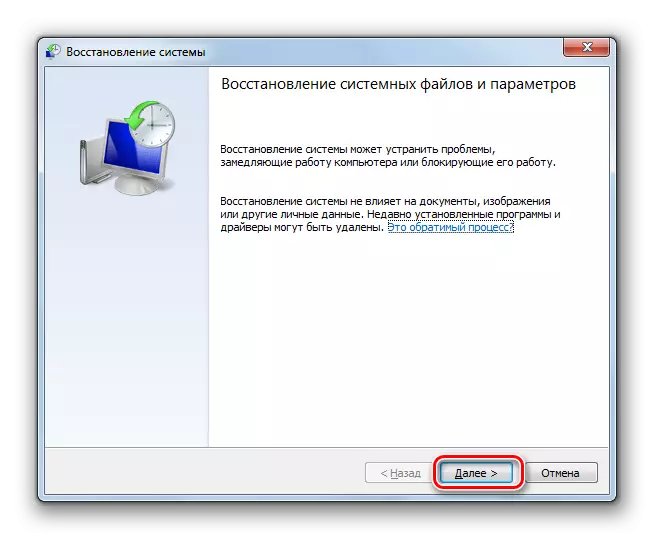
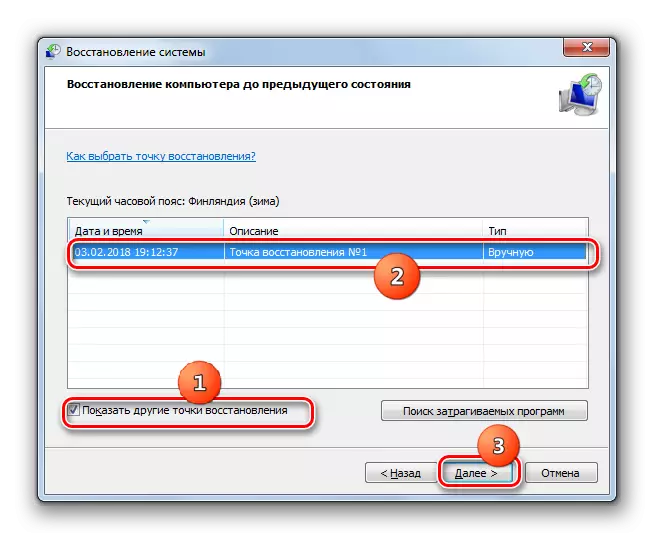
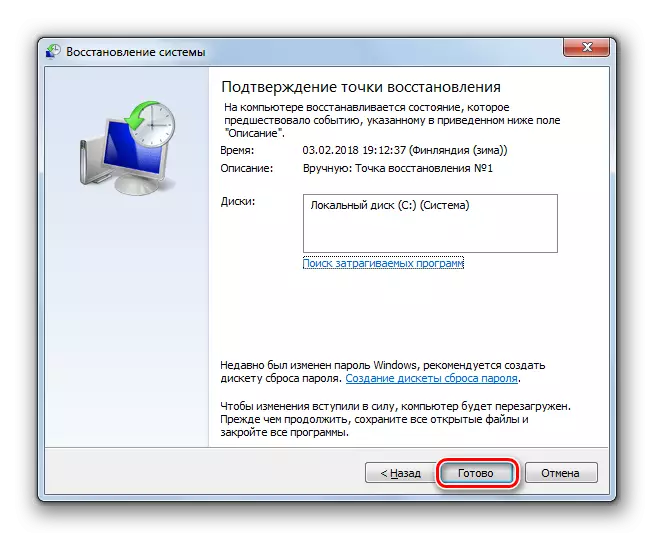
विधि 8: वायरस से उपचार
अंत में, एक त्रुटि 0x0000000A की ओर अग्रसर समस्याओं को विभिन्न मूल के वायरल हमलों से उकसाया जा सकता है। सीधे हमारे द्वारा अध्ययन की जाने वाली समस्याओं के उद्भव के लिए, निम्नलिखित कारक का नेतृत्व करते हैं:
- महत्वपूर्ण सिस्टम फ़ाइलों के वायरस को हटाना;
- उन तत्वों के साथ संक्रमण जो सिस्टम के साथ संघर्ष करते हैं, उपकरण से जुड़े ड्राइवर, पीसी के हार्डवेयर घटक।
उपचार के अलावा, उपचार के अलावा, आपको पहले बनाए गए पुनर्प्राप्ति बिंदु के लिए रोलबैक प्रक्रिया करना होगा, विधि 7 में खुलासा किया जाना चाहिए, या स्वास्थ्य विधि को पुनर्स्थापित करने के लिए उपयोग की जाने वाली विधि का उपयोग करके सिस्टम फ़ाइलों को जांचने की प्रक्रिया शुरू करना होगा 6।
सीधे वायरस से इलाज के लिए, आप पीसी को स्थापित करने के लिए किसी भी एंटी-वायरस उपयोगिता का उपयोग कर सकते हैं। सबसे पहले, यह दुर्भावनापूर्ण कोड की उपस्थिति की जांच करेगा। संभव के रूप में परिणाम के रूप में परिणाम बनाने के लिए, एक livecd या usb का उपयोग कर एक प्रक्रिया करना बेहतर है। इसके अलावा, इसे एक और अप्रकाशित पीसी से बनाया जा सकता है। जब एक वायरस खतरे की उपयोगिता का पता लगाया जाता है, तो कार्यवाही की सिफारिश करते हैं जो कामकाजी खिड़की में प्रदर्शन करने की सिफारिश करते हैं (वायरस, उपचार, आंदोलन आदि को हटाने)
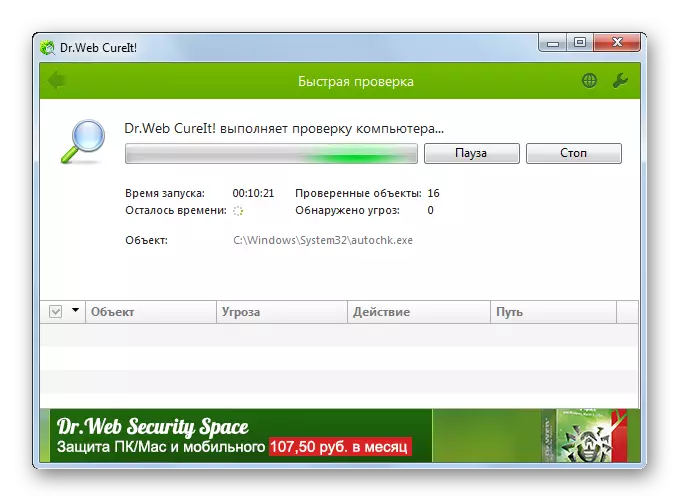
पाठ: स्थापना एंटी-वायरस के बिना वायरस के लिए पीसी की जांच
0x0000000a त्रुटि के कई कारण हैं। लेकिन उनमें से अधिकतर कनेक्टेड डिवाइस या उनके ड्राइवरों के साथ सिस्टम घटकों की असंगतता से जुड़े हुए हैं। यदि आप किसी ऐसे तत्व की पहचान करने का प्रबंधन नहीं करते हैं जो किसी समस्या का दोषी है, तो यदि आपके पास उचित रिकवरी पॉइंट है, तो आप पहले के राज्य में वापस रोल करने का प्रयास कर सकते हैं, लेकिन इससे पहले, वायरस के लिए सिस्टम की जांच करना सुनिश्चित करें।
