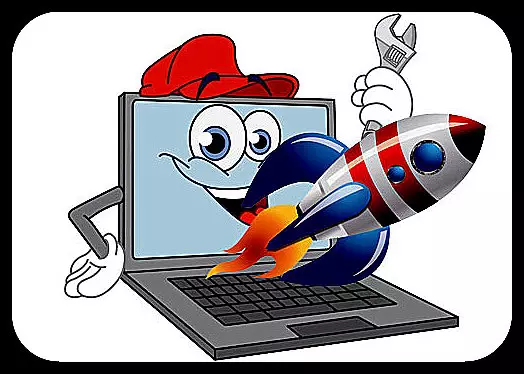
लगभग प्रत्येक अनुभवी उपयोगकर्ताओं को जानता है - सिस्टम को स्थिर और जल्दी से काम करने के लिए, इसके पीछे उचित देखभाल की आवश्यकता होती है। खैर, अगर आप इसमें ऑर्डर नहीं लाते हैं, तो आप जल्द या बाद में अलग-अलग त्रुटियां दिखाई देगी, और पूरी तरह से काम पहले की तरह इतनी तेज़ नहीं होगा। इस पाठ में, हम विंडोज 10 ऑपरेटिंग सिस्टम की ऑपरेटिबिलिटी को वापस करने के तरीकों में से एक को देखेंगे।
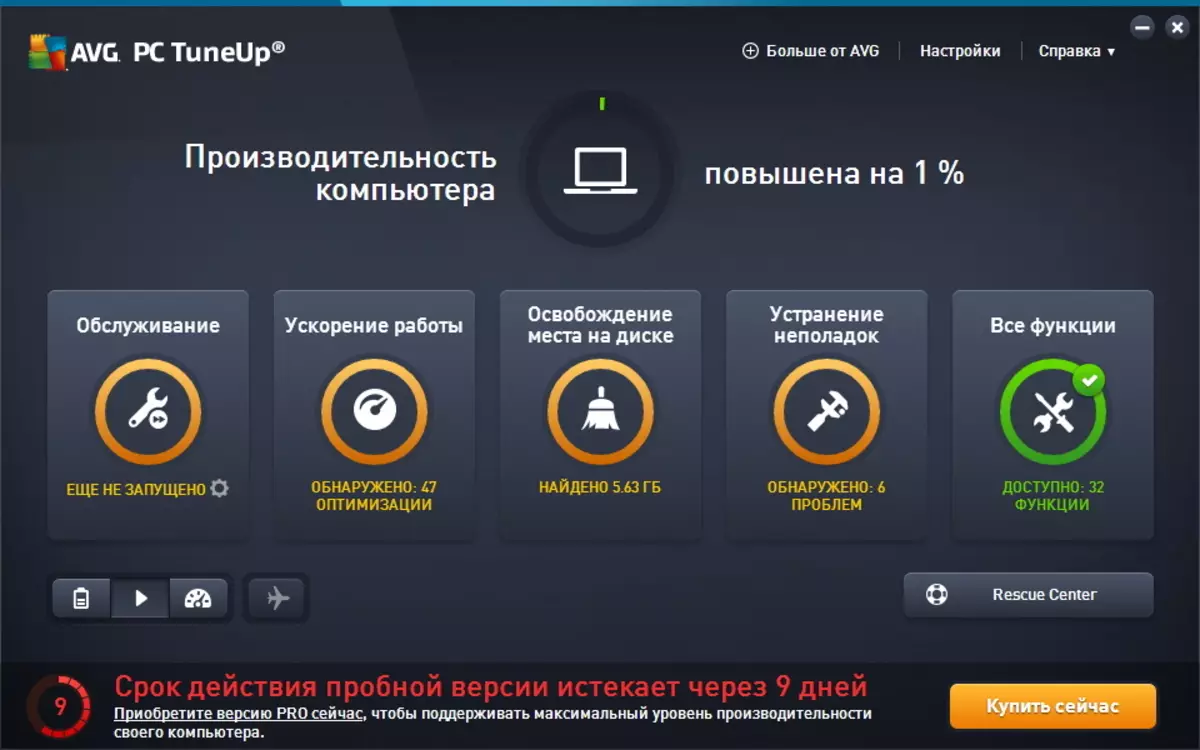
कंप्यूटर की गति को बढ़ाने के लिए, ट्यूनअप उपयोगिता नामक टूल के उत्कृष्ट सेट का उपयोग करें।
आवधिक सेवा के लिए आपको जो कुछ भी चाहिए और न केवल। इसके अलावा एक महत्वहीन कारक स्वामी और सुझावों की उपस्थिति भी नहीं है, जो आपको शुरुआती उपयोगकर्ताओं को सिस्टम को तुरंत उपयोग और सही ढंग से बनाए रखने की अनुमति देगा। डेस्कटॉप कंप्यूटर के अलावा, इस प्रोग्राम का उपयोग विंडोज 10 लैपटॉप को तेज करने के लिए किया जा सकता है।
कार्यक्रम की स्थापना से सामान्य रूप से शुरू करते हैं।
ट्यूनअप उपयोगिताओं को स्थापित करना
ट्यूनअप उपयोगिताओं को स्थापित करने के लिए, आपको केवल कुछ क्लिक और थोड़ा धैर्य की आवश्यकता होगी।
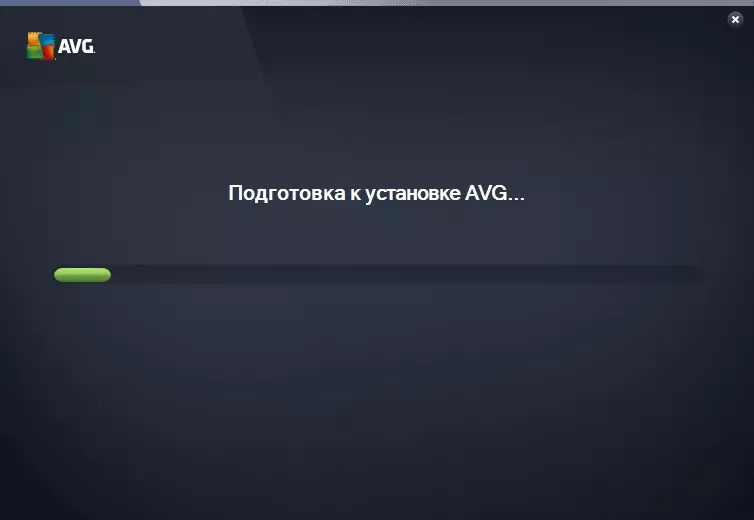
सबसे पहले, आप आधिकारिक साइट से इंस्टॉलर डाउनलोड करते हैं और इसे लॉन्च करते हैं।
पहले चरण में, इंस्टॉलर कंप्यूटर पर आवश्यक फ़ाइलों को डाउनलोड करता है, और फिर स्थापना लॉन्च करता है।
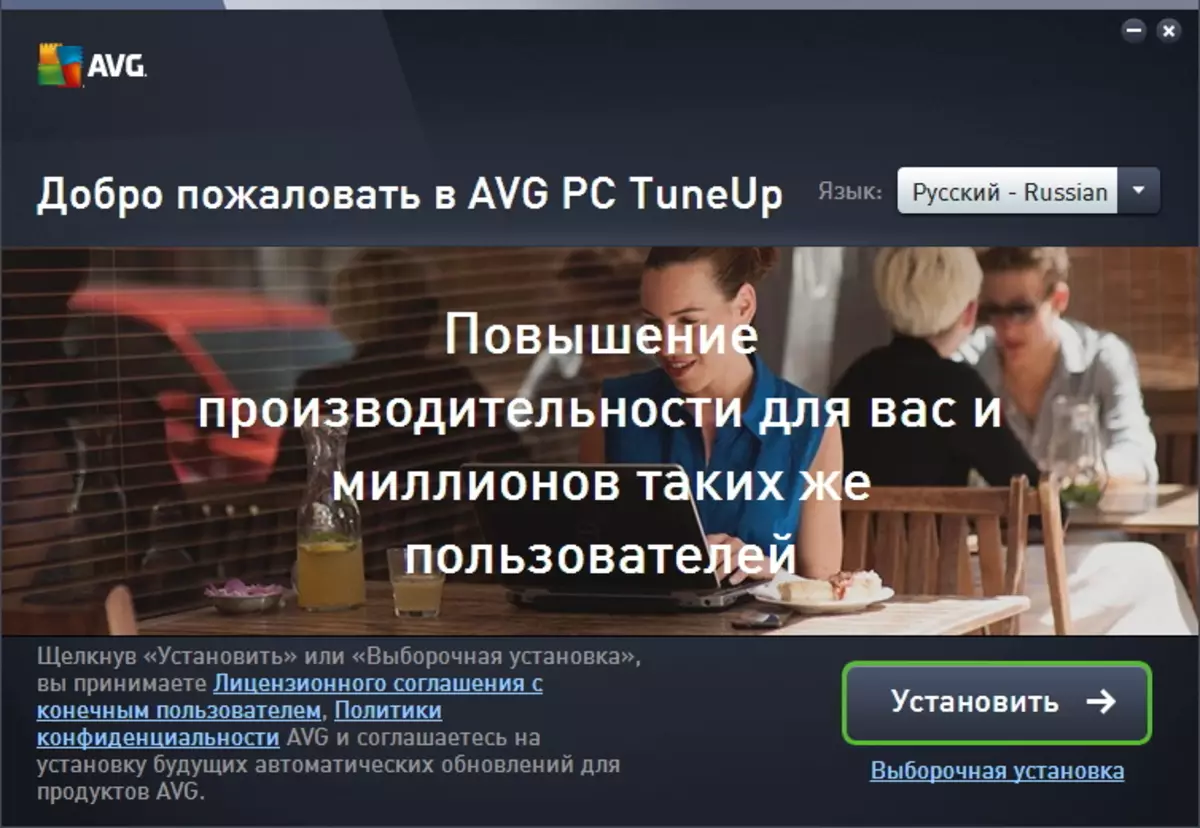
यहां आपको एक भाषा चुनना होगा और "अगला" बटन पर क्लिक करना होगा।
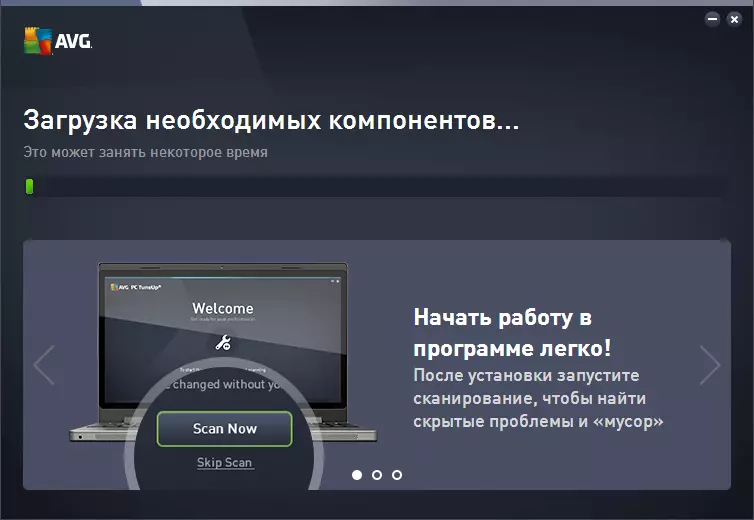
असल में, इस उपयोगकर्ता क्रिया को समाप्त होता है और यह केवल स्थापना की प्रतीक्षा करने के लिए बनी हुई है।
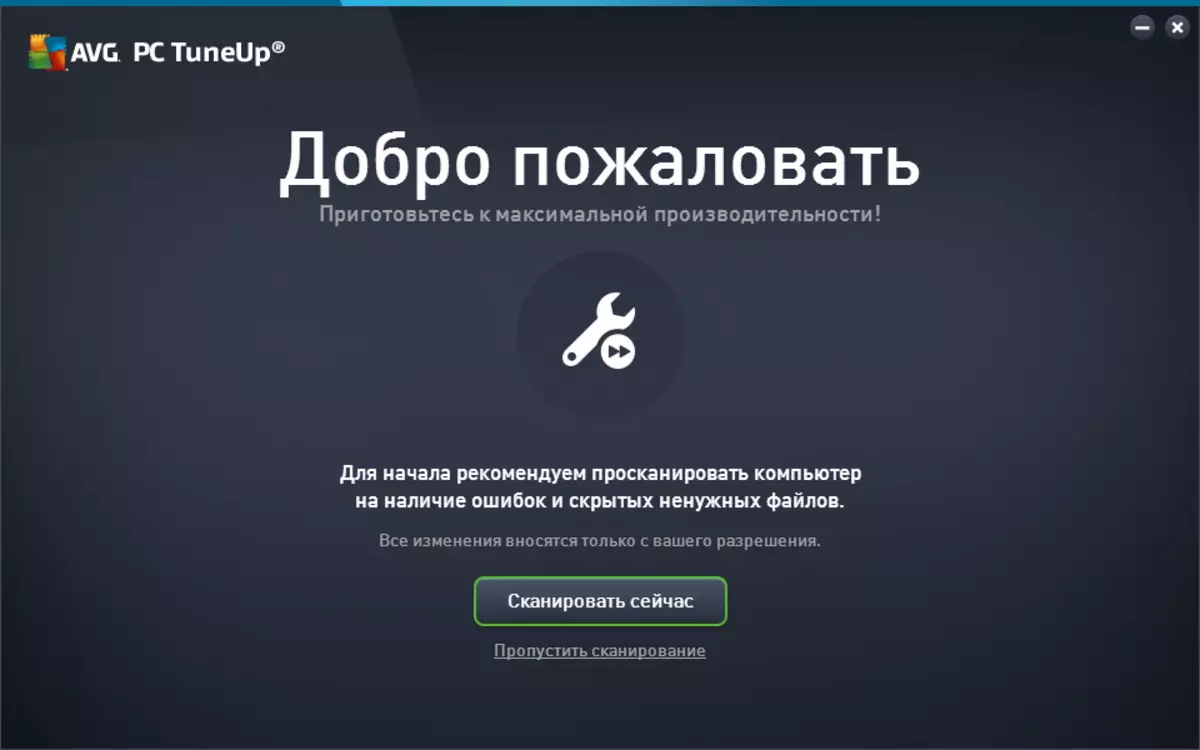
जैसे ही प्रोग्राम सिस्टम में स्थापित होता है, आप स्कैनिंग शुरू कर सकते हैं।
सिस्टम की मरम्त
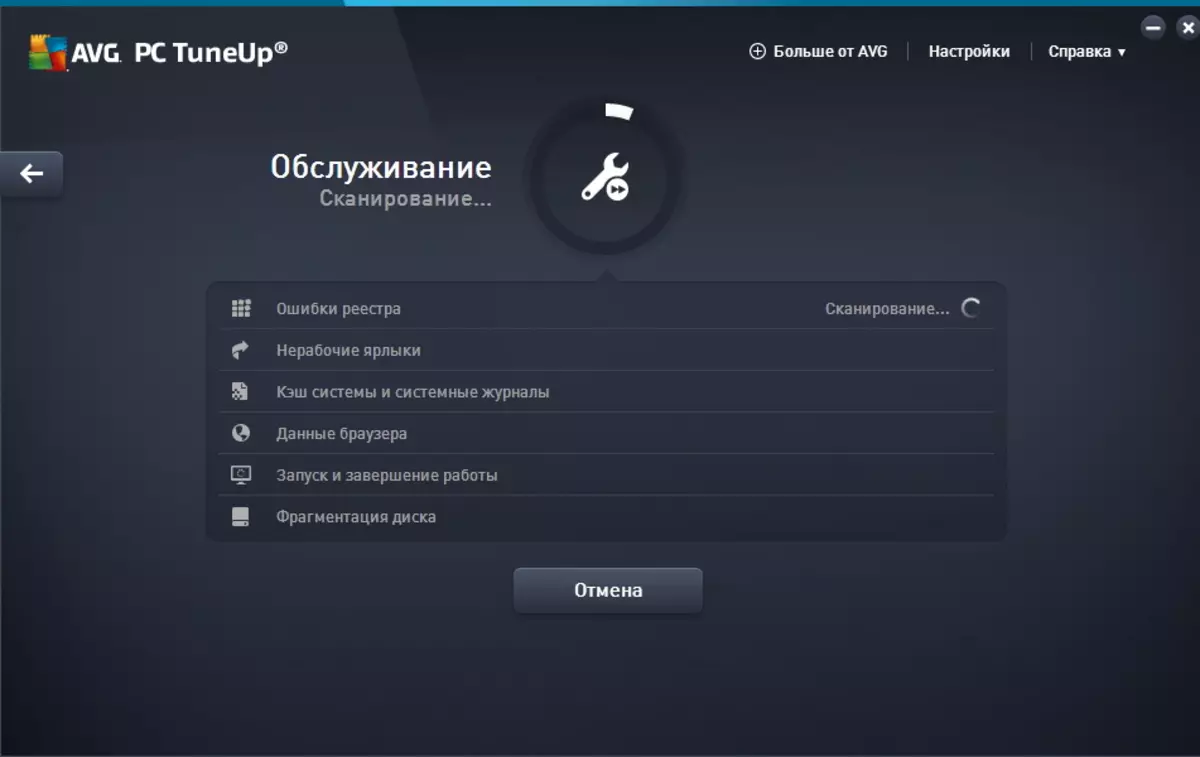
ट्यूनअप उपयोगिताओं को शुरू करते समय, प्रोग्राम ऑपरेटिंग सिस्टम को स्कैन करता है और परिणाम मुख्य विंडो पर सही करता है। इसके बाद, विभिन्न कार्यों के साथ वैकल्पिक बटन पर क्लिक करें।
सबसे पहले, कार्यक्रम सेवा को बनाए रखने का प्रस्ताव रखता है।
इस प्रक्रिया में, ट्यूनअप यूटिलिटीज त्रुटियों के लिए रजिस्ट्री को स्कैन करता है, खाली शॉर्टकट्स पाएंगे, डिस्क को डिंबमेंट और डाउनलोड की गति और पूर्णता को अनुकूलित करेगा।
काम का त्वरण
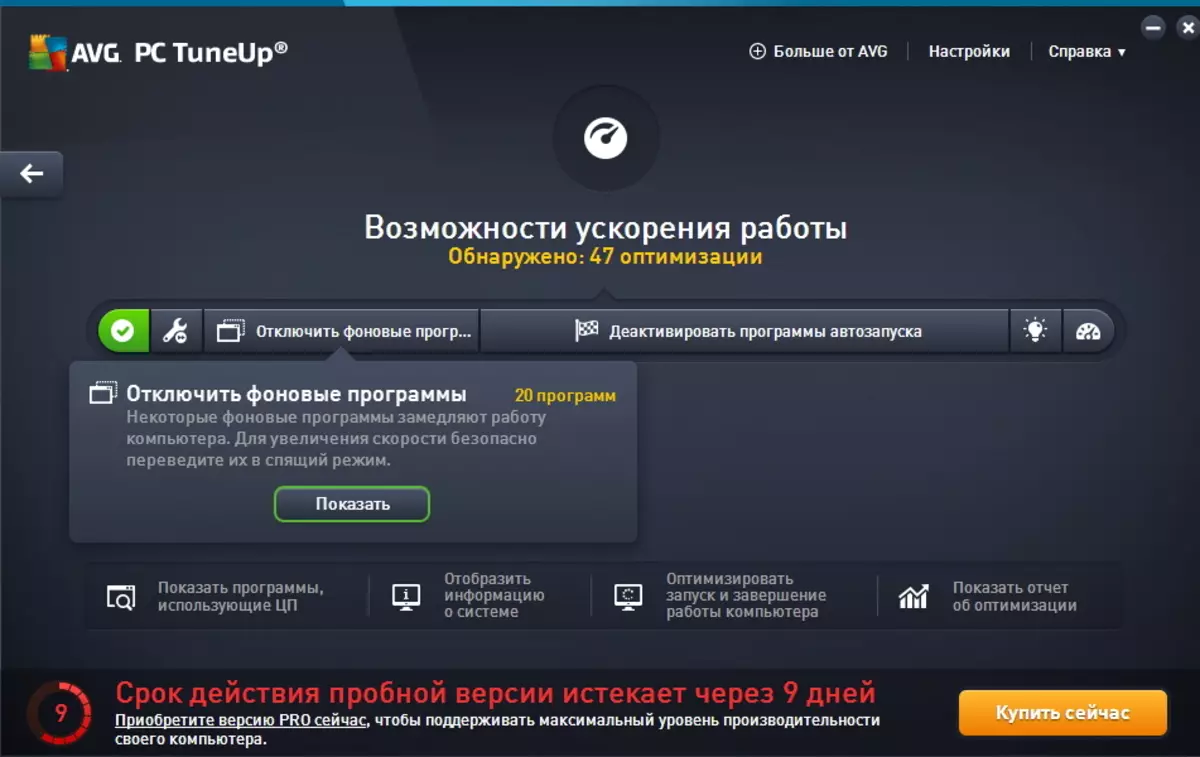
अगले काम को करने के लिए आमंत्रित किया जाता है।
ऐसा करने के लिए, ट्यूनअप उपयोगिता की मुख्य विंडो पर उपयुक्त बटन पर क्लिक करें और फिर विज़ार्ड के निर्देशों का पालन करें।
यदि आपने अभी तक इस बिंदु पर सिस्टम रखरखाव नहीं किया है, तो मास्टर आपको ऐसा करने की पेशकश करेगा।
इसके बाद, आप पृष्ठभूमि सेवाओं और कार्यक्रमों को अक्षम कर सकते हैं, साथ ही अनुप्रयोगों के ऑटोलोड को कॉन्फ़िगर भी कर सकते हैं।
और इस चरण में सभी कार्यों के अंत में ट्यूनअप यूटिलिटीज आपको टर्बो मोड को कॉन्फ़िगर करने की अनुमति देती है।
मुक्ति
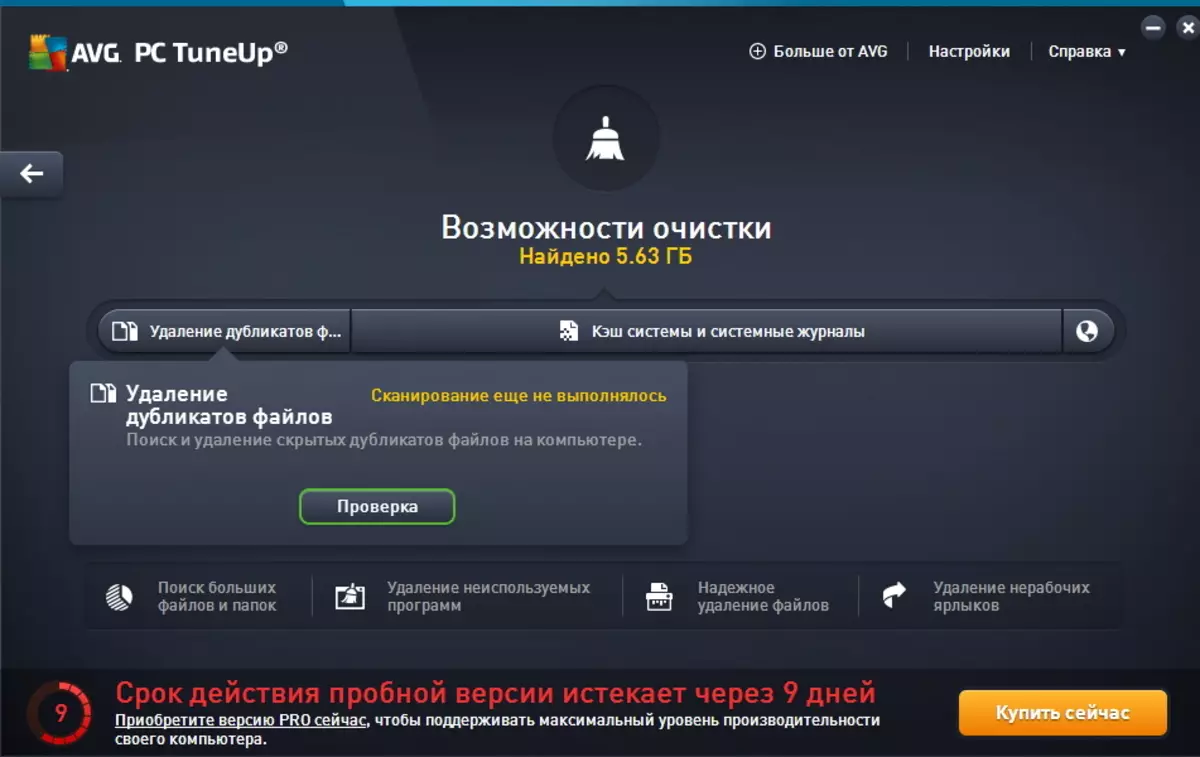
यदि आप डिस्क पर मुक्त स्थान गिर गए हैं, तो आप डिस्क स्पेस रिलीज सुविधा का उपयोग कर सकते हैं।
सामान्य ऑपरेशन के लिए, सिस्टम डिस्क के लिए इस सुविधा का उपयोग करना भी महत्वपूर्ण है, ऑपरेटिंग सिस्टम को कई गीगाबाइट्स को फ्री स्पेस की आवश्यकता होती है।
इसलिए, यदि आप एक अलग तरह की त्रुटि बन गए हैं, तो सिस्टम डिस्क पर खाली स्थान की जांच से शुरू करें।
जैसा कि पिछले मामले में, एक विज़ार्ड भी है, जो डिस्क सफाई चरणों में उपयोगकर्ता को रखेगा।
इसके अतिरिक्त, विंडो के नीचे अतिरिक्त सुविधाएं उपलब्ध हैं जो अनावश्यक फ़ाइलों से छुटकारा पाने में मदद करेगी।
समस्या निवारण

एक और अद्भुत अवसर ट्यूनअप उपयोगिता प्रणाली का निवारण करना है।
उपयोगकर्ता के लिए तीन बड़े विभाजन हैं, जिनमें से प्रत्येक समस्या का समाधान प्रदान करता है।
पीसी हालत
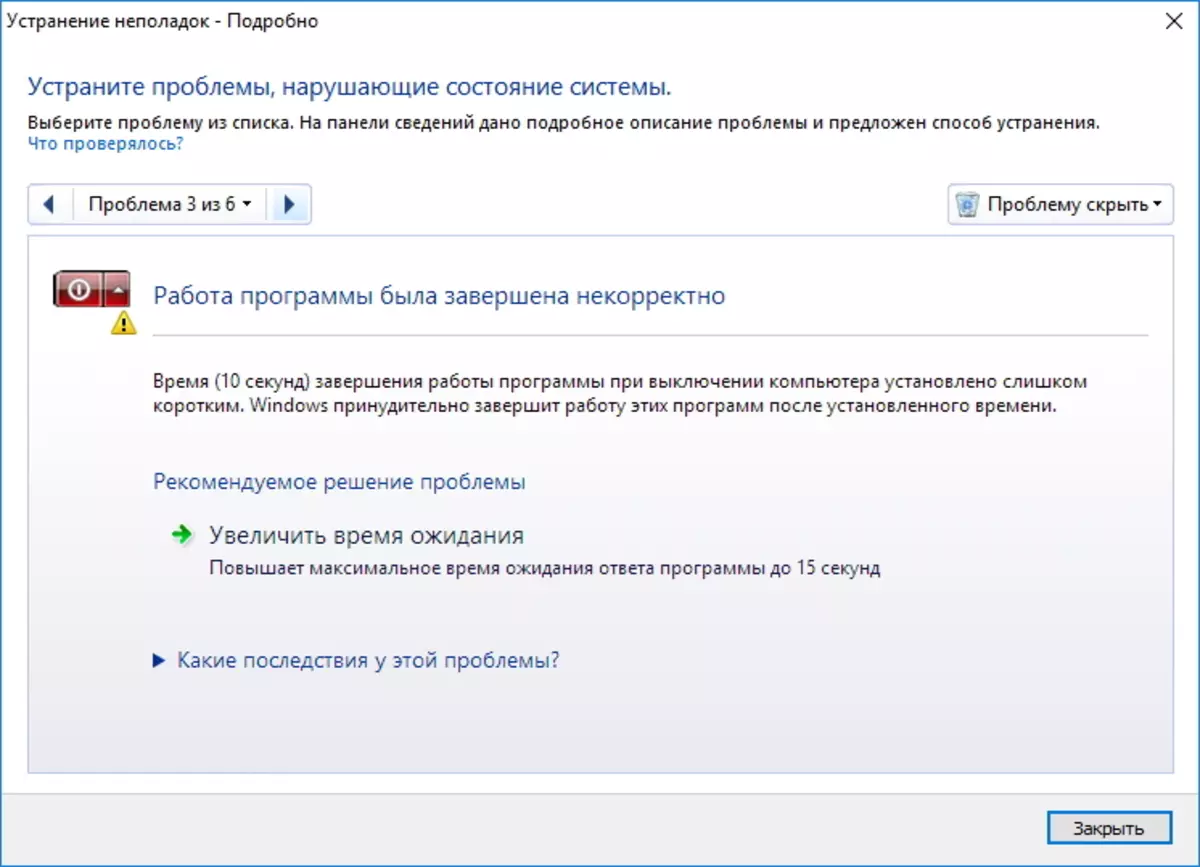
यहां ट्यूनअप यूटिलिटी लगातार कार्यों से मिली समस्याओं को खत्म करने की पेशकश करेगी। इसके अलावा, प्रत्येक चरण में, न केवल समस्या का उन्मूलन उपलब्ध होगा, बल्कि इस समस्या का विवरण भी होगा।
ठेठ परेशानियों को हटा दें
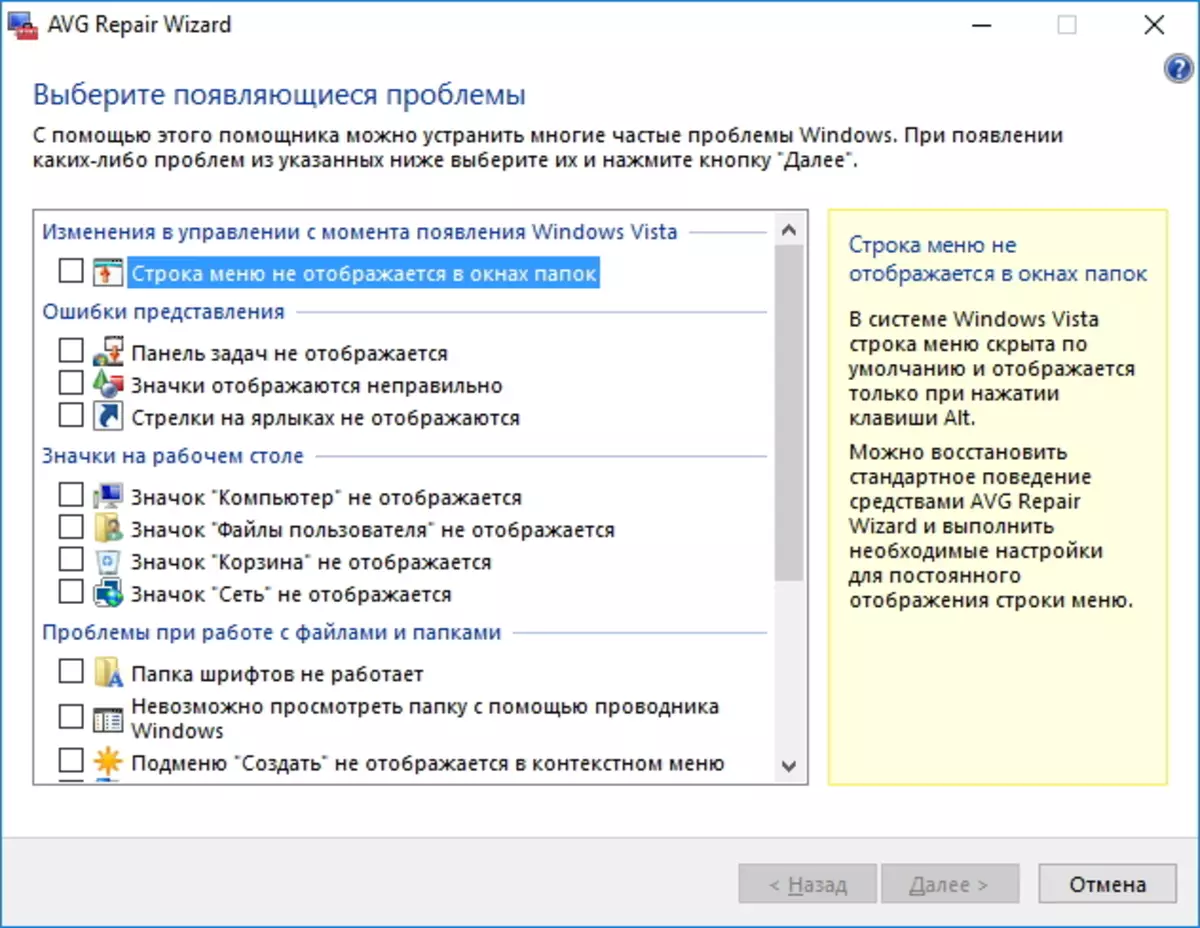
इस खंड में, आप विंडोज ऑपरेटिंग सिस्टम में सबसे आम समस्याओं से छुटकारा पा सकते हैं।
अन्य
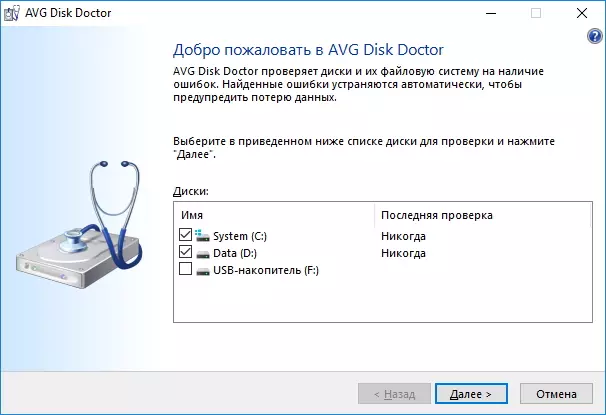
खैर, "अन्य" खंड में, आप विभिन्न प्रकार की त्रुटियों की उपस्थिति के लिए डिस्क (या एक डिस्क) की जांच कर सकते हैं और यदि संभव हो, तो उन्हें हटा दें।

यहां तक कि दूरस्थ फ़ाइलों को पुनर्स्थापित करने के लिए भी उपलब्ध है, जिसके साथ आप यादृच्छिक रूप से हटाए गए फ़ाइलों को पुनर्स्थापित कर सकते हैं।
सभी कार्य
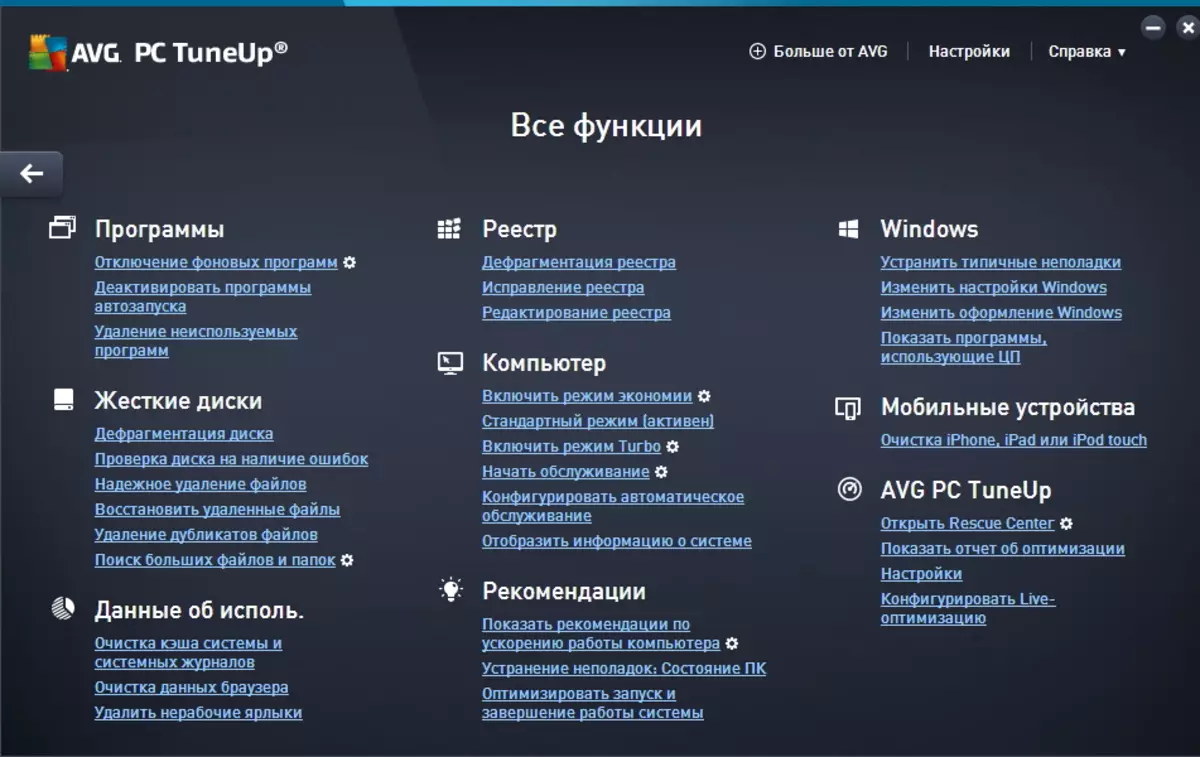
यदि आपको कुछ अन्य ऑपरेशन करने की आवश्यकता है, तो रजिस्ट्री की जांच करें या अनावश्यक फ़ाइलों को हटाएं, आप "सभी फ़ंक्शंस" अनुभाग का उपयोग कर सकते हैं। यहां सभी उपकरण हैं जो ट्यूनअप उपयोगिता में उपलब्ध हैं।
यह भी पढ़ें: कंप्यूटर त्वरण कार्यक्रम
इसलिए, एक कार्यक्रम की मदद से, हम सिर्फ सेवा नहीं ले सकते हैं, बल्कि अनावश्यक फ़ाइलों से छुटकारा पा सकते हैं, जिससे अतिरिक्त स्थान को मुक्त करना, कई समस्याओं को खत्म करना, और त्रुटियों के लिए डिस्क की भी जांच करना।
इसके अलावा, विंडोज ऑपरेटिंग सिस्टम के साथ काम करने की प्रक्रिया में, समय-समय पर इस तरह के निदान को पूरा करने की सिफारिश की जाती है, जो भविष्य में स्थिर संचालन सुनिश्चित करते हैं।
