
कंप्यूटर पर काम करते समय, विभिन्न विफलताओं और खरगोश अक्सर उत्पन्न होते हैं - सरल "हैंगर" से सिस्टम के साथ गंभीर समस्याओं तक। पीसी को लोड नहीं किया जा सकता है या बिल्कुल नहीं, कभी-कभी उपकरण या आवश्यक कार्यक्रमों को काम करने से इंकार कर दिया जाता है। आज हम इनमें से एक, बहुत आम समस्याओं के बारे में बात करेंगे - कंप्यूटर को बंद करने में असमर्थता।
पीसी बंद नहीं होता है
इस "बीमारी" के लक्षण अलग हैं। सबसे आम है स्टार्ट मेनू में शटडाउन बटन दबाए जाने के साथ-साथ शिलालेख "पूर्णता" के साथ खिड़की के प्रदर्शन की खिड़की पर प्रक्रिया को ठंड लगाने के लिए प्रतिक्रिया की कमी है। ऐसे मामलों में, पीसी के केवल डी-एनर्जीकरण, कुछ सेकंड के लिए "रीसेट" या शटडाउन बटन को क्लैंप करने का उपयोग करने में मदद की जाती है। शुरू करने के लिए, हम परिभाषित करते हैं कि किस कारण यह योगदान देता है कि कंप्यूटर लंबे समय तक बंद हो जाता है, और उन्हें कैसे ठीक किया जाए।- लटका या असफल अनुप्रयोग और सेवाएं।
- डिवाइस ड्राइवरों का गलत संचालन।
- उच्च समय समाप्त पृष्ठभूमि कार्यक्रम।
- हार्डवेयर जो काम को पूरा करने की अनुमति नहीं देता है।
- बायोस पैरामीटर जो बिजली की आपूर्ति या नींद मोड के लिए जिम्मेदार हैं।
इसके बाद, हम अधिक जानकारी के लिए प्रत्येक कारण पर चर्चा करेंगे और उन्हें समाप्त करने के विकल्पों की जांच करेंगे।
कारण 1: अनुप्रयोग और सेवाएं
विफल कार्यक्रमों और सेवाओं का पता दो तरीकों से किया जा सकता है: विंडोज इवेंट लॉग या तथाकथित नेट लोडिंग का उपयोग करना।
विधि 1: पत्रिका
- "नियंत्रण कक्ष" में एप्लेट "प्रशासन" पर जाएं।

- यहां हम आवश्यक स्नैप खोलते हैं।

- "विंडोज पत्रिका" अनुभाग पर जाएं। हम दो टैब में रुचि रखते हैं - "परिशिष्ट" और "सिस्टम"।

- सर्च को सरल बनाएं एक अंतर्निहित फ़िल्टर में मदद करेगा।

- सेटिंग्स विंडो में, हम "त्रुटि" के पास एक टैंक डालते हैं और ठीक क्लिक करते हैं।

- किसी भी प्रणाली में बड़ी संख्या में त्रुटियां हैं। हम उन लोगों में रुचि रखते हैं जिनमें कार्यक्रम और सेवाएं दोषी हैं। "एप्लिकेशन त्रुटि" या "सेवा नियंत्रण प्रबंधक" का प्रकार उनके पास टैग किया जाएगा। इसके अलावा, यह तीसरे पक्ष के डेवलपर्स से सॉफ्टवेयर और सेवाएं होनी चाहिए। विवरण स्पष्ट रूप से इंगित करेगा कि कौन सा एप्लिकेशन या सेवा विफल हो गई है।

विधि 2: स्वच्छ लोडिंग
यह विधि तीसरे पक्ष के कार्यक्रमों द्वारा स्थापित सभी सेवाओं के पूर्ण अक्षम पर आधारित है।
- जीत + आर कुंजी को जोड़कर "रन" मेनू चलाएं और कमांड पंजीकृत करें।
Msconfig

- यहां हम चुनिंदा लॉन्च पर स्विच करते हैं और "सिस्टम सेवा" आइटम के पास एक डीएडब्ल्यू डालते हैं।
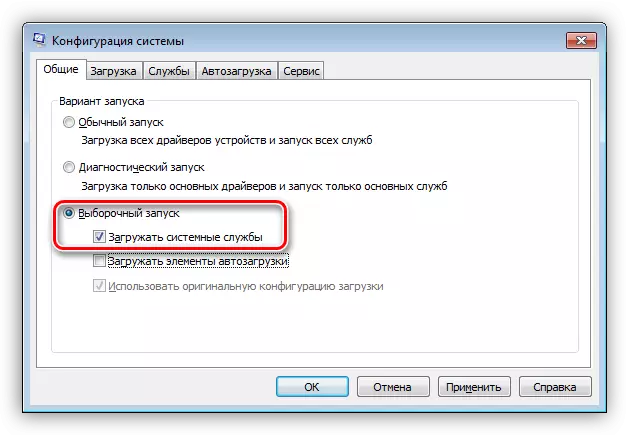
- इसके बाद, हम "सेवाएं" टैब पर जाते हैं, "Microsoft सेवाओं को प्रदर्शित न करें" नाम के साथ चेकबॉक्स को सक्रिय करें, और जो लोग सूची में रहते हैं, उचित बटन पर क्लिक करके बंद करें।

- "लागू करें" पर क्लिक करें, जिसके बाद सिस्टम रीबूट की पेशकश करेगा। यदि ऐसा नहीं हुआ, तो हम मैन्युअल रूप से रीबूट करते हैं।

- अब सबसे दिलचस्प है। "खराब" सेवा की पहचान करने के लिए, आपको डीएडब्ल्यू को उनमें से आधे हिस्से के पास रखना होगा, उदाहरण के लिए, शीर्ष। फिर ठीक क्लिक करें और कंप्यूटर को बंद करने का प्रयास करें।

- यदि शटडाउन के साथ समस्याएं हैं, तो इसका मतलब है कि हमारे "गुंडान" डैकेट्स द्वारा आवंटित हैं। अब उन्हें संदिग्धों के आधे से हटा दें और पीसी को फिर से बंद करने का प्रयास करें।

फिर से काम नहीं करेगा? हम क्रियाओं को दोहराते हैं - चेकबॉक्स को सेवाओं के आधे से हटाकर और पहचानने में विफलता से पहले।
- यदि सबकुछ सफलतापूर्वक चला गया (पहले ऑपरेशन के बाद), तो हम फिर से "सिस्टम कॉन्फ़िगरेशन" में जाते हैं, तो सेवाओं के पहले भाग से डीएडब्ल्यू को हटा दें और दूसरे के पास रखें। इसके अलावा, सब कुछ ऊपर वर्णित लिपि के अनुसार। यह दृष्टिकोण सबसे प्रभावी है।
समस्या का उन्मूलन
इसके बाद, आपको प्रोग्राम की सेवा और / या हटाना बंद करके समस्या का समाधान करना चाहिए। चलो सेवाओं के साथ शुरू करते हैं।
- स्नैप "सेवा" उसी स्थान पर पाया जा सकता है जहां ईवेंट लॉग "प्रशासन" में है।

- यहां हमें एक ज्ञात उल्लंघनकर्ता लगता है, पीकेएम द्वारा इस पर क्लिक करें और गुणों पर जाएं।

- सेवा को मैन्युअल रूप से शुरू करें, और आगे लॉन्च करने के लिए, हम इसके प्रकार को "अक्षम" में बदलते हैं।

- हम कार को पुनरारंभ करने की कोशिश करते हैं।
कार्यक्रमों के साथ भी काफी सरल हैं:
- "नियंत्रण कक्ष" में हम "प्रोग्राम और घटकों" खंड में जाते हैं।

- हम एक असफल प्रोग्राम चुनते हैं, पीकेएम पर क्लिक करें और "हटाएं" पर क्लिक करें।

एक मानक तरीके के साथ अनइंस्टॉल सॉफ्टवेयर हमेशा प्राप्त नहीं होता है। ऐसे मामलों में, विशेष कार्यक्रम हमें मदद करेंगे, उदाहरण के लिए, अनइंस्टॉलर को पुनर्निर्मित करें। सरल हटाने के अलावा, रूट शेष फ़ाइलों और रजिस्ट्री कुंजियों के रूप में "पूंछ" से छुटकारा पाने में मदद करता है।
और पढ़ें: रेवो अनइंस्टॉलर के साथ प्रोग्राम को कैसे हटाएं
कारण 2: ड्राइवर
ड्राइवर ऐसे प्रोग्राम होते हैं जो वर्चुअल समेत उपकरणों के संचालन का प्रबंधन करते हैं। वैसे, सिस्टम अभी भी है, वास्तविक डिवाइस आईटी या सॉफ्टवेयर से जुड़ा हुआ है - यह केवल अपने ड्राइवर को "देखता है"। इसलिए, इस तरह के एक कार्यक्रम की विफलता ओएस के संचालन में त्रुटियों का कारण बन सकती है। इस तरह की त्रुटियों की पहचान करने के लिए सभी एक ही इवेंट लॉग (ऊपर देखें), साथ ही "डिवाइस मैनेजर" की सहायता के लिए। उसके बारे में और आगे बात करें।
- "नियंत्रण कक्ष" खोलें और वांछित एप्लेट खोजें।

- "प्रेषक" में हम सभी शाखाओं (वर्गों) को बदले में जांचते हैं। हम उपकरणों में रुचि रखते हैं, जिसके पास एक पीले त्रिकोण के साथ एक आइकन है या एक सफेद क्रॉस के साथ लाल सर्कल है। अक्सर, इस आलेख में कंप्यूटर के व्यवहार का कारण वीडियो कार्ड और वर्चुअल नेटवर्क एडेप्टर के ड्राइवर हैं।

- यदि ऐसा कोई डिवाइस पाया जाता है, तो आपको पहले इसे बंद करना चाहिए (पीसीएम - "अक्षम") और पीसी को बंद करने का प्रयास करें।

- यदि कंप्यूटर सामान्य रूप से निकला, तो समस्या डिवाइस ड्राइवर को अपडेट या पुनर्स्थापित करना आवश्यक है।

यदि यह एक वीडियो कार्ड है, तो अद्यतन आधिकारिक इंस्टॉलर का उपयोग करके किया जाना चाहिए।
अधिक: वीडियो कार्ड ड्राइवरों को पुनर्स्थापित करें
- एक और तरीका है कि ड्राइवर को पूरी तरह से हटा दें।

फिर हार्डवेयर कॉन्फ़िगरेशन आइकन पर क्लिक करें, जिसके बाद ओएस स्वचालित रूप से डिवाइस का पता लगाएगा और इसके लिए इंस्टॉल हो जाएगा।

कृपया ध्यान दें कि आप डिस्क को बंद नहीं कर सकते हैं, सिस्टम, सिस्टम डिवाइस, प्रोसेसर उनमें से एक पर स्थापित हैं। बेशक, आपको माउस और कीबोर्ड को भी बंद नहीं करना चाहिए।
शटडाउन के साथ रात की समस्याएं नए स्थापित प्रोग्राम और ड्राइवर भी हो सकती हैं। यह अक्सर सिस्टम या सॉफ़्टवेयर को अपडेट करने के बाद मनाया जाता है। इस मामले में, आपको ओएस को उस राज्य में पुनर्स्थापित करने का प्रयास करना चाहिए जिसमें यह अद्यतन से पहले था।
और पढ़ें: विंडोज एक्सपी, विंडोज 8, विंडोज 10 को पुनर्स्थापित कैसे करें
कारण 3: टाइमआउट
इस कारण की जड़ इस तथ्य में निहित है कि काम के अंत में खिड़कियां "प्रतीक्षा करने के लिए" सभी अनुप्रयोगों और सेवा बंद हो जाती हैं। यदि कार्यक्रम "कसकर" निर्भर था, तो हम अंतहीन रूप से ज्ञात शिलालेख के साथ स्क्रीन को देख सकते हैं, लेकिन प्रतीक्षा नहीं कर सकते हैं। समस्या को हल करने से सिस्टम रजिस्ट्री के एक छोटे से संपादन में मदद मिलेगी।
- रजिस्ट्री संपादक को कॉल करें। यह कमांड का उपयोग करके "रन" मेनू (विन + आर) में किया जाता है
regedit।

- इसके बाद हम शाखा में जाते हैं
HKEY_CURRENT_USER \ नियंत्रण पैनल \ डेस्कटॉप

- यहां तीन कुंजी खोजने के लिए आवश्यक है:
Autoendtasks।
Hungapptimeout।
Wailtokiliapptimeout।
तत्काल यह ध्यान देने योग्य है कि हमें पहली दो कुंजी नहीं मिलेंगी, क्योंकि रजिस्ट्री में डिफ़ॉल्ट केवल तिहाई है, और बाकी को खुद को बनाना होगा। यह किया जाएगा।
- पैरामीटर के साथ विंडो में एक नि: शुल्क स्थान पर पीसीएम पर क्लिक करें और "बनाएं" नाम के साथ एक आइटम का चयन करें, और खुलने वाले संदर्भ मेनू में "स्ट्रिंग पैरामीटर" है।

Autoendtasks में नाम बदलें।

दो बार उस पर क्लिक करें, "मान" फ़ील्ड में हम उद्धरण के बिना "1" लिखते हैं और ठीक क्लिक करें।

इसके बाद, हम अगली कुंजी के लिए प्रक्रिया दोहराते हैं, लेकिन इस बार हम "DWORD पैरामीटर (32 बिट्स) बनाते हैं।

हम उसे "hungapptimeout" नाम देते हैं, एक दशमलव कैलकुस सिस्टम पर स्विच करते हैं और मान "5000" असाइन करते हैं।

यदि आपकी रजिस्ट्री में अभी भी कोई तीसरी कुंजी नहीं है, तो इसके लिए "5000" मान के साथ DWORD भी बनाते हैं।
अब विंडोज़, पहले पैरामीटर द्वारा निर्देशित, अनुप्रयोगों को मजबूर करेगा, और दो सेकंड मान मिलीसेकंड में समय निर्धारित करेंगे, जो सिस्टम प्रोग्राम से उत्तर की प्रतीक्षा करेगा और इसे बंद कर देगा।
कारण 4: एक लैपटॉप में यूएसबी पोर्ट
LACPTOP के यूएसबी बंदरगाह भी काम के सामान्य समापन को बाधित कर सकते हैं, जो बिजली को बचाने के लिए स्वचालित रूप से अवरुद्ध कर दिया जाता है और काम करने की स्थिति रखने के लिए सिस्टम को "मजबूर" करता है।
- स्थिति को ठीक करने के लिए, हमें फिर से "डिवाइस मैनेजर" पर जाना होगा। यहां हम यूएसबी नियंत्रकों के साथ शाखा को प्रकट करते हैं और रूट हबों में से एक का चयन करते हैं।

- इसके बाद, उस पर डबल-क्लिक करें, खुलने वाली प्रॉपर्टी विंडो में, डिवाइस के डिवाइस प्रबंधन टैब पर जाएं और स्क्रीनशॉट में संकेतित आइटम के विपरीत गधे को हटा दें।

- समान क्रियाएं और अन्य रूट सांद्रता के साथ।
कारण 5: BIOS
हमारी आज की समस्या को हल करने के लिए अंतिम उपकरण BIOS सेटिंग्स को रीसेट करना है, क्योंकि पूर्णता मोड और पावर के लिए जिम्मेदार कुछ पैरामीटर कॉन्फ़िगर किए जा सकते हैं।और पढ़ें: BIOS सेटिंग्स रीसेट करें
निष्कर्ष
इस लेख के भीतर जिस समस्या पर हमने चर्चा की है वह पीसी पर काम करते समय सबसे अप्रिय समस्याओं में से एक है। उपरोक्त जानकारी, ज्यादातर मामलों में, इसे हल करने में मदद मिलेगी। यदि यह आपकी मदद करता है, तो अब आपके कंप्यूटर को अपडेट करने या "आयरन" की मरम्मत के लिए सेवा केंद्र से संपर्क करने का समय है।
