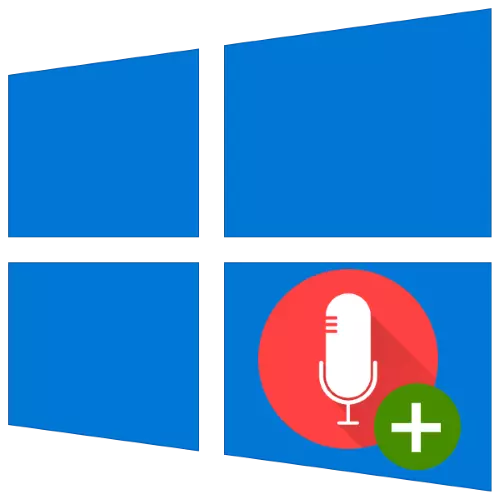
चयनित माइक्रोफोन में अधिकांश लैपटॉप में निर्मित समाधानों की तुलना में उच्च ध्वनि संचरण गुणवत्ता होती है, इसलिए आश्चर्य की बात नहीं है कि उपयोगकर्ता अक्सर बाहरी विकल्प पसंद करते हैं। आज हम आपको विंडोज 10 के तहत चल रहे लैपटॉप को ऐसे उपकरणों को जोड़ने की सुविधाओं के साथ पेश करेंगे।
चरण 1: कनेक्शन
चलिए समाधान और एक लक्ष्य कंप्यूटर को जोड़ने के लिए प्रक्रिया की विशेषताओं से शुरू करते हैं।
- आम तौर पर माइक्रोफोन एक विशेष आउटपुट से जुड़े होते हैं, जिन्हें अक्सर 3.5 मिमी हेडफ़ोन कनेक्टर के बगल में समायोजित किया जाता है, लेकिन विभिन्न रंगों और संबंधित आइकन के दोनों गुलाबी रंग को नामित किया जाता है।
- यदि आपके लैपटॉप पर केवल एक समान कनेक्टर मौजूद है, तो सबसे अधिक संभावना है कि आपके पास हेडसेट के लिए एक संयुक्त निकास है। इस तरह के एक समर्पित माइक्रोफोन से कनेक्ट करना आसान नहीं है: सबसे अच्छा, निर्माता आपको ड्राइवरों के माध्यम से प्रोग्रामेटिक रूप से आउटपुट को नियंत्रित करने की अनुमति देते हैं।
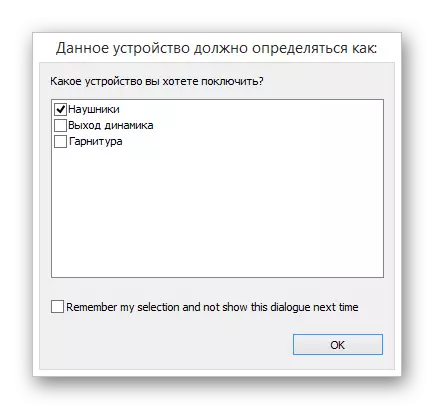
यदि ऐसा कोई फ़ंक्शन नहीं है, तो नीचे दिए गए प्रकार के अनुसार, आपको एक विशेष स्प्लिटर खरीदने की आवश्यकता होगी।

लेकिन यहां पिंचिंग संपर्कों के रूप में एक अप्रिय बारीकन है। तथ्य यह है कि संयुक्त कनेक्टर में कई प्रकार की योजनाएं हो सकती हैं। नतीजतन, स्प्लिटर को विशेष रूप से अपने विकल्प का चयन करना होगा।
- सही कनेक्टर के बाद (या एक उपयुक्त एडाप्टर खरीदा गया था), यह केवल आपके डिवाइस को कनेक्ट करने के लिए बनी हुई है: प्लग को पोर्ट में डालें और सुनिश्चित करें कि यह अच्छी तरह से बन्दा है।
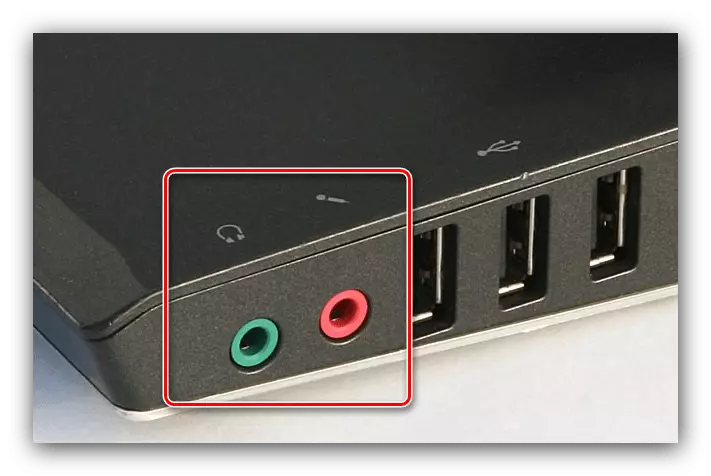
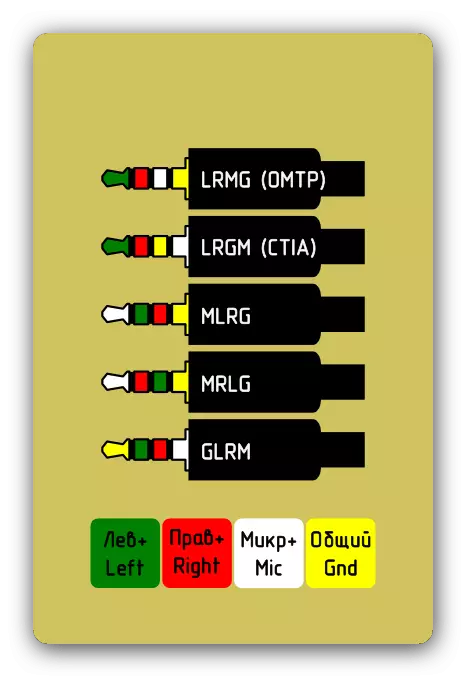
कनेक्शन प्रक्रिया के साथ समाप्त होने के बाद, सेटिंग पर जाएं।
चरण 2: सेटअप
एक कनेक्टेड डिवाइस को कॉन्फ़िगर करने के लिए एक सामान्य एल्गोरिदम इस तरह दिखता है:
- सबसे पहले, जांचें कि माइक्रोफ़ोन पहचाना गया है या नहीं। ऐसा करने के लिए, सिस्टम ट्रे में एक स्पीकर आइकन ढूंढें, इसे दाएं माउस बटन के साथ क्लिक करें और "ध्वनियां" चुनें।

ऑडियो के गुण शुरू करने के बाद, "रिकॉर्ड" टैब पर जाएं और उपकरणों की सूची देखें। लक्ष्य डिवाइस को डिफ़ॉल्ट रूप से सक्षम और चुना जाना चाहिए - यदि ऐसा नहीं है, तो समस्या निवारण प्रबंधन को पढ़ें।
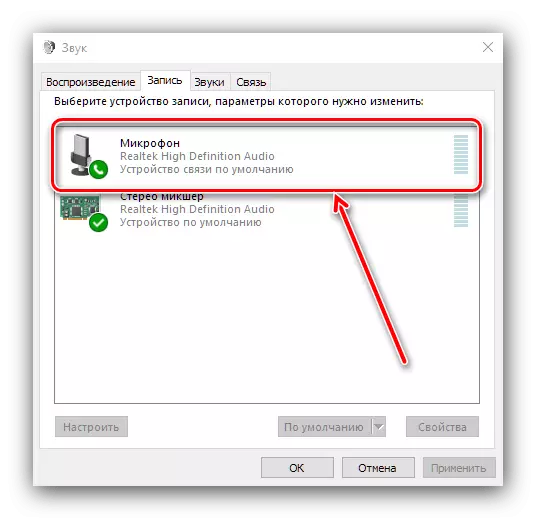
पाठ: माइक्रोफोन जुड़ा हुआ है, लेकिन विंडोज 10 में काम नहीं करता है
- यदि डिवाइस सही ढंग से पहचाना जाता है, तो आप इसे कॉन्फ़िगर कर सकते हैं। यह तीसरे पक्ष के कार्यक्रमों और सिस्टम टूल्स के माध्यम से दोनों द्वारा किया जाता है, और विवरणों के लिए आपको नीचे दिए गए लिंक पर सामग्री से संपर्क करना चाहिए।

सबक: विंडोज 10 में माइक्रोफोन सेटिंग
संभावित समस्याओं को हल करना
अक्सर, माइक्रोफ़ोन को जोड़ने या उपयोग करने की प्रक्रिया में, समस्याएं उत्पन्न हो सकती हैं। उनमें से सबसे अधिक बार विचार करें।माइक्रोफोन को मान्यता नहीं दी गई है
डिवाइस कनेक्ट होने पर सबसे अप्रिय स्थिति है, लेकिन मान्यता प्राप्त नहीं है। इस मामले में प्रक्रिया निम्नानुसार है:
- अधिकांश लैपटॉप में अंतर्निहित ध्वनि रिकॉर्डिंग समाधान होते हैं, और अक्सर उनके पास बाहरी की तुलना में अधिक प्राथमिकता होती है। विचार के तहत संग्रह के साथ, एकीकृत उपकरण को कई तरीकों से बंद करने की कोशिश करने के लायक है:
- फ़ंक्शन कुंजियों को दबाकर;
- डिवाइस मैनेजर के माध्यम से;
- BIOS सेट करके।
- बाहरी माइक्रोफ़ोन के उन्नत उदाहरण भी व्यक्तिगत ड्राइवरों के साथ आपूर्ति की जाती हैं, इसलिए इसे स्थापित या अपडेट करें।
और पढ़ें: वेबकैम के उदाहरण पर डिवाइस के लिए ड्राइवर स्थापित करना
- डिवाइस और लैपटॉप के कनेक्शन को अधिक सावधानी से जांचें: यह संभव है कि कचरा कनेक्शन सॉकेट में दुर्घटनाग्रस्त हो गया। कनेक्टर और तारों की स्थिति की भी जांच करें।
- यदि उपरोक्त सभी चरण अप्रभावी हैं, तो आपको अधिकतर हार्डवेयर ब्रेकडाउन का सामना करना पड़ रहा है, और डिवाइस को प्रतिस्थापित या प्रतिस्थापित करने की आवश्यकता है।
माइक्रोफोन काम करता है, लेकिन ध्वनि बहुत शांत है
रिकॉर्डर में प्रवेश करने वाली ध्वनि की मात्रा इसकी संवेदनशीलता पर निर्भर करती है जिसके लिए आप सॉफ्टवेयर का प्रबंधन कर सकते हैं। हमारे लेखकों में से एक ने पहले ही इसके बारे में लिखा है, इसलिए हम प्रासंगिक लेख के साथ खुद को परिचित करने की सलाह देते हैं।

पाठ: विंडोज 10 में माइक्रोफोन वॉल्यूम बढ़ाएं
डिवाइस के साथ काम करते समय एक गूंज है
कभी-कभी हाइलाइट किए गए ध्वनि रिकॉर्डिंग टूल का उपयोग करने की प्रक्रिया में, उपयोगकर्ता गूंज के प्रभाव को नोटिस करता है, जो डिवाइस की सभी संभावनाओं के सामान्य उपयोग को रोकता है। हमने पहले ही इस समस्या को भी माना है।

और पढ़ें: विंडोज 10 पर माइक्रोफ़ोन में गूंज निकालें
इस प्रकार, हमने विंडोज 10 चलाने वाले लैपटॉप से माइक्रोफ़ोन कनेक्शन की विशेषताओं को माना, और संभावित समस्याओं को खत्म करने के तरीके भी प्रदान किए।
