
विंडोज ऑपरेटिंग सिस्टम को प्रबंधित करने के लिए समूह नीतियों की आवश्यकता होती है। वे इंटरफ़ेस वैयक्तिकरण के दौरान उपयोग किए जाते हैं, कुछ सिस्टम संसाधनों तक पहुंच पर प्रतिबंध और बहुत कुछ। मुख्य रूप से सिस्टम प्रशासकों इन कार्यों का उपयोग करें। वे कई कंप्यूटरों पर एक ही प्रकार के कार्य वातावरण बनाते हैं, उपयोगकर्ताओं तक पहुंच सीमित करते हैं। इस लेख में, हम विंडोज 7 में विस्तार से समूह नीतियों का विश्लेषण करेंगे, हम संपादक, इसकी कॉन्फ़िगरेशन के बारे में बताएंगे और समूह नीतियों के कुछ उदाहरण देंगे।
समूह नीति संपादक
विंडोज 7 में, होम बेसिक / विस्तारित और प्रारंभिक समूह नीति संपादक बस अनुपस्थित है। डेवलपर्स आपको केवल विंडोज के पेशेवर संस्करणों में इसका उपयोग करने की अनुमति देते हैं, उदाहरण के लिए, विंडोज 7 में अधिकतम। यदि आपके पास यह संस्करण नहीं है, तो उसी क्रिया को आपको रजिस्ट्री पैरामीटर में परिवर्तनों के माध्यम से करना होगा। आइए संपादक को और देखें।समूह नीति संपादक लॉन्च करें
पैरामीटर और सेटिंग्स के साथ कार्य वातावरण में संक्रमण कई सरल कार्यों के लिए किया जाता है। आपको केवल इसकी आवश्यकता है:
- "रन" खोलने के लिए WIN + R KEYS पर क्लिक करें।
- GPEdit.msc लाइन में प्रिंट करें और ठीक क्लिक करके कार्रवाई की पुष्टि करें। अगला एक नई विंडो शुरू करेगा।
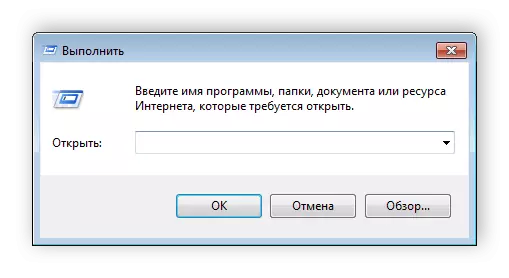
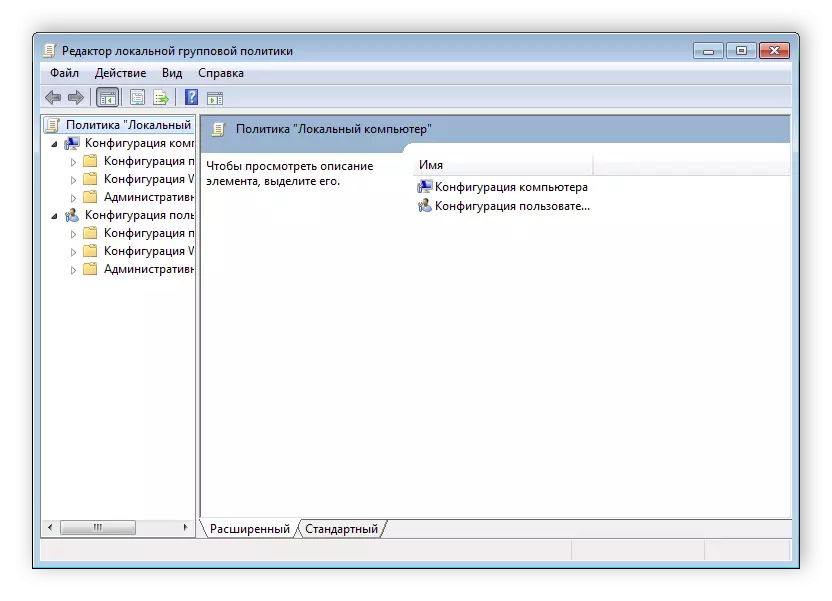
अब आप संपादक में काम करने के लिए आगे बढ़ सकते हैं।
संपादक में काम करते हैं
दो भागों में मुख्य नियंत्रण खिड़की विभाजित है। बाईं ओर संरचित नीति श्रेणियां हैं। बदले में, वे दो अलग-अलग समूहों में विभाजित होते हैं - एक कंप्यूटर सेट अप करते हैं और उपयोगकर्ता को कॉन्फ़िगर करते हैं।

सही भाग बाईं ओर मेनू से चयनित नीति के बारे में जानकारी प्रदर्शित करता है।
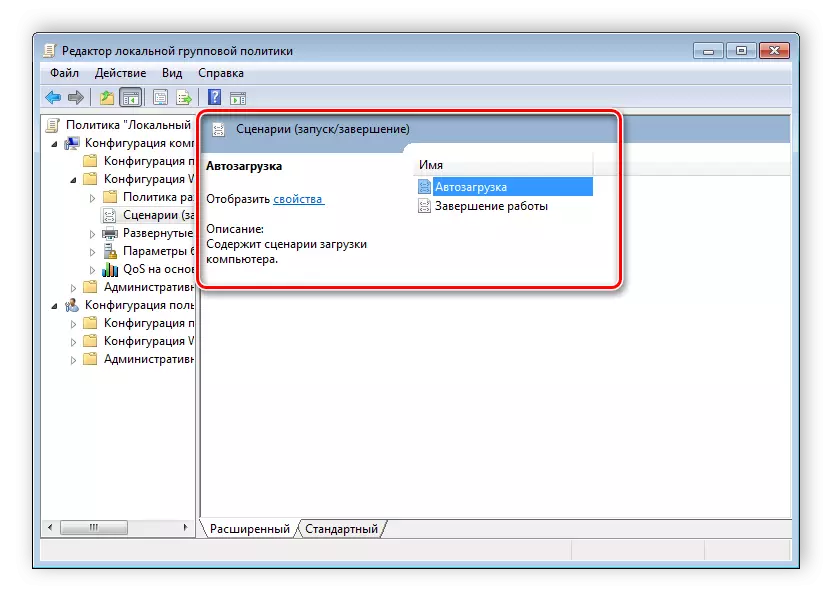
इससे हम यह निष्कर्ष निकाल सकते हैं कि संपादक में काम आवश्यक सेटिंग की खोज के लिए श्रेणी से आगे बढ़कर किया जाता है। "उपयोगकर्ता विन्यास" में "व्यवस्थापकीय टेम्पलेट्स" का चयन करें और "स्टार्ट" मेनू और टास्क मैनेजर फ़ोल्डर में जाएं। अब पैरामीटर और उनकी स्थिति दाईं ओर प्रदर्शित की जाएगी। इसका विवरण खोलने के लिए किसी भी स्ट्रिंग पर क्लिक करें।
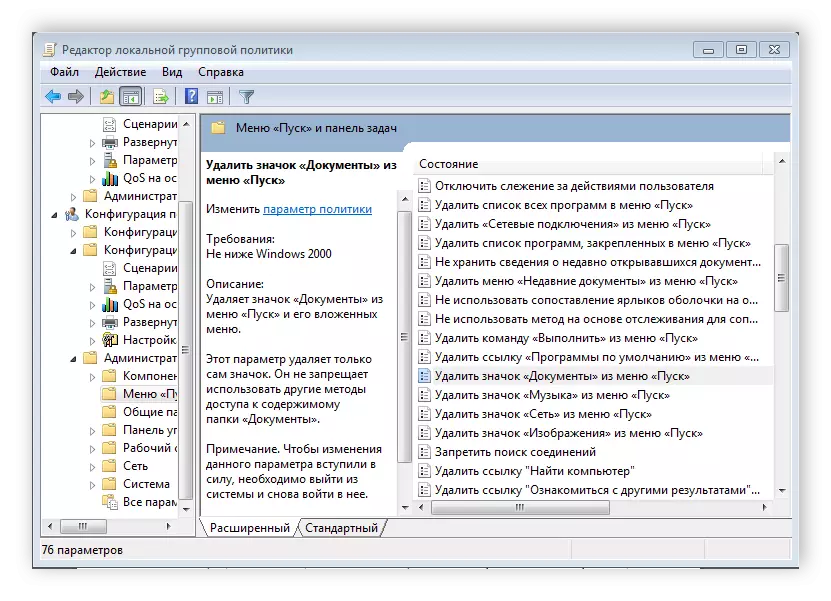
नीति सेटिंग्स
प्रत्येक नीति कॉन्फ़िगरेशन के लिए उपलब्ध है। एक डबल-क्लिक पैरामीटर संपादन विंडो एक विशिष्ट स्ट्रिंग में खुलती है। विंडोज का प्रकार भिन्न हो सकता है, यह सब चयनित नीति पर निर्भर करता है।

एक मानक सादगी खिड़की में तीन अलग-अलग राज्य होते हैं जो उपयोगकर्ता द्वारा कॉन्फ़िगर किए जाते हैं। यदि बिंदु "निर्दिष्ट नहीं" के विपरीत है, तो नीति काम नहीं करती है। "सक्षम" - यह सेटिंग्स को सक्रिय और सक्रिय करेगा। "अक्षम करें" - काम करने की स्थिति में, लेकिन पैरामीटर लागू नहीं होते हैं।
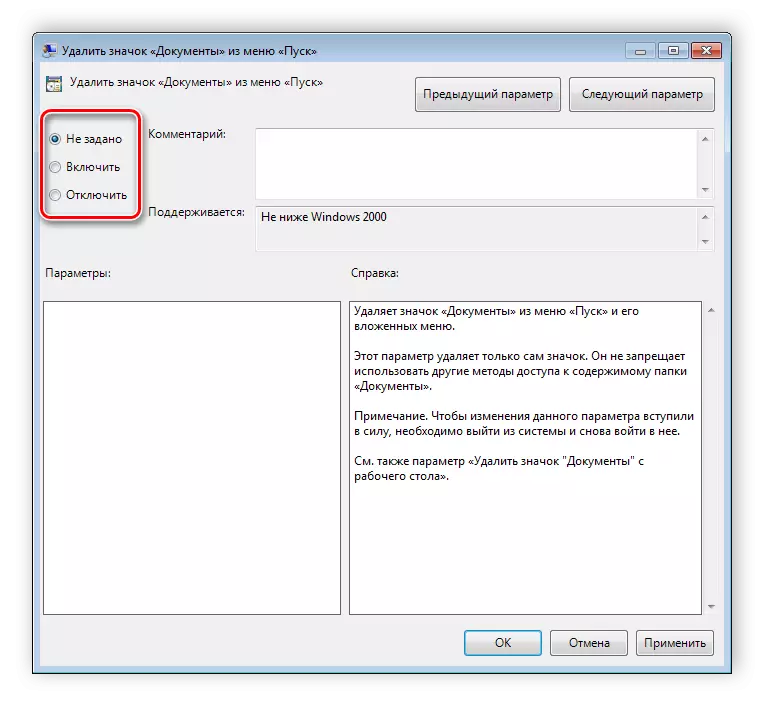
हम विंडो में "समर्थित" स्ट्रिंग पर ध्यान देने की सलाह देते हैं, यह दिखाता है कि विंडोज़ का कौन सा संस्करण पॉलिसी वितरित की जाती है।
राजनीतिज्ञ फ़िल्टर
माइनस संपादक एक खोज समारोह की कमी है। कई अलग-अलग सेटिंग्स और पैरामीटर हैं, तीन हजार से अधिक हैं, वे सभी अलग-अलग फ़ोल्डरों पर बिखरे हुए हैं, और खोज मैन्युअल रूप से की जानी चाहिए। हालांकि, यह प्रक्रिया दो शाखाओं के संरचित समूह के लिए धन्यवाद सरल है, जिसमें विषयगत फ़ोल्डर स्थित हैं।

उदाहरण के लिए, किसी भी कॉन्फ़िगरेशन में, "व्यवस्थापकीय टेम्पलेट्स" अनुभाग में, ऐसी नीतियां हैं जो सुरक्षा से संबंधित नहीं हैं। इस फ़ोल्डर में कुछ और फ़ोल्डर्स कुछ सेटिंग्स के साथ हैं, हालांकि, आप सभी पैरामीटर के पूर्ण प्रदर्शन को सक्षम कर सकते हैं, इसके लिए आपको शाखा पर क्लिक करने और दाएं हाथ के संपादक "सभी पैरामीटर" पर आइटम का चयन करने की आवश्यकता है, जो होगा इस शाखा की सभी नीतियों के उद्घाटन के लिए नेतृत्व।
निर्यात नीतियां सूची
यदि आपको अभी भी एक विशिष्ट पैरामीटर ढूंढने की आवश्यकता है, तो आप इसे केवल पाठ प्रारूप में सूची निर्यात करके और फिर के माध्यम से शब्द, खोज के माध्यम से कर सकते हैं। मुख्य संपादक विंडो में एक विशेष "निर्यात सूची" फ़ंक्शन है, यह सभी नीतियों को txt प्रारूप में स्थानांतरित करता है और कंप्यूटर पर चयनित स्थान में सहेजता है।
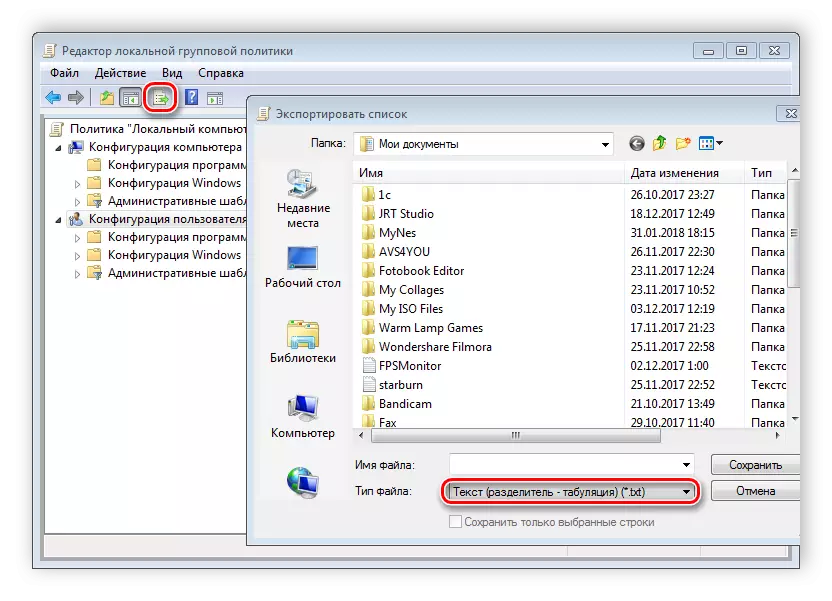
छनन
"सभी पैरामीटर" शाखा की उपस्थिति और फ़िल्टरिंग फ़ंक्शन के सुधार के कारण, खोज व्यावहारिक रूप से आवश्यक नहीं है, क्योंकि यह फ़िल्टर लागू करके अनावश्यक है, और केवल आवश्यक नीतियां प्रदर्शित की जाएंगी। आइए फ़िल्टरिंग प्रक्रिया को और अधिक विस्तार से विचार करें:
- उदाहरण के लिए, "कंप्यूटर कॉन्फ़िगरेशन" का चयन करें, व्यवस्थापकीय टेम्पलेट्स अनुभाग खोलें और "सभी विकल्प" पर जाएं।
- एक्शन पॉपअप मेनू का विस्तार करें और "फ़िल्टर सेटिंग्स" पर जाएं।
- "कीवर्ड द्वारा फ़िल्टर सक्षम करें" आइटम के पास स्थित बॉक्स को रखें। अनुपालन का चयन करने के लिए कई विकल्प हैं। टेक्स्ट एंट्री स्ट्रिंग के सामने पॉप-अप मेनू खोलें और "किसी भी" का चयन करें - यदि आपको कम से कम एक निर्दिष्ट शब्द, "ऑल" के अनुरूप सभी नीतियों को प्रदर्शित करने की आवश्यकता है - किसी भी क्रम में स्ट्रिंग से टेक्स्ट युक्त नीतियों को प्रदर्शित करता है , "सटीक" - केवल पैरामीटर, सही क्रम में शब्दों के अनुसार उचित फ़िल्टर के लिए। पत्राचार लाइन के नीचे से चेकबॉक्स उन स्थानों से चिह्नित हैं जहां नमूना किया जाएगा।
- "ओके" पर क्लिक करें और फिर "स्थिति" स्ट्रिंग में केवल उपयुक्त विकल्प प्रदर्शित होंगे।
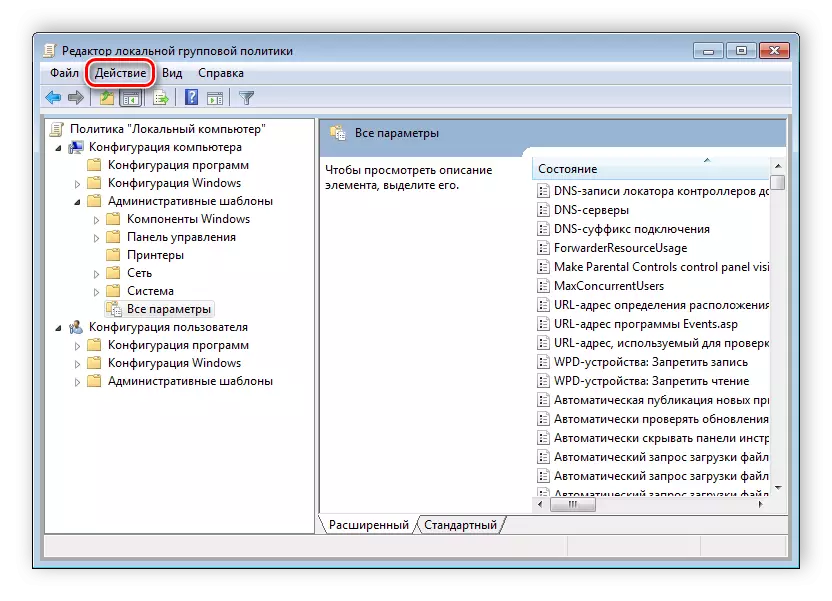


उसी पॉप-अप मेनू में "एक्शन" सेट या हटा दिया गया है या "फ़िल्टर" स्ट्रिंग के सामने चेक मार्क को हटा दिया गया है यदि आपको पूर्व निर्धारित चयन सेटिंग्स को लागू या रद्द करने की आवश्यकता है।
समूह राजनेताओं के साथ काम करने का सिद्धांत
इस आलेख में विचार किया गया टूल आपको कई प्रकार के पैरामीटर लागू करने की अनुमति देता है। दुर्भाग्यवश, उनमें से अधिकतर केवल कार्य उद्देश्यों के लिए समूह नीतियों का उपयोग कर पेशेवरों के लिए समझ में आता है। हालांकि, सामान्य उपयोगकर्ता के पास कुछ पैरामीटर का उपयोग करके कॉन्फ़िगर करने के लिए कुछ है। हम कुछ सरल उदाहरणों का विश्लेषण करेंगे।विंडोज सुरक्षा विंडो बदलना
यदि आप विंडोज 7 में Ctrl + Alt + कीबोर्ड शॉर्टकट को हटा देते हैं, तो सुरक्षा विंडो चल रही है, जहां कार्य प्रबंधक, पीसी लॉक, सिस्टम सत्र के पूरा होने, उपयोगकर्ता की प्रोफ़ाइल शिफ्ट और पासवर्ड में संक्रमण।

"परिवर्तन उपयोगकर्ता" के अपवाद के साथ प्रत्येक आदेश कई मानकों को बदलकर संपादन के लिए उपलब्ध है। यह पैरामीटर के साथ या रजिस्ट्री बदलकर पर्यावरण में किया जाता है। दोनों विकल्पों पर विचार करें।
- संपादक खोलें।
- "उपयोगकर्ता कॉन्फ़िगरेशन" फ़ोल्डर, "व्यवस्थापकीय टेम्पलेट्स", "सिस्टम" और "CTRL + ALT + DELETE दबाए जाने के बाद एक्शन विकल्प" पर जाएं।
- दाएं विंडो में किसी भी आवश्यक नीति को खोलें।
- एक साधारण पैरामीटर स्थिति नियंत्रण विंडो में, "सक्षम करें" के बगल में स्थित बॉक्स को चेक करें और परिवर्तनों को लागू करना न भूलें।
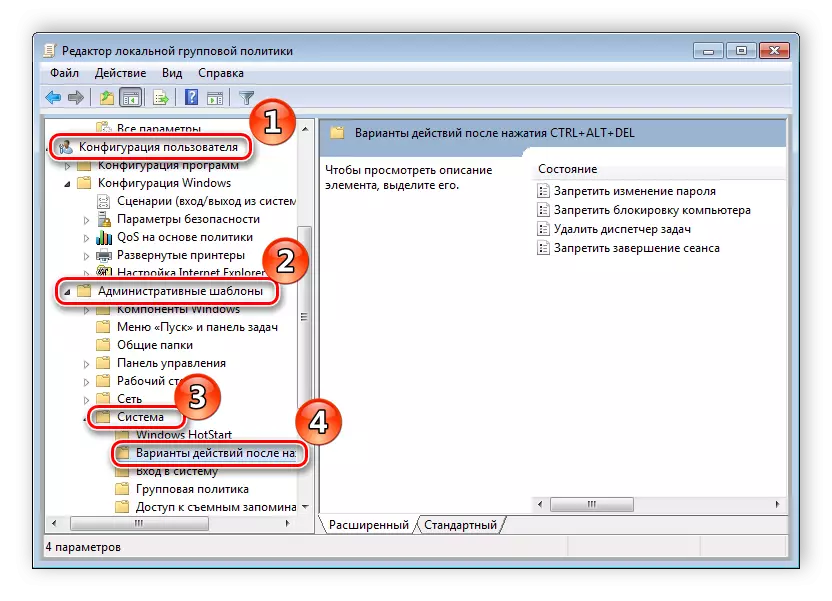
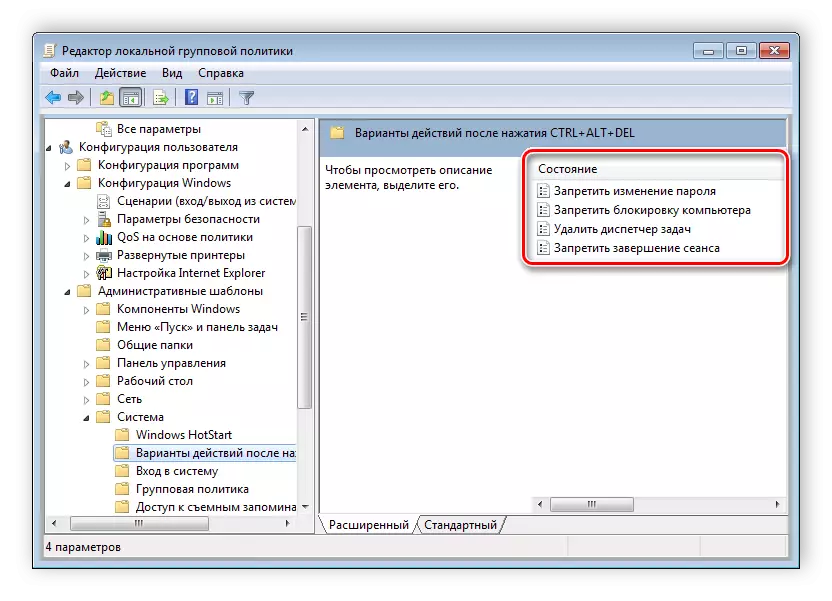

जिन उपयोगकर्ताओं के पास राजनेता संपादक नहीं है, सभी कार्यों को रजिस्ट्री के माध्यम से किया जाना चाहिए। आइए कदम से कदम सभी कार्यों को देखें:
- रजिस्ट्री को संपादित करने के लिए नेविगेट करें।
- "सिस्टम" अनुभाग पर जाएं। यह इस कुंजी पर स्थित है:
- वहां आप सुरक्षा विंडो में कार्यों की उपस्थिति के लिए जिम्मेदार तीन पंक्तियां देखेंगे।
- वांछित स्ट्रिंग खोलें और पैरामीटर को सक्रिय करने के लिए मान को "1" में बदलें।
और पढ़ें: विंडोज 7 में रजिस्ट्री संपादक को कैसे खोलें
HKCU \ Software \ Microsoft \ Windows \ currentversion \ नीतियों \ System
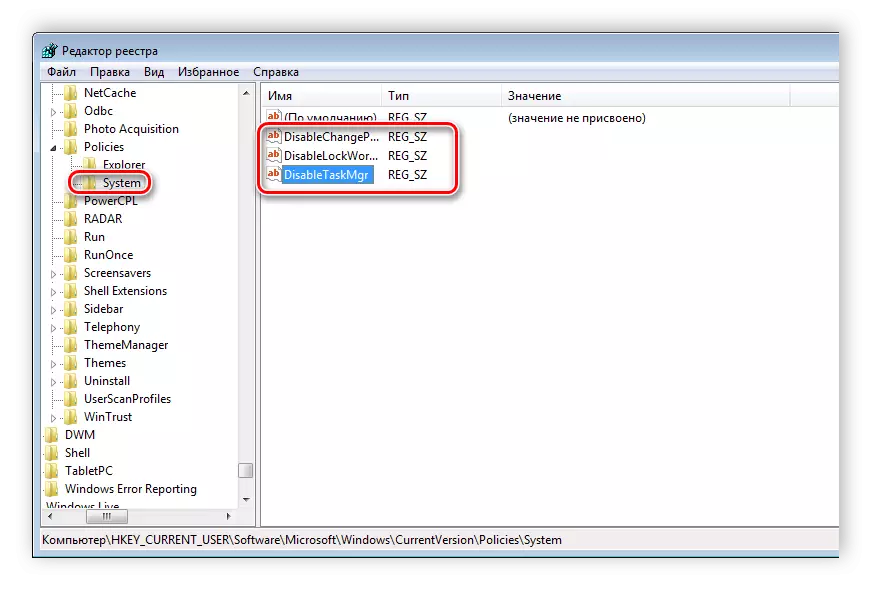

परिवर्तनों को सहेजने के बाद, निष्क्रिय पैरामीटर अब विंडोज 7 सुरक्षा विंडो में प्रदर्शित नहीं होंगे।
जगह पैनलों में परिवर्तन
कई "सहेजें" या "कैसे खोलें" संवाद बॉक्स का उपयोग करें। बाईं ओर "पसंदीदा" खंड सहित नेविगेशन पैनल प्रदर्शित करता है। यह खंड मानक विंडोज टूल्स द्वारा कॉन्फ़िगर किया गया है, लेकिन यह लंबी और असहज है। इसलिए, इस मेनू में आइकन के प्रदर्शन को संपादित करने के लिए समूह नीतियों का उपयोग करना बेहतर है। संपादन निम्नानुसार होता है:

- संपादक पर जाएं, "उपयोगकर्ता कॉन्फ़िगरेशन" का चयन करें, "व्यवस्थापकीय टेम्पलेट्स" पर जाएं, "विंडोज घटक", "एक्सप्लोरर" और अंतिम फ़ोल्डर "सामान्य फ़ाइल ओपन डायलॉग बॉक्स" होगा।
- यहां आप "स्थान पैनलों में प्रदर्शित तत्व" में रुचि रखते हैं।
- बिंदु को "सक्षम करें" के विपरीत रखें और उचित रेखाओं को सहेजने के लिए पांच अलग-अलग तरीकों को जोड़ें। उनके दाईं ओर स्थानीय या नेटवर्क फ़ोल्डरों को पथ को सही ढंग से निर्दिष्ट करने के निर्देश प्रदर्शित करता है।



अब उन उपयोगकर्ताओं के लिए रजिस्ट्री के माध्यम से वस्तुओं को जोड़ने पर विचार करें जिनके पास कोई संपादक नहीं है।
- रास्ते में जाओ:
- "नीतियां" फ़ोल्डर का चयन करें और इसमें COMDLG32 अनुभाग बनाएं।
- बनाए गए अनुभाग पर जाएं और इसके भीतर प्लेसबार फ़ोल्डर बनाएं।
- इस खंड में, आपको पांच स्ट्रिंग पैरामीटर बनाने की आवश्यकता होगी और उन्हें प्लेस 0 से "प्लेस 4" पर कॉल करने की आवश्यकता होगी।
- बनाने के बाद, उनमें से प्रत्येक को खोलें और स्ट्रिंग में फ़ोल्डर में वांछित पथ दर्ज करें।
HKCU \ Software \ Microsoft \ Windows \ currentversion \ नीतियों \
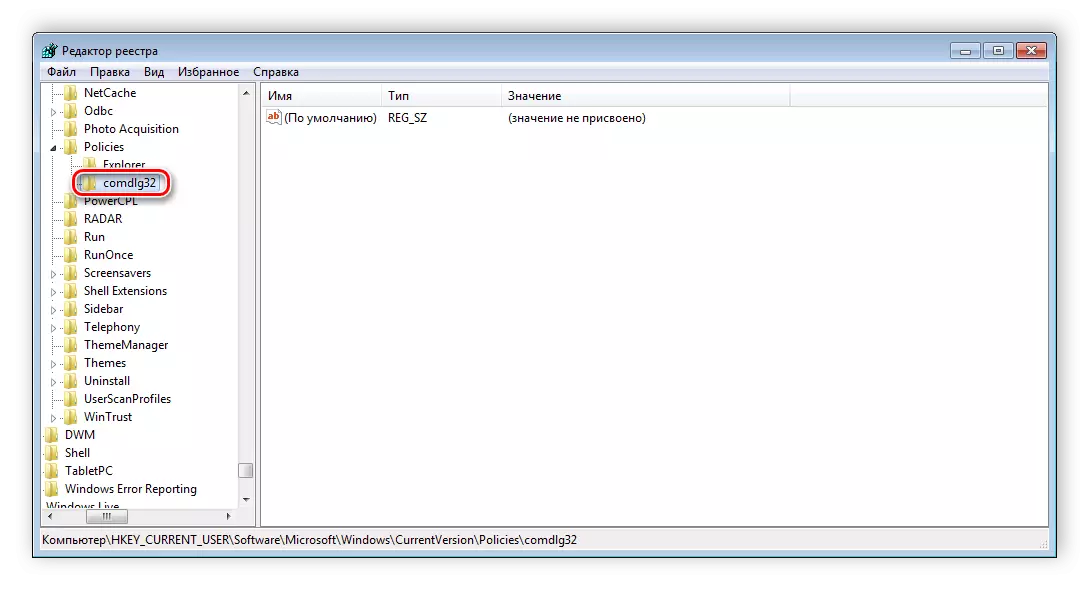
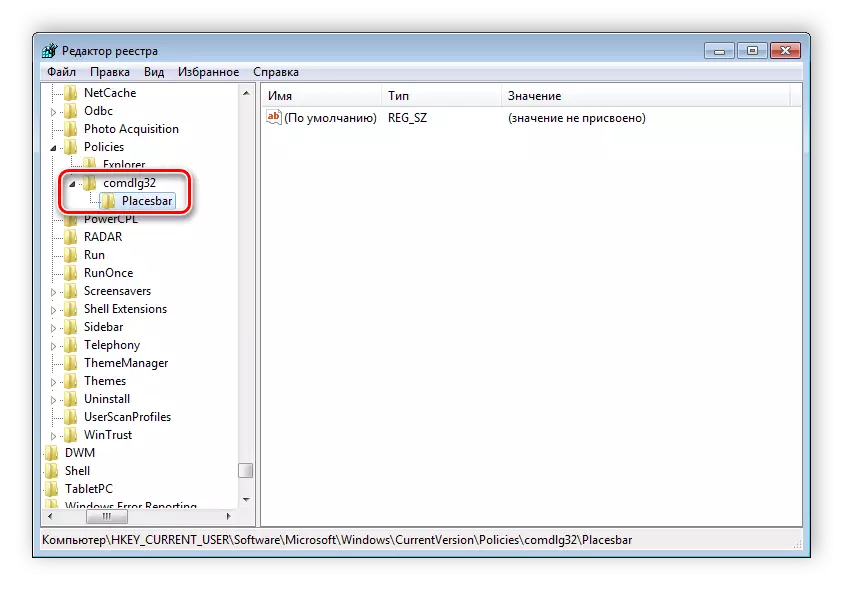


कंप्यूटर के समापन को ट्रैक करना
जब आप कंप्यूटर पर काम पूरा करते हैं, तो सिस्टम शटडाउन अतिरिक्त विंडो प्रदर्शित किए बिना होता है, जो आपको इसे बंद करने के लिए पीसी को बंद करने की अनुमति देता है। लेकिन कभी-कभी आपको यह पता लगाना होगा कि यह सिस्टम को क्यों बंद या पुनरारंभ करता है। यह एक विशेष संवाद बॉक्स को सक्षम करने में मदद करेगा। यह संपादक का उपयोग करके या रजिस्ट्री को बदलकर चालू करता है।

- संपादक खोलें और "कंप्यूटर कॉन्फ़िगरेशन", "व्यवस्थापकीय टेम्पलेट्स" पर जाएं, फिर "सिस्टम" फ़ोल्डर का चयन करें।
- इसे "डिस्प्ले कॉन्फ़िगरेशन संवाद" का चयन करने की आवश्यकता है।
- एक साधारण सेटिंग विंडो खुल जाएगी, जहां बिंदु को "सक्षम" के विपरीत बिंदु डालना आवश्यक है, जबकि पॉप-अप मेनू में पैरामीटर अनुभाग में आपको "हमेशा" निर्दिष्ट करना होगा। परिवर्तन लागू करने के लिए मत भूलना।
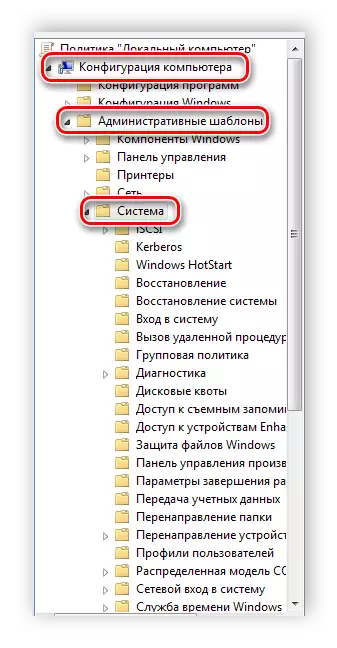


यह सुविधा रजिस्ट्री के माध्यम से चालू है। आपको कुछ सरल कार्य करने की आवश्यकता है:
- रजिस्ट्री चलाएं और रास्ते में जाएं:
- दो पंक्तियों में भाग लें अनुभाग: शटडाउन मंचन और शटडाउन मृजनुई।
- "1" राज्य के साथ स्ट्रिंग में दर्ज करें।
एचकेएलएम \ सॉफ्टवेयर \ नीतियां \ Microsoft \ Windows Nt \ विश्वसनीयता
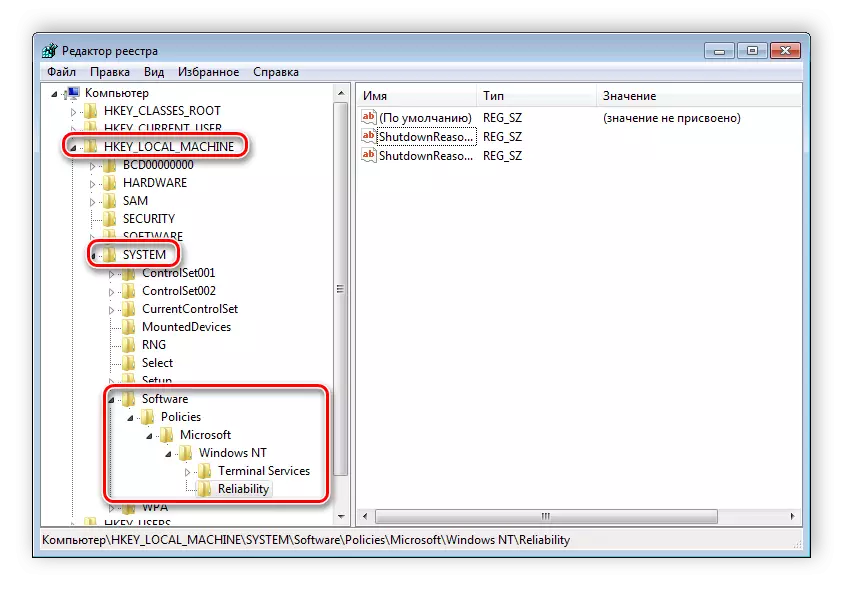

यह भी देखें: जब कंप्यूटर चालू होता है तो कैसे पता लगाएं
इस लेख में, हम विंडोज ग्रुप पॉलिसी 7 का उपयोग करने के बुनियादी सिद्धांतों को अलग करते हैं, संपादक के महत्व को समझाते हैं और रजिस्ट्री के साथ इसकी तुलना करते हैं। कई पैरामीटर उपयोगकर्ताओं को कई हज़ार अलग-अलग सेटिंग्स प्रदान करते हैं जो आपको कुछ उपयोगकर्ता फ़ंक्शंस या सिस्टम को संपादित करने की अनुमति देते हैं। पैरामीटर के साथ काम करना उपरोक्त उदाहरणों के साथ समानता से किया जाता है।
