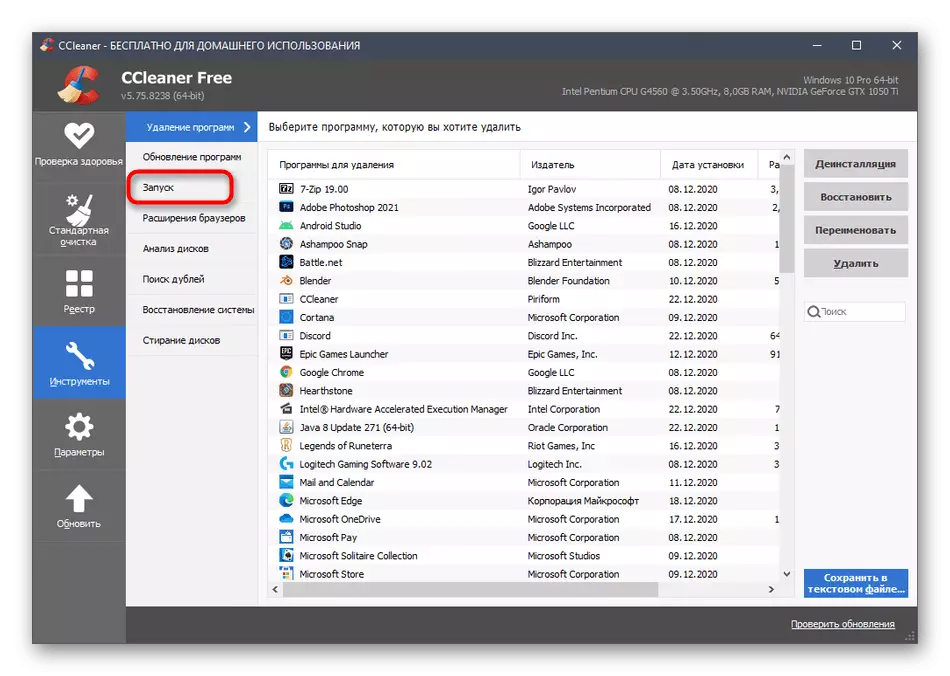टिप्पणियां लिखने के लिए मत घूमें कि डिस्कॉर्ड ऑटोलोड सूची में प्रदर्शित नहीं होता है, लेकिन यह अभी भी विंडोज के साथ शुरू होता है। इसके बाद, हम आपको बताएंगे कि यह किसके साथ जुड़ा हुआ है और इसके डिस्कनेक्शन के लिए प्रोग्राम कैसे ढूंढें।
विधि 1: "कार्य प्रबंधक"
डिस्कॉर्ड के ऑटोलोड को अक्षम करने का सबसे आसान और तेज़ तरीका "टास्क मैनेजर" के माध्यम से पैरामीटर को बदलना है, लेकिन कई उपयोगकर्ताओं को इस सूची में प्रोग्राम खोजने में कठिनाई होती है, जिसके साथ हम इसे और भी समझेंगे।
- शुरू करने के लिए, टास्कबार पर मुफ्त स्थान पर और दिखाई देने वाले संदर्भ मेनू से राइट-क्लिक करें, "टास्क मैनेजर" का चयन करें।
- खुलने वाली नई विंडो में, "ऑटो-लोडिंग" टैब पर जाएं।
- यदि "डिस्कॉर्ड" नाम के साथ कोई स्ट्रिंग नहीं है, तो "गिटहब" प्रकाशक के साथ "अपडेट" ढूंढें और पीसीएम पर क्लिक करें।
- संदर्भ मेनू के माध्यम से, "गुण" पर जाएं।
- आवेदन के स्थान की जांच करें, यह सुनिश्चित कर लें कि यह वास्तव में कलह है।
- गुणों के साथ विंडो बंद करें और पिछली विंडो पर लौटें। आप Autorun को एक ही संदर्भ मेनू के माध्यम से बंद कर सकते हैं और "अक्षम" बटन का उपयोग कर सकते हैं, जो बाएं माउस बटन के साथ लाइन चुनने के बाद दिखाई देगा।
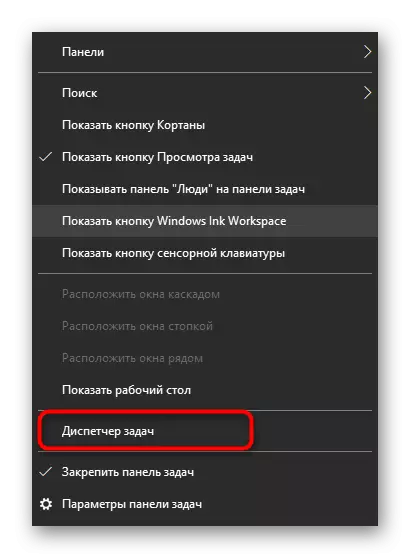



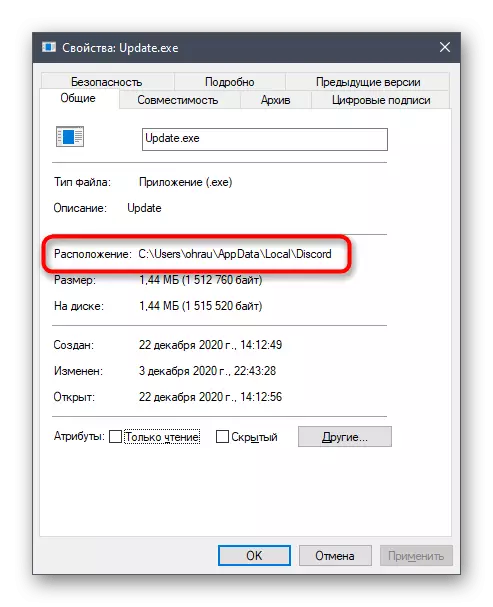

अद्यतन आइटम "विवाद" के बजाय प्रदर्शित होता है, क्योंकि ऑपरेटिंग सिस्टम की शुरुआत में, अद्यतन जांच शुरू होती है, और उनकी स्थापना के बाद, प्रोग्राम स्वयं शुरू होता है। इस वजह से, निष्पादन योग्य फ़ाइल और इस तरह का नाम है, और कुछ उपयोगकर्ताओं को इसकी पहचान के साथ समस्या है। हम उम्मीद करते हैं, इस तरह के एक विस्तृत स्पष्टीकरण के बाद, अधिक कठिनाइयों प्रकट नहीं होंगे।
विधि 2: डिस्कॉर्ड में सेटिंग्स
यदि किसी कारण से आप पिछले संस्करण को संतुष्ट नहीं करते हैं या "टास्क मैनेजर" में वास्तव में गायब है और आपने वहां मौजूद सभी नामों की जांच की है, तो आप प्रोग्राम इंटरफ़ेस के माध्यम से सीधे स्टार्टअप को अक्षम कर सकते हैं।
- इसे किसी भी सुविधाजनक तरीके से चलाएं: उदाहरण के लिए, "स्टार्ट" के माध्यम से या डेस्कटॉप पर डिस्कॉर्ड लेबल पर क्लिक करके।
- मुख्य विंडो खोलने के बाद, एक गियर के रूप में बटन पर क्लिक करके सेटिंग्स पर जाएं।
- बाएं फलक के नीचे, "विंडोज सेटिंग्स" का चयन करें।
- स्टार्टअप से एप्लिकेशन को हटाने के लिए डिस्कॉर्ड स्लाइडर को निष्क्रिय स्थिति में "डिस्कॉर्ड" खोलें।
- यदि डिस्कॉर्ड पर बारी केवल इस तथ्य को रोकती है कि इसकी विंडो स्क्रीन पर दिखाई देती है, तो आप स्टार्टअप छोड़ सकते हैं, लेकिन रोल किए गए मोड में प्रारंभ करने के लिए, इस प्रकार स्वचालित रूप से पॉप-अप विंडो से छुटकारा पायेंगे।
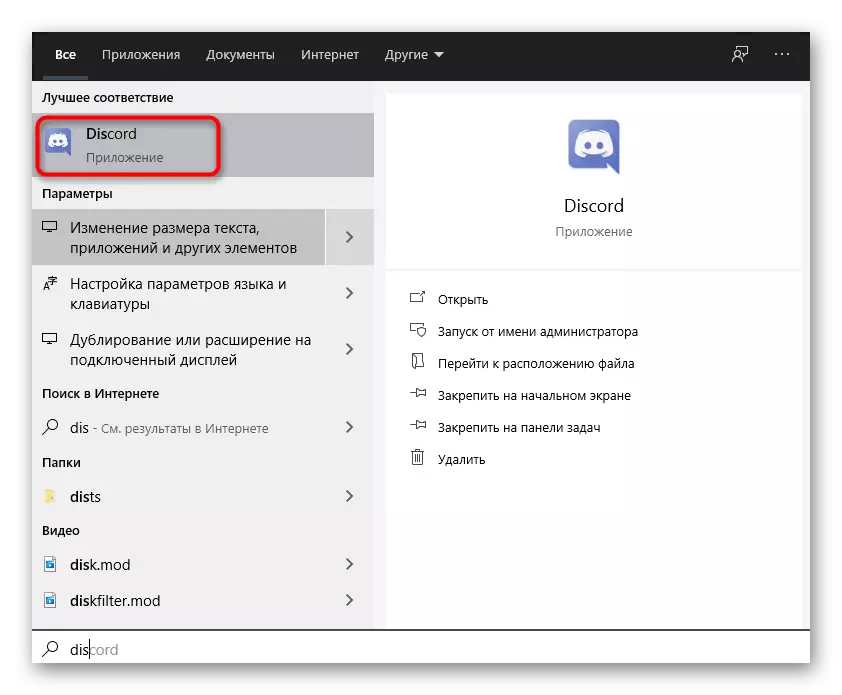


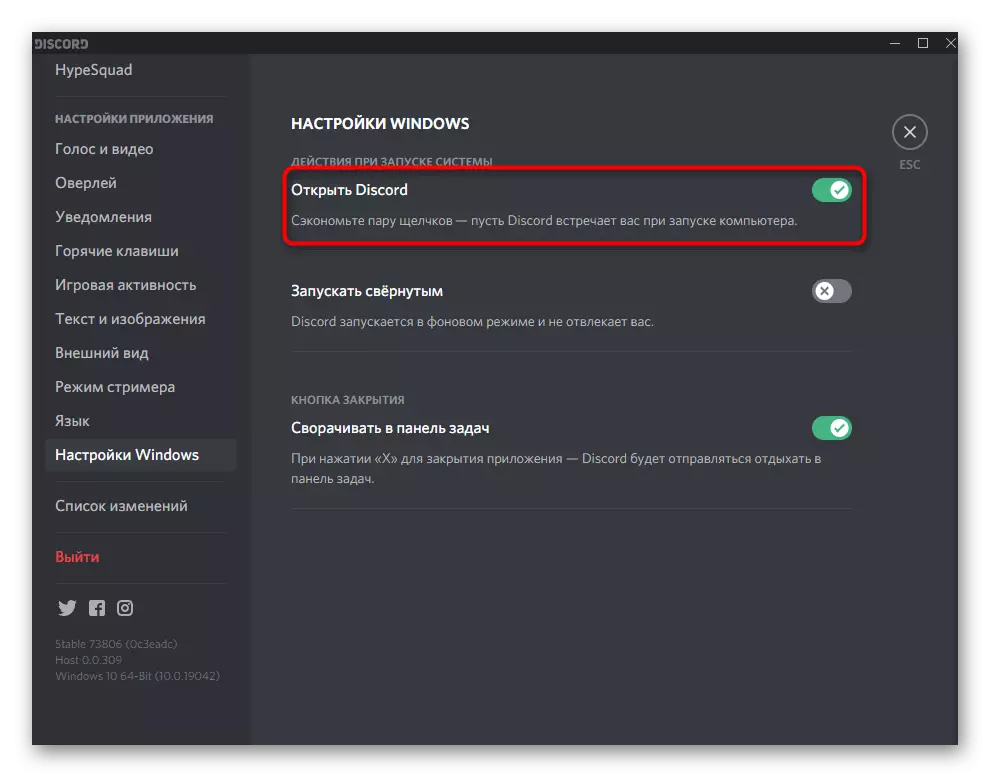

विधि 3: विंडोज़ में एप्लीकेशन मेनू
एक वैकल्पिक विकल्प के रूप में, हम विंडोज 10 में मानक "एप्लिकेशन" मेनू के साथ खुद को परिचित करने का सुझाव देते हैं। यह आपको स्टार्टअप को नियंत्रित करने की अनुमति देता है, जो डिस्कॉर्ड सहित अनावश्यक सॉफ़्टवेयर को तुरंत बंद कर देता है।
- "स्टार्ट" खोलें और "पैरामीटर" पर जाने के लिए गियर आइकन पर क्लिक करें।
- वहां "एप्लिकेशन" टाइल पर क्लिक करें।
- "ऑटो लोड" बिंदु पर जाएं और डिस्कॉर्ड ऑटोलो को डिस्कनेक्टेड स्थिति में ले जाएं। यदि नाम मेल नहीं खाता है तो इसे कैसे ढूंढें, हमने पहले ही बात की है।
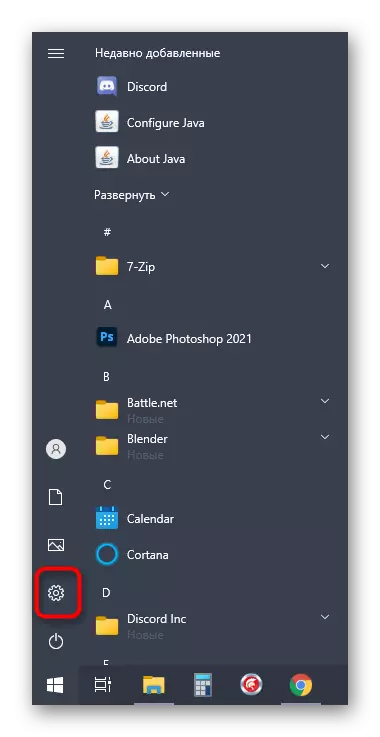
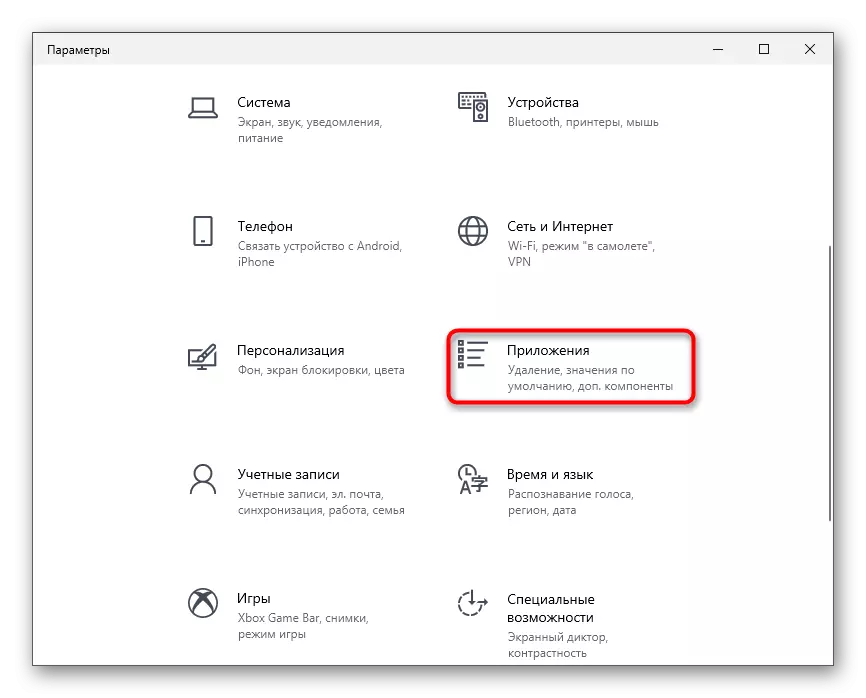

विधि 4: CCleaner
CCleaner प्रोग्राम का उपयोग मानक विधि दोनों में Autoload से डिस्कर्ड को हटाने के लिए उपयोगी है और जब यह रजिस्ट्री प्रविष्टि कंप्यूटर पर बनी हुई है और एप्लिकेशन को स्वचालित शुरुआत की सूची में प्रदर्शित किया जाता है, हालांकि यह शुरू नहीं होता है ।
- मुफ्त CCleaner संस्करण को डाउनलोड और स्थापित करने के लिए ऊपर दिए गए बटन पर क्लिक करें। प्रोग्राम शुरू करने के बाद, "टूल्स" अनुभाग का चयन करें।
- यह "रन" आइटम में रूचि रखता है।
- विवाद का पता लगाएं (इस मामले में, नाम प्रदर्शित करने में कोई समस्या नहीं होनी चाहिए)। स्टार्टअप को बंद करने के लिए, "ऑफ" बटन का उपयोग करें, और यदि आप रिकॉर्ड को सभी को हटाना चाहते हैं - "हटाएं"।