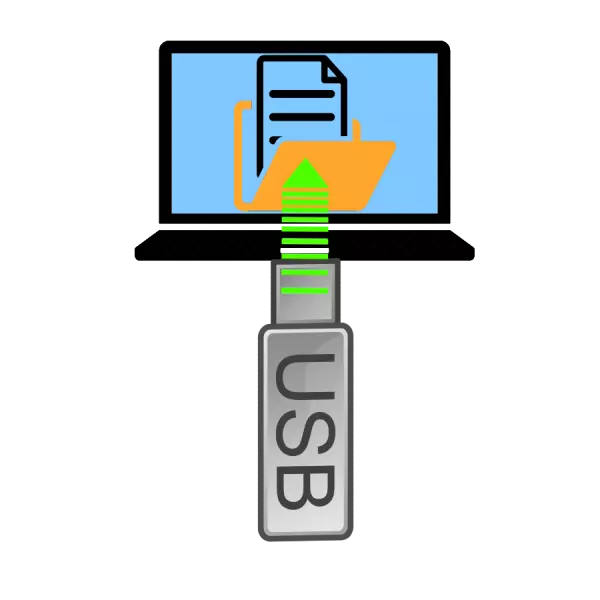
फ्लैश ड्राइव अब पहले लोकप्रिय ऑप्टिकल डिस्क और बाहरी हार्ड ड्राइव से पहले जानकारी को स्थानांतरित करने और संग्रहीत करने के लिए मुख्य साधन हैं। हालांकि, कुछ उपयोगकर्ताओं को यूएसबी वाहक की सामग्री को विशेष रूप से लैपटॉप पर देखने में समस्याएं हैं। हमारी आज की सामग्री ऐसे उपयोगकर्ताओं की मदद के लिए डिज़ाइन की गई है।
फ्लैश ड्राइव की सामग्री को देखने के तरीके
सबसे पहले, हम ध्यान देते हैं कि फाइलों को और देखने के लिए फ्लैश ड्राइव खोलने की प्रक्रिया लैपटॉप और स्थिर पीसी दोनों के लिए समान है। यूएसबी फ्लैश ड्राइव पर दर्ज डेटा देखने के लिए 2 विकल्प हैं: तृतीय-पक्ष फ़ाइल प्रबंधकों और विंडोज सिस्टम टूल्स का उपयोग करना।विधि 1: कुल कमांडर
विंडोज के लिए सबसे लोकप्रिय फ़ाइल प्रबंधकों में से एक, निश्चित रूप से, फ्लैश ड्राइव के साथ काम करने के लिए सभी आवश्यक कार्यक्षमता है।
- थोटल कमांडर चलाएं। प्रत्येक ऑपरेटिंग पैनलों के ऊपर एक ब्लॉक है जिसमें उपलब्ध ड्राइव की छवियों वाले बटन इंगित किए जाते हैं। फ्लैश ड्राइव एक उपयुक्त आइकन के साथ प्रदर्शित होते हैं।
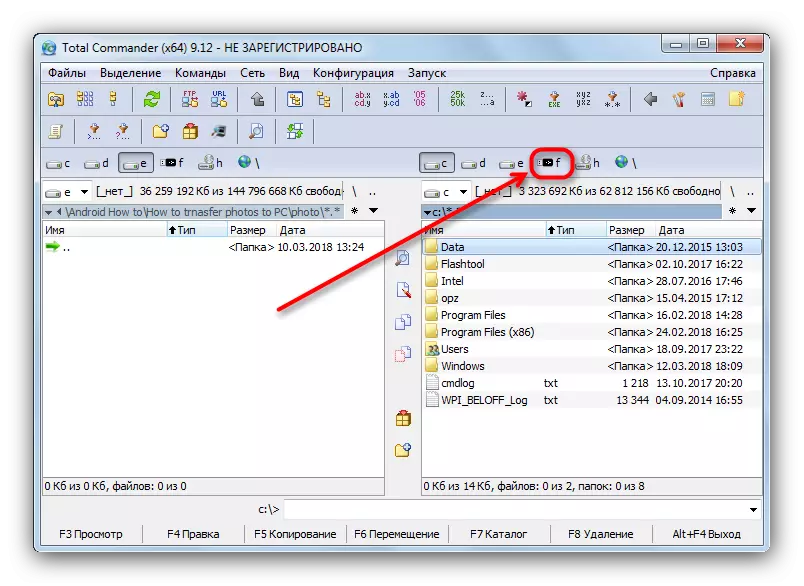
अपने मीडिया को खोलने के लिए वांछित बटन पर क्लिक करें।
वैकल्पिक विकल्प - वर्किंग पैनल के ऊपर बाईं ओर स्थित ड्रॉप-डाउन सूची में एक यूएसबी ड्राइव का चयन करें।
- फ्लैश ड्राइव की सामग्री देखने और विविध कुशलता के लिए उपलब्ध होगी।
- कार्यक्रम चलाएं। बाएं फलक में डिस्क चयन मेनू खोलने के लिए ALT + F1 कुंजी संयोजन दबाएं (सही पैनल के लिए, संयोजन Alt + F2 होगा)।
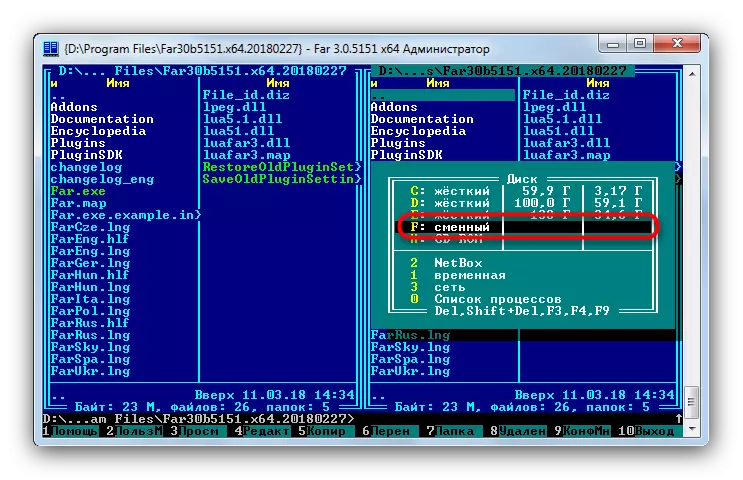
तीर या माउस का उपयोग करके, इसमें अपना यूएसबी फ्लैश ड्राइव ढूंढें (ऐसे मीडिया को "* डिस्क अक्षर *: प्रतिस्थापन योग्य" के रूप में नामित किया गया है)। हां, लेकिन हेडलाइट मैनेजर में फ्लैश ड्राइव और बाहरी हार्ड ड्राइव का कोई भिन्नता नहीं है, इसलिए यह केवल क्रम में सबकुछ करने के लिए बनी हुई है।
- वांछित मीडिया का चयन करने के बाद, इसके नाम पर डबल-क्लिक करें या एंटर दबाएं। फ्लैश ड्राइव पर निहित फ़ाइलों की एक सूची खुलती है।
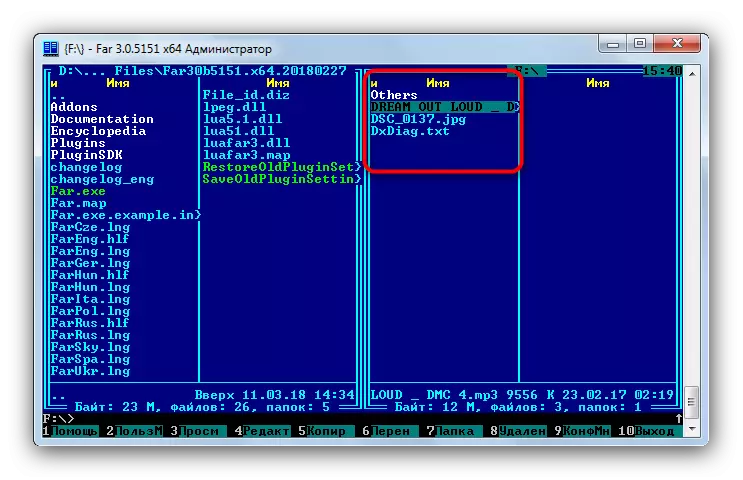
जैसा कि कुल कमांडर के मामले में, फ़ाइलों को खोला जा सकता है, संशोधित, स्थानांतरित करना, या अन्य स्टोरेज मीडिया में कॉपी किया जा सकता है।
- यदि सिस्टम में आपके ऑटोरन की अनुमति है, तो फ्लैश ड्राइव लैपटॉप से कनेक्ट होने पर संबंधित विंडो दिखाई देगी।
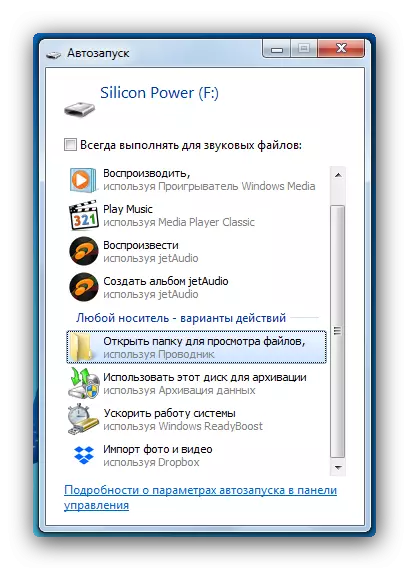
आपको "फ़ाइलों को देखने के लिए फ़ोल्डर खोलें" पर क्लिक करना चाहिए।
यदि Autorun निषिद्ध है, तो "प्रारंभ करें" पर क्लिक करें और "मेरा कंप्यूटर" आइटम (अन्यथा "कंप्यूटर", "यह कंप्यूटर") पर राइट-क्लिक करें।
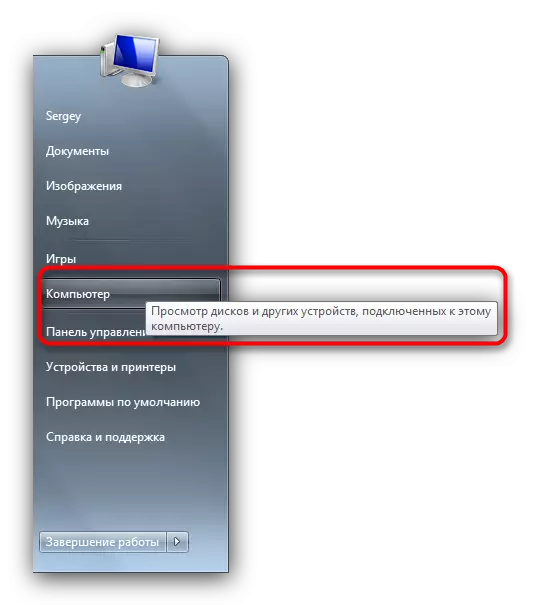
प्रदर्शित ड्राइव के साथ खिड़की में, "हटाने योग्य वाहक के साथ डिवाइस" ब्लॉक पर ध्यान दें - यह उसमें है जो आपके फ्लैश ड्राइव है, जो संबंधित आइकन द्वारा इंगित किया गया है।
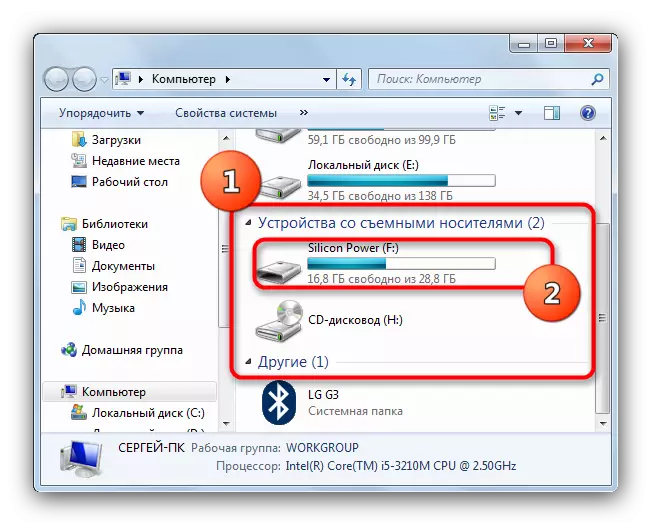
देखने के लिए मीडिया खोलने के लिए उस पर डबल-क्लिक करें।
- यूएसबी फ्लैश ड्राइव "एक्सप्लोरर" विंडो में एक नियमित फ़ोल्डर के रूप में खुलती है। ड्राइव की सामग्री को किसी भी उपलब्ध कार्यों को देखा या ले जाया जा सकता है।
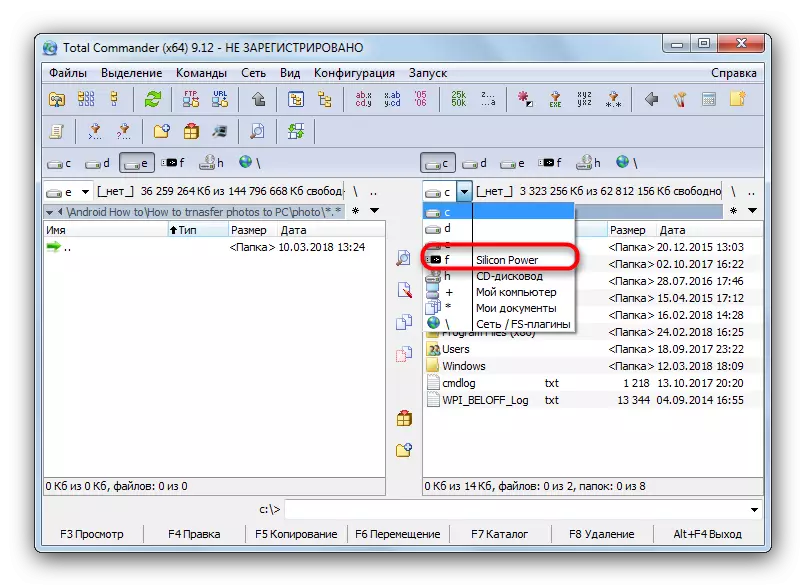
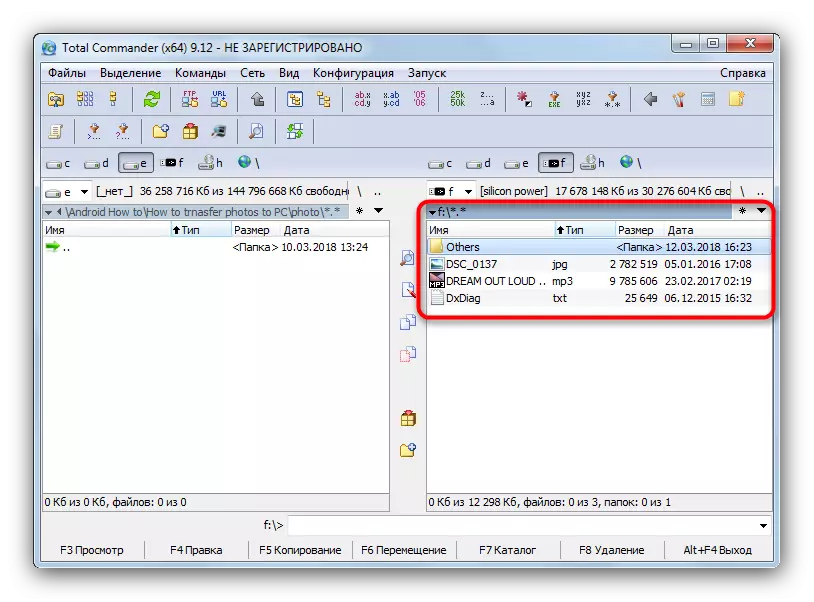
जैसा कि आप देख सकते हैं, कुछ भी जटिल नहीं है - प्रक्रिया माउस के साथ केवल कुछ क्लिक लेती है।
विधि 2: सुदूर प्रबंधक
एक और तीसरे पक्ष "कंडक्टर", इस बार आर्किवर Winrar Evgeny Roshala के निर्माता से। कई पुरातन विचारों के बावजूद, यह हटाने योग्य ड्राइव के साथ काम करने के लिए उपयुक्त है।
इस विधि में, असामान्य आधुनिक इंटरफ़ेस उपयोगकर्ता के अलावा कोई कठिनाई नहीं है।
विधि 3: विंडोज सिस्टम उपकरण
माइक्रोसॉफ्ट ऑपरेटिंग सिस्टम पर, फ्लैश ड्राइव के लिए आधिकारिक समर्थन विंडोज एक्सपी में भी दिखाई दिया (पिछले संस्करणों पर अपडेट और ड्राइवरों को अतिरिक्त रूप से स्थापित करने के लिए आवश्यक है)। नतीजतन, सामयिक खिड़कियों (7, 8 और 10) पर आपको फ्लैश ड्राइव खोलने और देखने के लिए आवश्यक सब कुछ है।
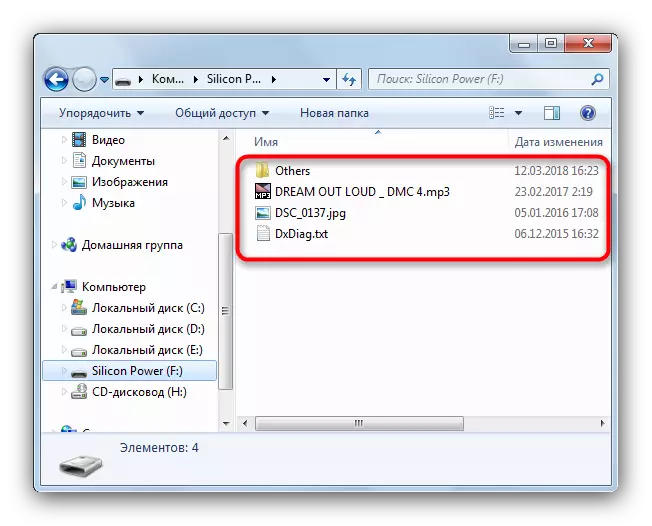
यह विधि उन उपयोगकर्ताओं को अनुरूप करेगी जो मानक "कंडक्टर" विंडो के आदी हैं और अपने लैपटॉप पर अतिरिक्त सॉफ़्टवेयर इंस्टॉल नहीं करना चाहते हैं।
उन्हें खत्म करने के लिए संभावित समस्याएं और तरीके
कभी-कभी जब आप फ़्लैश ड्राइव को जोड़ते हैं या इसे देखने के लिए इसे खोलने के प्रयास करते हैं, तो विभिन्न प्रकार की असफलताएं होती हैं। आइए उनमें से सबसे आम मानते हैं।
- फ्लैश ड्राइव लैपटॉप द्वारा मान्यता प्राप्त नहीं है
सबसे आम समस्या। इसे प्रासंगिक लेख में विस्तार से माना जाता है, इसलिए हम इस पर विस्तार से नहीं रुकेंगे।
और पढ़ें: यदि कंप्यूटर एक फ्लैश ड्राइव नहीं दिखता है तो मैनुअल
- कनेक्ट होने पर, एक संदेश "अमान्य रूप से निर्दिष्ट फ़ोल्डर नाम" त्रुटि के साथ प्रकट होता है
Nead, लेकिन अप्रिय समस्या। इसकी उपस्थिति एक सॉफ्टवेयर विफलता और हार्डवेयर गलती दोनों के कारण हो सकती है। विवरण जानने के लिए नीचे दिए गए लेख को देखें।
पाठ: फ्लैश ड्राइव को कनेक्ट करते समय त्रुटि को समाप्त करें "अमान्य रूप से निर्दिष्ट फ़ोल्डर नाम"
- जुड़े फ्लैश ड्राइव को स्वरूपण की आवश्यकता होती है
शायद, पिछले उपयोग के दौरान, आपने फ्लैश ड्राइव को गलत तरीके से हटा दिया, जिसके कारण इसकी फाइल सिस्टम का सामना करना पड़ा। वैसे भी, ड्राइव को प्रारूपित करना होगा, हालांकि, फ़ाइलों के कम से कम भाग को खींचना संभव है।
और पढ़ें: फ़ाइलों को कैसे सहेजना है यदि फ्लैश ड्राइव नहीं खुलता है और प्रारूपित करने के लिए कहता है
- ड्राइव सही ढंग से जुड़ा हुआ है, लेकिन खाली अंदर, हालांकि फाइलें होनी चाहिए
कई कारणों से भी ऐसी समस्या उत्पन्न होती है। सबसे अधिक संभावना है कि यूएसबी वाहक एक वायरस से संक्रमित है, लेकिन चिंता न करें, अपना डेटा वापस करने का तरीका है।
और पढ़ें: फ्लैश ड्राइव पर फ़ाइलें दिखाई देने पर क्या करें
- फ्लैश ड्राइव लेबल पर फ़ाइलों के बजाय
यह निश्चित रूप से वायरस का काम है। यह कंप्यूटर के लिए बहुत खतरनाक नहीं है, लेकिन फिर भी यह लेबल करने में सक्षम है। अपने आप को आकर्षित करें और कई कठिनाई के बिना फ़ाइलों को वापस कर दें।
पाठ: फ्लैश ड्राइव पर फ़ाइलों और फ़ोल्डरों के बजाय सही लेबल
संक्षेप में, हम ध्यान देते हैं कि, उनके साथ काम करने के बाद ड्राइव के सुरक्षित हटाने के उपयोग के अधीन, किसी भी समस्या की संभावना शून्य के लिए प्रयास कर रही है।
