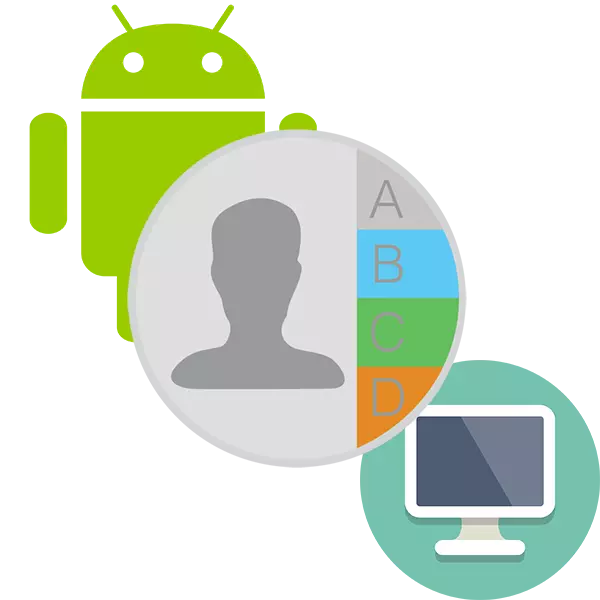
स्मार्टफोन पर परीक्षण करने के लिए फोन बुक सबसे सुविधाजनक है, लेकिन संख्याओं के समय के साथ यह बहुत अधिक हो जाता है, इसलिए महत्वपूर्ण संपर्कों को खोना नहीं है, उन्हें कंप्यूटर पर स्थानांतरित करने की सिफारिश की जाती है। सौभाग्य से, यह बहुत जल्दी किया जा सकता है।
एंड्रॉइड के साथ ट्रांसफर प्रक्रिया से संपर्क करें
कई तरीकों से एंड्रॉइड फोनबुक से संपर्कों को स्थानांतरित करने के लिए। इन कार्यों के लिए, अंतर्निहित ओएस फ़ंक्शंस और तृतीय-पक्ष अनुप्रयोगों दोनों का उपयोग किया जाता है।
अब आपके संपर्कों वाली फ़ाइल तैयार है, यह केवल इसे कंप्यूटर पर स्थानांतरित करने के लिए बनी हुई है। आप वायरलेस ब्लूटूथ या रिमोट एक्सेस के माध्यम से एक यूएसबी डिवाइस के साथ कंप्यूटर कनेक्शन का उपयोग करके ऐसा कर सकते हैं।
आम तौर पर, सिंक्रनाइज़ेशन डिफ़ॉल्ट रूप से पहले से ही सक्षम है। कनेक्ट होने के बाद, आप सीधे कंप्यूटर पर संपर्कों के हस्तांतरण पर जा सकते हैं:
- अपने जीमेल मेलबॉक्स पर जाएं जिस पर आपका स्मार्टफोन संलग्न है।
- "जीमेल" पर क्लिक करें और ड्रॉप-डाउन सूची में, "संपर्क" का चयन करें।
- एक नया टैब खुल जाएगा, जहां आप अपने संपर्कों की एक सूची देख सकते हैं। बाईं ओर, "अधिक" चुनें।
- ओपन मेनू में, निर्यात पर क्लिक करें। नए संस्करण में, इस सुविधा का समर्थन नहीं किया जा सकता है। इस मामले में, आपको सेवा के पुराने संस्करण में जाने के लिए कहा जाएगा। पॉप-अप विंडो में उपयुक्त लिंक का उपयोग करके ऐसा करें।
- अब आपको सभी संपर्कों को चुनने की जरूरत है। विंडो के शीर्ष पर, स्क्वायर आइकन पर क्लिक करें। वह समूह में सभी संपर्कों को चुनने के लिए जिम्मेदार है। डिफ़ॉल्ट समूह डिवाइस पर सभी संपर्कों के साथ खुला है, लेकिन आप बाईं ओर मेनू के माध्यम से एक और समूह का चयन कर सकते हैं।
- विंडो के शीर्ष पर "अधिक" बटन पर क्लिक करें।
- यहां ड्रॉप-डाउन मेनू में आपको निर्यात विकल्प का चयन करने की आवश्यकता है।
- अपनी आवश्यकताओं के लिए निर्यात पैरामीटर कॉन्फ़िगर करें और निर्यात बटन पर क्लिक करें।
- एक स्थान का चयन करें जहां संपर्कों वाली फ़ाइल सहेजी जाएगी। डिफ़ॉल्ट रूप से, सभी डाउनलोड की गई फ़ाइलों को कंप्यूटर पर "डाउनलोड" फ़ोल्डर में रखा जाता है। आपके पास एक अलग फ़ोल्डर हो सकता है।
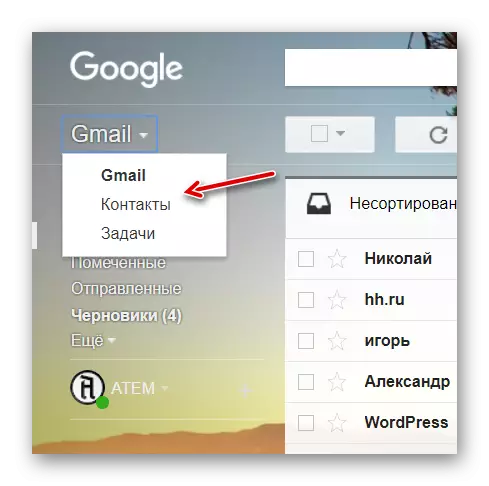
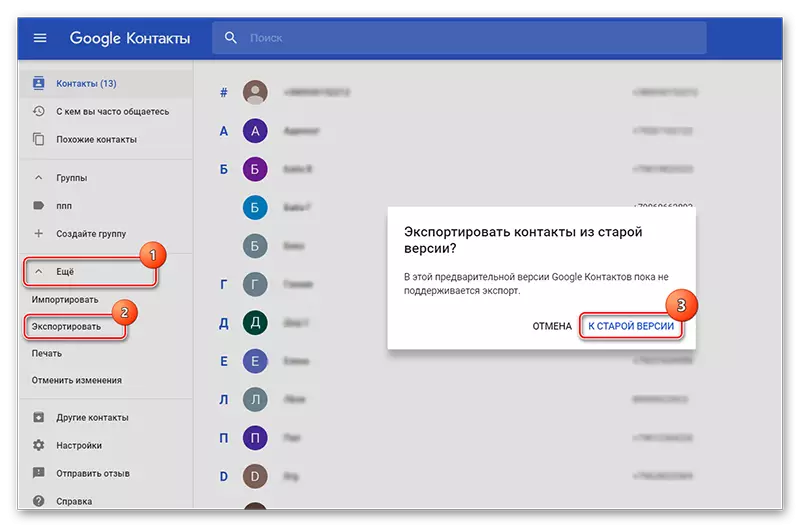
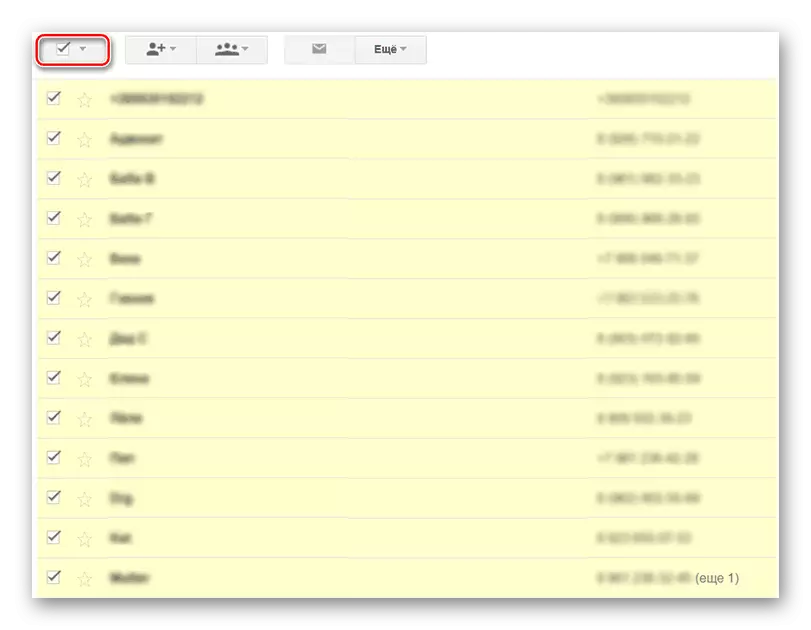
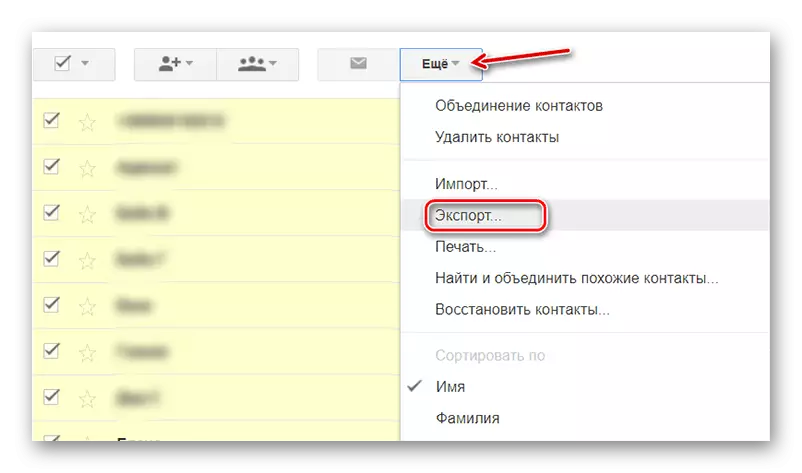
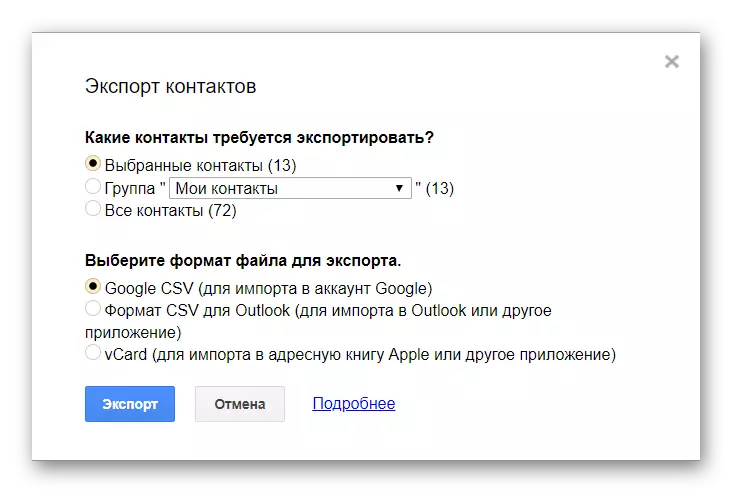
विधि 3: फोन से कॉपी करें
कुछ एंड्रॉइड संस्करणों में, कंप्यूटर के संपर्कों के प्रत्यक्ष निर्यात का कार्य उपलब्ध है या तृतीय-पक्ष मीडिया है। यह आमतौर पर "स्वच्छ" एंड्रॉइड से संबंधित है, क्योंकि निर्माता जो स्मार्टफोन के लिए अपने गोले स्थापित करते हैं, मूल ओएस के कुछ कार्यों को काट सकते हैं।
इस विधि के लिए निर्देश निम्नानुसार है:
- संपर्क सूची में जाएं।
- ऊपरी दाएं कोने में ट्रॉयथ या प्लस आइकन पर क्लिक करें।
- ड्रॉप-डाउन मेनू में, "आयात / निर्यात" का चयन करें।
- एक और मेनू खुल जाएगा, जहां आपको "फ़ाइल में निर्यात ...", या "आंतरिक मेमोरी में निर्यात" का चयन करने की आवश्यकता है।
- निर्यात की गई फ़ाइल के मानकों को कॉन्फ़िगर करें। विभिन्न उपकरणों में, कॉन्फ़िगरेशन के लिए विभिन्न पैरामीटर उपलब्ध हो सकते हैं। लेकिन डिफ़ॉल्ट रूप से, आप फ़ाइल का नाम निर्दिष्ट कर सकते हैं, साथ ही निर्देशिका जहां इसे सहेजा जाएगा।
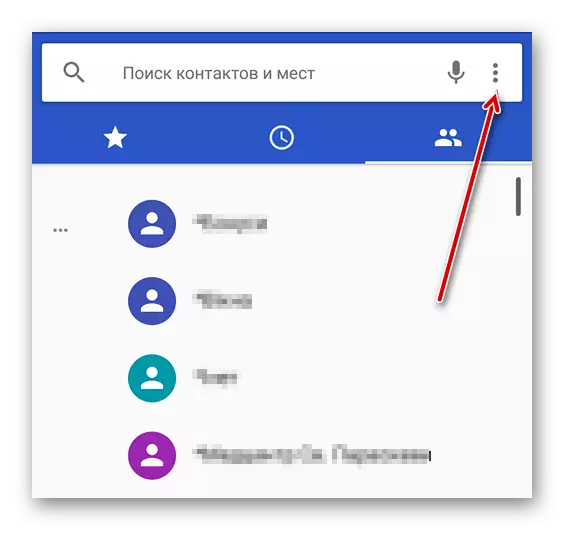
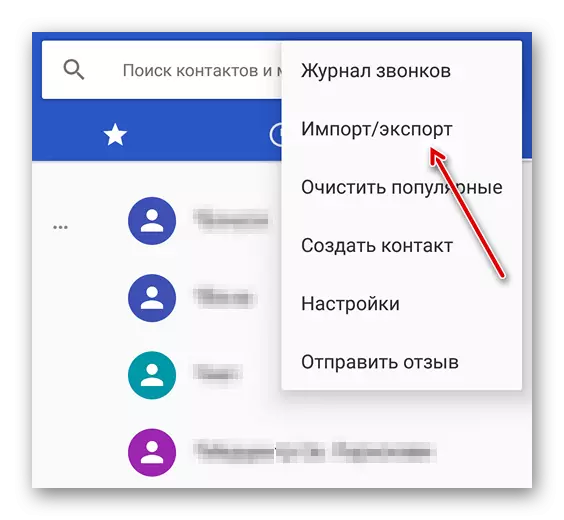
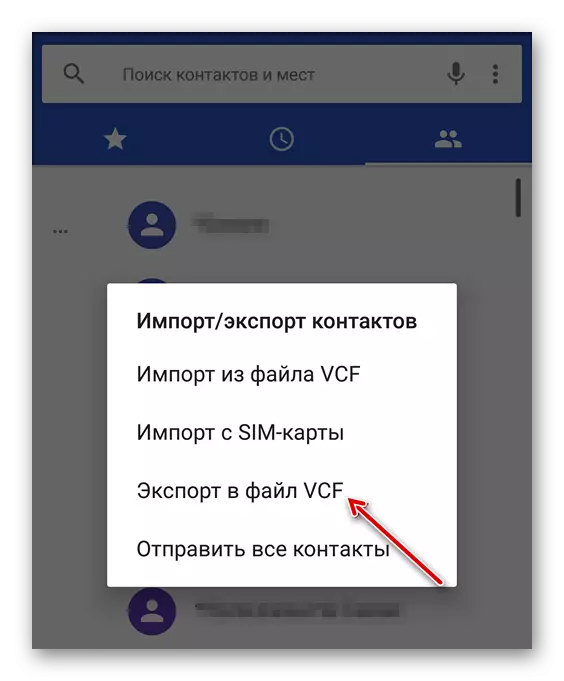
अब आप बनाई गई फ़ाइल को कंप्यूटर पर छोड़ देंगे।
जैसा कि आप देख सकते हैं, फोनबुक से संपर्कों के साथ फ़ाइल बनाने में कुछ भी मुश्किल नहीं है और उन्हें कंप्यूटर पर पार करें। इसके अतिरिक्त, आप अन्य प्रोग्रामों का उपयोग कर सकते हैं जिनकी समीक्षा लेख में नहीं की गई है, लेकिन इंस्टॉल करने से पहले, अन्य उपयोगकर्ताओं से प्रतिक्रिया के बारे में पढ़ें।
