
एक कंप्यूटर, काम या घर, बाहर से सभी प्रकार के घुसपैठ के लिए बहुत कमजोर है। यह विदेशी उपयोगकर्ताओं के इंटरनेट हमले और कार्य दोनों हो सकते हैं जिन्हें आपकी कार तक शारीरिक पहुंच मिली है। उत्तरार्द्ध न केवल अनुभवहीनता महत्वपूर्ण डेटा को नुकसान पहुंचा सकता है, बल्कि कुछ जानकारी की पहचान करने की कोशिश कर, दुर्भावनापूर्ण भी कर सकता है। इस लेख में हम कंप्यूटर लॉक का उपयोग करके ऐसे लोगों से फ़ाइलों और सिस्टम सेटिंग्स को कैसे सुरक्षित रखने के बारे में बात करेंगे।
अपने कंप्यूटर को ब्लॉक करें
सुरक्षा विधियों जो हम नीचे बात करेंगे, सूचना सुरक्षा के घटकों में से एक हैं। यदि आप एक कंप्यूटर के रूप में कंप्यूटर का उपयोग करते हैं और व्यक्तिगत डेटा और दस्तावेजों को स्टोर करते हैं जो अन्य लोगों की आंखों के लिए नहीं हैं, तो ध्यान रखना आवश्यक है कि आपकी अनुपस्थिति के साथ कोई भी उन तक पहुंच नहीं सकता है। आप इसे डेस्कटॉप को अवरुद्ध करके, या सिस्टम में लॉग इन करके या पूरे कंप्यूटर में कर सकते हैं। इन योजनाओं को लागू करने के लिए उपकरण कई हैं:- विशेष कार्यक्रम।
- अंतर्निहित समारोह।
- यूएसबी कुंजी का उपयोग कर ब्लॉक करें।
फिर हम इन विकल्पों में से प्रत्येक विस्तार से वर्णन करेंगे।
विधि 1: विशिष्ट सॉफ्टवेयर
ऐसे कार्यक्रमों को दो समूहों में विभाजित किया जा सकता है - सिस्टम एक्सेस सीमा या डेस्कटॉप और व्यक्तिगत घटकों या डिस्क के ब्लॉक। पहला व्यक्ति इंडीप सॉफ्टवेयर के डेवलपर्स से स्क्रीनब्लर नामक एक काफी सरल और सुविधाजनक टूल से संबंधित है। सॉफ्टवेयर "दर्जन" समेत खिड़कियों के सभी संस्करणों पर सही ढंग से काम करता है, जिसे इसके प्रतिस्पर्धियों के बारे में नहीं कहा जा सकता है, और साथ ही साथ पूरी तरह से नि: शुल्क है।
स्क्रीनब्लूर डाउनलोड करें
स्क्रीनब्लूर को स्थापना की आवश्यकता नहीं होती है और सिस्टम ट्रे में लॉन्च के बाद, जहां से आप इसे सेटिंग्स से एक्सेस कर सकते हैं और लॉक कर सकते हैं।
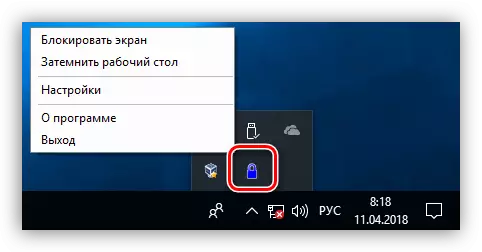
- प्रोग्राम को कॉन्फ़िगर करने के लिए, पेड़ आइकन पर पीसीएम दबाएं और उपयुक्त आइटम पर जाएं।
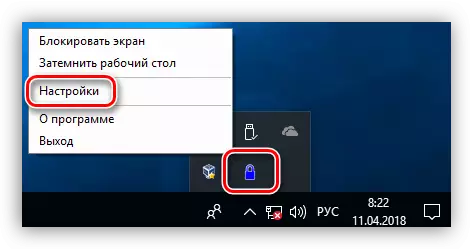
- मुख्य विंडो में, अनलॉक करने के लिए एक पासवर्ड सेट करें। यदि यह पहला लॉन्च है, तो स्क्रीनशॉट में निर्दिष्ट फ़ील्ड में वांछित डेटा दर्ज करने के लिए पर्याप्त है। इसके बाद, पासवर्ड को प्रतिस्थापित करने के लिए पुराने व्यक्ति को दर्ज करना आवश्यक होगा, और फिर एक नया निर्दिष्ट करें। डेटा दर्ज करने के बाद, "सेट" पर क्लिक करें।
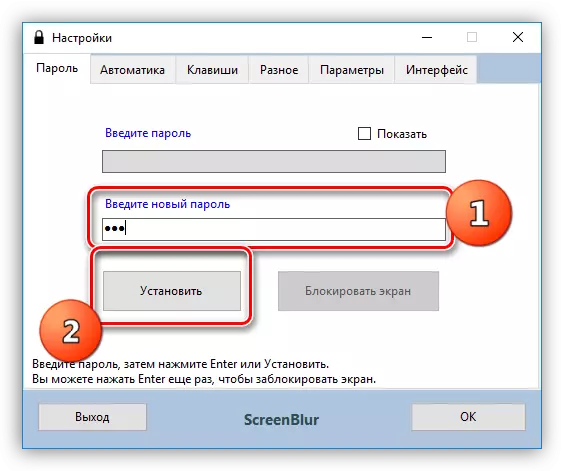
- ऑटोमैटिक्स टैब पर, कार्य पैरामीटर को कॉन्फ़िगर करें।
- सिस्टम शुरू करते समय स्टार्टअप चालू करें, जो आपको स्क्रीनब्लूर को मैन्युअल रूप से नहीं चलाने की अनुमति देगा (1)।
- मैं निष्क्रियता का समय प्रदर्शित करता हूं, जिसके बाद डेस्कटॉप तक पहुंच बंद हो जाएगी (2)।
- पूर्ण स्क्रीन या गेम में फिल्में देखने के दौरान कार्यों को अक्षम करें झूठी सुरक्षा से बचने में मदद करेगा (3)।
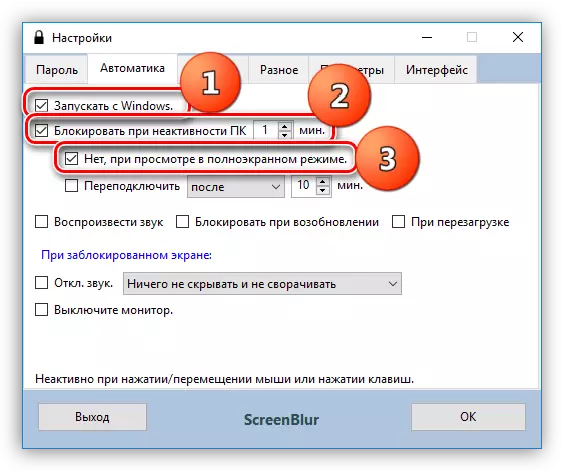
- एक और उपयोगी, सुरक्षा के मामले में, जब कंप्यूटर सोते या प्रतीक्षा मोड से कंप्यूटर आउटपुट करता है तो फ़ंक्शन स्क्रीन को लॉक करना होता है।

- लॉक स्क्रीन के दौरान अगला महत्वपूर्ण सेटअप रीबूट पर प्रतिबंध है। यह सुविधा स्थापना या किसी अन्य पासवर्ड परिवर्तन के केवल तीन दिन काम करना शुरू कर देगी।
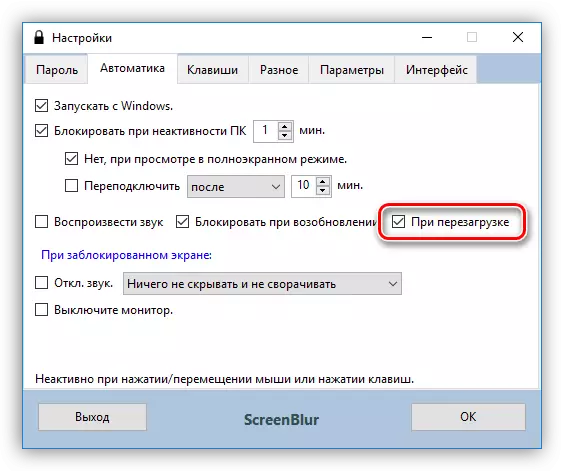
- "कुंजी" टैब पर जाएं, जिसमें हॉट कुंजियों का उपयोग करके कॉलिंग फ़ंक्शंस के लिए सेटिंग्स शामिल हैं और यदि आवश्यक हो, तो अपने संयोजनों को सेट करें ("शिफ्ट" शिफ्ट - स्थानीयकरण सुविधाएं) सेट करें।
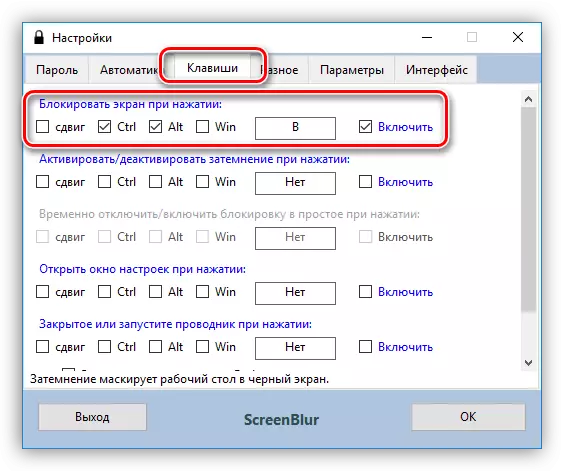
- "विविध" टैब पर स्थित अगला महत्वपूर्ण पैरामीटर एक अवरुद्ध कार्रवाई है जो एक निश्चित समय जारी रखती है। यदि सुरक्षा सक्रिय हो जाती है, तो प्रोग्राम निर्दिष्ट अंतराल के माध्यम से पीसी को बंद कर देगा, इसे नींद मोड में अनुवाद करता है या इसकी स्क्रीन छोड़ देता है।

- इंटरफ़ेस टैब पर, आप वॉलपेपर बदल सकते हैं, "घुसपैठियों" को चेतावनी जोड़ सकते हैं, साथ ही वांछित रंग, फोंट और भाषा को कॉन्फ़िगर भी कर सकते हैं। पृष्ठभूमि छवि की अस्पष्टता 100% तक बढ़ाया जाना चाहिए।
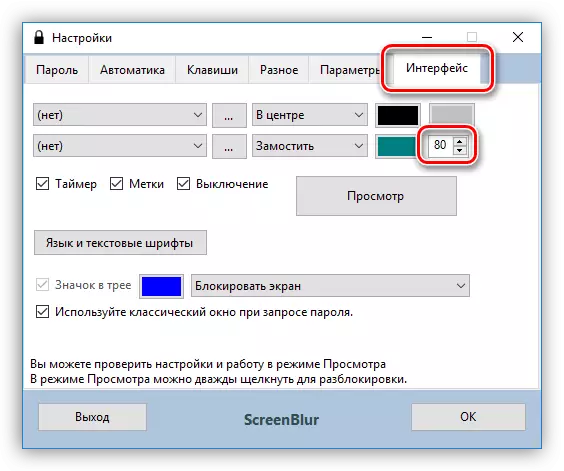
- स्क्रीन लॉक करने के लिए, स्क्रीनब्लर आइकन पर क्लिक करें और मेनू में वांछित आइटम का चयन करें। यदि हॉट कुंजियों को कॉन्फ़िगर किया गया है, तो आप उनका उपयोग कर सकते हैं।

- कंप्यूटर तक पहुंच को पुनर्स्थापित करने के लिए, एक पासवर्ड दर्ज करें। कृपया ध्यान दें कि कोई खिड़की दिखाई नहीं देगी, इसलिए डेटा को अंधेरे में प्रवेश करना होगा।
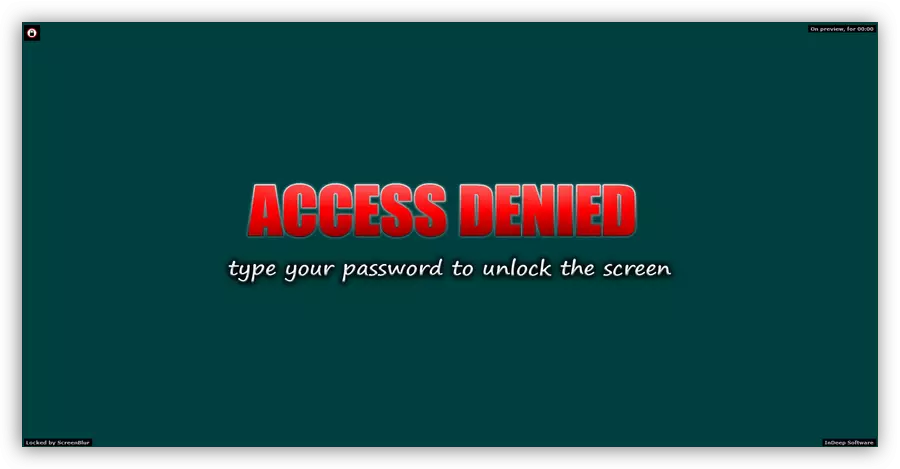
दूसरे समूह को प्रोग्राम को अवरुद्ध करने के लिए एक विशेष सॉफ्टवेयर के लिए जिम्मेदार ठहराया जा सकता है, जैसे सरल रन अवरोधक। इसके साथ, आप फ़ाइलों के लॉन्च को सीमित कर सकते हैं, साथ ही सिस्टम में स्थापित किसी भी मीडिया को छिपा सकते हैं या उनके पास पहुंच सकते हैं। यह व्यवस्थित सहित बाहरी और आंतरिक डिस्क दोनों हो सकते हैं। आज के लेख के संदर्भ में, हमें केवल इस सुविधा में रुचि है।
सरल रन अवरोधक डाउनलोड करें
कार्यक्रम भी पोर्टेबल है और इसे किसी पीसी या हटाने योग्य मीडिया से किसी भी स्थान से चलाया जा सकता है। इसके साथ काम करते समय आपको अधिक चौकस होने की आवश्यकता होती है, क्योंकि कोई "मूर्ख सुरक्षा" नहीं है। यह उस डिस्क को अवरुद्ध करने की संभावना में व्यक्त किया गया है जिस पर यह सॉफ्टवेयर स्थित है, जिससे यह शुरू होने पर अतिरिक्त कठिनाइयों का कारण बन जाएगा और अन्य परिणाम। स्थिति को कैसे ठीक करें, चलो बाद में बात करते हैं।
यदि किसी डिस्क को डिस्क छुपा के साथ चुना गया था, तो यह "कंप्यूटर" फ़ोल्डर में प्रदर्शित नहीं किया जाएगा, लेकिन यदि आप पता बार में पथ पंजीकृत करते हैं, तो "एक्सप्लोरर" इसे खोल देगा।
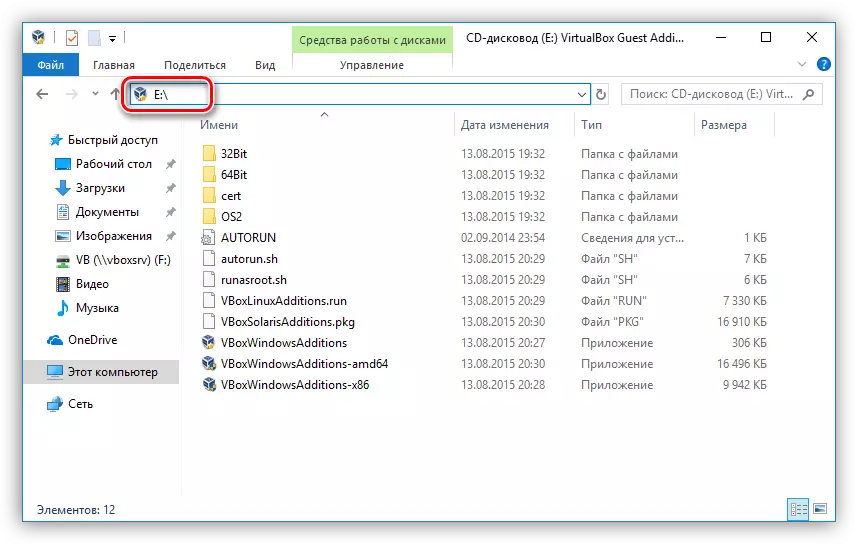
यदि हम ब्लॉक को चुनते हैं, तो जब आप डिस्क खोलने का प्रयास करते हैं, तो हम ऐसी खिड़की देखेंगे:
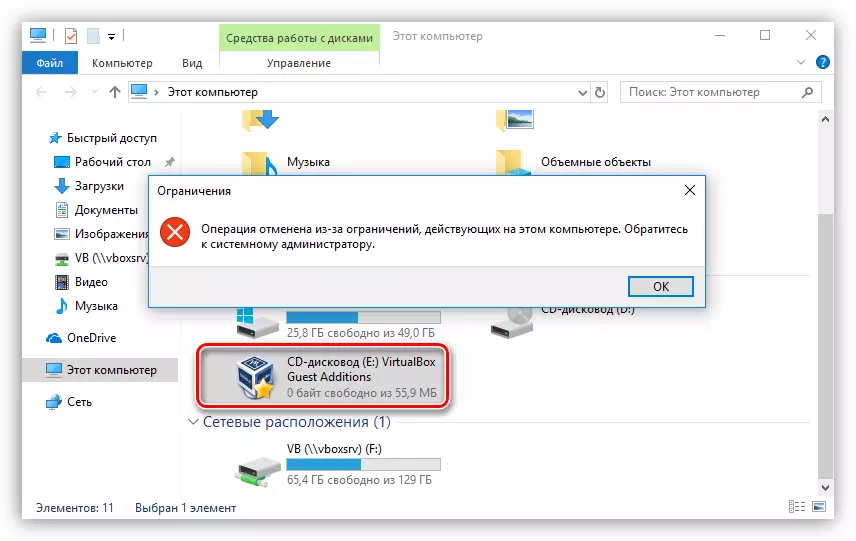
फ़ंक्शन के निष्पादन को रोकने के लिए, आपको चरण 1 को दोहराना होगा, फिर मीडिया के विपरीत चेकबॉक्स को हटाएं, परिवर्तन लागू करें और "कंडक्टर" को पुनरारंभ करें।
यदि आप अभी भी उस डिस्क तक पहुंच को बंद कर देते हैं जिस पर प्रोग्राम "झूठ" के साथ फ़ोल्डर "है", तो केवल आउटपुट "रन" मेनू (विन + आर) से लॉन्च किया जाएगा। "ओपन" फ़ील्ड में, आपको RunBlock.exe निष्पादन योग्य फ़ाइल में पूर्ण पथ पंजीकृत करना होगा और ठीक क्लिक करें। उदाहरण के लिए:
जी: \ runblock_v1.4 \ runblock.exe
जहां जी: \ - ड्राइव अक्षर, इस मामले में, फ्लैश ड्राइव, runblock_v1.4 एक अनपॅक प्रोग्राम वाला फ़ोल्डर है।

यह ध्यान देने योग्य है कि इस सुविधा का उपयोग सुरक्षा में और भी सुधार करने के लिए किया जा सकता है। सच है, अगर यह एक यूएसबी डिस्क या फ्लैश ड्राइव है, तो कंप्यूटर से जुड़े अन्य हटाने योग्य मीडिया और जो इस पत्र को दिया जाएगा उसे भी अवरुद्ध किया जाएगा।
विधि 2: मानक ओएस
विंडोज़ के सभी संस्करणों में, "सात" से शुरू होने से, विंडो को दबाए जाने के बाद, विंडो को दबाए जाने के बाद आप पूरे किजी संयोजन Ctrl + Alt + Delete का उपयोग करके कंप्यूटर को अवरुद्ध कर सकते हैं। यह "ब्लॉक" बटन पर क्लिक करने के लिए पर्याप्त है, और डेस्कटॉप तक पहुंच बंद हो जाएगी।
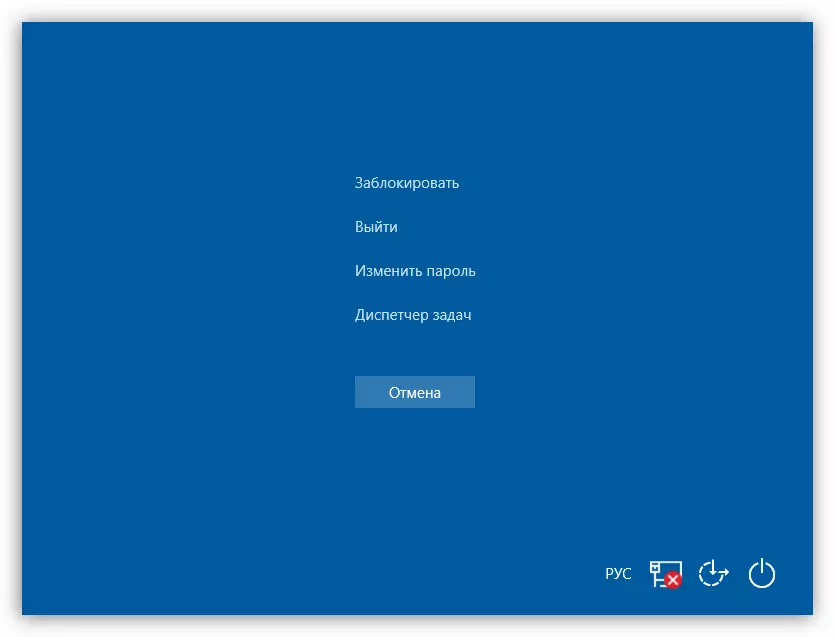
ऊपर वर्णित कार्यों का तेज़ संस्करण सभी विंडोज़ के लिए सार्वभौमिक है, जीत + एल का संयोजन, तुरंत पीसी को अवरुद्ध करता है।
इस ऑपरेशन के लिए कुछ समझने के लिए, उसने सुरक्षा प्रदान की है, आपको अपने खाते के लिए पासवर्ड स्थापित करने की आवश्यकता है, साथ ही साथ, यदि आवश्यक हो, तो दूसरों के लिए। इसके बाद, हम इसे समझेंगे कि विभिन्न प्रणालियों पर लॉक कैसे करें।
"दर्जन" - "कमांड लाइन" में पासवर्ड स्थापित करने का एक और तरीका है।
और पढ़ें: विंडोज 10 पर एक पासवर्ड स्थापित करना
अब आप कंप्यूटर को ऊपर की चाबियों के साथ ब्लॉक कर सकते हैं - CTRL + ALT + DELETE या WIN + L.
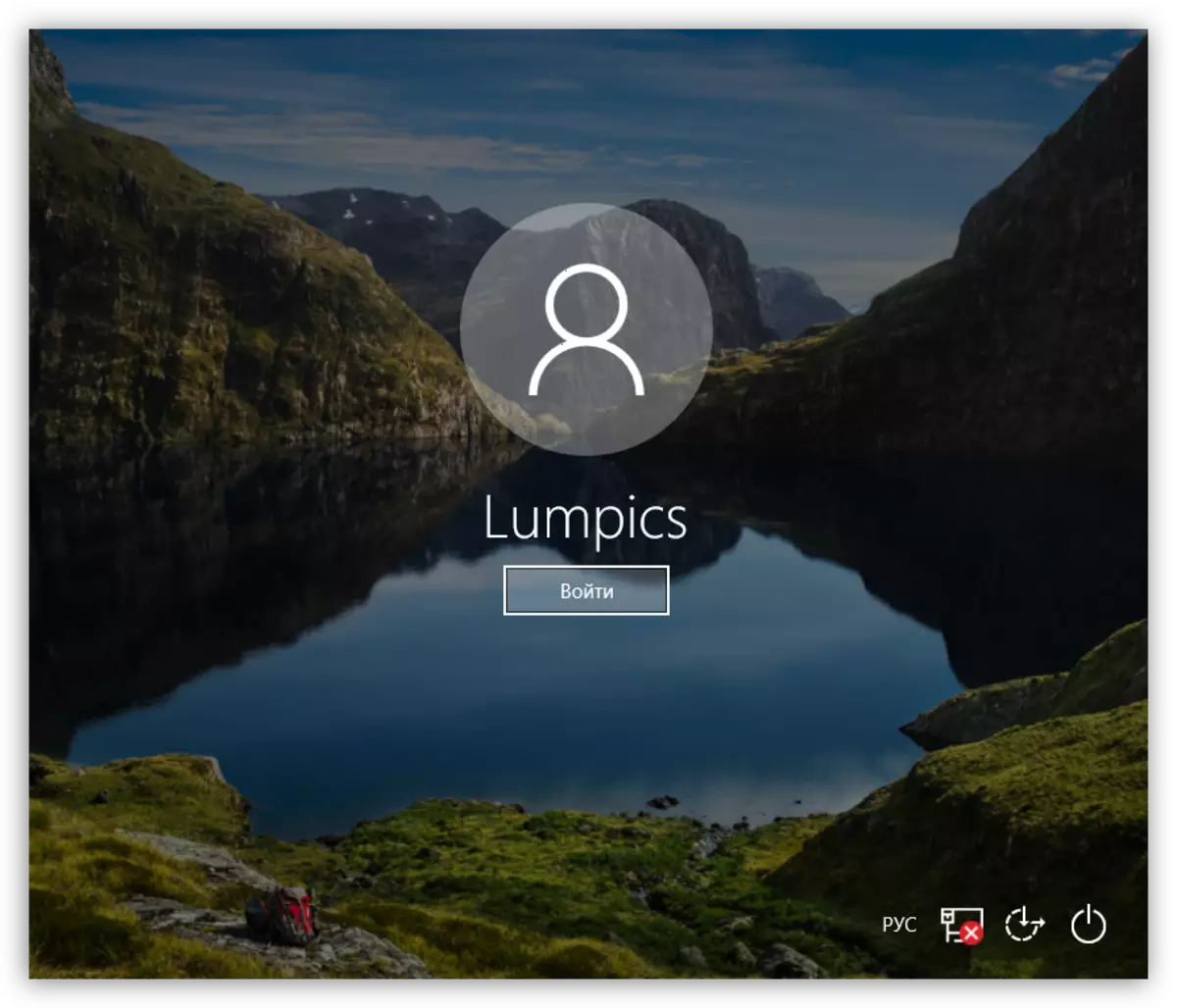
विंडोज 8।
"आठ" में, सबकुछ थोड़ा आसान हो गया है - एप्लिकेशन पैनल पर कंप्यूटर के पैरामीटर को प्राप्त करने के लिए पर्याप्त है और खाता सेटिंग्स पर जाएं, जहां पासवर्ड स्थापित है।
और पढ़ें: विंडोज 8 में एक पासवर्ड कैसे डालें

कंप्यूटर को विंडोज 10 में एक ही कुंजी द्वारा अवरुद्ध किया जाता है।
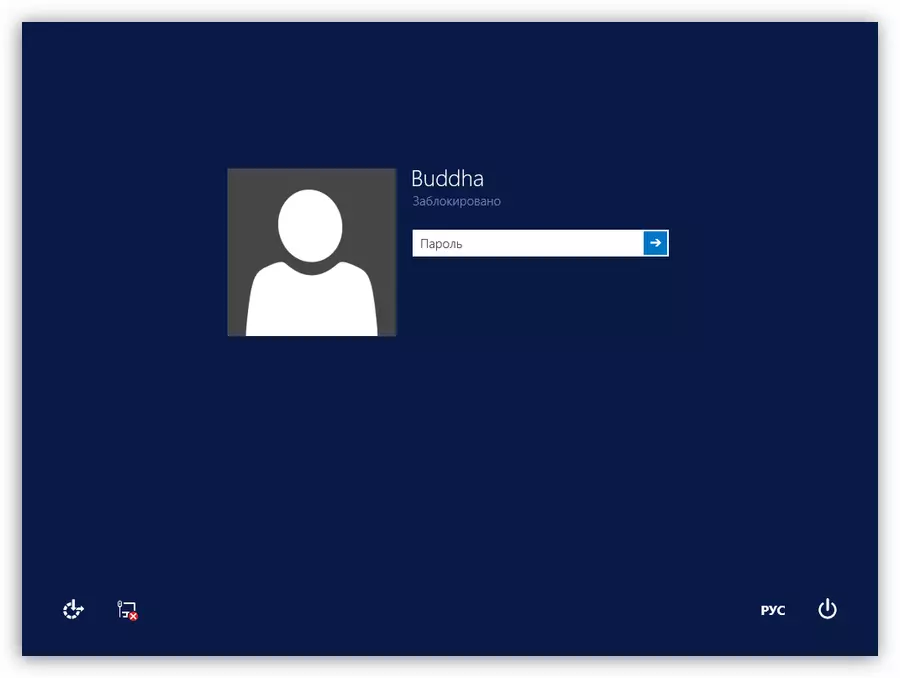
विंडोज 7।
- विन 7 में पासवर्ड सेटअप का सबसे आसान विकल्प "स्टार्ट" मेनू में आपके "खाते" के संदर्भ में विकल्प है, जिसमें अवतार का दृश्य है।

- इसके बाद, आपको "अपने खाते का पासवर्ड बनाना" पर क्लिक करना होगा।

- अब आप अपने उपयोगकर्ता के लिए एक नया पासवर्ड सेट कर सकते हैं, पुष्टि कर सकते हैं और एक संकेत के साथ आ सकते हैं। पूरा होने के बाद, आपको परिवर्तन को "पासवर्ड बनाएं" बटन में सहेजना चाहिए।
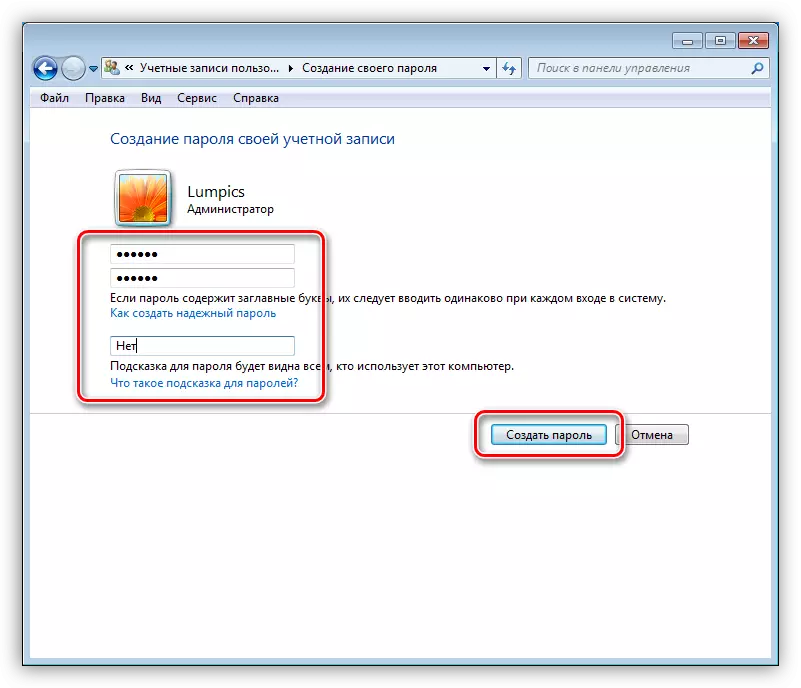
यदि अन्य उपयोगकर्ताओं के अलावा कंप्यूटर पर अन्य उपयोगकर्ता हैं, तो उनके खातों को भी संरक्षित किया जाना चाहिए।
और पढ़ें: विंडोज 7 कंप्यूटर पर एक पासवर्ड स्थापित करना
डेस्कटॉप को लॉक करना विंडोज 8 और 10 में सभी समान कुंजी संयोजनों का प्रदर्शन किया जाता है।
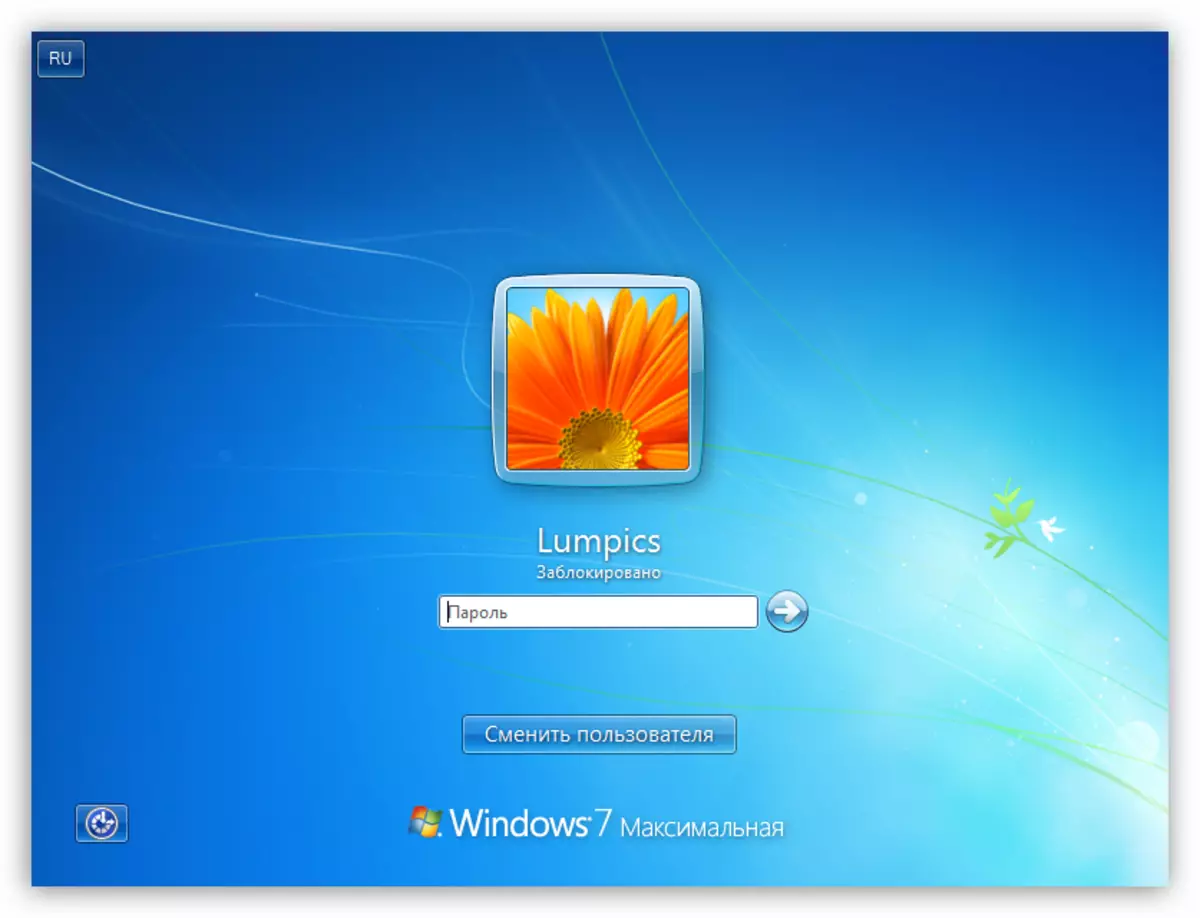
विंडोज एक्स पी।
XP में पासवर्ड स्थापित करने की प्रक्रिया विशेष जटिलता में भिन्न नहीं होती है। खाता सेटिंग अनुभाग खोजने के लिए, "नियंत्रण कक्ष" पर जाने के लिए पर्याप्त, आवश्यक कार्यों को कहां करना है।
और पढ़ें: विंडोज एक्सपी में एक पासवर्ड स्थापित करना
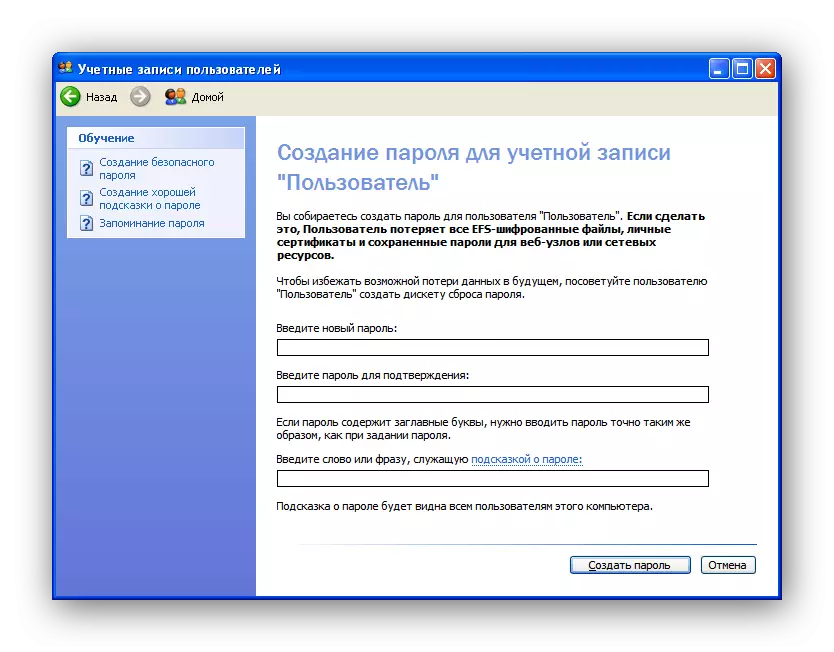
इस ऑपरेटिंग सिस्टम को चलाने वाले पीसी को अवरुद्ध करने के लिए, आप विन + एल कुंजी संयोजन का उपयोग कर सकते हैं। यदि आप CTRL + ALT + DELETE दबाते हैं, तो "टास्क मैनेजर" विंडो खुलती है, जिसमें आप "शटडाउन" मेनू पर जाना चाहते हैं और उपयुक्त आइटम का चयन करना चाहते हैं।

निष्कर्ष
किसी कंप्यूटर या सिस्टम के व्यक्तिगत घटकों को अवरुद्ध करने से आप उस पर संग्रहीत डेटा की सुरक्षा में काफी सुधार कर सकते हैं। कार्यक्रम और सिस्टम के साथ काम करते समय मुख्य नियम जटिल बहुविकल्पित पासवर्ड का निर्माण होता है और इन संयोजनों को एक सुरक्षित स्थान पर संग्रहीत करता है, जिसमें से सबसे अच्छा उपयोगकर्ता का सिर होता है।
