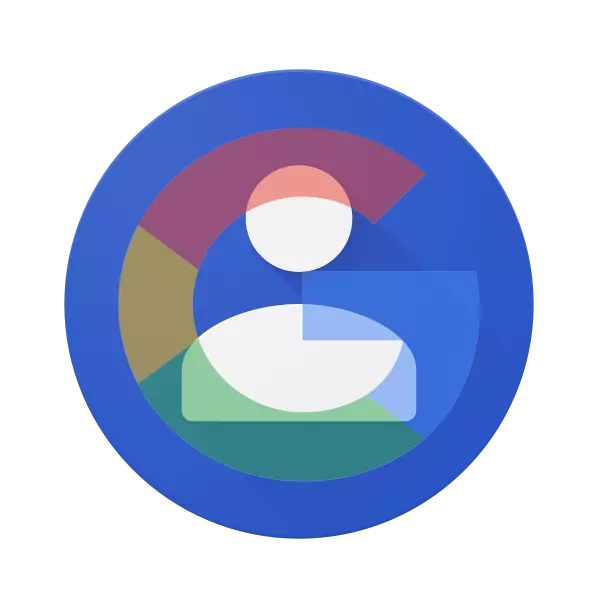
बहुत पहले नहीं, सभी ने सिम कार्ड या फोन की मेमोरी में संपर्कों को रखा, और सबसे महत्वपूर्ण डेटा नोटबुक में एक हैंडल द्वारा दर्ज किया गया था। जानकारी को बचाने के लिए इन सभी विकल्पों को विश्वसनीय नहीं कहा जा सकता है, क्योंकि सिम कार्ड, और फोन शाश्वत नहीं हैं। इसके अलावा, अब इस तरह के एक लक्ष्य के साथ उनके उपयोग में थोड़ी सी आवश्यकता नहीं है, क्योंकि पता पुस्तिका की सामग्री सहित सभी महत्वपूर्ण जानकारी, क्लाउड में संग्रहीत की जा सकती है। इष्टतम और सुलभ समाधान - Google खाता।
Google खाते में संपर्क आयात करें
कहीं से संपर्क आयात करने की आवश्यकता के साथ अक्सर एंड्रॉइड स्मार्टफोन के मालिकों का सामना करना पड़ता है, लेकिन न केवल वे। यह इन उपकरणों में है कि Google खाता मुख्य है। यदि आपने अभी एक नया डिवाइस खरीदा है और एक नियमित फोन से पता पुस्तिका की सामग्री को स्थानांतरित करना चाहते हैं, तो यह लेख आपके लिए है। आगे देखकर, हम ध्यान देते हैं कि आप न केवल सिम कार्ड पर प्रविष्टियां आयात कर सकते हैं, बल्कि किसी भी ईमेल से संपर्क भी कर सकते हैं, और इससे भी नीचे चर्चा की जाएगी।महत्वपूर्ण: यदि पुराने मोबाइल डिवाइस पर फोन नंबर अपनी याद में संग्रहीत किए जाते हैं, तो उन्हें सिम कार्ड में स्थानांतरित करने की आवश्यकता होगी।
विकल्प 1: मोबाइल डिवाइस
इसलिए, यदि आपके पास उस पर संग्रहीत टेलीफोन नंबरों वाला सिम कार्ड है, तो उन्हें Google खाते में आयात करें, जिसका अर्थ है कि फोन स्वयं ही है, आप अंतर्निहित मोबाइल ऑपरेटिंग सिस्टम टूल्स का उपयोग कर सकते हैं।
एंड्रॉयड
"अच्छे" के स्वामित्व वाले एंड्रॉइड ऑपरेटिंग सिस्टम के नियंत्रण में स्मार्टफोन से कार्य के कार्यों को हल करना शुरू करना तार्किक है।
नोट: नीचे दिए गए निर्देश को "स्वच्छ" एंड्रॉइड 8.0 (ओरेओ) के उदाहरण पर वर्णित किया गया है। इस ऑपरेटिंग सिस्टम के अन्य संस्करणों में, साथ ही तृतीय पक्ष निर्माताओं से कॉर्पोरेट शैल वाले उपकरणों पर, इंटरफ़ेस और कुछ वस्तुओं के नाम भिन्न हो सकते हैं। लेकिन कार्यों का तर्क और अनुक्रम निम्नलिखित के समान होगा।
- स्मार्टफोन की मास्टर स्क्रीन पर या उसके मेनू में, मानक "संपर्क" आइकन का आइकन ढूंढें और इसे खोलें।
- मेनू पर जाएं, ऊपरी बाएं कोने में तीन क्षैतिज स्ट्रिप्स पर टैपिंग करें या स्क्रीन के साथ दाएं बाएं स्वाइप करें।
- खुलने वाले साइड मेनू में, "सेटिंग्स" अनुभाग पर जाएं।
- थोड़ा नीचे स्क्रॉल करें, "आयात करें" आइटम खोजें और चुनें।
- पॉप-अप विंडो में, अपने सिम कार्ड का नाम टैप करें (डिफ़ॉल्ट रूप से मोबाइल ऑपरेटर का नाम या इसे कम करें)। यदि आपके पास दो कार्ड हैं, तो उस व्यक्ति का चयन करें जिसमें आपके पास आवश्यक जानकारी है।
- आपको सिम कार्ड मेमोरी में संग्रहीत संपर्कों की एक सूची मिल जाएगी। डिफ़ॉल्ट रूप से, वे सभी चिह्नित होंगे। यदि आप उनमें से कुछ को आयात करना चाहते हैं या अतिरिक्त बहिष्कृत करना चाहते हैं, तो बस उन अभिलेखों के दाईं ओर टिक हटा दें जिनकी आपको आवश्यकता नहीं है।
- आवश्यक संपर्कों पर ध्यान दें, ऊपरी दाएं कोने में "आयात" बटन दबाएं।
- Google खाते में सिम कार्ड के साथ अपनी चयनित एड्रेस बुक की सामग्री की प्रतिलिपि तुरंत किया जाएगा। "संपर्क" एप्लिकेशन के निचले क्षेत्र में, एक अधिसूचना दिखाई देगी कि कितने रिकॉर्ड की प्रतिलिपि बनाई गई थी। एक चेक मार्क अधिसूचना पैनल के बाएं कोने में दिखाई देगा, जो आयात ऑपरेशन के सफल समापन को भी संकेत देता है।

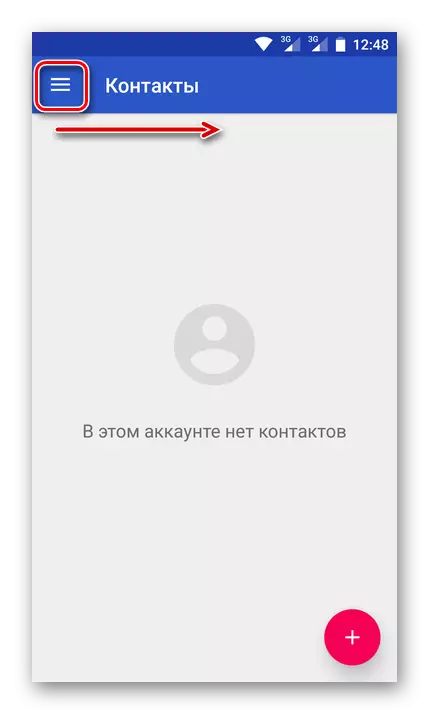
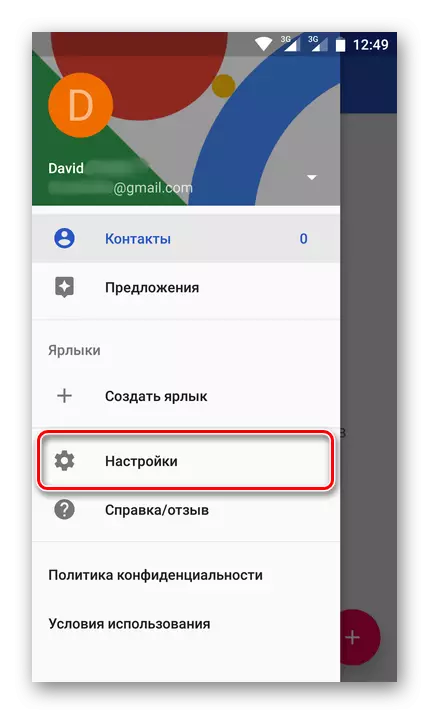

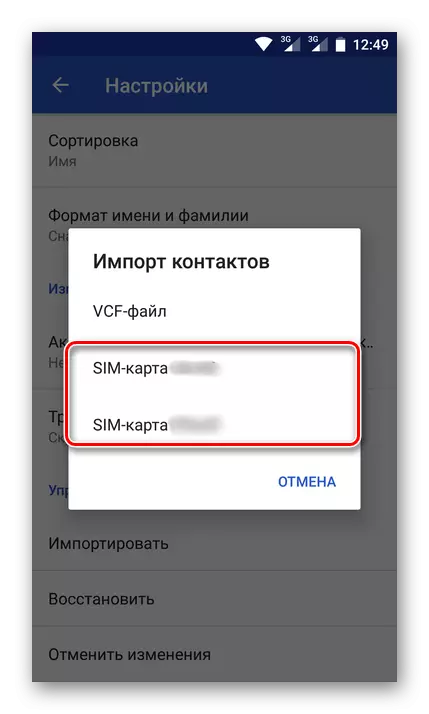
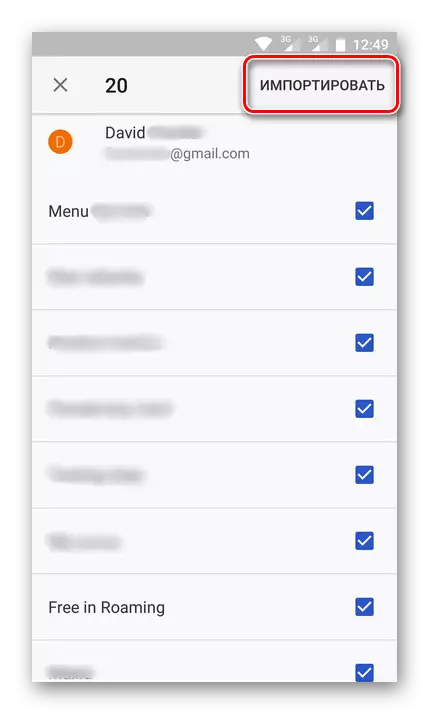

अब यह सारी जानकारी आपके खाते में संग्रहीत की जाएगी।

आप किसी भी डिवाइस के साथ उन तक पहुंच प्राप्त कर सकते हैं, बस अपने खाते को दर्ज करें, जीमेल ईमेल और पासवर्ड को निर्दिष्ट करें।
आईओएस।
उसी मामले में, यदि आप ऐप्पल ऑपरेटिंग सिस्टम के आधार पर एक मोबाइल डिवाइस का उपयोग करते हैं, तो आप जिस प्रक्रिया को सिम कार्ड से पता पुस्तिका को पूरा करना चाहते हैं, वह थोड़ा अलग होगा। यदि आपने पहले ऐसा नहीं किया है तो पहले आईफोन पर अपना Google खाता जोड़ने की आवश्यकता थी।
- "सेटिंग्स" खोलें, "खाते" अनुभाग पर जाएं, "Google" चुनें।
- अपने Google खाते से प्राधिकरण डेटा (लॉगिन / मेल और पासवर्ड) दर्ज करें।
- Google खाते को जोड़ने के बाद, डिवाइस सेटिंग्स में "संपर्क" अनुभाग पर जाएं।
- नीचे स्थित "आयात संपर्क सिम" टैप करें।
- स्क्रीन पर एक छोटी पॉप-अप विंडो दिखाई देगी, जिसमें आपको "जीमेल" आइटम का चयन करने की आवश्यकता है, जिसके बाद सिम कार्ड से फोन नंबर स्वचालित रूप से आपके Google खाते में सहेजे जाएंगे।
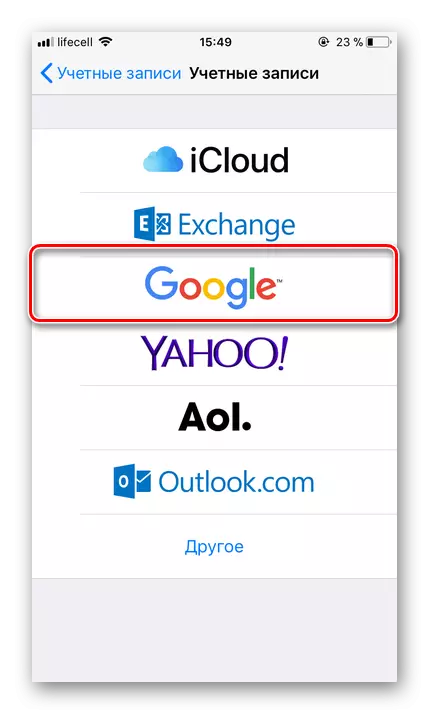


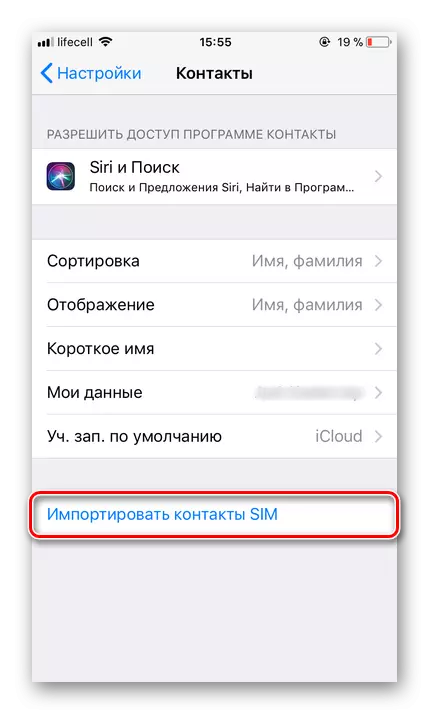
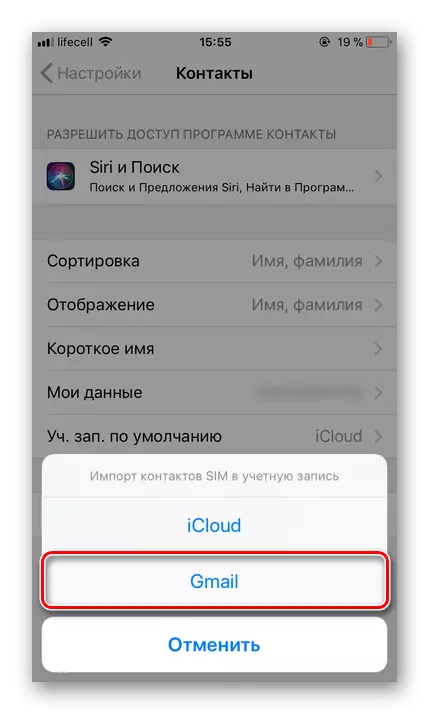
यह कितनी आसानी से आप sims से Google खाते में संपर्कों को सहेज सकते हैं। सबकुछ काफी जल्दी किया जाता है, और सबसे महत्वपूर्ण बात यह है कि यह ऐसे महत्वपूर्ण डेटा की शाश्वत सुरक्षा की गारंटी देता है और किसी भी डिवाइस से उन्हें एक्सेस करने की क्षमता प्रदान करता है।
विकल्प 2: ईमेल
आप गुल खाते में आयात कर सकते हैं न केवल सिम कार्ड एड्रेस बुक में निहित फोन नंबर और उपयोगकर्ता नाम, बल्कि ईमेल संपर्क भी। यह उल्लेखनीय है कि यह विधि एक बार में कई आयात विकल्प प्रदान करती है। चूंकि तथाकथित डेटा स्रोत हो सकते हैं:
- लोकप्रिय विदेशी मेल सेवाएं;
- 200 से अधिक अन्य मेलर्स;
- CSV या VCARD फ़ाइल।
यह सब कंप्यूटर पर किया जा सकता है, और अंतिम विकल्प मोबाइल उपकरणों द्वारा समर्थित है। चलो सब कुछ के बारे में बताएं।
जीमेल पर जाएं।
- ऊपर दिए गए लिंक पर जाकर, आप अपने आप को अपने Google-मेल के पृष्ठ पर पाएंगे। लेटरिंग जीमेल के ऊपरी बाएं कोने में यहां क्लिक करें। ड्रॉप-डाउन सूची से, "संपर्क" का चयन करें।
- अगले पृष्ठ पर, मुख्य मेनू पर जाएं। ऐसा करने के लिए, ऊपरी बाएं कोने में स्थित तीन क्षैतिज बैंड के रूप में बटन दबाएं।
- खुलने वाले मेनू में, अपनी सामग्री का खुलासा करने के लिए "अधिक" आइटम पर क्लिक करें, और "आयात" का चयन करें।
- संभावित आयात विकल्पों का चयन करने के लिए एक विंडो स्क्रीन पर दिखाई देगी। उनमें से प्रत्येक का क्या अर्थ है, इसके बारे में उपरोक्त उल्लेख किया गया था। उदाहरण के तौर पर, पहले दूसरे बिंदु पर विचार करें, क्योंकि पहले एक ही सिद्धांत पर काम करता है।
- "किसी अन्य सेवा से आयात करें" आइटम का चयन करने के बाद, आपको उस मेल खाते से लॉगिन और पासवर्ड दर्ज करना होगा जिससे आप Google में संपर्क कॉपी करना चाहते हैं। फिर "मैं शर्तों को स्वीकार करता हूं" बटन पर क्लिक करें।
- इसके तुरंत बाद, आपके द्वारा निर्दिष्ट मेल सेवा से संपर्क आयात करने की प्रक्रिया, जो काफी समय लगेगी।
- इसे पूरा करके, आपको Google के संपर्क पृष्ठ पर रीडायरेक्ट किया जाएगा जहां आप सभी अतिरिक्त रिकॉर्ड देखेंगे।
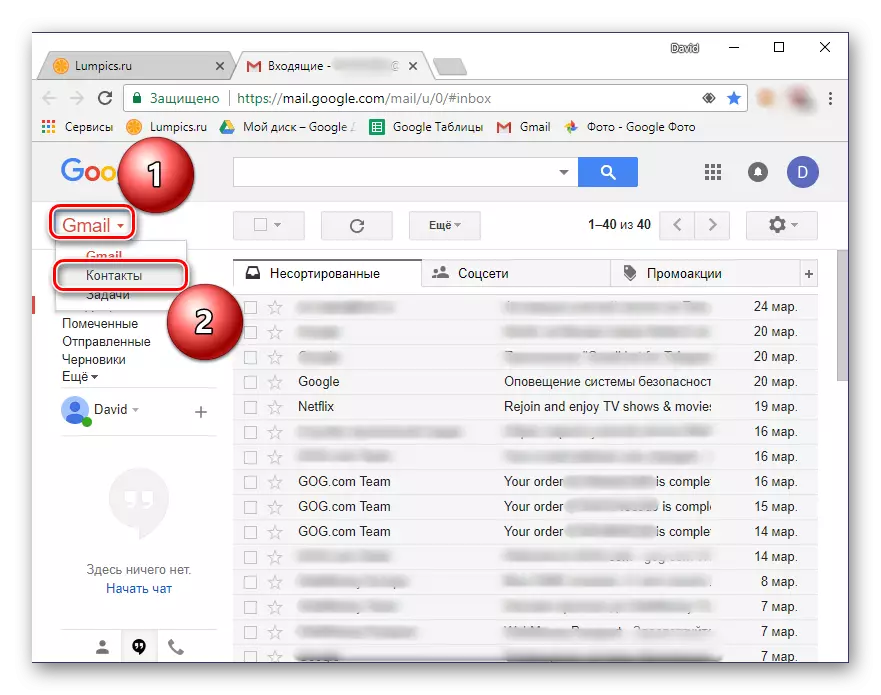


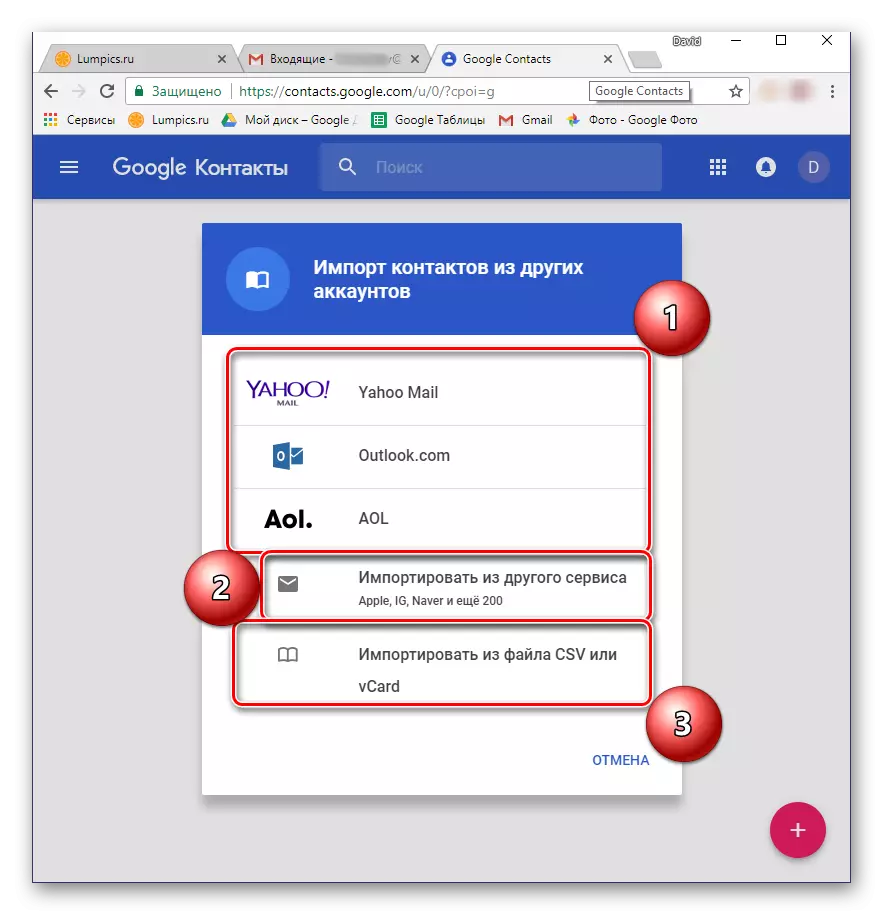
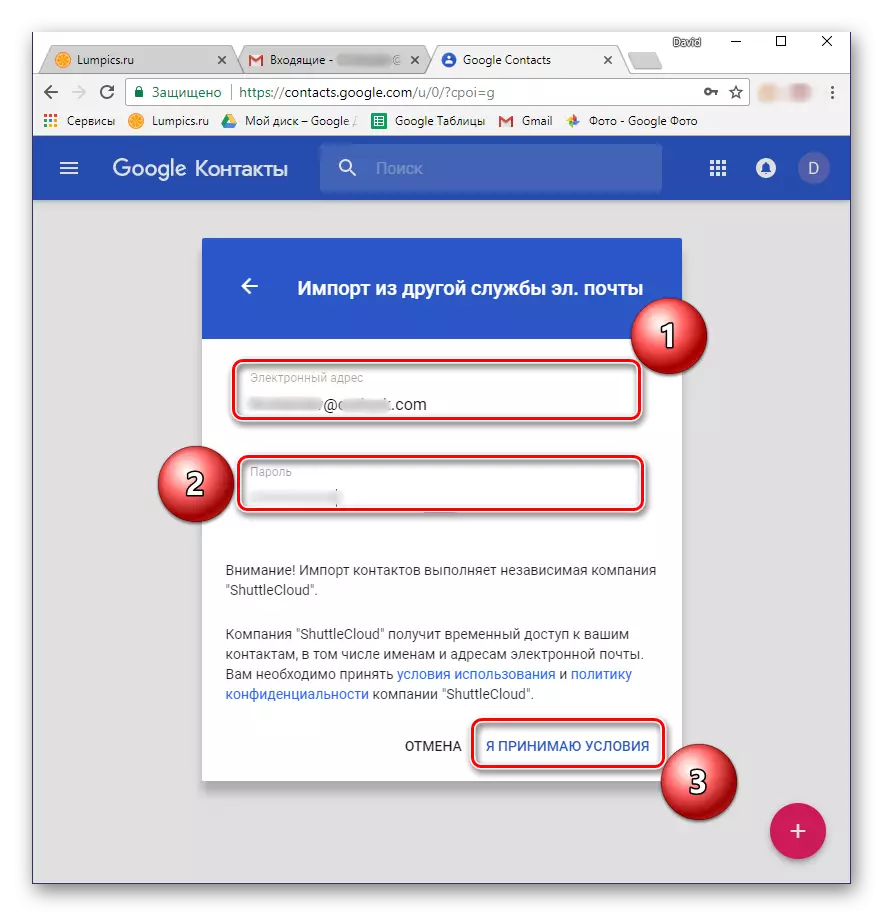
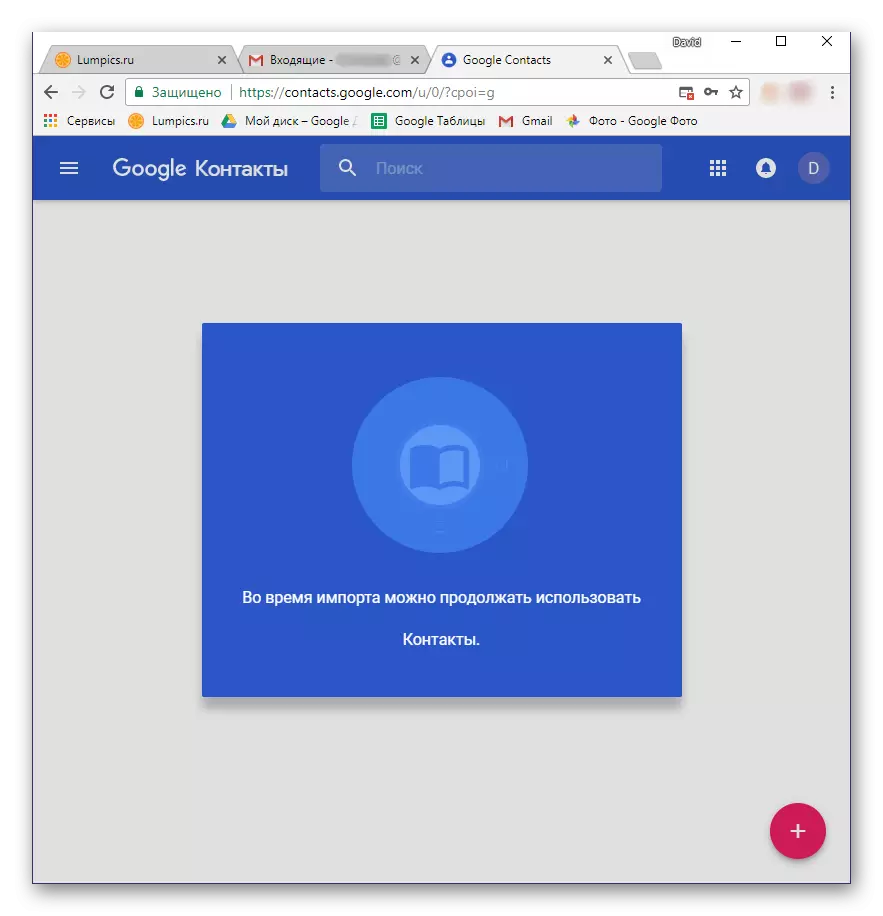
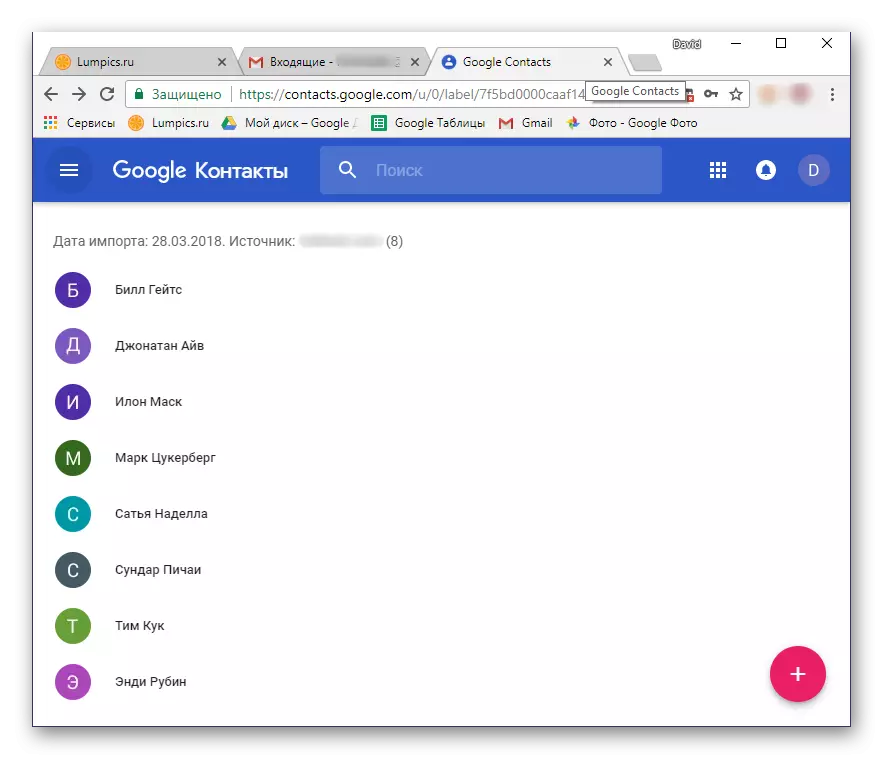
अब Google में CSV या VCard फ़ाइल से संपर्कों के आयात पर विचार करें, जो आपको शुरू करने की आवश्यकता होगी। प्रत्येक मेल सेवा में, इस प्रक्रिया को करने के लिए एल्गोरिदम थोड़ा भिन्न हो सकता है, लेकिन सामान्य रूप से, सभी चरण बहुत समान हैं। माइक्रोसॉफ्ट के स्वामित्व वाले आउटलुक मेल के उदाहरण पर एक कार्रवाई करने के लिए आवश्यक विचार करें।
- अपने मेलबॉक्स पर जाएं और वहां "संपर्क" अनुभाग खोजें। यह करने के लिए जाना है।
- "प्रबंधन" अनुभाग (संभावित विकल्प: "उन्नत", "अभी भी") या अर्थ में कुछ करीबी और इसे खोलें।
- "संपर्क निर्यात" का चयन करें।
- यदि आवश्यक हो, तो तय करें कि कौन से संपर्क निर्यात किए जाएंगे (सभी या चुनिंदा रूप से), साथ ही साथ हमारे उद्देश्यों के लिए डेटा - सीएसवी के साथ आउटपुट फ़ाइल प्रारूप की जांच करें।
- संग्रहीत संपर्क जानकारी वाली फ़ाइल आपके कंप्यूटर पर डाउनलोड की जाएगी। अब आपको फिर से जीमेल मेल पर वापस जाना होगा।
- पिछले निर्देशों से चरण 1-3 दोहराएं और उपलब्ध विकल्पों की चयन विंडो में, अंतिम आइटम का चयन करें - "सीएसवी या वीकार्ड फ़ाइल से आयात करें"। आपको Google संपर्कों के पुराने संस्करण में जाने के लिए कहा जाएगा। यह एक पूर्व शर्त है, इसलिए आपको बस उचित बटन दबाए जाने की आवश्यकता है।
- जीमेल मेनू में, बाईं ओर स्थित, "आयात" का चयन करें।
- अगली विंडो में, "फ़ाइल का चयन करें" पर क्लिक करें।
- विंडोज एक्सप्लोरर में, संपर्क फ़ाइल द्वारा निर्यात किए गए और पहले डाउनलोड किए गए फ़ोल्डर पर जाएं, चयन करने के लिए बाएं माउस बटन के साथ उस पर क्लिक करें और खोलें क्लिक करें।
- Google खाते में डेटा स्थानांतरण प्रक्रिया को पूरा करने के लिए आयात बटन पर क्लिक करें।
- सीएसवी फ़ाइल से जानकारी आपके जीमेल मेल में सहेजी जाएगी।
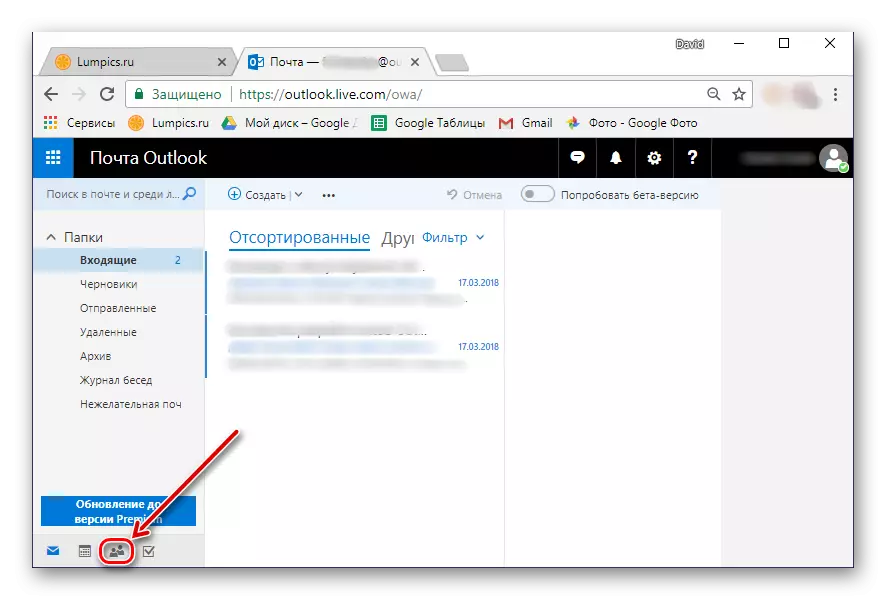
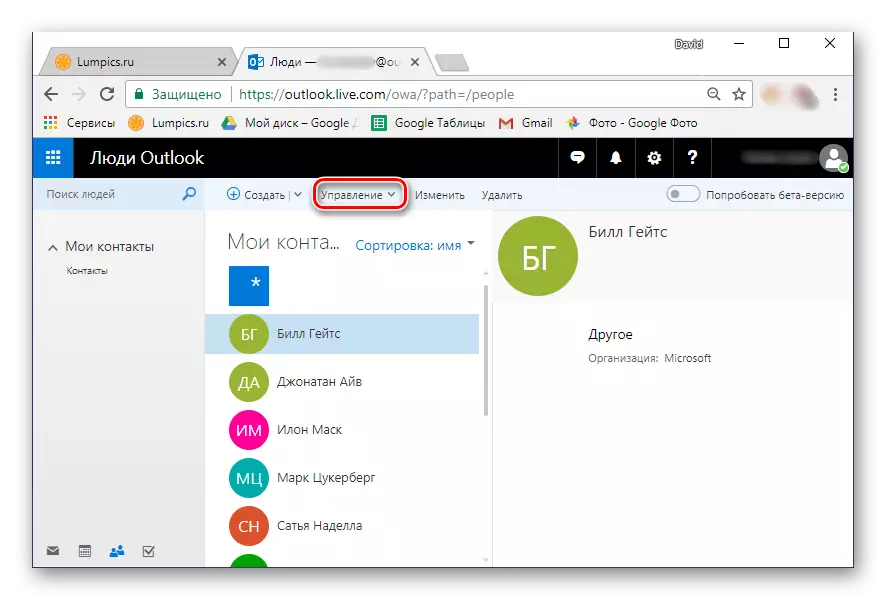

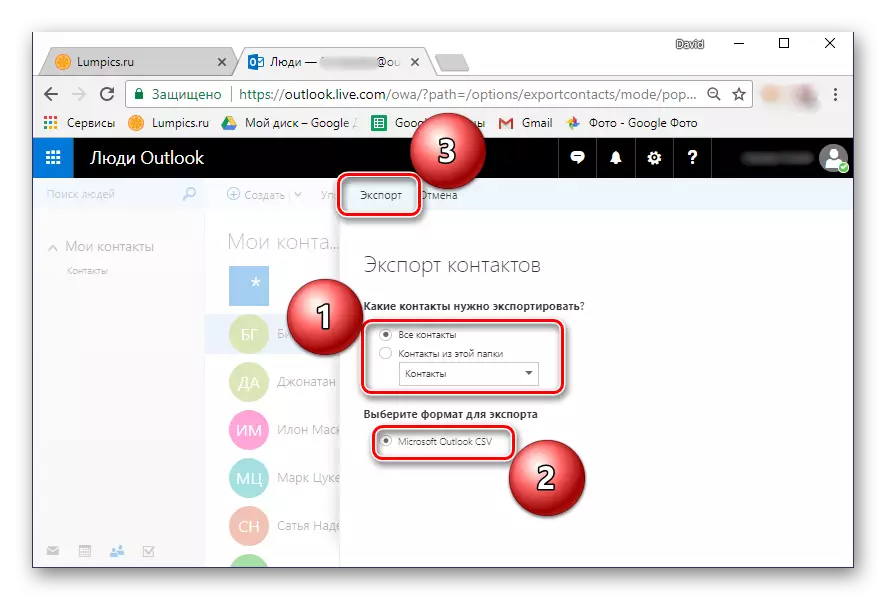

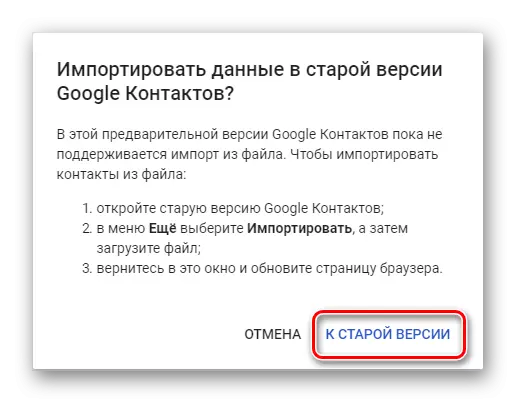
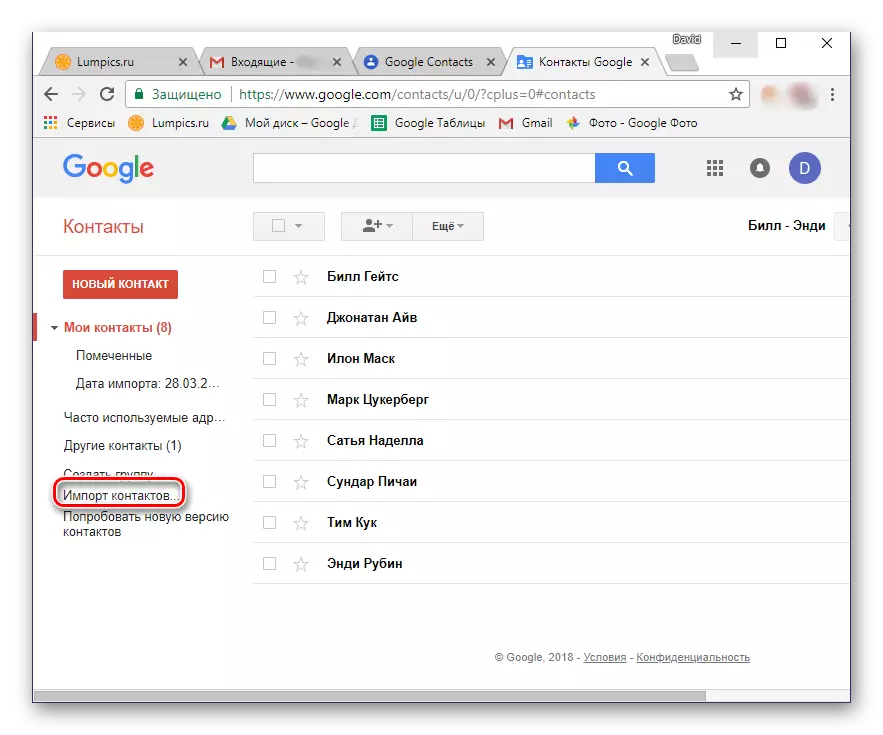
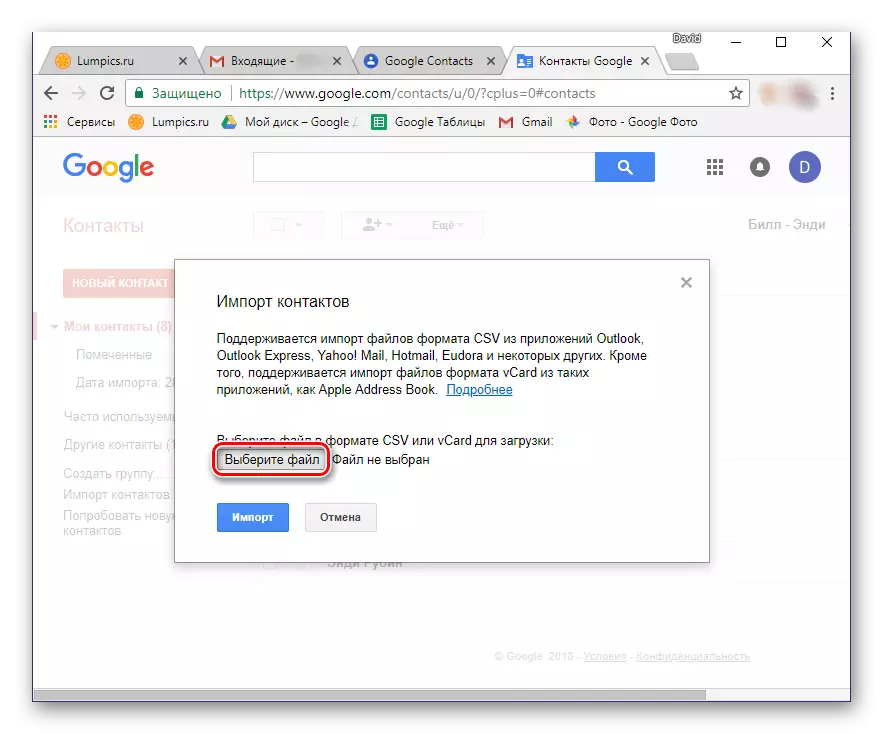
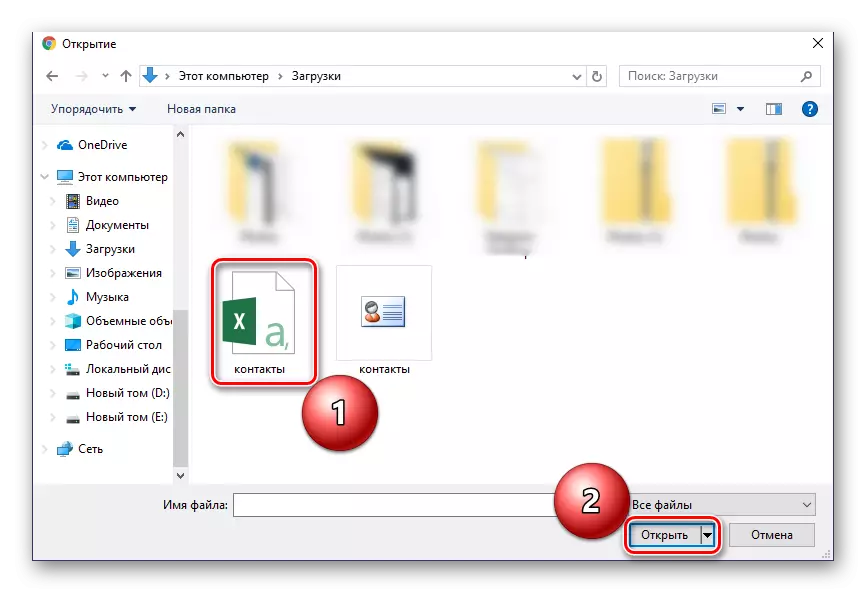


जैसा ऊपर बताया गया है, तीसरे पक्ष की मेल सेवा से Google खाते में संपर्क आयात स्मार्टफोन से हो सकता है। सच है, एक छोटा सा नृत्य है - पता पुस्तिका को वीसीएफ प्रारूप फ़ाइल में सहेजा जाना चाहिए। कुछ मेलर्स (दोनों साइटें और प्रोग्राम) आपको इस तरह के विस्तार के साथ फ़ाइलों को डेटा निर्यात करने की अनुमति देते हैं, इसलिए इसे सहेजें चरण में चुनें।
यदि आपके द्वारा उपयोग की जाने वाली मेल सेवा के साथ-साथ हमारे द्वारा माना गया माइक्रोसॉफ्ट आउटलुक भी ऐसा अवसर प्रदान नहीं करता है, तो हम अनुशंसा करते हैं कि इसे परिवर्तित किया गया है। नीचे दिए गए संदर्भ द्वारा प्रस्तुत आलेख आपको इस कार्य को हल करने में मदद करेगा।
और पढ़ें: वीसीएफ में सीएसवी फाइलों को कनवर्ट करें
तो, पता पुस्तिका डेटा के साथ एक वीसीएफ फ़ाइल प्राप्त करने के बाद, निम्न कार्य करें:
- अपने स्मार्टफ़ोन को यूएसबी केबल कंप्यूटर से कनेक्ट करें। यदि नीचे दिखाया गया क्वेरी डिवाइस स्क्रीन पर दिखाई देती है, तो ठीक क्लिक करें।
- यदि ऐसा अनुरोध प्रकट नहीं होता है, तो चार्जिंग मोड से "फ़ाइल स्थानांतरण" में स्विच करें। आप पर्दे को कम करके और "इस डिवाइस को चार्ज करने" आइटम पर टैप करके चयन विंडो खोल सकते हैं।
- ऑपरेटिंग सिस्टम कंडक्टर का उपयोग करके, वीसीएफ फ़ाइल को अपने मोबाइल डिवाइस की ड्राइव की रूट पर कॉपी करें। उदाहरण के लिए, आप विभिन्न विंडोज़ में आवश्यक फ़ोल्डर्स खोल सकते हैं और नीचे दी गई छवि में दिखाए गए अनुसार फ़ाइल को एक विंडो से दूसरे में खींचें।
- ऐसा करने के बाद, स्मार्टफ़ोन को कंप्यूटर से बंद करें और उस पर मानक "संपर्क" खोलें। स्क्रीन पर बाएं से दाएं स्वाइप करके मेनू पर जाएं, और "सेटिंग्स" का चयन करें।
- उपलब्ध विभाजन की सूची के माध्यम से स्क्रॉल करें, "आयात" टैप करें।
- दिखाई देने वाली विंडो में, पहले आइटम - "वीसीएफ फाइल" का चयन करें।
- सिस्टम मैनेजर सिस्टम में बनाया गया (या इसके बजाय उपयोग किया जाता है)। शायद, मानक एप्लिकेशन को आंतरिक भंडार तक पहुंच की अनुमति होगी। ऐसा करने के लिए, तीन लंबवत स्थित बिंदुओं (दाहिने ऊपरी कोण) पर टैप करें और "आंतरिक मेमोरी प्रदर्शित करें" का चयन करें।
- अब फ़ाइल प्रबंधक मेनू पर जाएं, ऊपर दिए गए बाईं ओर तीन क्षैतिज पट्टियों पर टैप करना या स्वाइप बाएं दाएं बनाना। अपने फोन नाम का आइटम चुनें।
- निर्देशिका सूची में जो खुलता है, उस वीसीएफ फ़ाइल को पहले डिवाइस पर कॉपी किया गया और इसे उस पर टैप करें। संपर्क आपकी पता पुस्तिका में आयात किए जाएंगे, और साथ ही साथ Google के खाते में जाएं।
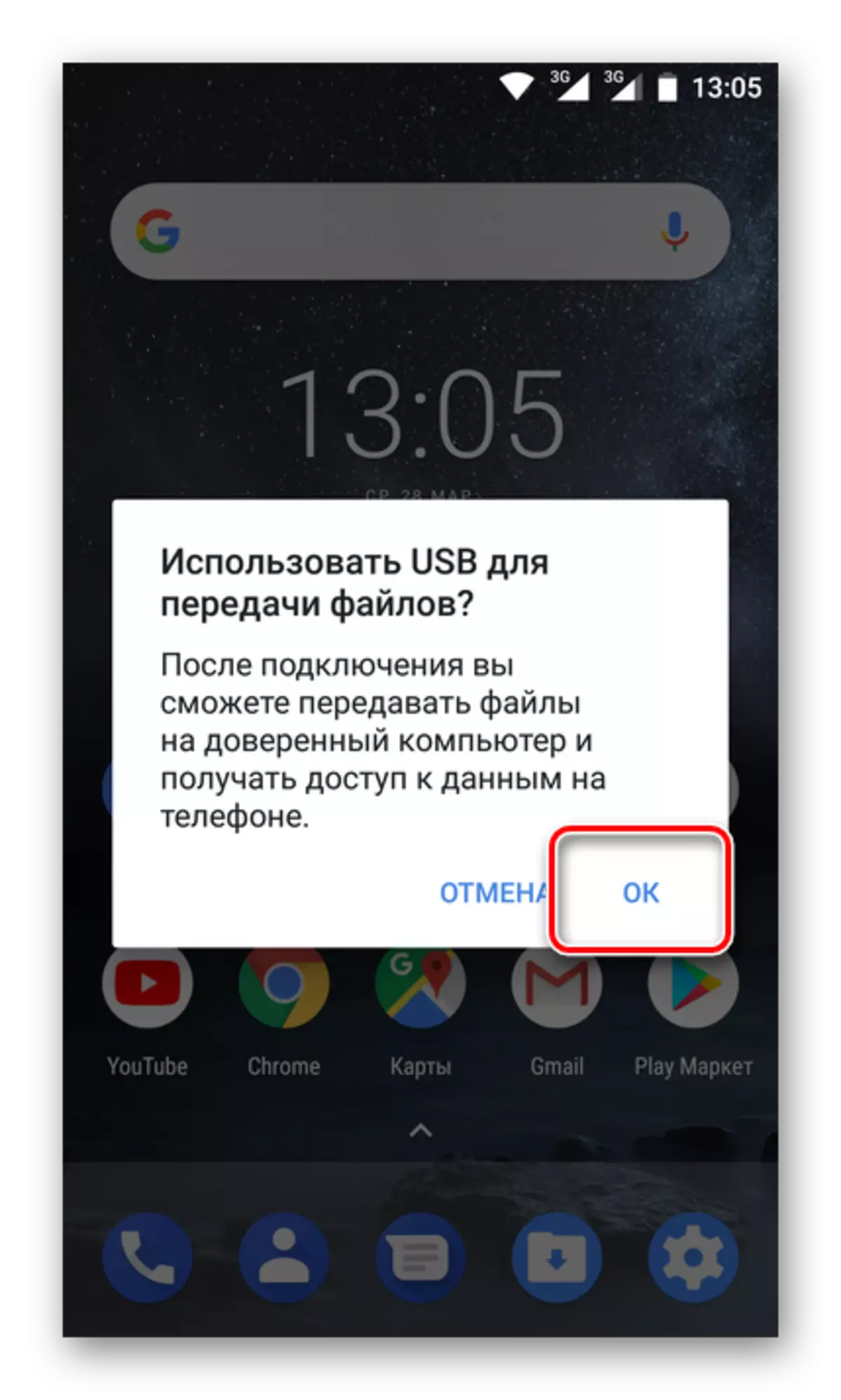
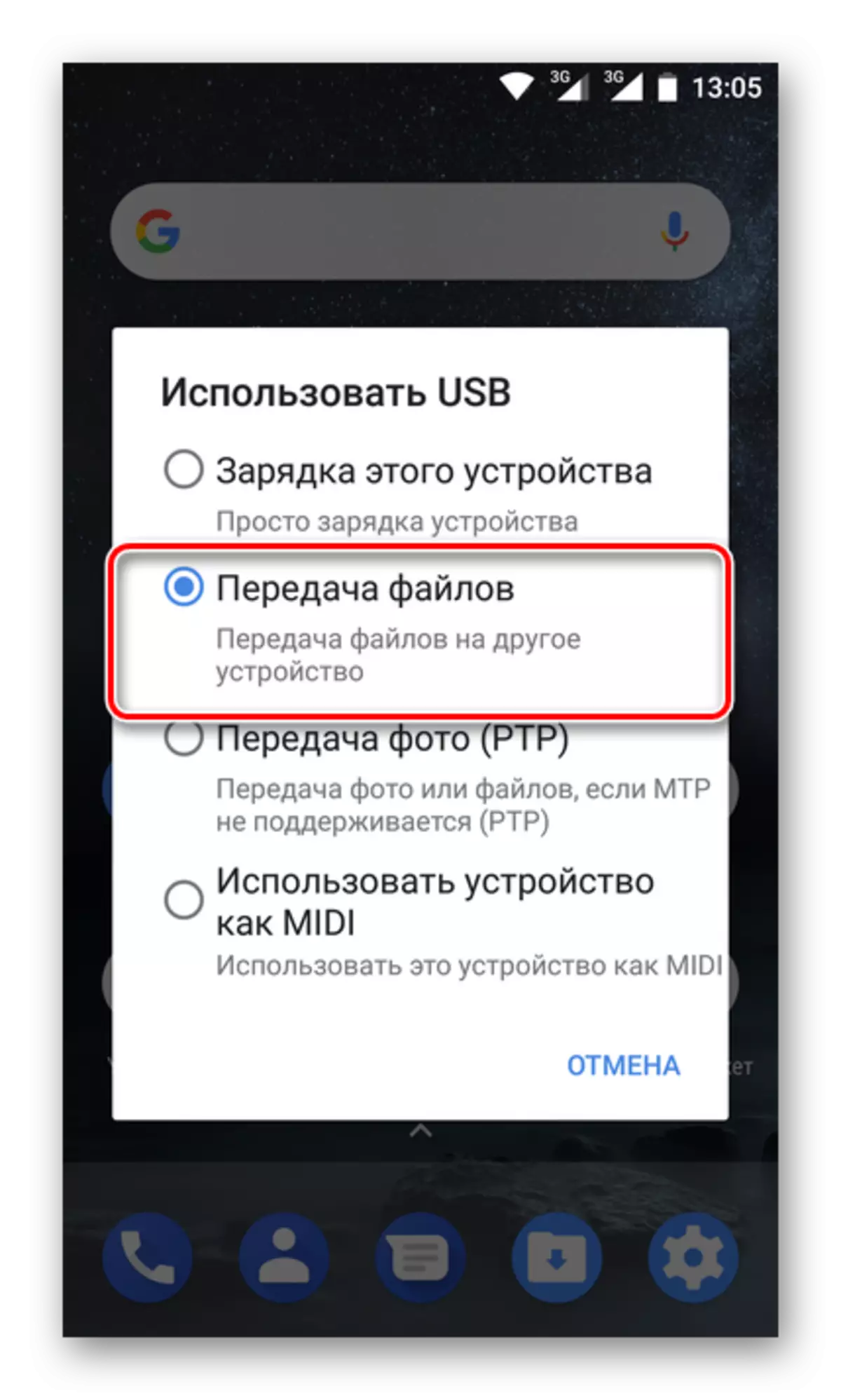
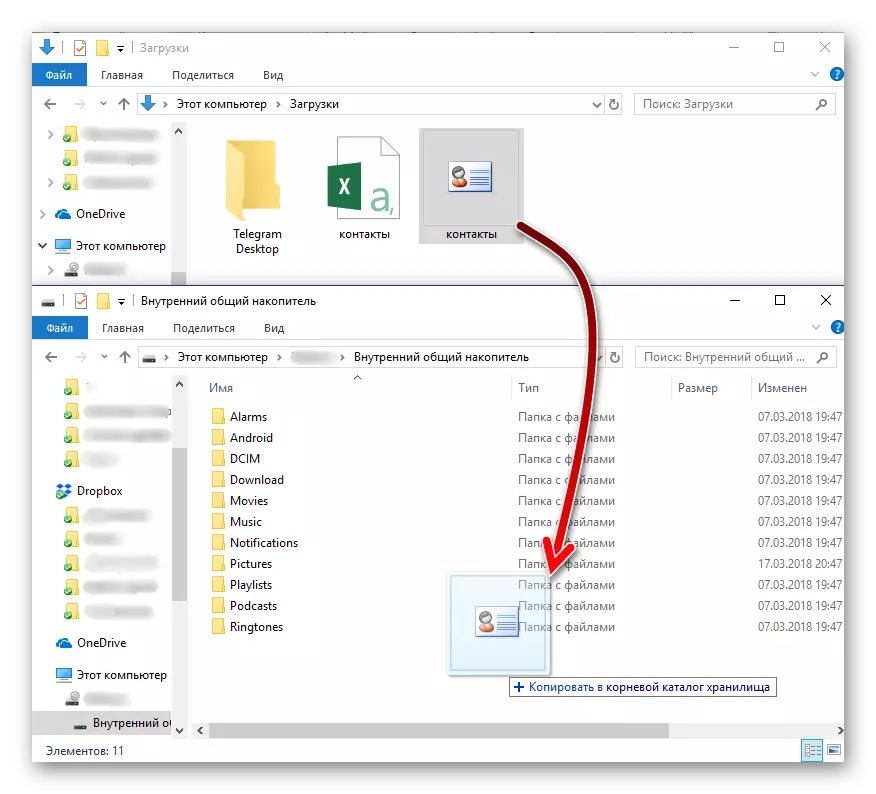
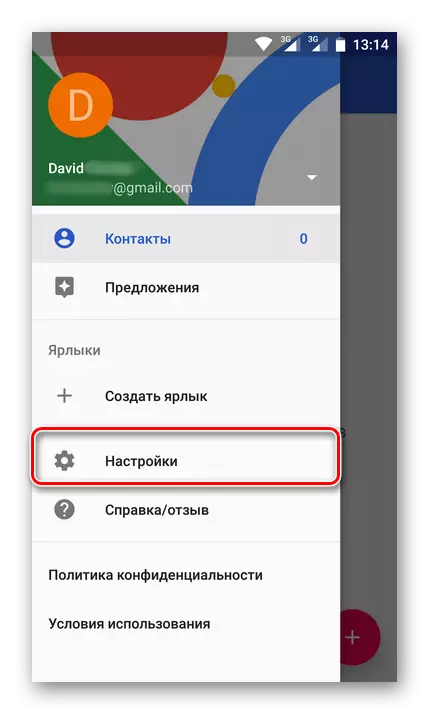
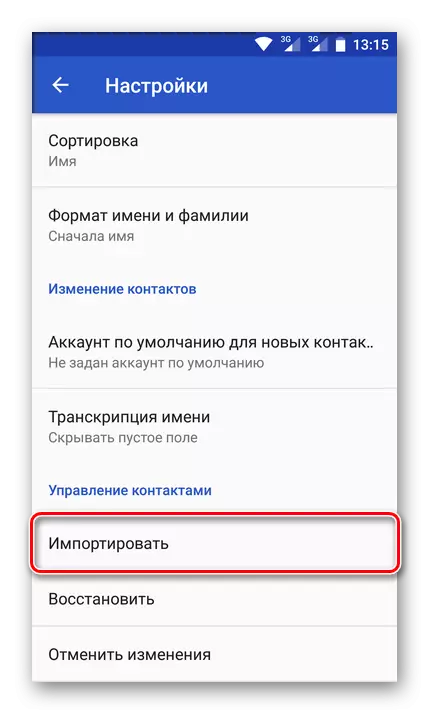
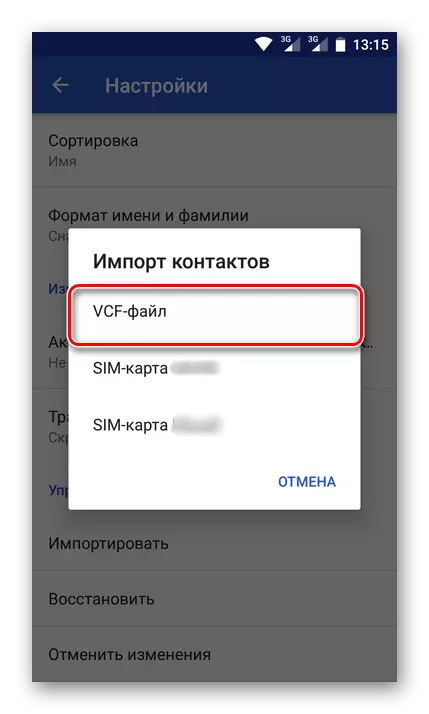
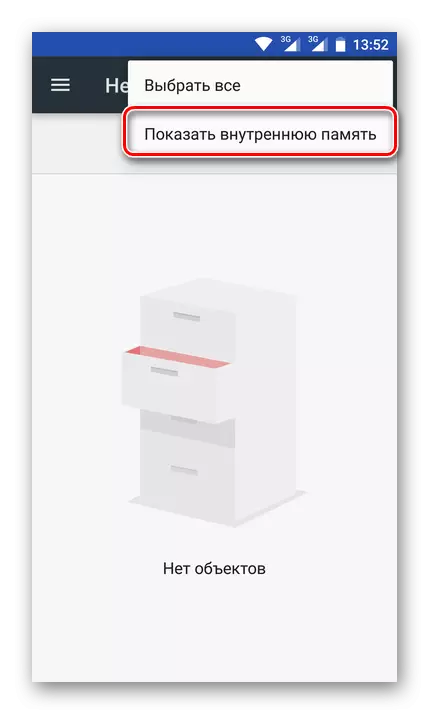
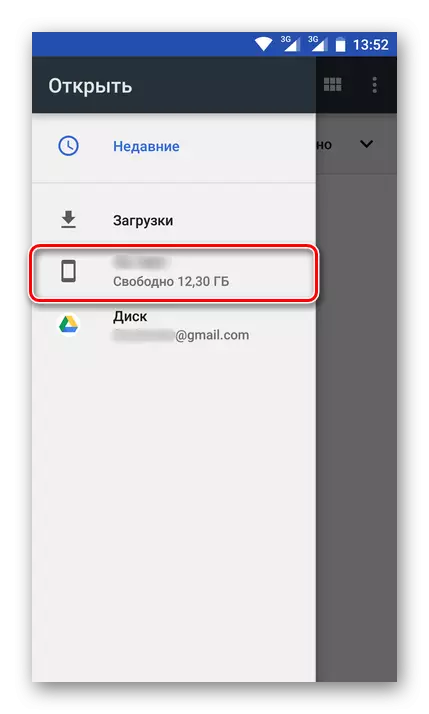
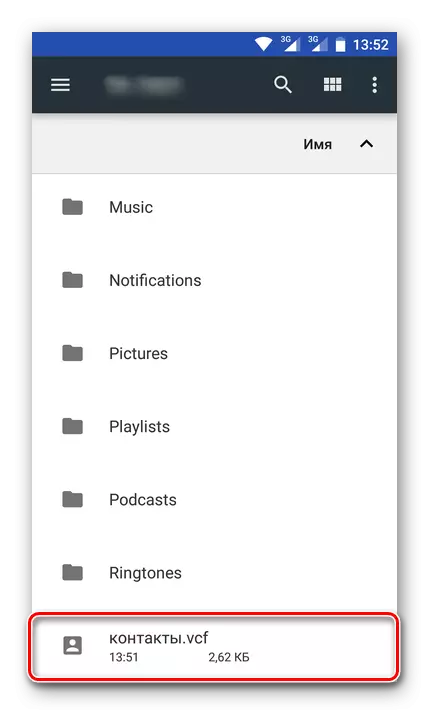
जैसा कि आप देख सकते हैं, सिम कार्ड के साथ संपर्क आयात करने का एकमात्र विकल्प के विपरीत, आप उन्हें किसी भी ईमेल से Google को दो अलग-अलग तरीकों से सहेज सकते हैं - सीधे सेवा से या एक विशेष डेटा फ़ाइल के माध्यम से।
दुर्भाग्यवश, आईफोन पर, ऊपर वर्णित विधि काम नहीं करेगी, और आईओएस की इस जलन की गलती होगी। हालांकि, यदि आप कंप्यूटर के माध्यम से जीमेल में संपर्क आयात करते हैं, और फिर अपने मोबाइल डिवाइस पर उसी खाते में लॉग इन करते हैं, तो आप आवश्यक जानकारी तक भी पहुंच जाएंगे।
निष्कर्ष
इस पर, Google खाते में संपर्कों को सहेजने के तरीकों पर विचार किया जा सकता है। हमने इस कार्य के सभी संभावित समाधानों का वर्णन किया। कौन सा चुनना है केवल आप को हल करना। मुख्य बात यह है कि अब आप निश्चित रूप से इन महत्वपूर्ण डेटा को कभी नहीं खो देंगे और आपको हमेशा उन तक पहुंच होगी।
