
"टोकरी" एक सिस्टम फ़ोल्डर है जिसमें हटाए गए फ़ाइलों को अस्थायी रूप से संग्रहीत किया जाता है। इसका लेबल डेस्कटॉप पर आसान उपयोग के लिए स्थित है। कुछ मामलों में, उदाहरण के लिए, सिस्टम को अपडेट करने के बाद, किसी भी प्रोग्राम या सरल रीबूट स्थापित करें, "टोकरी" आइकन क्षति हो सकती है। आज हम इस समस्या को हल करने के विकल्पों का विश्लेषण करेंगे।
हम "टोकरी" को पुनर्स्थापित करते हैं
ऊपर, हमने पहले ही कहा है कि डेस्कटॉप से लेबल का गायब होने से विभिन्न कारकों के कारण हो सकता है। अद्यतनों, सॉफ्टवेयर और देसीकरण की इन स्थापनाों में से। कारण अलग हो सकते हैं, लेकिन सार एक है - "टोकरी" प्रदर्शित करने के लिए जिम्मेदार सिस्टम सेटिंग्स को रीसेट या बदलना। निम्नलिखित खंडों में विंडोज़ के सभी पैरामीटर "हुड के तहत" हैं:
- निजीकरण।
- स्थानीय समूह नीति संपादक।
- सिस्टम रजिस्ट्री।
इसके बाद, उपर्युक्त उपकरणों की सहायता से आज चर्चा के तहत समस्याओं को हल करने के तरीके पर विचार किया जाएगा।
विंडोज 8 और 7
- हम डेस्कटॉप पर दाहिने माउस बटन पर क्लिक करते हैं और "निजीकरण" पर जाते हैं।

- इसके बाद, "डेस्कटॉप आइकन बदलें" पर जाएं।

- यहां, साथ ही साथ "दर्जन" में, "टोकरी" के पास एक निशान की उपस्थिति की जांच करें, और यदि ऐसा नहीं है, तो हम डीएडब्ल्यू सेट करते हैं और "लागू" पर क्लिक करते हैं।
और पढ़ें: डेस्कटॉप विंडोज 7 पर एक टोकरी कैसे प्रदर्शित करें
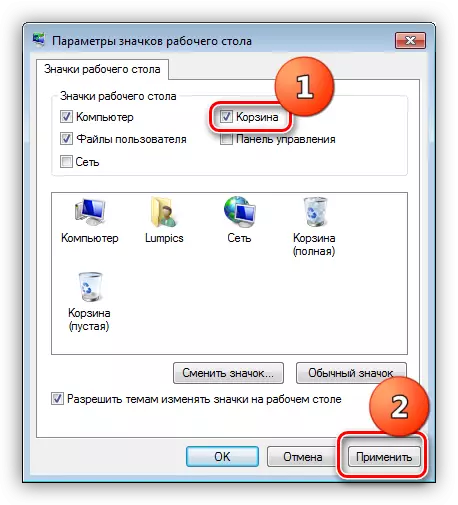
विंडोज एक्स पी।
एक्सपी में, यह डेस्कटॉप पर "टोकरी" को कॉन्फ़िगर करने के लिए प्रदान नहीं किया जाता है, इसलिए जब समस्याएं हुईं, तो केवल नीचे दिखाए गए विधियों में बहाली संभव है।
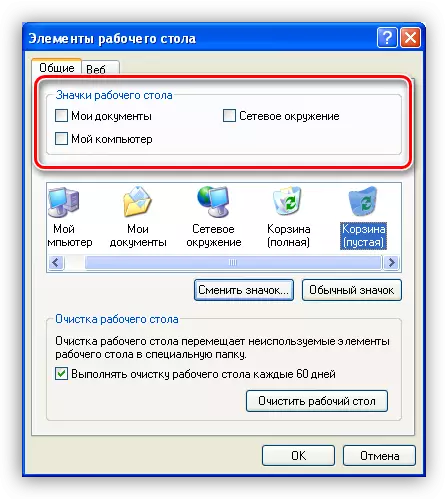
सजावट के लिए विषय
यदि आप इंटरनेट से डाउनलोड किए गए डिज़ाइन के विषयों का उपयोग करते हैं, तो आपको पता होना चाहिए कि उनमें से सभी "समान रूप से उपयोगी" नहीं हैं। ऐसे उत्पादों में, विभिन्न त्रुटियों और "glitches" छिपा सकते हैं। इसके अलावा, कई विषय आइकन के प्रदर्शन की सेटिंग्स को बदलने में सक्षम हैं, क्योंकि कुछ उपयोगकर्ताओं के कारण, परेशानियां होती हैं - टोकरी डेस्कटॉप से गायब हो गई है: इसे कैसे पुनर्स्थापित करें।
- इस कारक को बाहर करने के लिए, हम स्क्रीनशॉट में निर्दिष्ट आइटम के पास डीएडब्ल्यू सेट करते हैं, और "लागू करें" पर क्लिक करें।
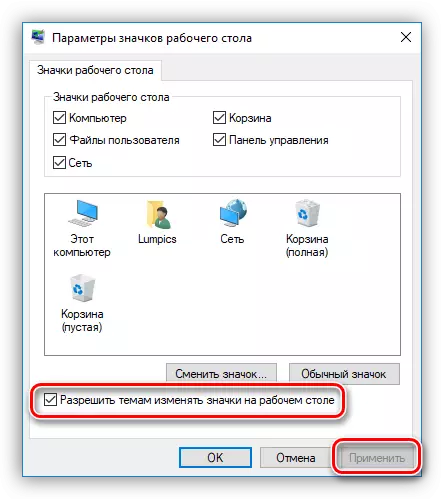
- इसके बाद, मानक विंडो में से एक को चालू करें, यानी, जो ओएस स्थापित करने के बाद सिस्टम में था।

"सात" और "आठ" में, स्विचिंग डिज़ाइन सीधे "निजीकरण" की मुख्य विंडो में किया जाता है।
और पढ़ें: विंडोज 7 में पंजीकरण की थीम बदलें
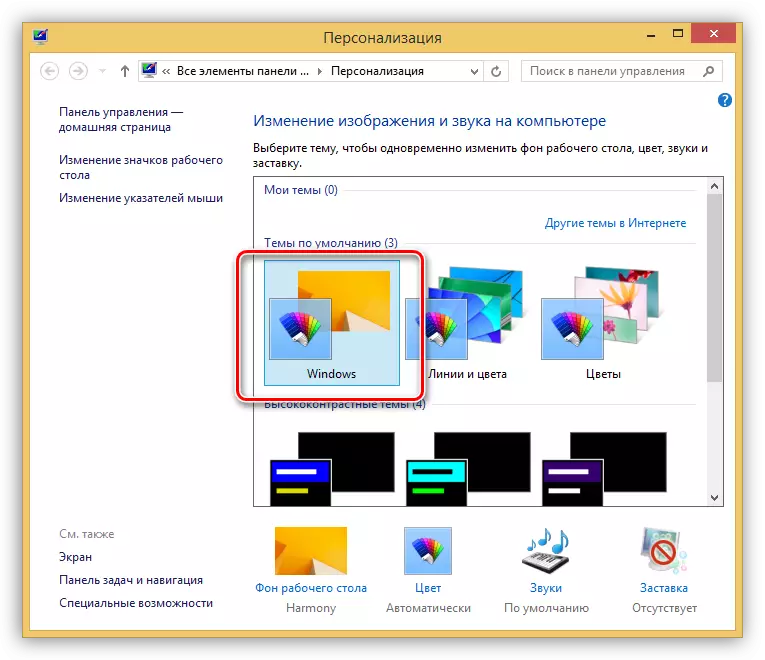
विधि 2: स्थानीय समूह नीति निर्धारित करना
स्थानीय समूह नीति कंप्यूटर और उपयोगकर्ता खातों के प्रबंधन के लिए उपकरण है। पॉलिसी (नियम) को कॉन्फ़िगर करने के लिए एक उपकरण "स्थानीय समूह नीति संपादक" है, जो केवल विंडोज संपादक चलाने वाले कंप्यूटरों पर उपलब्ध है, समर्थक से कम नहीं है। यह 10, 8 और 7 पेशेवर और कॉर्पोरेट, 7 अधिकतम, एक्सपी पेशेवर है। उसके लिए और टोकरी को बहाल करने के लिए बारी। सभी कार्यों को व्यवस्थापक की ओर से किया जाना चाहिए, क्योंकि केवल ऐसे "खाते" के पास आवश्यक अधिकार हैं।
ध्यान देने के लिए एक और पैरामीटर "टोकरी" का उपयोग किए बिना फ़ाइलों को हटाने के लिए जिम्मेदार है। यदि यह सक्षम है, तो कुछ मामलों में सिस्टम डेस्कटॉप से आइकन को हटा सकता है। यह असफलताओं के परिणामस्वरूप या अन्य कारणों से होता है। यह नीति एक ही खंड में स्थित है - "उपयोगकर्ता विन्यास"। यहां आपको "विंडोज घटक" शाखा प्रकट करने की आवश्यकता है और "एक्सप्लोरर" फ़ोल्डर में जाना होगा। वांछित आइटम को "हटाए गए फ़ाइलों को टोकरी में स्थानांतरित न करें" कहा जाता है। अक्षम करने के लिए, आपको पीपी में समान कार्य करने की आवश्यकता है। 3 और 4 (ऊपर देखें)।

विधि 3: विंडोज रजिस्ट्री
विंडोज रजिस्ट्री को संपादित करने से पहले, आपको रिकवरी पॉइंट बनाना होगा। यह malfunctions के मामले में सिस्टम के प्रदर्शन को पुनर्स्थापित करने में मदद करेगा।
और पढ़ें: विंडोज 10, विंडोज 8, विंडोज 7 में रिकवरी पॉइंट कैसे बनाएं
- "रन" स्ट्रिंग (विन + आर) में कमांड का उपयोग करके संपादक को चलाएं।
regedit।

- यहां हम इस अचूक नाम के साथ एक अनुभाग या कुंजी में रुचि रखते हैं:
{645FF040-5081-101B-9F08-00AA002F954E}
उनकी खोज के लिए, हम "संपादन" मेनू पर जाते हैं और उचित फ़ंक्शन का चयन करते हैं।

- "Find" फ़ील्ड में नाम डालें, "पैरामीटर मान" आइटम के पास चेकबॉक्स को हटाएं, और लगभग "केवल पूरी स्ट्रिंग के लिए खोज" सेट करें। फिर "अगला खोजें" बटन पर क्लिक करें। आइटमों में से किसी एक पर रुकने के बाद खोज जारी रखने के लिए, आपको एफ 3 कुंजी दबाए जाने की आवश्यकता होगी।

- संपादित करें हम केवल वे पैरामीटर होंगे जो शाखा में हैं
HKEY_CURRENT_USER \ Software \ Microsoft \ Windows \ currentversion \ explorer \

जिस कुंजी में हम रुचि रखते हैं वह अनुभाग में स्थित है
Hideedesktopicons / newstartpanel
या
HideDesktopicons / ClassicTartMenu।

- पैरामीटर पर दो बार क्लिक करें और "1" से "0" से अपना मान बदलें, फिर ठीक क्लिक करें।

- यदि फ़ोल्डर नीचे निर्दिष्ट अनुभाग में पाया जाएगा, तो LKM पर क्लिक करें और दाईं ओर डिफ़ॉल्ट पैरामीटर का चयन करें। उद्धरण के बिना "रीसायकल बिन" पर इसका मान बदला जाना चाहिए।
डेस्कटॉप / नेमस्पेस।
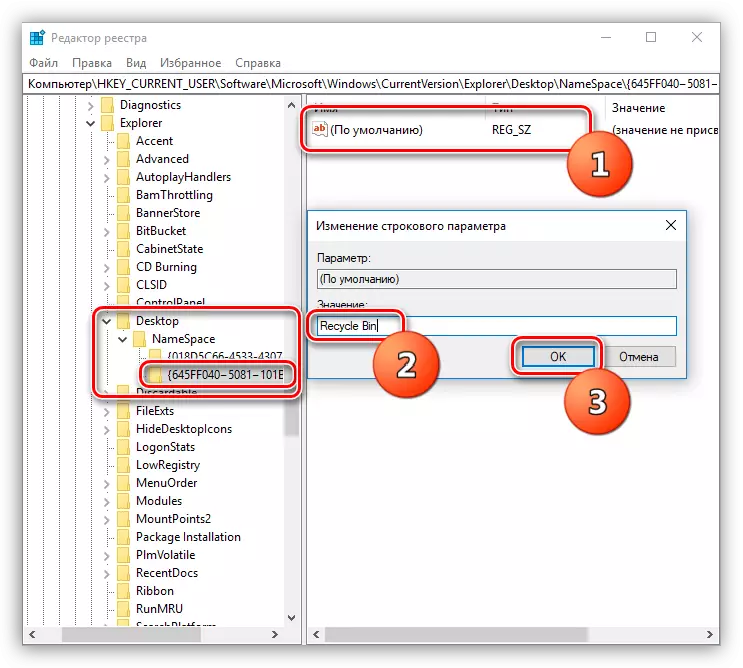
यदि रजिस्ट्री में निर्दिष्ट स्थिति नहीं मिलती हैं, तो फ़ोल्डर में शीर्षक और मान के साथ विभाजन बनाना आवश्यक होगा
नामस्थान।
- फ़ोल्डर पर पीसीएम पर क्लिक करें और आइटम "बनाएं - अनुभाग" का चयन करें।

- हम इसी नाम को असाइन करते हैं और डिफ़ॉल्ट पैरामीटर मान को "रीसायकल बिन" (ऊपर देखें) में बदल देते हैं।

इन कार्यों को करने के बाद, आपको कंप्यूटर को पुनरारंभ करना होगा ताकि परिवर्तन लागू हो सकें।
विधि 4: सिस्टम पुनर्स्थापित करें
विभिन्न समस्याओं का मुकाबला करने के सबसे प्रभावी तरीकों में से एक सिस्टम के "रोलबैक" है जो राज्य में अपनी घटना से पहले था। आप एम्बेडेड टूल्स का उपयोग करके या विशेष रूप से इस कार्यक्रम के लिए लिखे गए हैं। प्रक्रिया शुरू करने से पहले, याद रखना आवश्यक है कि आपके कार्यों को कब और बाद में समस्याएं शुरू हुईं।और पढ़ें: विंडोज पुनर्स्थापित विकल्प
निष्कर्ष
डेस्कटॉप पर "टोकरी" को पुनर्स्थापित करना एक नौसिखिया पीसी उपयोगकर्ता के लिए एक जटिल प्रक्रिया हो सकती है। हमें आशा है कि आज के लेख में दी गई जानकारी आपको विशेषज्ञ से संपर्क किए बिना समस्या को हल करने में मदद करेगी।
