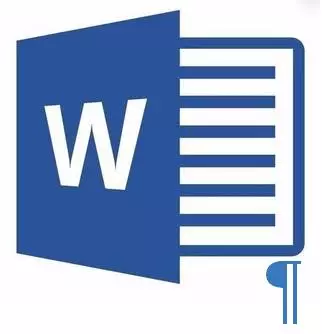
माइक्रोसॉफ्ट वर्ड दस्तावेज़, जिसमें अधिक, खाली पृष्ठ होता है, ज्यादातर मामलों में खाली पैराग्राफ, पेज ब्रेक या विभाजन पहले मैन्युअल रूप से डाला जाता है। यह उस फ़ाइल के लिए बेहद अवांछनीय है जिसके साथ आप भविष्य में काम करने की योजना बना रहे हैं, इसे प्रिंटर पर प्रिंट करें या किसी को अपने आप को परिचित करने और आगे काम करने के लिए प्रदान करें। हालांकि, समस्या के उन्मूलन के साथ आगे बढ़ने से पहले, आइए इसे अपनी घटना के कारण के साथ समझें, क्योंकि वह वह है जो समाधान के समाधान को निर्देशित करती है।
यदि खाली पृष्ठ केवल प्रिंटिंग के दौरान दिखाई देता है, और शब्द टेक्स्ट दस्तावेज़ में यह प्रदर्शित नहीं होता है, तो सबसे अधिक संभावना है कि प्रिंटिंग पैरामीटर कार्यों के बीच आपके प्रिंटर पर सेट है। नतीजतन, आपको प्रिंटर सेटिंग्स को दोबारा जांचने और आवश्यक होने पर उन्हें बदलना होगा।
सबसे आसान तरीका
यदि आपको टेक्स्ट या उसके हिस्से के साथ एक या दूसरे, अनावश्यक या बस एक अनावश्यक पृष्ठ को हटाने की आवश्यकता है, तो बस माउस का उपयोग करके वांछित टुकड़ा का चयन करें और "हटाएं" या "बैकस्पेस" पर क्लिक करें। सच है, अगर आप इस लेख को पढ़ते हैं, तो संभवतः, इस तरह के एक साधारण प्रश्न का उत्तर भी आप जानते हैं। सबसे अधिक संभावना है, आपको एक खाली पृष्ठ को हटाने की आवश्यकता है, जो काफी स्पष्ट है, यह भी अनावश्यक है। अक्सर, ऐसे पृष्ठ पाठ के अंत में दिखाई देते हैं, कभी-कभी इसके बीच में।
"CTRL + END" दबाकर दस्तावेज़ के सबसे आसान तरीके से सबसे आसान तरीका है, और उसके बाद "बैकस्पेस" पर क्लिक करें। यदि यह पृष्ठ यादृच्छिक रूप से (ब्रेकिंग करके) द्वारा जोड़ा गया है या अतिरिक्त अनुच्छेद के कारण दिखाई दिया है, तो यह तुरंत हटा देगा। शायद आपके पाठ के अंत में, कई खाली पैराग्राफ, इसलिए, कई बार "बैकस्पेस" दबाए रखना आवश्यक होगा।
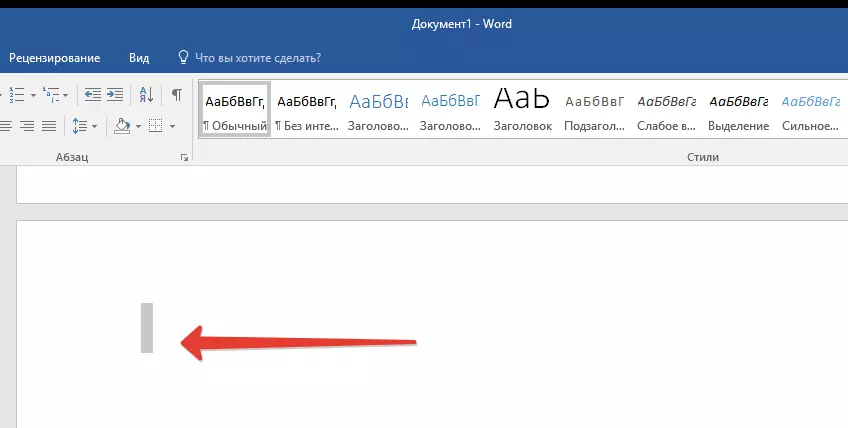
यदि यह आपकी मदद नहीं करता है, तो इसका मतलब है कि खाली पृष्ठ से अधिक का कारण पूरी तरह से अलग है। इससे छुटकारा पाने के तरीके के बारे में, आप नीचे सीखेंगे।
एक खाली पृष्ठ क्यों दिखाई दिया है और इससे कैसे छुटकारा पाएं?
खाली पृष्ठ का कारण स्थापित करने के लिए, आपको अनुच्छेद वर्णों के शब्द दस्तावेज़ प्रदर्शन में सक्षम होना चाहिए। यह विधि माइक्रोसॉफ्ट से कार्यालय उत्पाद के सभी संस्करणों के लिए उपयुक्त है और अपने पुराने संस्करणों के रूप में, वर्ड 2007, 2010, 2013, 2016 में अतिरिक्त पृष्ठों को हटाने में सहायता करती है।
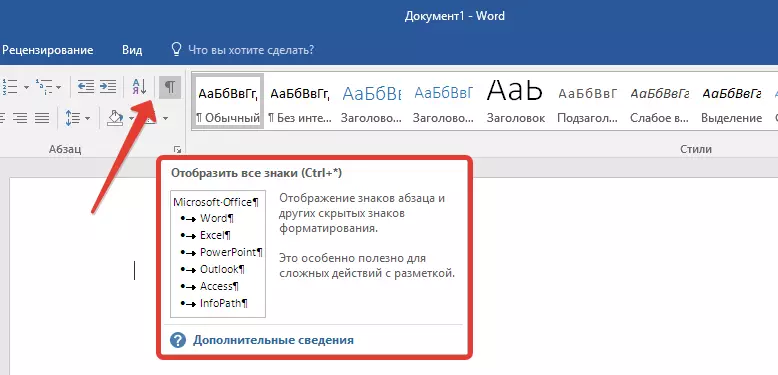
- शीर्ष पैनल ("होम" टैब) पर संबंधित आइकन ("¶") दबाएं या CTRL + SHIFT + 8 कुंजी संयोजन का उपयोग करें।
- इसलिए, यदि अंत में, आपके टेक्स्ट दस्तावेज़ के बीच में, खाली पैराग्राफ, या यहां तक कि पूरे पृष्ठ भी हैं, तो आप इसे देखेंगे - प्रत्येक खाली रेखा की शुरुआत में एक प्रतीक "¶" होगा।
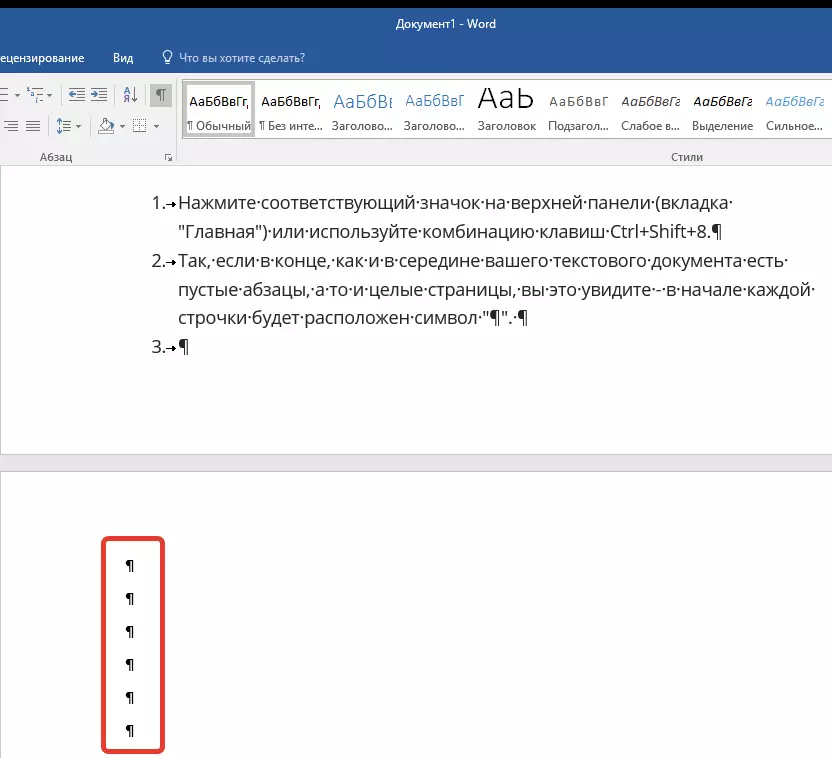
अतिरिक्त पैराग्राफ
शायद एक खाली पृष्ठ की उपस्थिति का कारण अनावश्यक पैराग्राफ में है। यदि यह आपका मामला है, तो:
- "¶" प्रतीक के साथ चिह्नित खाली तार का चयन करें।
- और "हटाएं" बटन पर क्लिक करें।
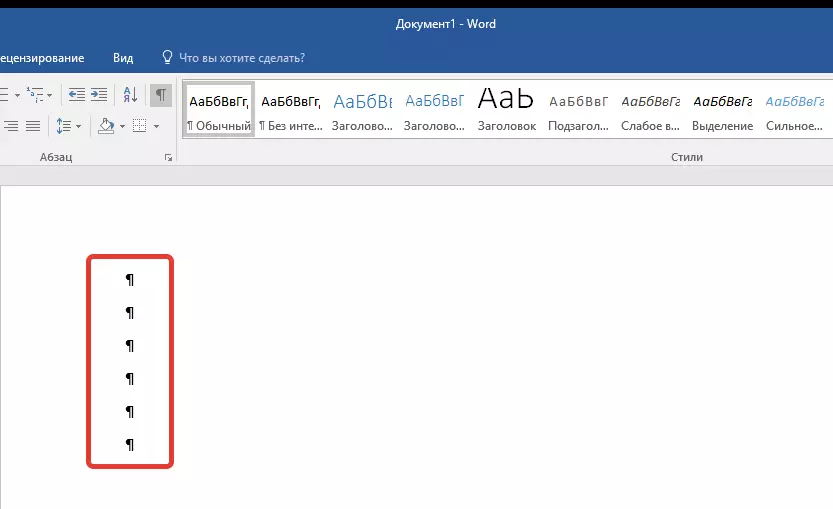
जबरन पृष्ठ विराम
यह भी होता है कि खाली पृष्ठ मैन्युअल रूप से एक टूटने के कारण प्रकट होता है। इस मामले में, यह आवश्यक है:
- तोड़ने से पहले माउस कर्सर रखें।
- और इसे हटाने के लिए "हटाएं" बटन पर क्लिक करें।
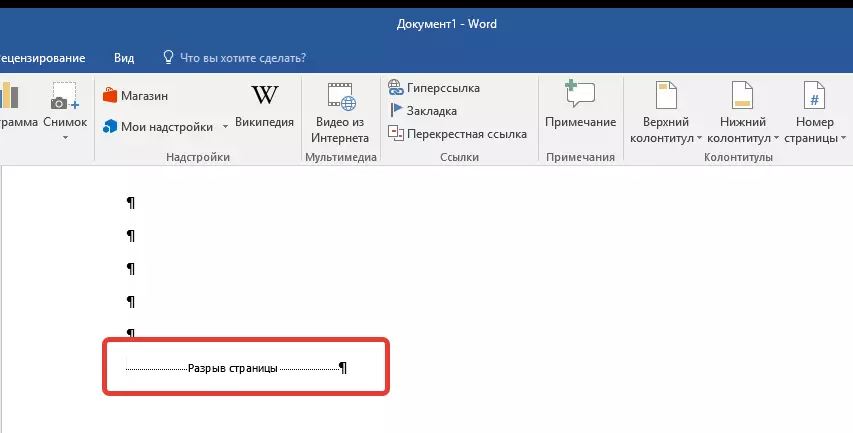
यह ध्यान देने योग्य है कि एक ही कारण से एक पाठ दस्तावेज़ के बीच में अक्सर एक अतिरिक्त खाली पृष्ठ दिखाई देता है।
गैप अनुभाग
शायद "एक पृष्ठ से", "एक विषम पृष्ठ से" या "अगले पृष्ठ से" द्वारा निर्धारित अनुभागों के विभाजन के कारण शायद एक खाली पृष्ठ दिखाई देता है। यदि रिक्त पृष्ठ Microsoft Word दस्तावेज़ के अंत में स्थित है और अनुभाग का विभाजन प्रदर्शित होता है, तो आपको इसकी आवश्यकता है:
- कर्सर को इसके सामने रखें।
- और "हटाएं" पर क्लिक करें।
- उसके बाद, रिक्त पृष्ठ हटा दिया जाएगा।
यदि आप किसी कारण से, पृष्ठ ब्रेक नहीं देखते हैं, तो शीर्ष रिबन शब्द पर "व्यू" टैब पर जाएं और ड्राफ्ट मोड पर स्विच करें - ताकि आप एक छोटे से स्क्रीन क्षेत्र पर और अधिक देखेंगे।
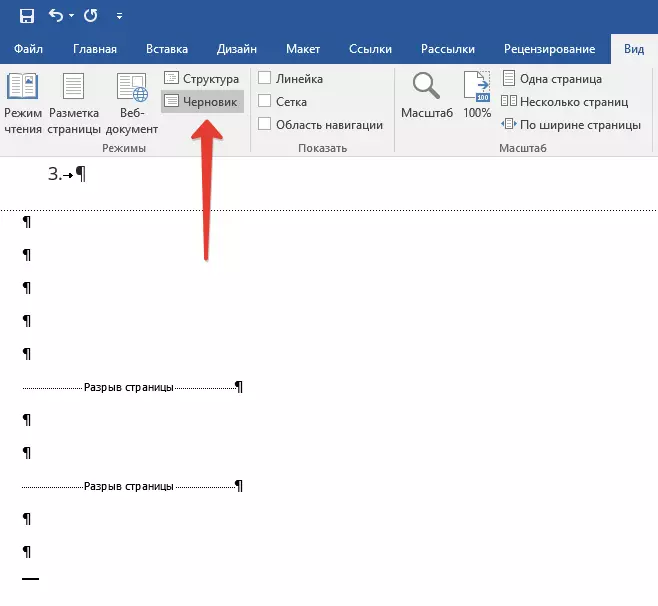
जरूरी: कभी-कभी ऐसा होता है कि दस्तावेज़ के बीच में खाली पृष्ठों की उपस्थिति के कारण, ब्रेक को हटाने के तुरंत बाद, स्वरूपण परेशान होता है। यदि आपको अंतर के बाद स्थित टेक्स्ट की स्वरूपण छोड़ने की ज़रूरत है, अपरिवर्तित, अंतर को छोड़ दिया जाना चाहिए। इस स्थान पर अनुभाग के विभाजन को हटाने, आप ऐसा करेंगे कि चलने वाले पाठ के नीचे स्वरूपण ब्रेक से पहले स्थित पाठ में फैल जाएगा। हम अनुशंसा करते हैं, इस मामले में, ब्रेक प्रकार बदलें: "जीएपी (वर्तमान पृष्ठ पर) सेट करके, आप एक खाली पृष्ठ जोड़ने के बिना स्वरूपण को सहेजते हैं।
विभाजन का रूपांतरण "वर्तमान पृष्ठ पर"
- उस विभाजन को तोड़ने के बाद सीधे माउस कर्सर स्थापित करें जिसे आप बदलने की योजना बना रहे हैं।
- नियंत्रण कक्ष (रिबन) एमएस वर्ड पर, "लेआउट" टैब पर जाएं।
- पृष्ठ "पृष्ठ सेटिंग्स" के निचले दाएं कोने में स्थित एक छोटे आइकन पर क्लिक करें।
- दिखाई देने वाली विंडो में, "पेपर स्रोत" टैब पर जाएं।
- सूची को विपरीत आइटम "प्रारंभ अनुभाग" का विस्तार करें और "वर्तमान पृष्ठ पर" चुनें।
- परिवर्तनों की पुष्टि करने के लिए "ओके" पर क्लिक करें।
- एक खाली पृष्ठ हटा दिया जाएगा, स्वरूपण वही रहेगा।
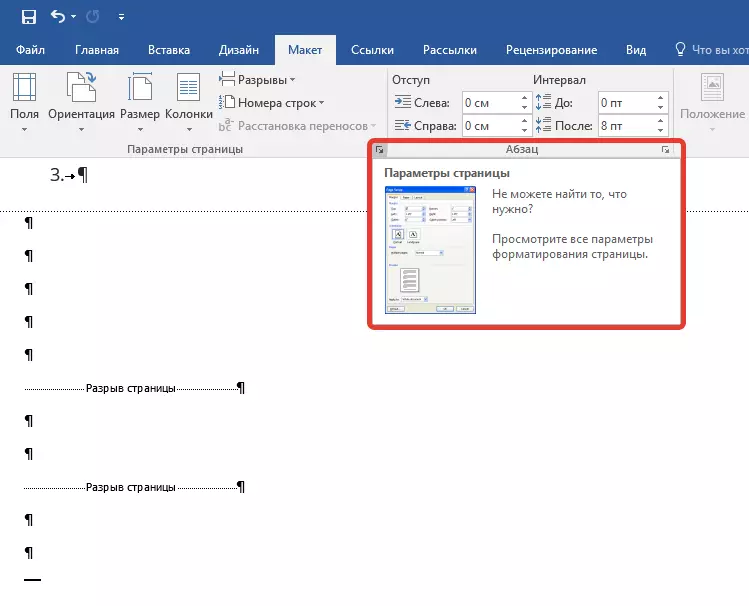
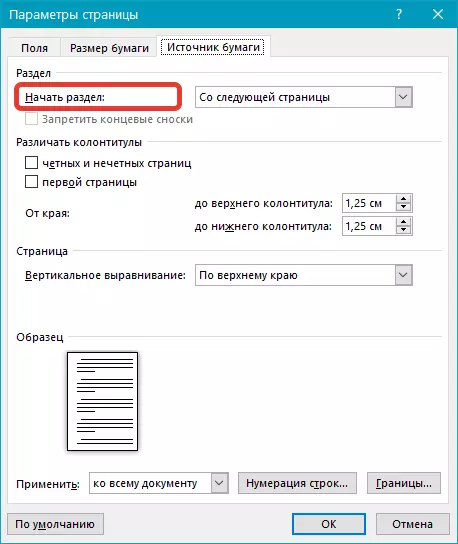
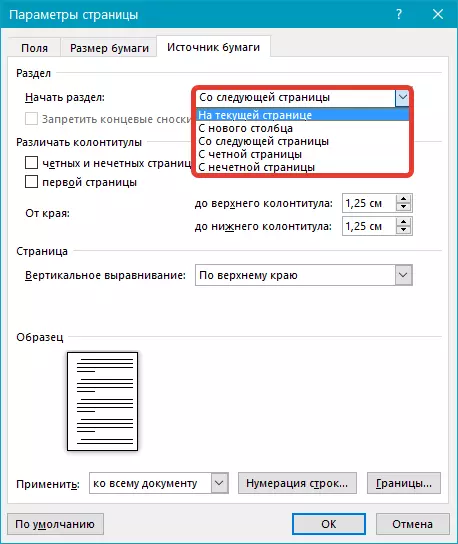
टेबल
रिक्त पृष्ठ को हटाने के लिए उपरोक्त विधियां निष्क्रिय हो जाएंगी यदि तालिका आपके टेक्स्ट दस्तावेज़ के अंत में स्थित है - यह पिछले एक (वास्तव में अंतिम रूप से) पृष्ठ पर है और इसके बहुत अंत में आती है। तथ्य यह है कि शब्द में तालिका के बाद एक खाली अनुच्छेद इंगित करता है। यदि तालिका पृष्ठ के अंत में स्थित है, तो अनुच्छेद अगले के लिए चलता है।
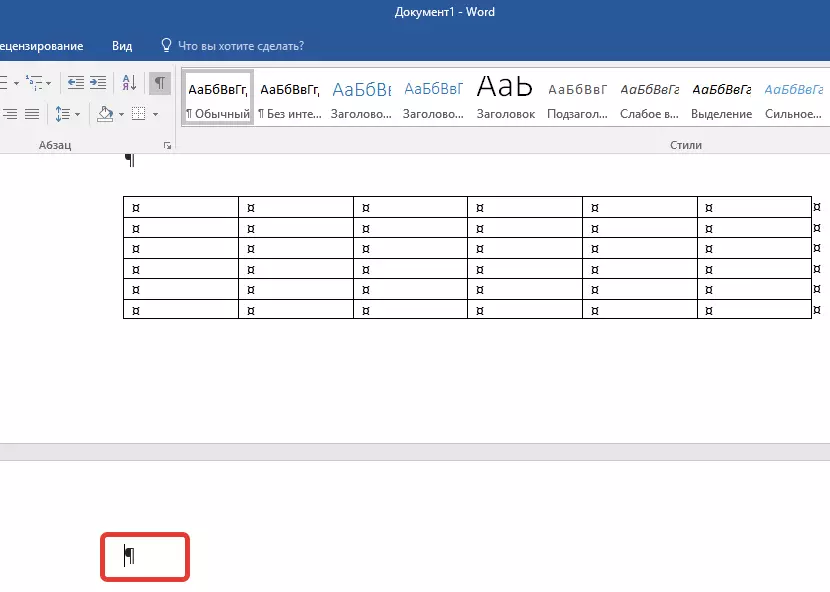
एक खाली, अनावश्यक अनुच्छेद संबंधित आइकन के साथ हाइलाइट किया जाएगा: "¶", जो दुर्भाग्य से, कीबोर्ड पर "हटाएं" बटन दबाकर, हटाया नहीं जा सकता है।
इस समस्या को हल करने के लिए, आपको चाहिए दस्तावेज़ के अंत में खाली पैराग्राफ छुपाएं.
- माउस का उपयोग करके "¶" प्रतीक का चयन करें और CTRL + D कुंजी संयोजन दबाएं, फ़ॉन्ट संवाद बॉक्स आपके सामने प्रकट होता है।
- अनुच्छेद को छिपाने के लिए, आपको संबंधित आइटम ("छुपा") के विपरीत एक चेक मार्क स्थापित करने की आवश्यकता है और "ओके" पर क्लिक करें।
- अब नियंत्रण कक्ष पर संबंधित ("¶") बटन दबाकर या CTRL + SHIFT + 8 कुंजी संयोजन का उपयोग करके अनुच्छेद प्रदर्शन को बंद करें।
- खाली, अनावश्यक पृष्ठ गायब हो जाएगा।
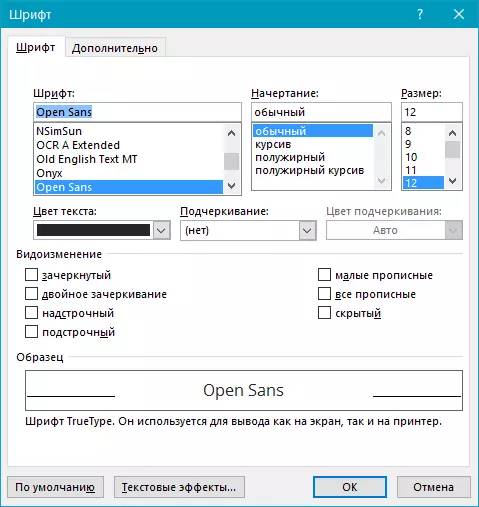
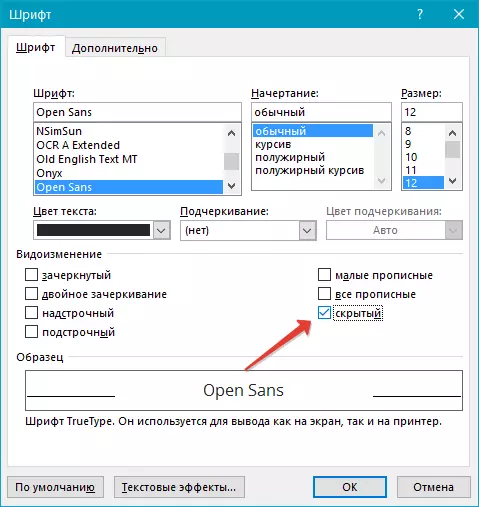
यह सब कुछ है, अब आप इस उत्पाद के किसी भी संस्करण में वर्ड 2003, 2010, 2016 या, अधिक आसानी से अतिरिक्त पृष्ठ को कैसे निकालें। इसे आसान बनाएं, खासकर यदि आप इस समस्या की घटना के कारण को जानते हैं (और उनमें से प्रत्येक को विस्तार से पता लगाया गया है)। हम आपको परेशानी और समस्याओं के बिना उत्पादक काम की कामना करते हैं।
