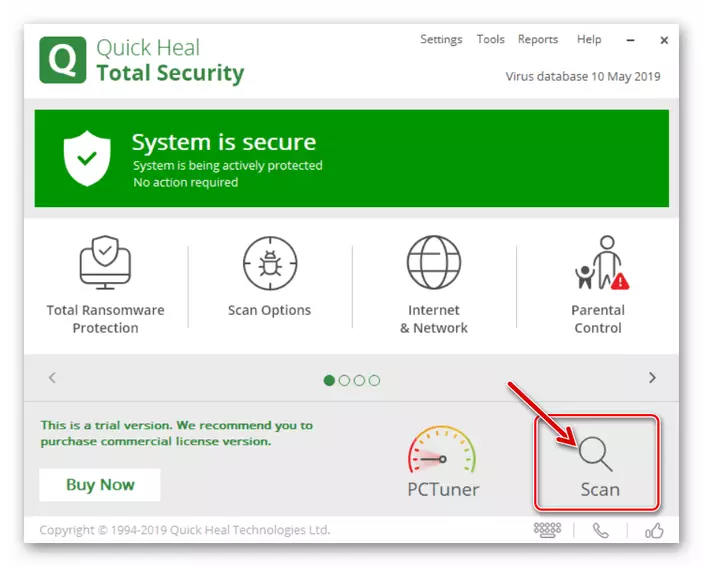जरूरी! नीचे उल्लिखित निर्देशों को करने के लिए आगे बढ़ने से पहले, इंटरनेट कनेक्शन की गुणवत्ता और गति की जांच करें, और यह भी सुनिश्चित करें कि Google क्रोम सभी या अधिकांश वेब पृष्ठों को नहीं खोलता है, न कि एक अलग वेबसाइट या साइटें।
अधिक पढ़ें:
कंप्यूटर और फोन पर इंटरनेट कनेक्शन कैसे जांचें
कंप्यूटर और फोन पर इंटरनेट की गति कैसे बढ़ाएं
विकल्प 1: कंप्यूटर
पीसी के लिए Google क्रोम के कारण पृष्ठों को नहीं खोलते हैं, वहां काफी है। सौभाग्य से, उनमें से अधिकांश को पहचानने और समाप्त करने के लिए कट्टरपंथी उपायों के उपयोग के बिना उपयोग किया जा सकता है।जरूरी! समस्या को हल करने के लिए नीचे दी गई विधियां पहले से शुरू होने वाले निर्दिष्ट क्रम में सख्ती से की जानी चाहिए। यह संभावना है कि चरणों में से एक पर, कार्यक्रम का प्रदर्शन बहाल कर दिया जाएगा और बाद के निर्देशों को छोड़ दिया जा सकता है।
विधि 1: ब्राउज़र को पुनरारंभ करें
विचाराधीन समस्या की स्थिति में पहली बात यह है कि प्रोग्राम को बंद करना है, सुनिश्चित करें कि यह पृष्ठभूमि में काम नहीं करता है, और फिर इसे फिर से चलाएं।
- अपने ऊपरी दाएं कोने में स्थित क्रॉस पर क्लिक करके Google क्रोम बंद करें।
- सिस्टम ट्रे की जांच करें - शायद वेब ब्राउज़र पृष्ठभूमि में काम कर रहा था। इस मामले में, संदर्भ मेनू के माध्यम से बंद करना आवश्यक होगा।
- "टास्क मैनेजर" खोलें, उदाहरण के लिए, "CTRL + SHIFT + ESC" कुंजी का उपयोग करके, और सुनिश्चित करें कि "Google क्रोम" नाम के साथ कोई सक्रिय प्रक्रियाएं नहीं हैं। यदि कोई भी पता चला होगा, तो उन्हें रोकें, पहले एक अलग आइटम को हाइलाइट करें, और फिर "कार्य को हटाएं" बटन पर क्लिक करें। यदि आवश्यक हो, तो इस क्रिया को बाकी कार्यक्रम के साथ दोहराएं।
- गूगल क्रोम मेनू पर कॉल करें और "सेटिंग" में जाते हैं।
- "गोपनीयता और सुरक्षा" ब्लॉक करने के लिए नीचे उपलब्ध विकल्पों की सूची स्क्रॉल करें।
- "साफ स्टोरी" उपधारा पर जाएं।
- अगली विंडो में, उन्नत टैब, निशान सेट विपरीत सभी आइटम यह में प्रतिनिधित्व क्लिक करें "हर समय" ड्रॉप-डाउन सूची का चयन करें,

उसके बाद, हटाएँ डाटा बटन पर क्लिक करें।
- वेब ब्राउज़र को पुनः प्रारंभ करें और देखें कि क्या यह वेबसाइटों को खोलता है।
- पिछले शिक्षा का पहला कदम से चरणों को दोहराएं, नीचे करने के लिए कार्यक्रम सेटिंग्स के साथ पेज स्क्रॉल और "अतिरिक्त" शिलालेख पर क्लिक करें।
- पत्रिका के लिए सबसे आसान पृष्ठ पर और "सेटिंग रीसेट करना और मैलवेयर को हटाया जाना" में स्थित "डिफ़ॉल्ट सेटिंग पुनर्स्थापित" अनुभाग खोलें।
- दिखाई दिया विंडो में, "रीसेट सेटिंग्स" बटन पर क्लिक करें।
- उपरोक्त पते की प्रतिलिपि बनाएँ, इसे वेब ब्राउज़र के पता बार में डालें और जाने के लिए ENTER कुंजी दबाएं।
- खोज स्ट्रिंग में, नीचे क्वेरी दर्ज करें।
रोड़ा
- सुनिश्चित करें कि हाइलाइट किए गए तत्व "विंडोज़ पर विंडो ऑक्लूस्यूशन की गणना करें" "डिफ़ॉल्ट" या "अक्षम" स्थिति में है, और यदि ऐसा नहीं है, तो इन मानों में से एक स्थापित करें।
- अपने डेस्कटॉप पर जाएं, Google क्रोम शॉर्टकट पर राइट-क्लिक करें और संदर्भ मेनू में "गुण" आइटम का चयन करें।
- "लेबल" टैब में रहते हुए, "ऑब्जेक्ट" फ़ील्ड में निर्दिष्ट पते की जांच करें - इसमें निम्न फ़ॉर्म होना चाहिए:
"सी: \ प्रोग्राम फाइलें (x86) \ Google \ Chrome \ एप्लिकेशन \ Chrome.exe"
- पते के साथ मैदान में कर्सर पॉइंटर स्थापित करें और इसके अंत में जाएं। एक स्थान जोड़ें (उद्धरण के लिए) और निम्न मानों में से एक दर्ज करें, पहले 64-बिट सिस्टम के लिए, दूसरा - 32-बिट के लिए।
- -नो-सैंडबॉक्स
- - कोई सैंडबॉक्स
- शॉर्टकट गुण विंडो में वैकल्पिक रूप से, "लागू करें" और "ठीक" बटन पर क्लिक करें, फिर इसे बंद करें।
- Google क्रोम चलाएं और जांचें कि क्या यह पेज खोलता है या नहीं।
- ब्राउज़र की "सेटिंग्स" पर जाएं और बहुत अंत में उनके माध्यम से स्क्रॉल करें।
- "उन्नत" अनुभाग का विस्तार करें और पृष्ठ को फिर से नीचे स्क्रॉल करें।
- "दुर्भावनापूर्ण सॉफ़्टवेयर हटाएं" उपखंड पर नेविगेट करें।
- "खोज" बटन पर क्लिक करें।
- प्रक्रिया पूरी होने तक अपेक्षा करें।
- मल्टीटास्किंग मेनू पर कॉल करें।
- एंड्रॉयड
यह क्रिया कैसे निष्पादित की जाती है डिवाइस मॉडल, इसकी सेटिंग्स और ऑपरेटिंग सिस्टम की संस्करण पर निर्भर करती है। अक्सर निम्न विकल्प पाए जाते हैं: स्क्रीन ऊपर की निचली सीमा से ऊपर की ओर स्वाइप करें, बाद के मेनू कॉल बटन दबाएं या यदि डिवाइस और उस पर स्थापित संस्करण पुराना हो, तो मैकेनिकल बटन "होम" दबाएं।
- आई - फ़ोन।
एक यांत्रिक बटन "होम" वाले मॉडल पर, यह इसकी डबल दबाने से किया जाता है। एक नवीनतम (एक बटन के बिना या गैर-मैकेनिकल के साथ) - स्क्रीन के निचले क्षेत्र में स्थित इशारा पैनल को स्पर्श करें, और बाद में स्वाइप नीचे से नीचे है (उंगली आपको थोड़ी देर में देरी करने की आवश्यकता है)।

- एंड्रॉयड
- चल रहे अनुप्रयोगों की सूची में, Google क्रोम ढूंढें और इसे बंद करें।
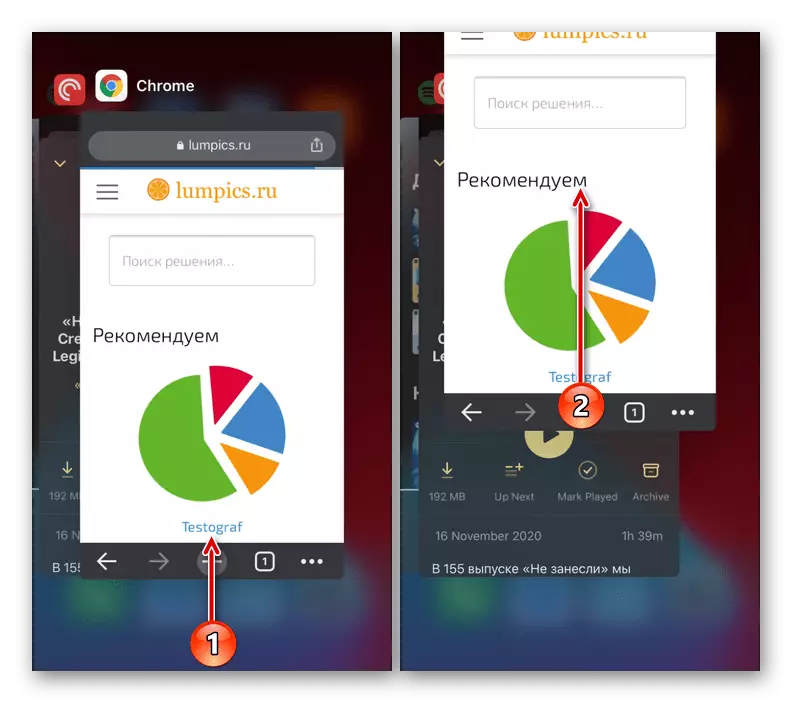
आईफोन पर, यह संस्करण और खोल के आधार पर, एंड्रॉइड पर, स्वाइप अप करके किया जाता है, - क्रॉस दबाकर या तो पक्षों में से एक में स्वाइप करें।
- एक शॉर्टकट के साथ इसका उपयोग करके वेब ब्राउज़र को फिर से चलाएं, और जांचें कि क्या पृष्ठ लोड हो गया है या नहीं।
- (- नीचे और क्षैतिज iPhone पर) (यह शीर्ष पर स्थित है, और अंक खुद को खड़ी कर रहे हैं) या नियंत्रण पता पट्टी के अधिकार के लिए तीन अंक को छूने से मोबाइल ब्राउज़र के मेनू पर कॉल करें।
- "नया गुप्त टैब" आइटम को स्पर्श करें।
- अनाम टैब कि खोल दिया है, उस नहीं किया गया है पहले से खोलने में कामयाब रहे किसी भी साइट का पता दर्ज है, और यह पर जाकर देखें।
- आवेदन मेनू पर कॉल करें और "सेटिंग" में जाते हैं।
- गोपनीयता अनुभाग खोलें।
- "सफाई इतिहास" उपधारा का नाम स्पर्श करें।
- "समय सीमा" सूची में, चुनें "हर समय"।
- विवेक के लिए रास्ता के बाकी के साथ, कुकी, साइट डेटा और "फ़ाइलें Keshe में संग्रहीत" चेक बॉक्स को देखना न भूलें।
- "इतिहास हटाएँ" क्लिक करें और पॉप-अप विंडो में अपने इरादों की पुष्टि करें।
- बंद सेटिंग्स और वेब ब्राउज़र, उसे पुन: प्रारंभ, तो मोबाइल डिवाइस को पुनः आरंभ और जाँच करें कि क्या पृष्ठ खुलता है।
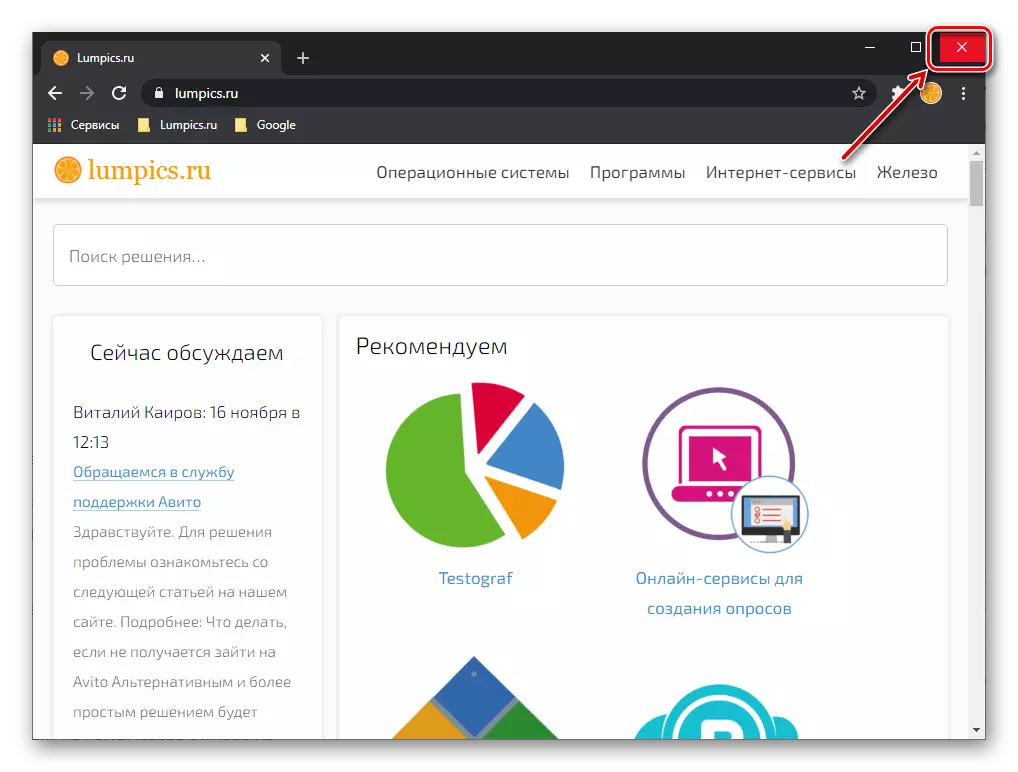
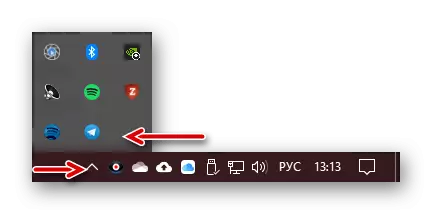
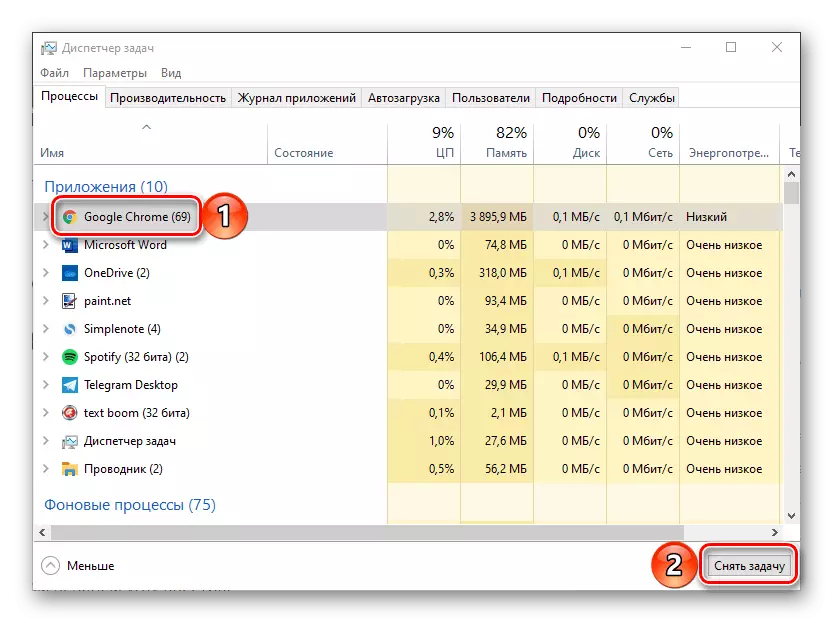
विधि 2: पुनरारंभ प्रणाली
एक और समाधान, पुनरारंभ कार्यक्रम के बगल में, ऑपरेटिंग सिस्टम को पुनरारंभ करना है। इस प्रक्रिया को निष्पादित करें, फिर Google क्रोम को फिर से चलाएं और इसके प्रदर्शन की जांच करें।
और पढ़ें: कंप्यूटर को पुनरारंभ कैसे करें
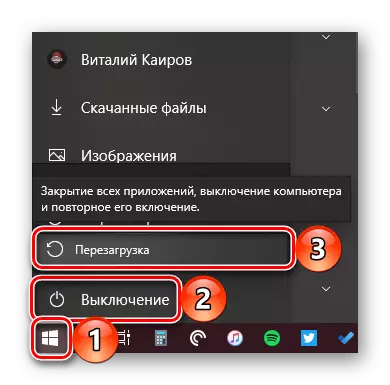
विधि 3: दिनांक और समय सिंक्रनाइज़ेशन
कार्यक्रम है जिसके लिए आप इस के अलावा, यह भी आवश्यक है कि ऑपरेटिंग सिस्टम सही ढंग से दिनांक और समय से स्थापित किया गया है, में सक्रिय इंटरनेट कनेक्शन की आवश्यकता है। तो, पर साइटों द्वारा सुरक्षा प्रमाणपत्र सत्यापित करने के लिए ब्राउज़र, यह आवश्यक है कि इन मानकों निर्धारित की जाती हैं है। "पिछले" या "भविष्य" ओएस में स्थापित किया है, यह संभावना है कि गूगल क्रोम वेब साइट के पृष्ठों को खोलने नहीं होगा। जाहिर है, इस मामले में, आप समय क्षेत्र सेटिंग की जांच करनी होगी और, अगर वे, वास्तविकता के अनुरूप नहीं है उन्हें सही करने के लिए बदल जाते हैं। ऐसा करने के तरीके के बारे में, हम पहले एक अलग शिक्षा में बताया गया है।
और पढ़ें: विंडोज के साथ एक कंप्यूटर पर दिनांक और समय को कैसे कॉन्फ़िगर करें
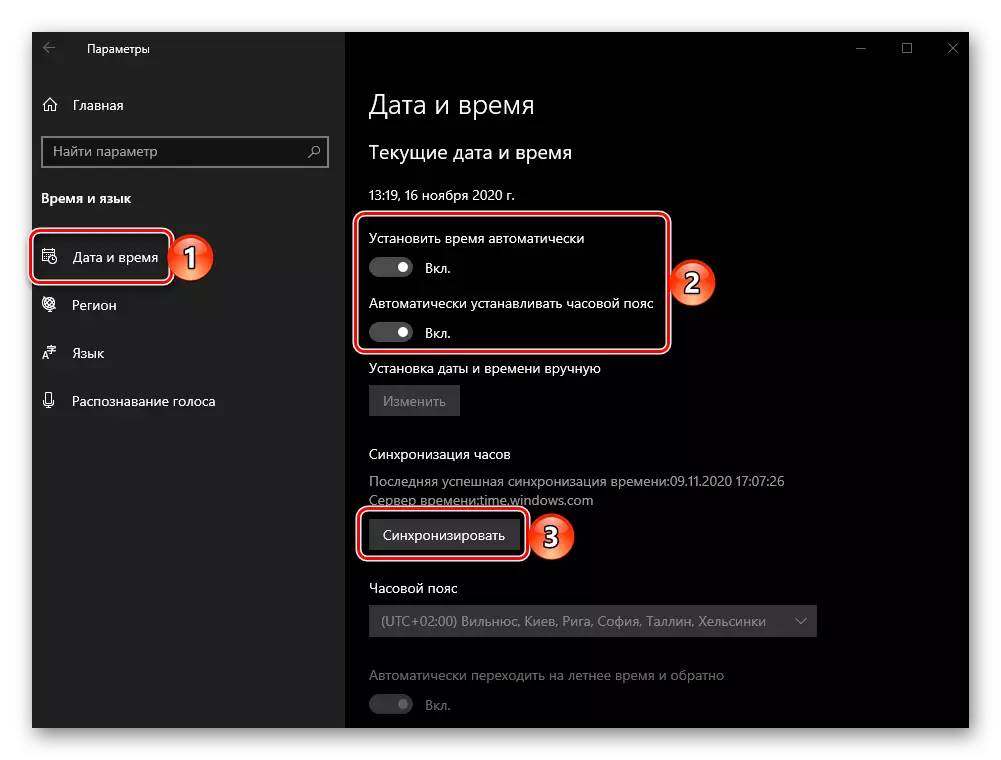
विधि 4: ब्राउज़र को अपडेट
गूगल सक्रिय रूप से इसे करने के लिए नई सुविधाओं को जोड़ने और विभिन्न त्रुटियों को ठीक करने से क्रोम विकसित कर रहा है, तो यह सामान्य प्रदर्शन सुनिश्चित करने के लिए अद्यतन स्थापित करने के लिए अत्यंत महत्वपूर्ण है। किसी कारण से आप एक स्वचालित वेब ब्राउज़र अद्यतन काट दिया या उसके पुराने संस्करण का उपयोग किया है, तो यह संभावना है कि पृष्ठों इस वजह से ठीक से लोड नहीं कर रहे हैं। समस्या को हल करने, इसे अद्यतन करने के लिए आवश्यक है - इस प्रक्रिया की सभी सुविधाओं से नीचे नीचे संदर्भ में विचार किया गया।
और पढ़ें: कैसे गूगल क्रोम ब्राउज़र को अपडेट करने

विधि 5: ब्राउज़र डेटा साफ़
न तो कार्यक्रम को पुन: प्रारंभ न ही पुन: लोड सिस्टम पृष्ठों के खुलने के साथ समस्या का समाधान नहीं हैं, तो आप अधिक निर्णायक कार्रवाई का सहारा चाहिए। इनमें से पहला डाटा गूगल क्रोम की शुद्धि है।
जरूरी! निम्नलिखित अनुदेश कैश, कुकीज़, इतिहास, पासवर्ड और अन्य डेटा दर्ज करने के लिए, स्वत: पूर्ण रूपों और साइटों की सेटिंग साफ करने के लिए निकलता है। जब आप Google खाता और तुल्यकालन के साथ एक ब्राउज़र का उपयोग कर रहे हैं, तो शामिल है, के बारे में चिंता करने के लिए कुछ भी नहीं है, लेकिन अगर यह नहीं है, लेकिन धोये जानकारी उदाहरण के लिए एक उच्च मूल्य है, यह बचाने, खाते में प्रवेश, या इस विधि छोड़ सकते हैं और करने के लिए जाना अगला।
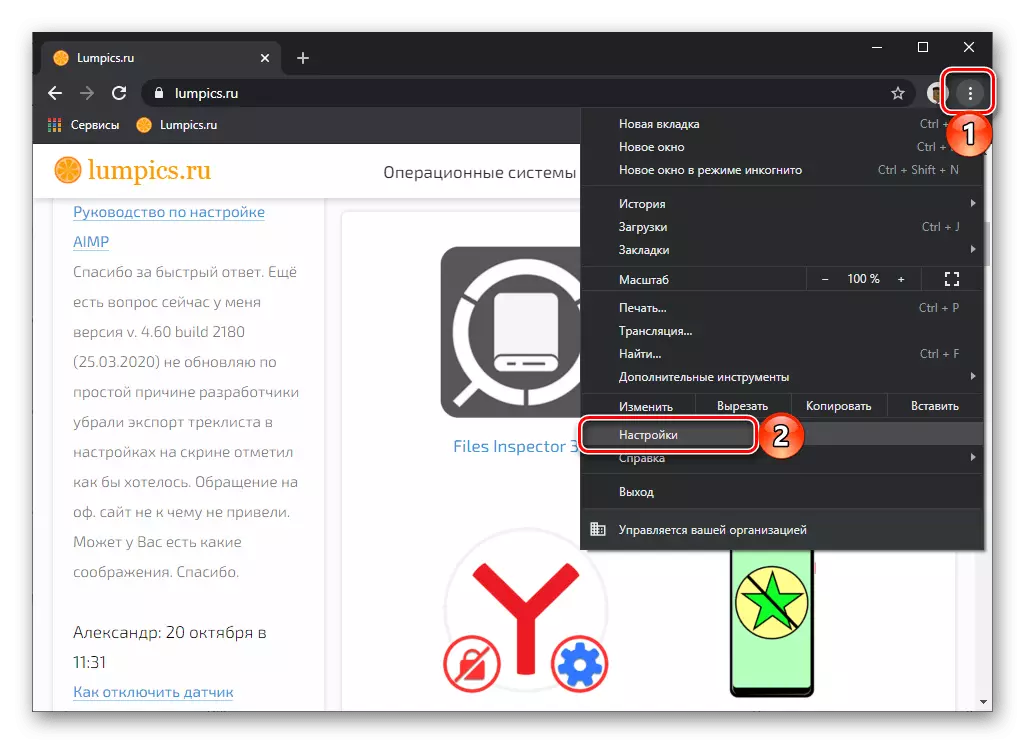
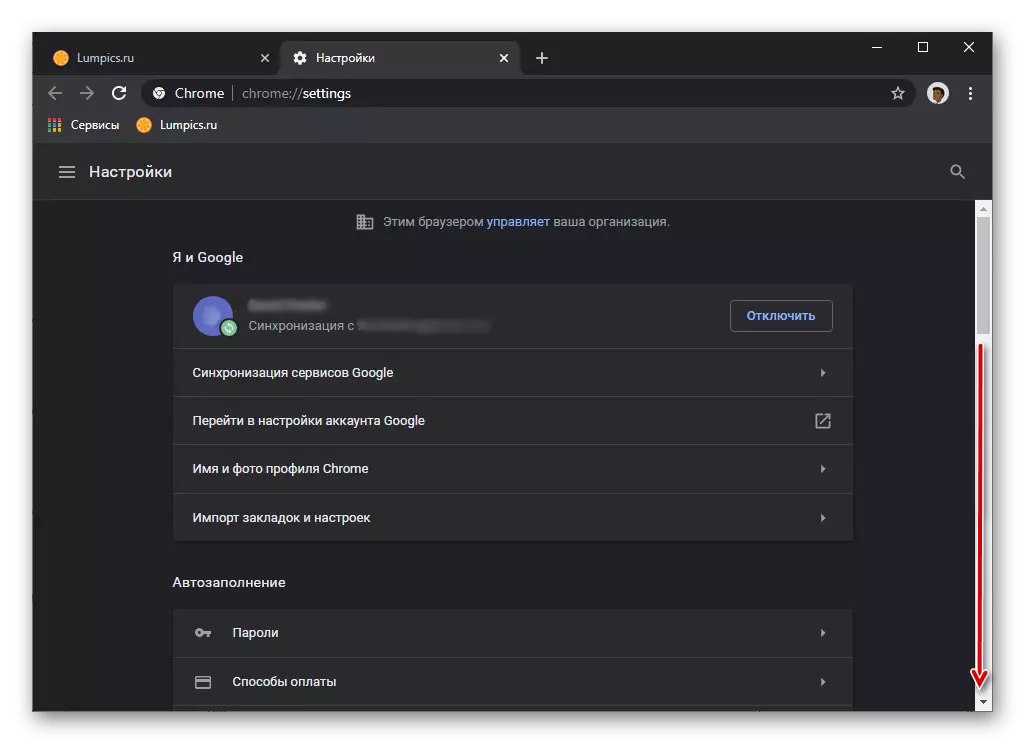


विधि 6: रीसेट सेटिंग
, ऊपर डेटा सफाई प्रक्रिया की प्रभावशीलता बढ़ाएँ यह Google Chrome सेटिंग रीसेट करके संभव है। एल्गोरिदम निम्नलिखित है:

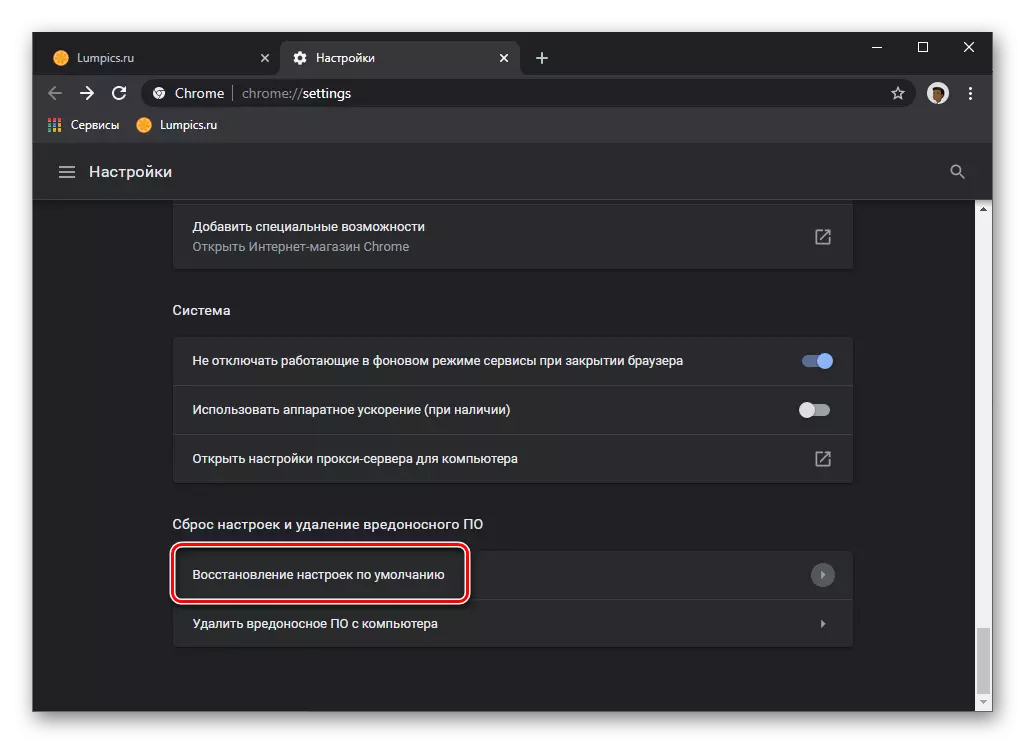
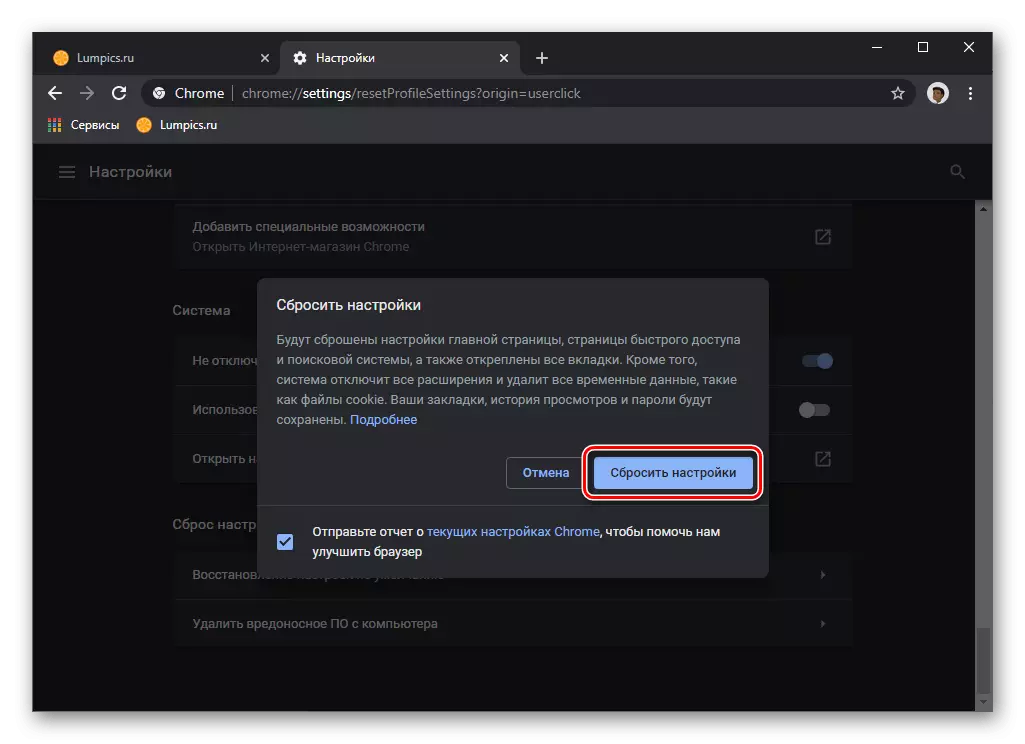
रीसेट प्रक्रिया कुछ ही सेकंड लेता है, और पूरा होने पर, उपयोगकर्ता प्रोफ़ाइल या गूगल के उपयोग वेब ब्राउज़र निलंबित कर दिया जाएगा में प्रयुक्त बचत खाता है, और यह फिर से लॉग इन करने के लिए आवश्यक हो जाएगा।
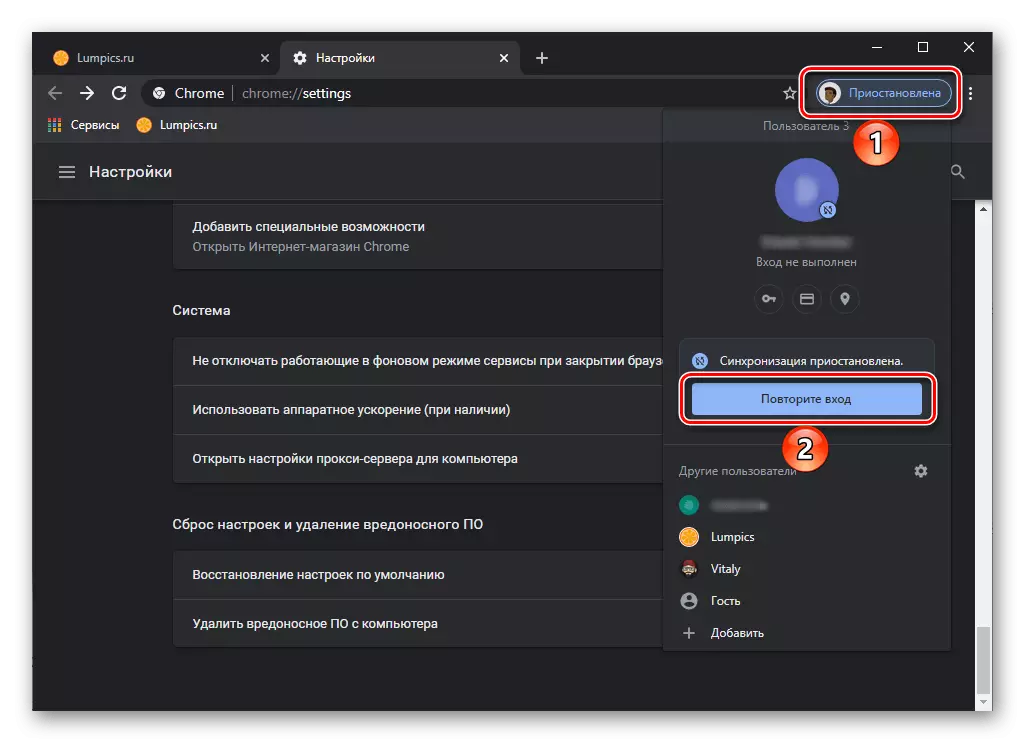
और पढ़ें: कैसे Google खाते में प्रवेश के लिए
विधि 7: सफाई प्रणाली डेटा
शायद विचाराधीन समस्या नहीं तथ्य की वजह से पैदा होती है कि गूगल क्रोम "क्रॉस" अस्थायी फ़ाइलें (कैश, कुकीज़, आदि) है, जो अपने सामान्य ऑपरेशन के साथ हस्तक्षेप, और इस प्रणाली के साथ हुआ है। उदाहरण के लिए, अगर वहाँ डिस्क पर पर्याप्त स्थान, रजिस्ट्री या कुछ सिस्टम फ़ाइलों को क्षतिग्रस्त कर रहे हैं नहीं है, यह अच्छी तरह से कुछ कार्यक्रमों के कामकाज पर एक नकारात्मक प्रभाव हो सकता है। इस मामले में समाधान तथाकथित फ़ाइल मलबे, जो मैन्युअल रूप से किया जा सकता है से ओएस साफ करने के लिए है, लेकिन यह तीसरे पक्ष के कार्यक्रमों में से एक का उपयोग करने के लिए बेहतर है। दोनों विकल्पों के पहले से एक अलग शिक्षा में देखा गया था।
और पढ़ें: कचरा से ऑपरेटिंग सिस्टम को साफ करने के लिए कैसे
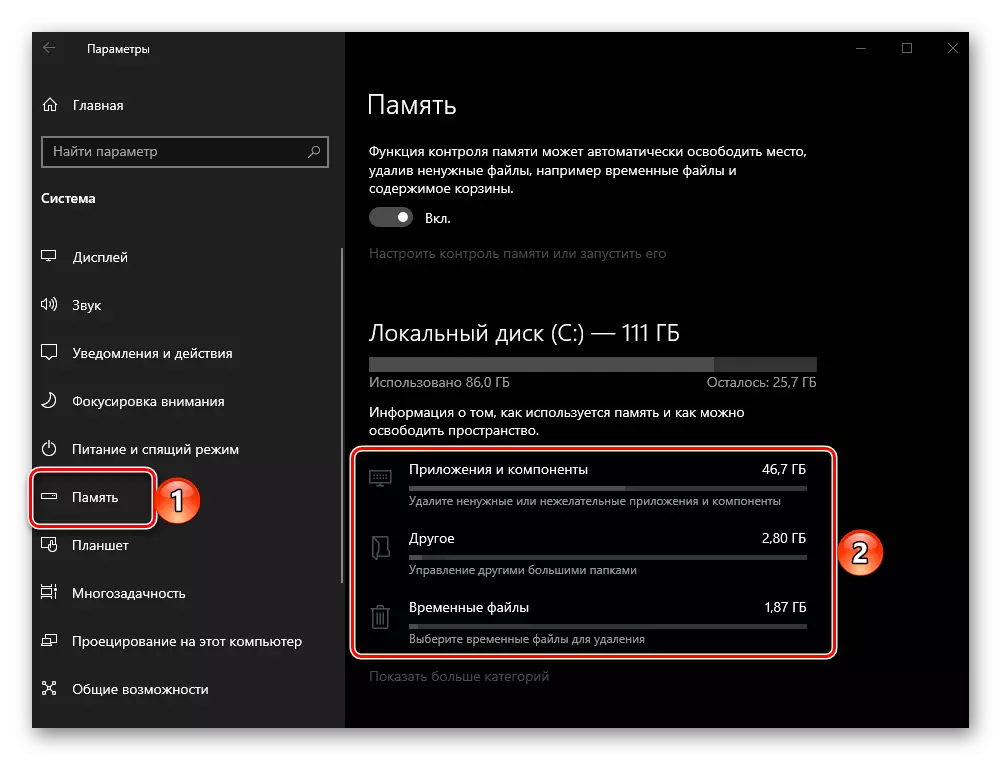
विधि 8: राम लिबरेशन
गूगल क्रोम, जैसा कि आप जानते हैं, सबसे की मांग वेब ब्राउज़र में से एक है, और विशेष रूप से सक्रिय रूप से इसे राम खपत करता है। साइट पृष्ठों खुला नहीं कर सकते हैं या स्मृति की कमी के कारण उसके प्रदर्शन को रोकने - इस मामले में, इसलिए हो सकता है, लेकिन हमेशा नहीं, एक इसी अधिसूचना प्रदर्शित होता है। एक ऐसी ही समस्या का सामना करते हुए आपको चाहिए पास अनावश्यक टैब, अक्षम या हटाना अनावश्यक एक्सटेंशन, साथ ही, यदि संभव हो, पास अप्रयुक्त कार्यक्रम। इसके अतिरिक्त, यह तीसरे पक्ष के सॉफ़्टवेयर से मदद लेने के लिए आवश्यक हो सकता है। अधिक क्यों ब्राउज़र "खाती" रैम है, और यह कैसे जारी किया जा सकता है, तो आप नीचे दिए गए संदर्भों से सीख सकते हैं के बारे में विस्तृत जानकारी दी।
अधिक पढ़ें:
क्या होगा यदि ब्राउज़र बहुत रैम का उपयोग करता है
कंप्यूटर पर रैम कैसे रिलीज़ करें
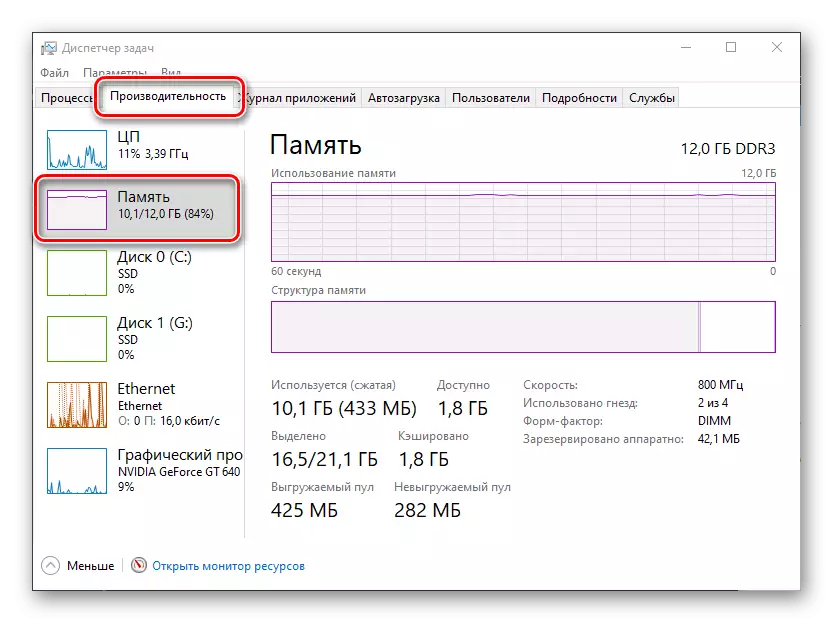
विधि 9: प्रयोगात्मक सेटिंग्स की जांच करें
प्रतीत सादगी के बावजूद, Google क्रोम बल्कि एक बहुआयामी ब्राउज़र है, जो प्रत्येक उपयोगकर्ता के साथ-साथ पास के उपयोग के लिए उपलब्ध उपयोगी सेटिंग्स के साथ संपन्न है। उनमें से एक, सक्रिय होने के नाते, सामान्य पृष्ठ लोडिंग में हस्तक्षेप कर सकता है।
क्रोम: // झंडे / #
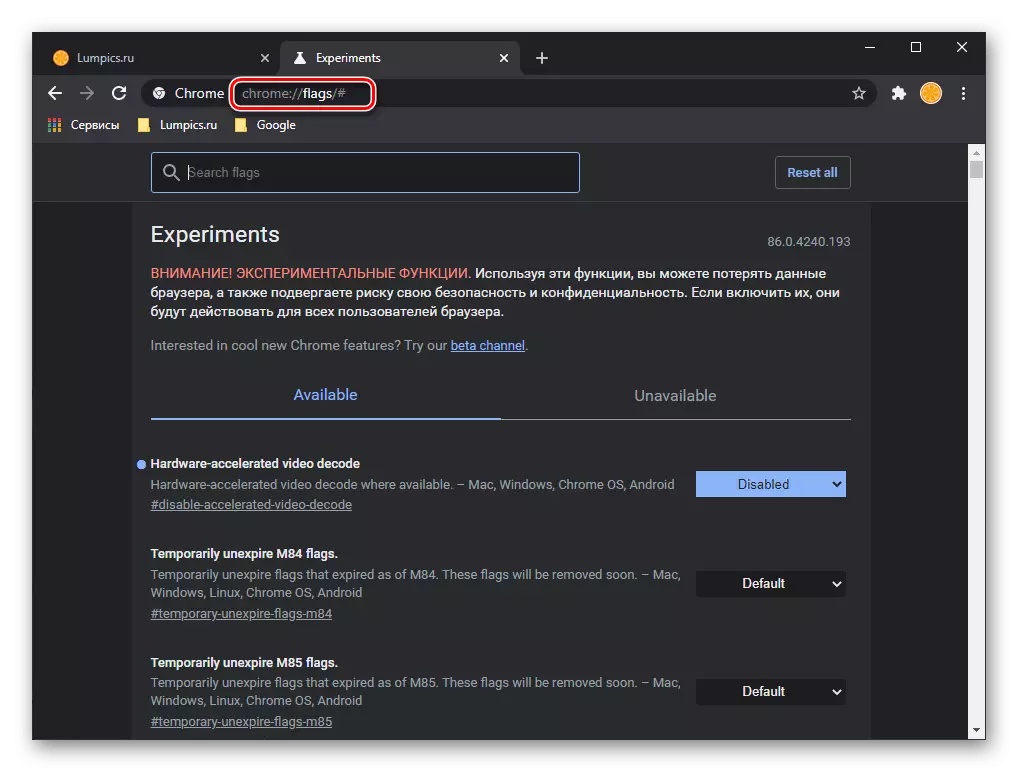
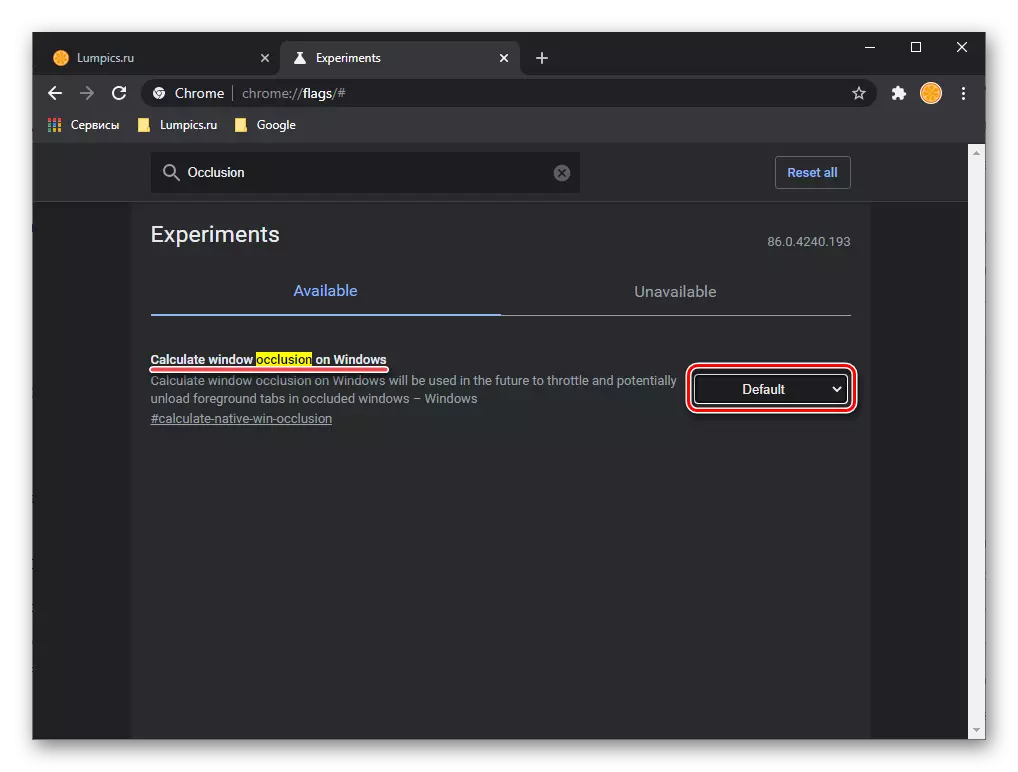
इस कार्रवाई के पूरा होने के बाद, कार्यक्रम को पुनरारंभ करने की आवश्यकता होगी। इसे करें और जांचें कि क्या पेज खुलता है या नहीं। यदि ऐसा नहीं होता है, तो अगले निर्णय पर जाएं।
विधि 10: लेबल के गुणों को बदलना
अधिकांश उपयोगकर्ताओं के लिए Google क्रोम लॉन्च करने का मुख्य तरीका डेस्कटॉप में शॉर्टकट जोड़ा गया है। दुर्भाग्यवश, उत्तरार्द्ध अक्सर एक दुर्भावनापूर्ण सॉफ़्टवेयर का शिकार बन जाता है जो ब्राउज़र के मूल मानकों को बदलता है, यही कारण है कि यह पृष्ठों को नहीं खोल सकता है या इसके विपरीत, इसके विवेकानुसार उन्हें चलाएं। वायरस की खोज और हटाने के बारे में अधिक जानकारी में, जो विचार के तहत समस्या को अच्छी तरह से कॉल कर सकता है, लेख के अगले भाग में वर्णित किया जाएगा, यहां हम विचार करेंगे कि कथित रूप से क्षतिग्रस्त प्रोग्राम शॉर्टकट को कैसे सही किया जाए।
ध्यान दें: निम्नलिखित निर्देशों को निष्पादित करने से पहले, ब्राउज़र बंद करें।
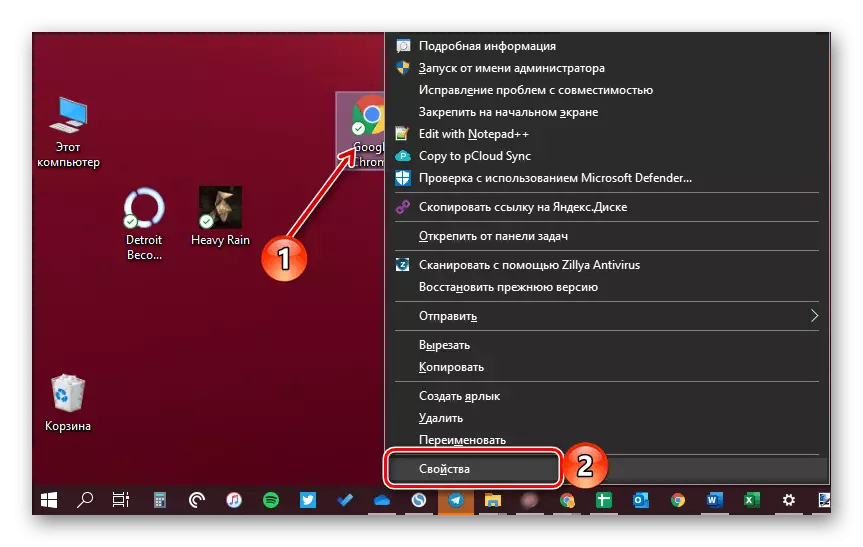
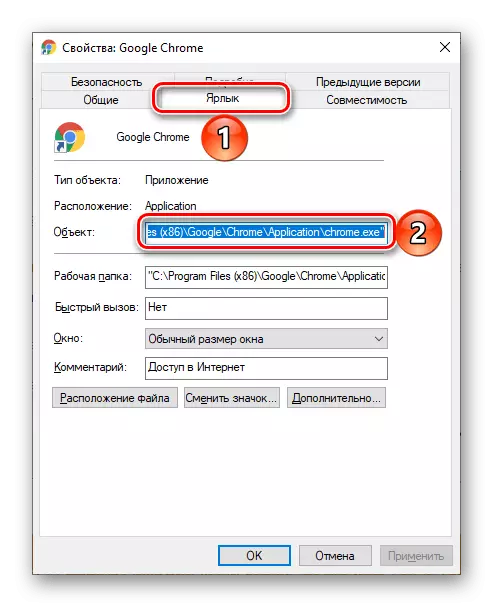
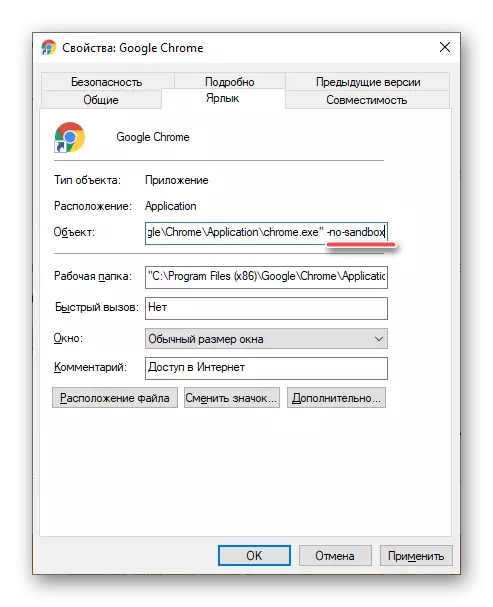
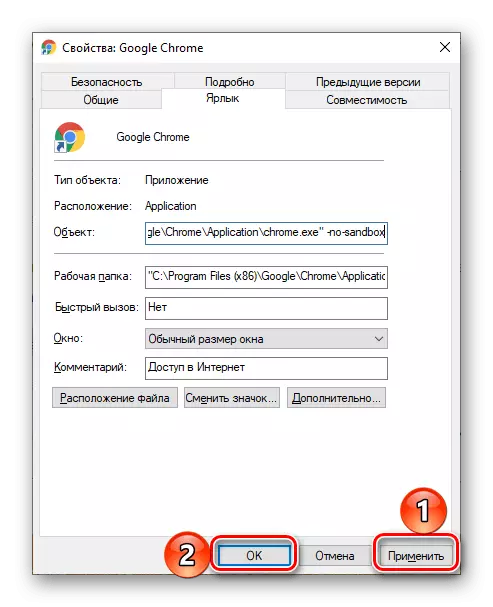
ध्यान दें: यदि ब्राउज़र डेस्कटॉप पर लेबल के माध्यम से नहीं शुरू किया जाता है, लेकिन इसी तरह के तत्व के माध्यम से, लेकिन टास्कबार पर तय किया जाता है, तो इसे हटाएं और वहां अपडेट करें।
यदि समस्या अभी भी समाप्त नहीं हुई है, तो प्रोग्राम लेबल प्रॉपर्टी विंडो में पिछले पता मान को वापस करें, इससे जोड़ा गया।
विधि 11: वायरस खोजें और हटाएं
जैसा ऊपर बताया गया है, वायरल संक्रमण अच्छी तरह से हो सकता है कि Google क्रोम इंटरनेट पर पृष्ठों को खोलने से इंकार क्यों करता है। नतीजतन, इस समस्या को ठीक करने के लिए, कीटों को ढूंढना और उनसे छुटकारा पाने के लिए आवश्यक है। शुरू करने के लिए, विचार करें कि इसका अर्थ यह है कि वेब ब्राउज़र स्वयं ही कैसे करें।
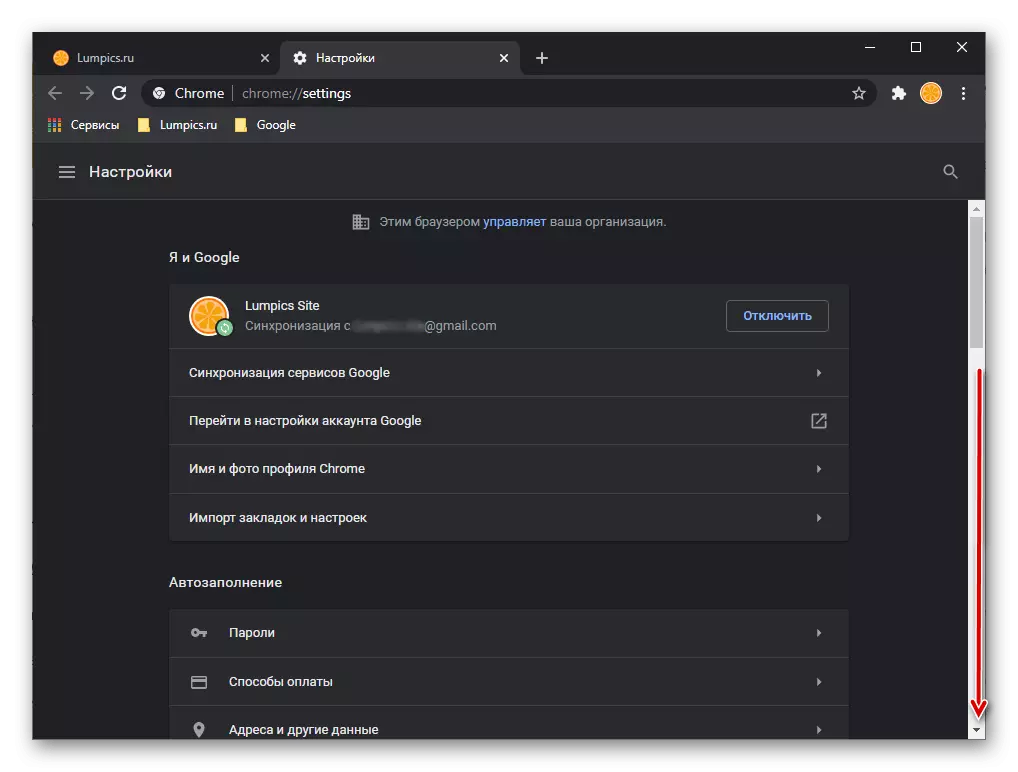
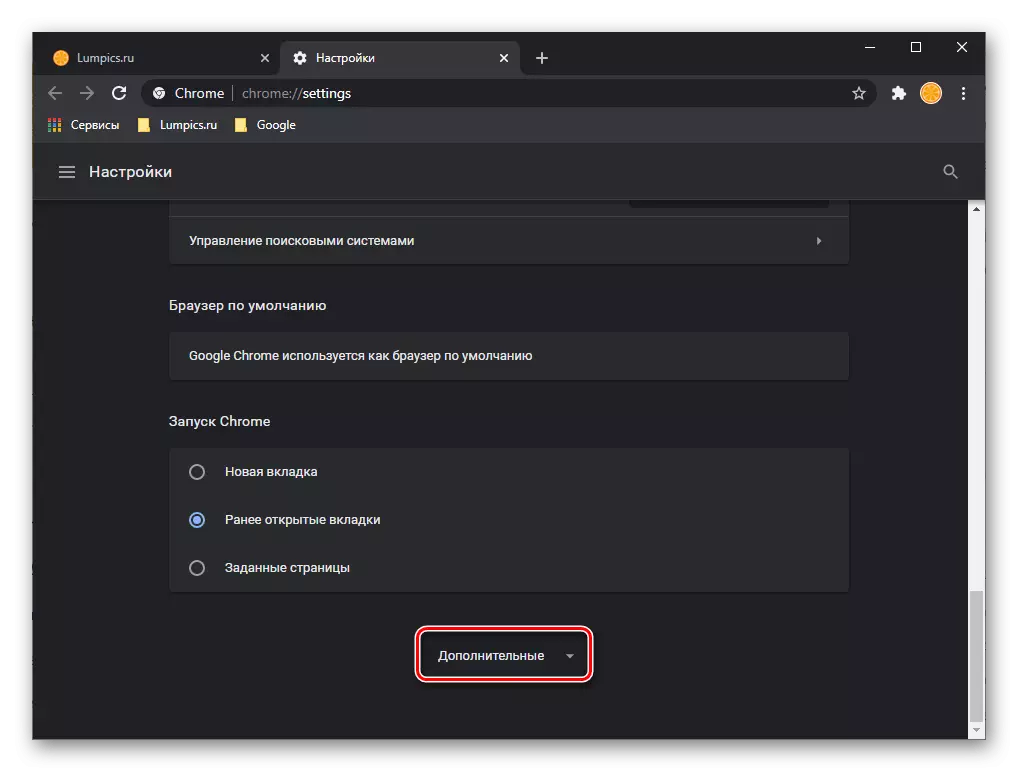
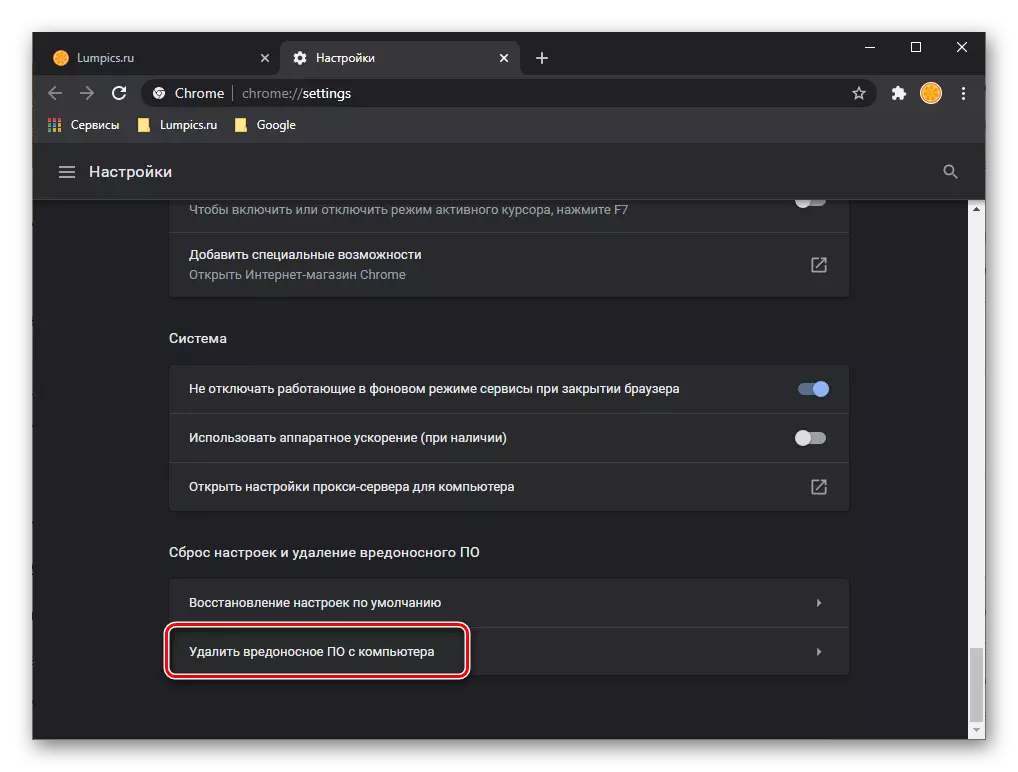
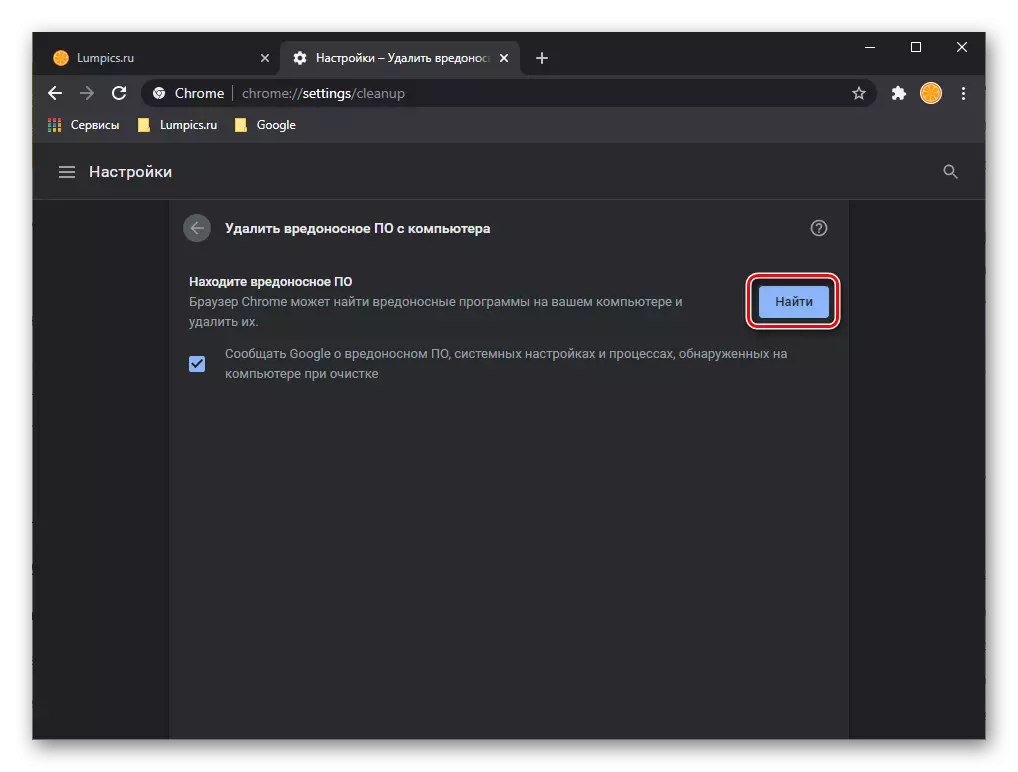
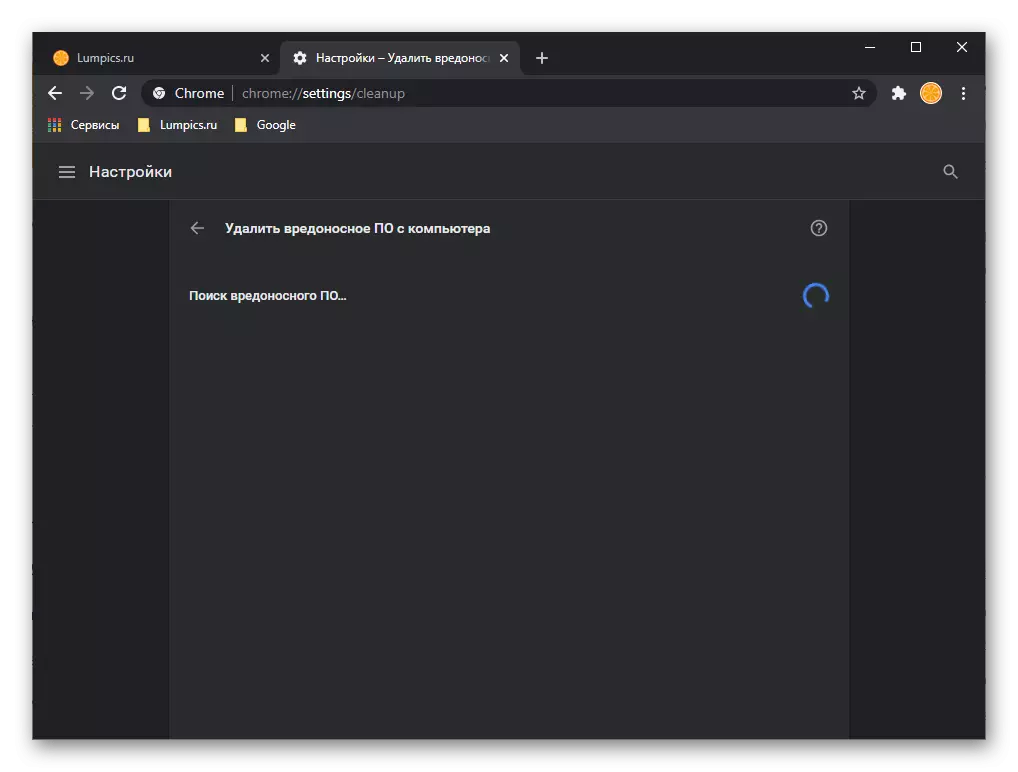
यदि वायरस का पता चला है, तो प्रोग्राम उन्हें हटाने की पेशकश करेगा - बस संकेतों का पालन करें।
Google से दुर्भावनापूर्ण सॉफ़्टवेयर की अपनी खोज और निष्कासन अपने कार्य के साथ अच्छी तरह से काम नहीं करता है, लेकिन इसकी क्रिया केवल एक वेब ब्राउज़र पर लागू होती है। इस मामले में, संभावित खतरा ऑपरेटिंग सिस्टम में भी हो सकता है, और इस मामले में, एक या कई विशेष कार्यक्रमों का उपयोग अपनी खोज की खोज के लिए किया जाना चाहिए। हमने पहले उनके बारे में उन लोगों के बारे में बताया था जिनके साथ हम शीर्षक शीर्षक में आवाज वाले समस्या के लिए उपयुक्त समाधान चुनने के लिए परिचित होने की सलाह देते हैं और विशेष रूप से, इसके हिस्से से प्रभावित होते हैं।
अधिक पढ़ें:
कंप्यूटर से विज्ञापन वायरस को कैसे हटाएं
एंटीवायरस के बिना वायरस के लिए कंप्यूटर की जांच कैसे करें
कंप्यूटर से वायरस को कैसे ढूंढें और हटाएं
कंप्यूटर वायरस का मुकाबला
विधि 12: वीपीएन को अक्षम करें
वीपीएन का उपयोग कई उपयोगकर्ताओं द्वारा इंटरनेट पर विभिन्न साइटों के ब्लॉक को बाईपास करने और / या अपने वास्तविक स्थान को छिपाने के लिए बाईपास करने के लिए किया जाता है। कभी-कभी इस प्रकार के सॉफ़्टवेयर (और ब्राउज़र एक्सटेंशन और व्यक्तिगत कार्यक्रम) के काम में असफलताएं होती हैं, जिसके कारण कंप्यूटर पर इंटरनेट सक्रिय हो सकता है, लेकिन वास्तव में काम नहीं करता है, और यह सब कुछ नहीं किया जा सकता है, लेकिन केवल अलग-अलग अनुप्रयोगों में। उनमें से अक्सर Google क्रोम के लिए निकलता है।
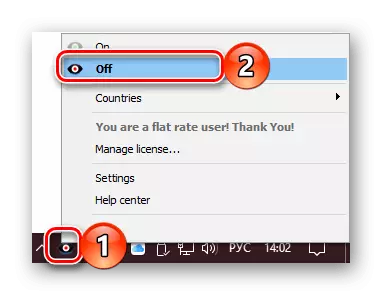
केवल बात यह है कि इस मामले में सिफारिश की जा सकती राउटर को पुनः प्रारंभ या 10 सेकंड के लिए ईथरनेट केबल डिस्कनेक्ट करने, और फिर इसे वापस जोड़ने, अस्थायी रूप से बंद का मतलब है, जिसके बाद इंटरनेट कनेक्शन रीसेट निष्क्रिय करने के लिए है। इसी समय, अगर नेटवर्क के संचालन पर वीपीएन के इस तरह के एक प्रभाव भविष्य में देखा जाएगा, यह बेहतर एक अधिक स्थिर एनालॉग, विकल्प के लाभ के साथ बदलने के लिए है।
अधिक पढ़ें:
कैसे निष्क्रिय या गूगल क्रोम में हटाएं विस्तार करने के लिए
कॉन्फ़िगर करने के तरीके और एक कंप्यूटर पर वीपीएन का उपयोग
विधि 13: ब्राउज़र बहाली
कुछ मामलों में, ब्राउज़र या उसके घटकों को नुकसान की काम करने की क्षमता का उल्लंघन करने में वेब पृष्ठों को झूठ का उद्घाटन के साथ समस्या का कारण। इस के साथ ही क्योंकि विभिन्न त्रुटियों और विफलताओं न केवल कार्यक्रम अपने आप में, लेकिन यह भी ऑपरेटिंग सिस्टम में की असफल स्थापना या अपडेट, वायरस के ऊपर उल्लिखित संक्रमण के कारण हो सकता है,। इस मामले में निर्णय गूगल क्रोम, जो हम पहले से एक अलग शिक्षा में विस्तार से बताया की बहाली है।
और पढ़ें: गूगल क्रोम वेब ब्राउज़र को पुनर्स्थापित करने के लिए कैसे
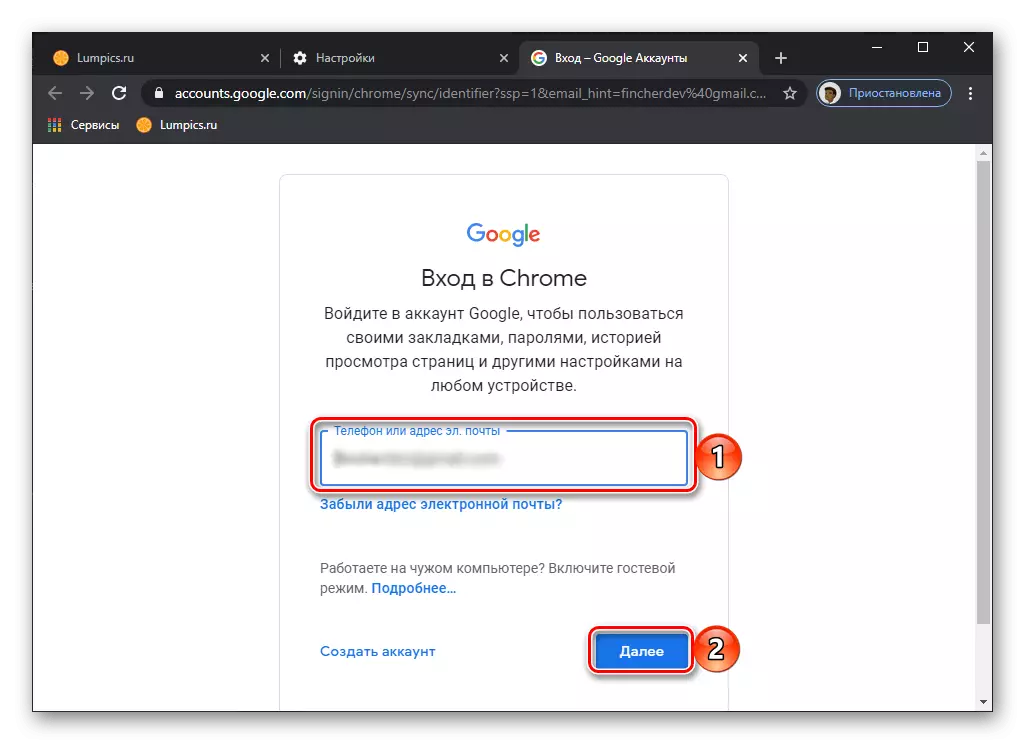
विधि 14: ब्राउज़र को पुनर्स्थापित करना
बोले लेख के पिछले हिस्से में प्रस्तावित निर्णय से कट्टरपंथी वेब ब्राउज़र है, जो डेटा सफाई और वर्तमान संस्करण के बाद स्थापना के साथ अपने पूर्ण विलोपन का तात्पर्य पुनर्स्थापित करने के लिए है। प्रक्रिया सरल है और ज्यादा समय नहीं ले करता है, लेकिन इसके निष्पादन के दौरान विशिष्ट अनुशंसाओं का पालन किया जाना चाहिए। वास्तव में क्या है, तो आप नीचे नीचे अनुदेश से सीख सकते हैं।
और पढ़ें: गूगल क्रोम पुनर्स्थापित करने के लिए कैसे
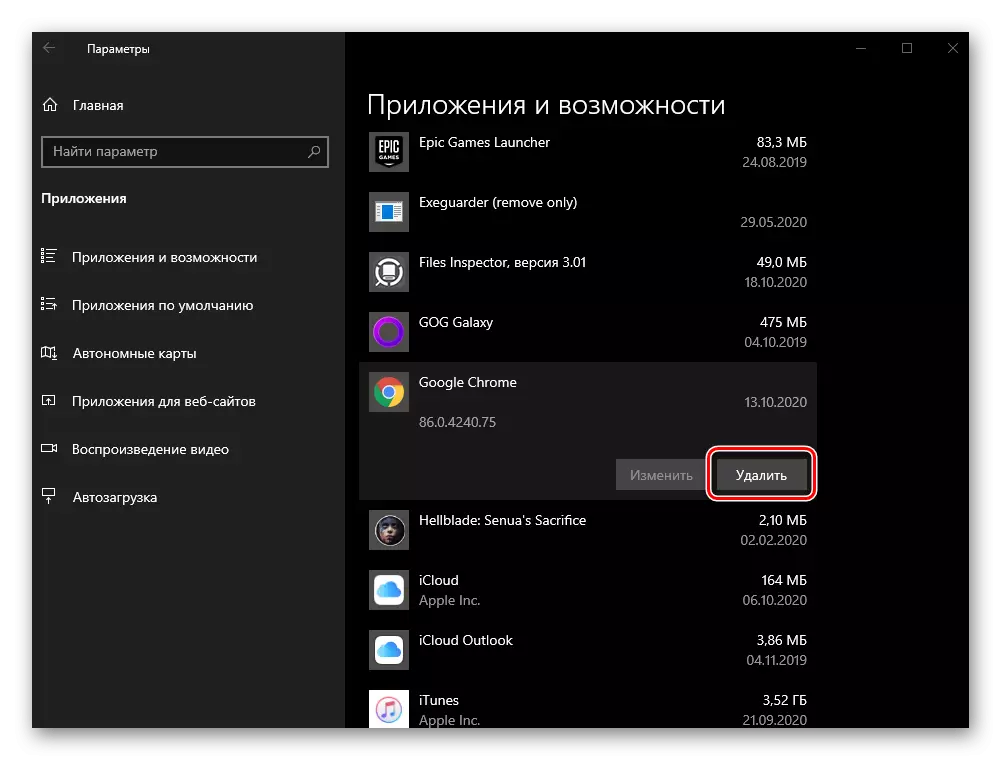
विधि 15: सिस्टम Rollination
मामलों की पूर्ण बहुमत में, गूगल क्रोम में खोलने पृष्ठों के साथ समस्या यह ऊपर समाधानों में से एक को क्रियान्वित करने के क्षेत्र से सफाया कर दिया जाता है, और वसूली और / या वेब ब्राउज़र को पुन: पहले, यह अत्यंत दुर्लभ हो जाता है। लेकिन, कभी कभी यह अभी भी होता है कि इन कार्यों एक सकारात्मक परिणाम देना नहीं है। एक से पहले यह समस्या उत्पन्न हुई बनाया गया था कि - उत्तरार्द्ध, जो लायक यह एक ऐसी ही स्थिति में सहारा है, यह पहले से ही आरक्षित बिंदुओं में से एक के लिए ऑपरेटिंग सिस्टम की एक रोलबैक है। यह कैसे किया जाता है के बारे में, हम भी पहले लिखा था।
और पढ़ें: वसूली बात करने के लिए विंडोज के साथ एक कंप्यूटर वापस रोल कैसे

ध्यान दें! इस दृष्टिकोण का नुकसान यह है कि, सामान्य प्रदर्शन और रोलबैक, Google क्रोम, कंप्यूटर पर स्थापित अन्य अनुप्रयोगों की बहाली के साथ, उनके डेटा (उदाहरण के लिए, बचत, दस्तावेजों के संस्करण, आदि), साथ ही साथ कस्टम फ़ाइलों को संग्रहीत किया जाता है सिस्टम डिस्क पर, बैकअप के गठन के समय बनाए गए संस्करणों को भी उनके पिछले राज्य में वापस कर दिया जाएगा।
विकल्प 2: मोबाइल डिवाइस
जिन कारणों के लिए Google क्रोम एंड्रॉइड और आईओएस / आईपैडोस के साथ मोबाइल उपकरणों पर पृष्ठों को खोलने से इंकार कर देता है, जो पीसी पर थोड़ा कम है, लेकिन उनके उन्मूलन के तरीके काफी हद तक समान हैं और उन्हें निर्दिष्ट क्रम में भी किया जाना चाहिए।ध्यान दें: नीचे दिए गए सिफारिशें समान रूप से लागू हैं, और एंड्रॉइड और आईफोन के लिए, और अधिकांश भाग के लिए सार्वभौमिक हैं। कार्रवाई के एल्गोरिदम में मतभेद जहां वे हैं, हम अलग से नामित करेंगे।
विधि 1: ब्राउज़र को पुनरारंभ करें
पहली चीज जो कोशिश करने लायक है वह एप्लिकेशन को बंद करना है, और फिर इसे फिर से चलाएं।
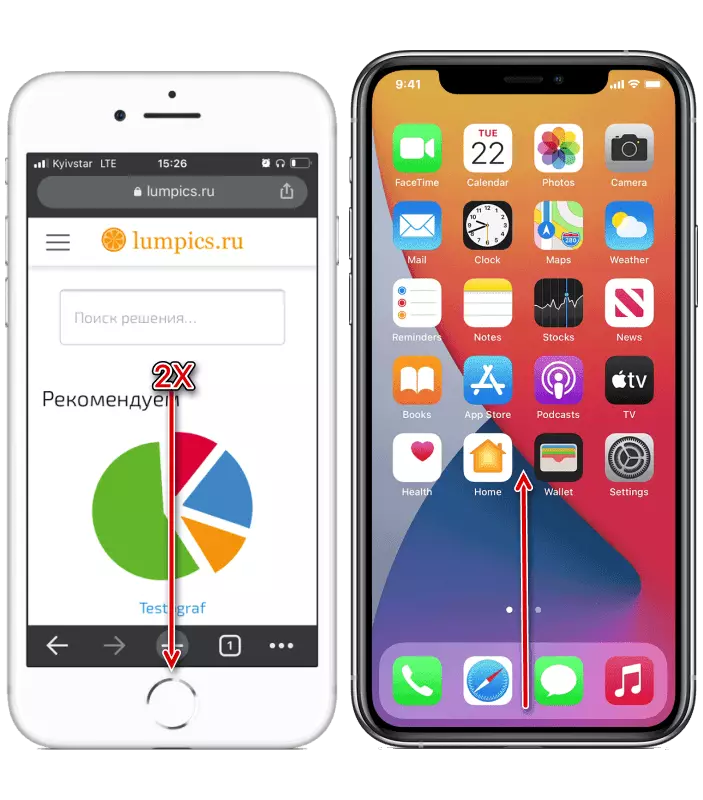
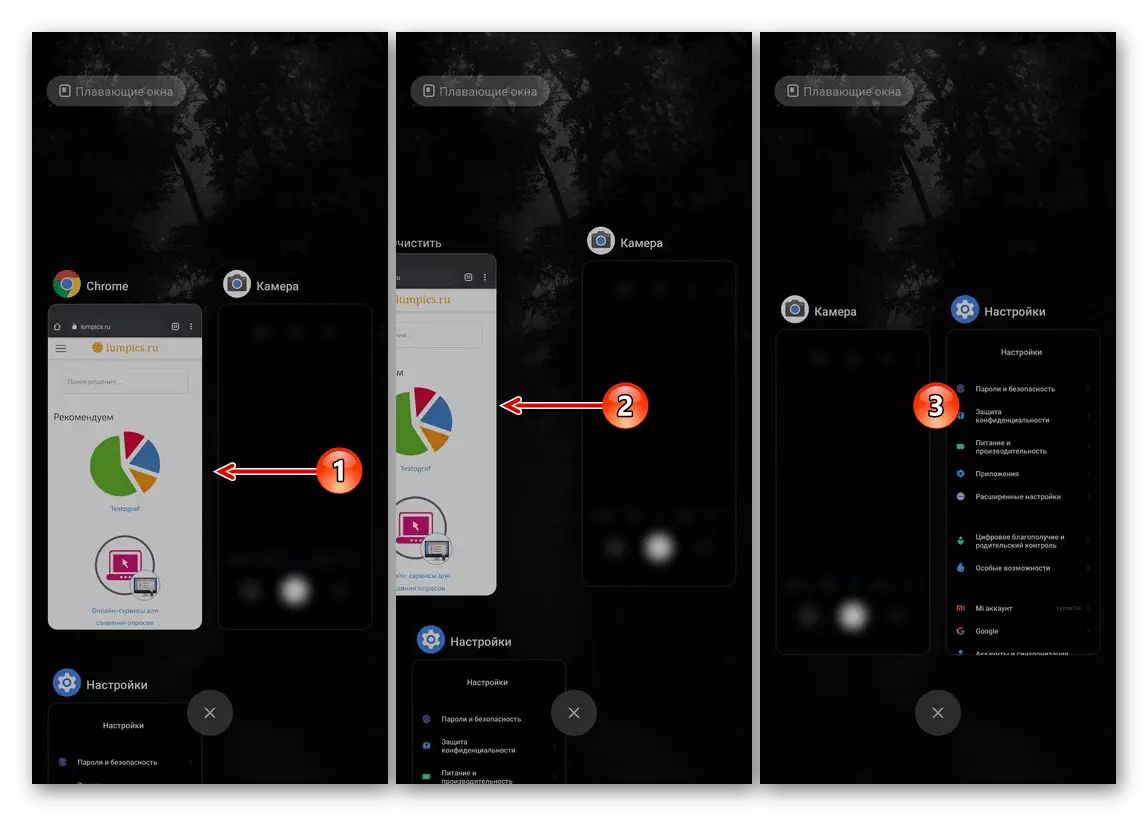
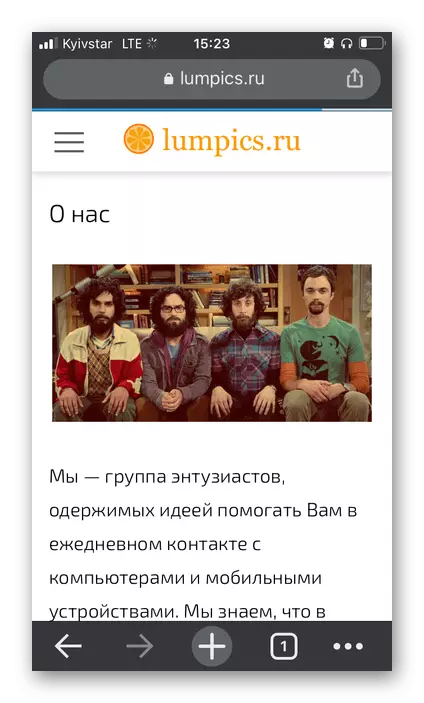
विधि 2: डिवाइस को पुनरारंभ करें
आवेदन को पुनरारंभ करने के अलावा, विचाराधीन समस्या को खत्म करने के लिए, कम से कम यदि यह एकल है, तो आपको मोबाइल डिवाइस को पुनरारंभ करना चाहिए।
और पढ़ें: फोन को कैसे पुनरारंभ करें
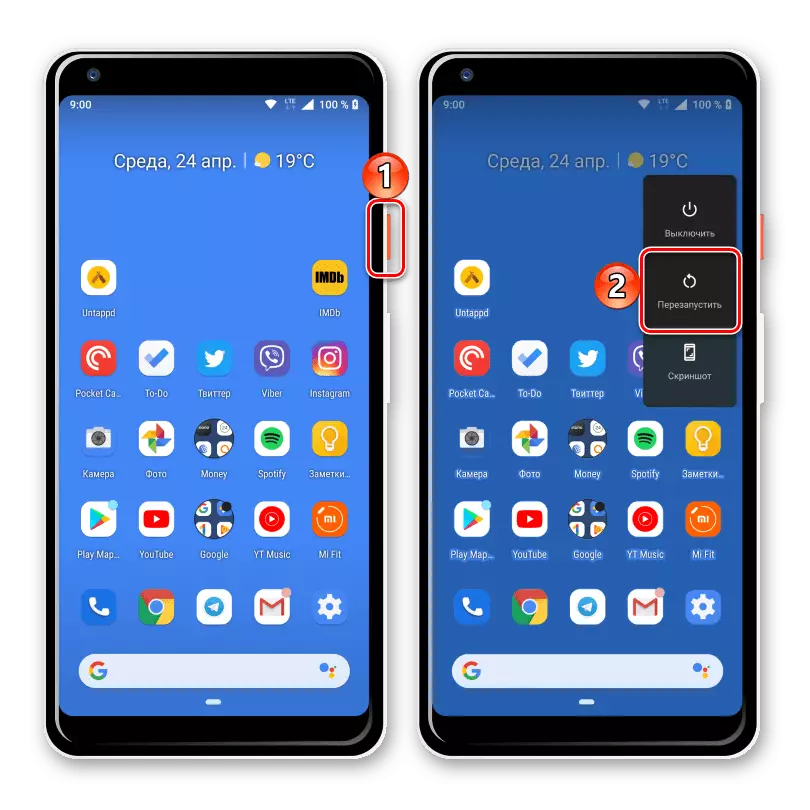
विधि 3: दिनांक और समय सेटिंग्स की जाँच करें
ऑपरेटिंग सिस्टम गलत दिनांक और / या समय स्थापित है, तो कई आवेदन गलत तरीके से काम करते हैं या सब पर शुरू करने के लिए मना कर सकते हैं। यह उन है कि यह सुनिश्चित करें कि प्रमाण पत्र नियमित रूप से सत्यापित कर रहे हैं, सक्रिय इंटरनेट कनेक्शन और क्रम में की आवश्यकता होती है विशेष रूप से सच है। उनकी संख्या है, जो स्पष्ट रूप से गूगल क्रोम शामिल होता है। यह महत्वपूर्ण है कि समय क्षेत्र के मापदंडों सही ढंग से पत्राचार किया जाता है या, अधिक बेहतर, स्वचालित रूप से स्थापित। आप उपकरण सेटिंग में यह कर सकते हैं, इस प्रक्रिया में अधिक विस्तार से अलग निर्देशों में पहले माना गया है।
अधिक पढ़ें:
कैसे एंड्रॉयड के लिए एक तिथि की स्थापना के लिए
iPhone पर दिनांक और समय बदलने के लिए
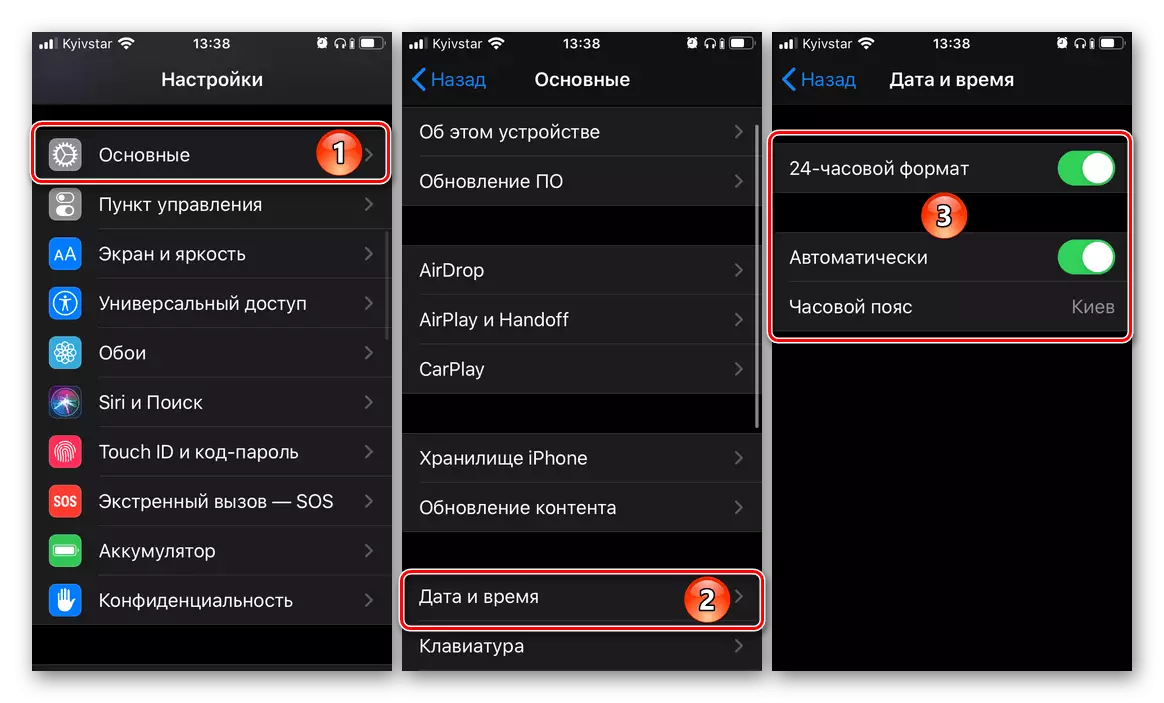
विधि 4: आवेदन अपडेट
मोबाइल अनुप्रयोगों के लिए आदेश सामान्य रूप से काम करते हैं और सभी को सौंपे गए कार्यों के साथ सामना करने के लिए, यह उन्हें नियमित रूप से और समय पर अद्यतन करने के लिए आवश्यक है। इस प्रकार, आप केवल नई सुविधाओं प्राप्त नहीं होगा, लेकिन यह भी संभव त्रुटियों और कीड़े कि पिछले संस्करणों में अनुमति दी जा सकता है से छुटकारा पाने के। इस अनुच्छेद के तहत विचाराधीन समस्या अच्छी तरह से गूगल क्रोम का नैतिक रूप से अप्रचलित संस्करण में और प्रासंगिक नहीं बल्कि ताजा में से एक में दोनों उत्पन्न हो सकती है। नतीजतन, यह ऐप स्टोर या Google Play बाजार उपलब्ध नवीनतम अद्यतन से इसे डाउनलोड करने के लिए आवश्यक है। यह मदद से आप सामग्री नीचे संदर्भ द्वारा प्रस्तुत करें।
और पढ़ें: फोन पर आवेदन अद्यतन करने के लिए कैसे
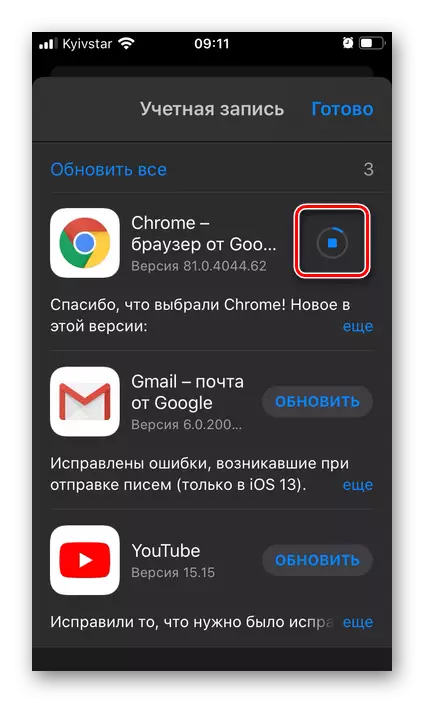
विधि 5: ऑपरेटिंग सिस्टम अपडेट
यह भी उतना ही एक समय पर ढंग में एक समय पर ढंग से ऑपरेटिंग सिस्टम अद्यतन करने के लिए महत्वपूर्ण है, आवेदन डेवलपर्स के पुराने संस्करणों का समर्थन अभी या बाद में समाप्त होता है, और ऐसे मामलों में उनके उत्पादों की सही कामकाज इसकी गारंटी नहीं है के बाद से। यहाँ समस्या भी इस तथ्य से जटिल है कि नैतिक रूप से पुराना ओएस में यह, एक ताजा सॉफ्टवेयर स्थापित करने के लिए संभव नहीं होगा तो यह बारी-बारी से कार्य करने के लिए, पहले आवश्यक है, तो पहले, बशर्ते कि ऐसे एक अवसर है दूसरा (लेता है तो सभी पर उपलब्ध है)।
और पढ़ें: iPhone और Android पर ऑपरेटिंग सिस्टम अद्यतन करने के लिए कैसे
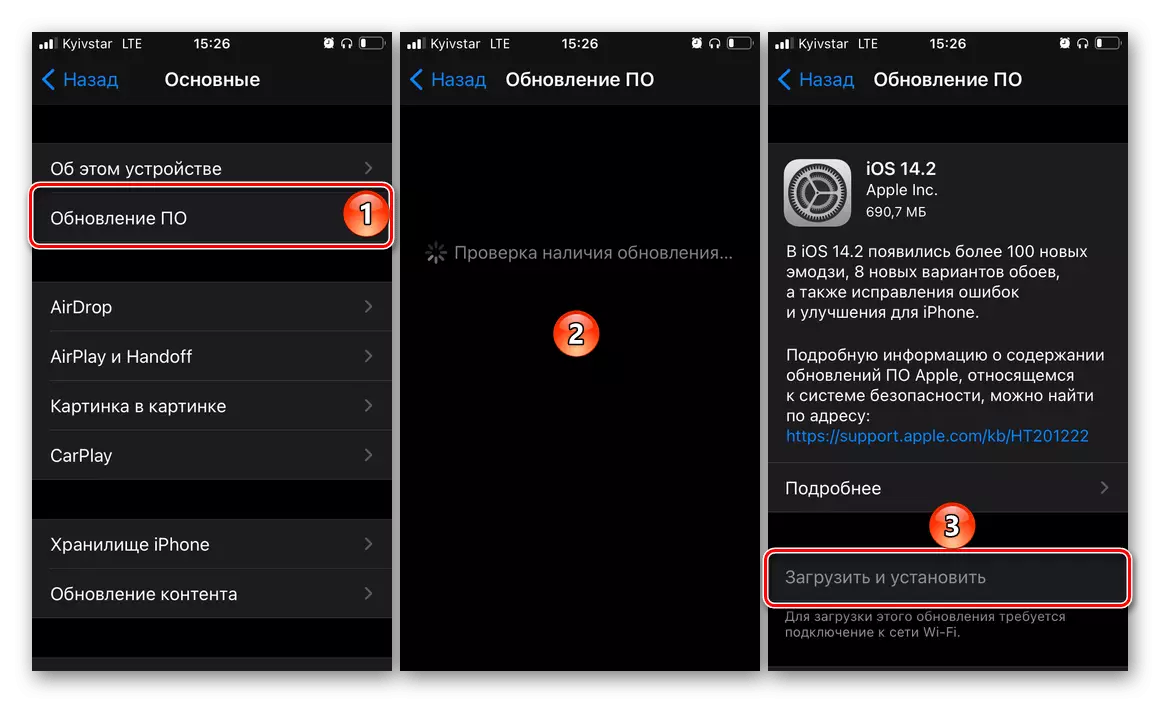
विधि 6: गुप्त मोड
यह समाधान सहायता पृष्ठ पर गूगल क्रोम डेवलपर्स द्वारा की पेशकश की है, और हालांकि यह अप्रभावी लग रहा है, कुछ मामलों में यह अभी भी आप उद्घाटन पृष्ठों के साथ समस्या से छुटकारा पाने के लिए अनुमति देता है।
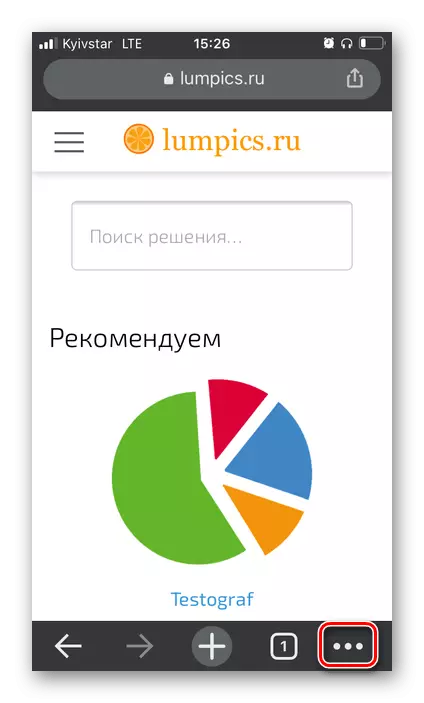
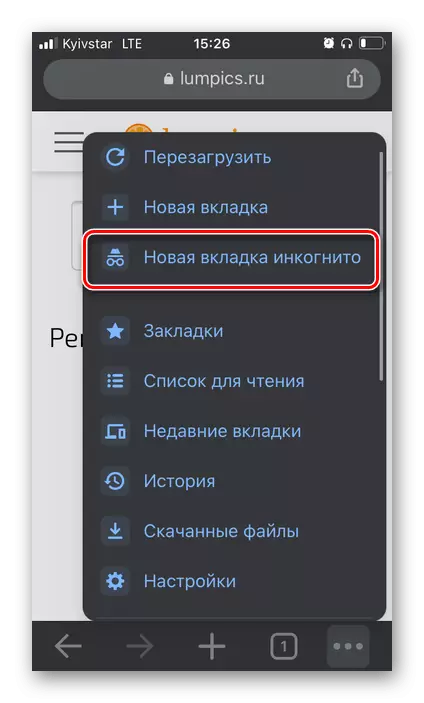
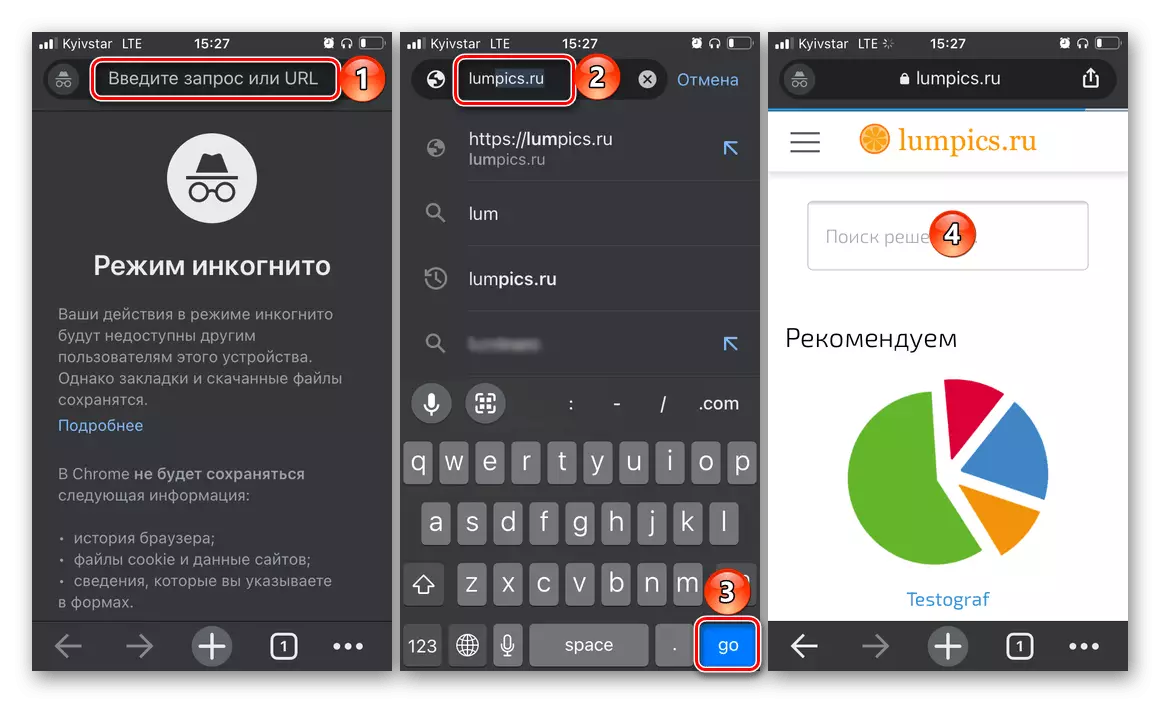
पृष्ठ लोड होता है, तो पुन: प्रारंभ गूगल क्रोम, फिर अपने मोबाइल उपकरण को पुनः आरंभ और हमेशा की तरह एक वेब ब्राउज़र का उपयोग करके देखें। यह संभव है, समस्या को समाप्त कर दिया जाएगा, लेकिन अगर ऐसा नहीं होता है, तो अगले चरण पर जाएँ।
विधि 7: स्मृति की रिहाई
कारण गूगल क्रोम सकता है नहीं एक iPhone या Android डिवाइस पर खुला पृष्ठों, स्मृति की कमी है में से एक - दोनों शारीरिक (आंतरिक भंडारण में जगह) और परिचालन। मल्टीटास्किंग मेनू के माध्यम से अप्रयुक्त सॉफ्टवेयर को बंद - आप ऊपर अनावश्यक फ़ाइलों और अनुप्रयोगों, दूसरे को निकाल कर मुक्त कर सकते हैं। अधिक नामित प्रत्येक कार्य के हल करने के बारे में विस्तृत जानकारी दी है, हम एक अलग शिक्षा में कहा गया था।
और पढ़ें: कैसे फोन पर स्मृति को मुक्त करने के

विधि 8: ब्राउज़र डेटा साफ़
शायद इस तथ्य है कि विचाराधीन समस्या मोबाइल डिवाइस पर स्मृति की कमी के कारण नहीं मनाया जाता है, लेकिन तथ्य यह है कि गूगल क्रोम काफी कैश और अस्थायी फ़ाइलों को, जो अपने सामान्य प्रदर्शन को रोकने का एक बहुत जमा हो गया की वजह से। के साथ शुरू करने के लिए निम्न मोबाइल ब्राउज़र खुद का उपयोग करके फ़ाइलें से छुटकारा पाने के लिए कैसे पर विचार करें।
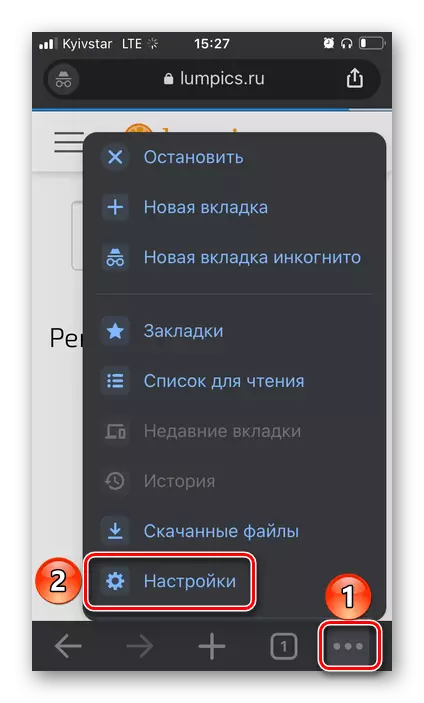
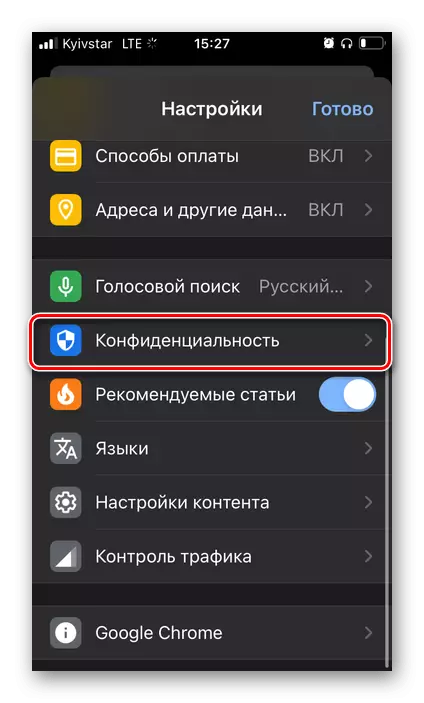

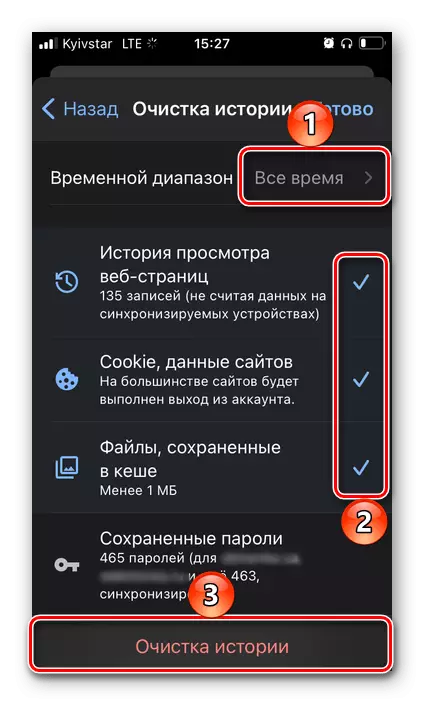

और Android पर, और iPhone डेटा डेटा पर भी यह संपर्क करके ऑपरेटिंग सिस्टम के माध्यम से साफ किया जा सकता। इस विधि के सभी विवरण नीचे नीचे संदर्भ में हमारे द्वारा वर्णित किया गया।
और पढ़ें: फोन पर कैश अनुप्रयोगों को साफ करने के लिए कैसे
विधि 9: ब्राउज़र को पुनर्स्थापित करना
यदि निम्न में से कोई भी निर्णय Google क्रोम में वेब पेजों के उद्घाटन के साथ समस्या प्रस्तुत नहीं करता है, तो इसे पुनर्स्थापित करना आवश्यक है, यानी, पहले ब्राउज़र को हटा दें, और उसके बाद इसे ऐप स्टोर या Google Play Market से पुन: स्थापित करें मोबाइल डिवाइस ऑपरेटिंग सिस्टम पर। प्रक्रिया ज्यादातर उपयोगकर्ताओं के लिए प्राथमिक और परिचित है, और यदि आपको इसके निष्पादन के बारे में अधिक विस्तृत जानकारी प्राप्त करने की आवश्यकता है, तो नीचे दी गई सामग्री देखें।
और पढ़ें: फोन पर एप्लिकेशन को कैसे हटाएं और इंस्टॉल करें
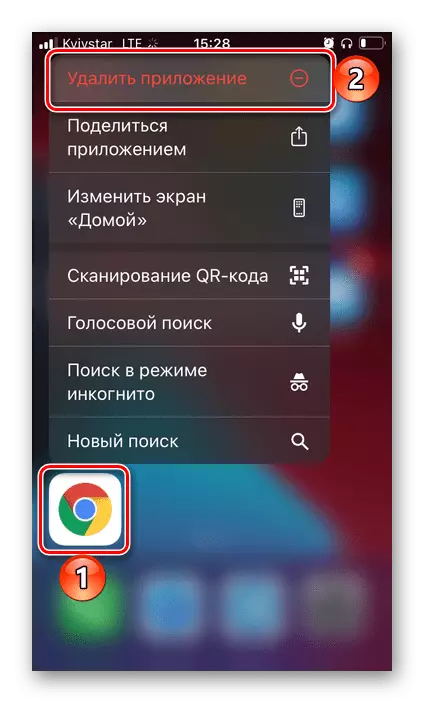
विधि 10: वायरस खोजें और हटाएं
आईओएस और एंड्रॉइड में वायरस बेहद दुर्लभ हैं, लेकिन अभी भी कोई अपवाद नहीं है। एक मैलवेयर सिस्टम का संक्रमण स्वयं को अलग-अलग तरीकों से प्रकट कर सकता है, लेकिन मामलों के पूर्ण बहुमत में यह ब्राउज़र को प्रभावित करेगा। इसलिए, यह संभव है कि यह इस बात में है कि समस्या का कारण, इसका उन्मूलन इस आलेख को समर्पित है। इससे छुटकारा पाने के लिए, मोबाइल डिवाइस को विशेष एंटीवायरस अनुप्रयोगों का उपयोग करके चेक किया जाना चाहिए या कंप्यूटर से संपर्क करना चाहिए, और यदि "कीट" का पता चला है, तो इससे छुटकारा पाएं। इसे कैसे करें, हमने पहले भी लिखा था।
अधिक पढ़ें:
वायरस आईफोन और एंड्रॉइड के लिए कैसे जांचें
कंप्यूटर के माध्यम से वायरस के लिए फोन की जांच कैसे करें