
कंप्यूटर चालू होने पर होने वाली सबसे दुखद स्थितियों में से एक यह है कि BOOTMGR की उपस्थिति में त्रुटि गायब है। आइए पता चलिए कि विंडोज 7 पर एक पीसी लॉन्च करने के बाद वेलकम विंडो के बजाय इस तरह के संदेश को देखने के लिए क्या करना है।
सबक: विंडोज 7 लोड करने के साथ समस्याओं को हल करना
विधि 2: बूटलोडर रिकवरी
होने वाली त्रुटि के मूल कारणों में से एक बूट रिकॉर्ड में क्षतिग्रस्त हो सकता है। फिर वसूली क्षेत्र से बहाल करने के लिए आवश्यक है।
- जब आप F8 सिस्टम को सक्रिय करने या इंस्टॉलेशन डिस्क से चलते हैं तो क्लिक करके रिकवरी क्षेत्र को सक्रिय करें। सूची से, "कमांड लाइन" स्थिति का चयन करें और एंटर पर क्लिक करें।
- "कमांड लाइन" चलाएं। इसे निम्नलिखित देखें:
Bootrec.exe / fixmbr।
दर्ज करें क्लिक करें।
- एक और आदेश दर्ज करें:
Bootrec.exe / fixboot
फिर से दर्ज करें।
- एमबीआर ओवरराइटिंग ऑपरेशंस और बूट सेक्टर बनाना तैयार किया जाता है। अब, bootrec.exe उपयोगिता के काम को पूरा करने के लिए, अभिव्यक्ति को "कमांड लाइन" पर ले जाएं:
बाहर जाएं
इसे दर्ज करने के बाद, एंटर दबाएं।
- इसके बाद, पीसी का रीबूट करें और यदि त्रुटि समस्या बूट रिकॉर्ड को नुकसान से संबंधित है, तो यह गायब हो जाना चाहिए।
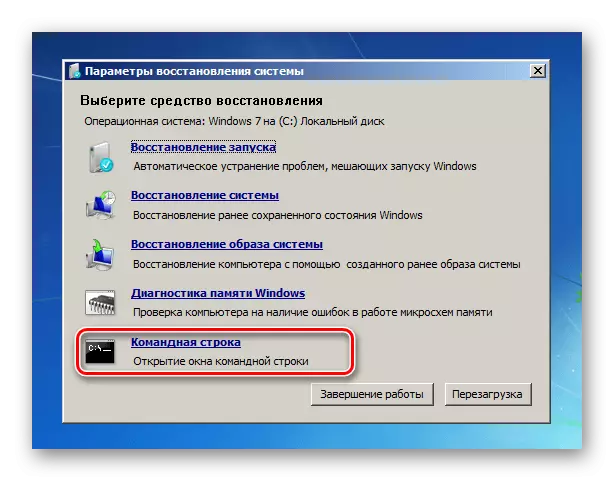
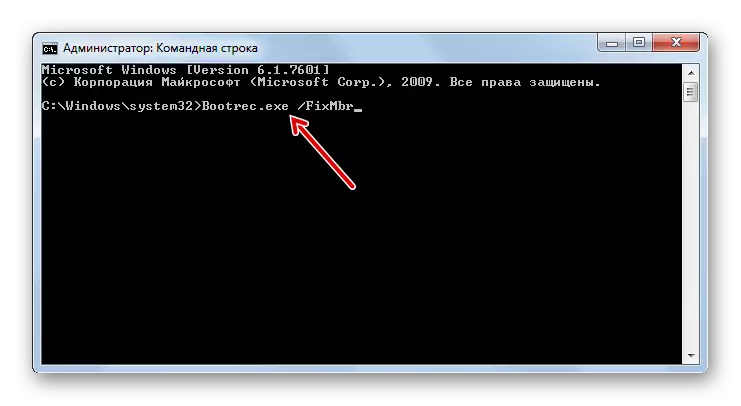
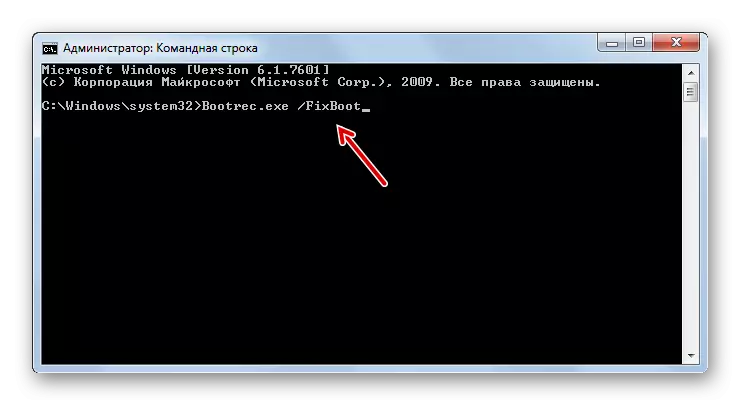
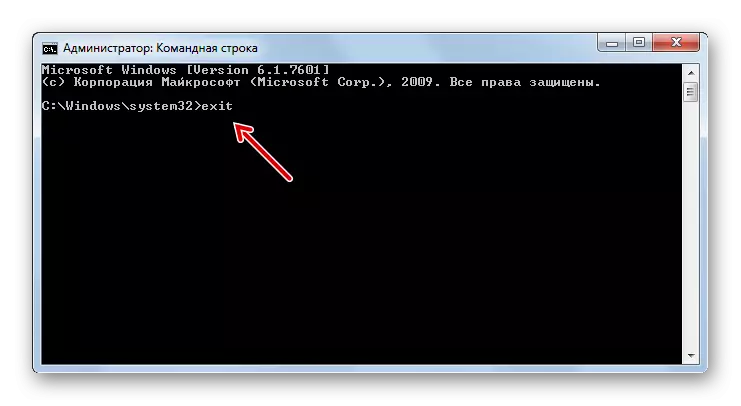
पाठ: विंडोज 7 में लूपिंग लोडर
विधि 3: अनुभाग का सक्रियण
जिस विभाजन से डाउनलोड किया जाता है उसे सक्रिय के रूप में लेबल किया जाना चाहिए। यदि किसी कारण से वह निष्क्रिय हो गया है, तो यह केवल "BOOTMGR गुम है" त्रुटि की ओर जाता है। आइए यह पता लगाने की कोशिश करें कि इस स्थिति को कैसे ठीक किया जाए।
- यह समस्या, पिछले एक की तरह, "कमांड लाइन" के तहत भी पूरी तरह से हल हो जाती है। लेकिन इससे पहले कि आप उस विभाजन को सक्रिय करें जिस पर ओएस स्थित है, आपको यह पता लगाना होगा कि इसका किस प्रकार का सिस्टम नाम है। दुर्भाग्यवश, यह नाम हमेशा "एक्सप्लोरर" में प्रदर्शित होने के अनुरूप नहीं होता है। पुनर्प्राप्ति वातावरण से "कमांड लाइन" चलाएं और निम्न आदेश दर्ज करें:
डिस्कपार्ट।
Enter बटन पर क्लिक करें।
- डिस्कपार्ट उपयोगिता लॉन्च की जाएगी, जिसके साथ हम अनुभाग का सिस्टम नाम निर्धारित करते हैं। ऐसा करने के लिए, इस तरह के एक आदेश दर्ज करें:
सूची डिस्क।
फिर Enter कुंजी दबाएं।
- पीसी से जुड़े भौतिक मीडिया की एक सूची उनके सिस्टम नाम के लिए उपलब्ध है। "डिस्क" कॉलम में, एचडीडी कंप्यूटर से जुड़े सिस्टम नंबर प्रदर्शित किए जाएंगे। यदि आपके पास केवल एक डिस्क है, तो एक नाम प्रदर्शित किया जाएगा। डिस्क डिवाइस की संख्या का पता लगाएं जिस पर सिस्टम स्थापित है।
- वांछित भौतिक डिस्क का चयन करने के लिए, इस टेम्पलेट पर कमांड दर्ज करें:
डिस्क नंबर का चयन करें
"संख्या" प्रतीक के बजाय, भौतिक डिस्क की संख्या को प्रतिस्थापित करें जिस पर सिस्टम स्थापित है, और फिर ENTER दबाएं।
- अब हमें एचडीडी अनुभाग की संख्या जानने की जरूरत है जिस पर ओएस है। इस उद्देश्य के लिए, कमांड दर्ज करें:
सूची विभाजन
प्रवेश करने के बाद, हमेशा के रूप में, एंटर का उपयोग करें।
- चयनित डिस्क के अनुभागों की एक सूची उनके सिस्टम नंबरों के साथ खुल जाएगी। यह निर्धारित करने के लिए कि उनमें से कौन सा विंडोज है, क्योंकि हम कथित रूप में "एक्सप्लोरर" में अनुभागों का नाम देखते थे, न कि डिजिटल में। ऐसा करने के लिए, यह आपके सिस्टम विभाजन के अनुमानित आकार को याद रखने के लिए पर्याप्त है। "कमांड लाइन" में एक ही आकार के साथ एक अनुभाग खोजें - यह सिस्टमिक होगा।
- इसके बाद, निम्न टेम्पलेट पर कमांड दर्ज करें:
विभाजन संख्या का चयन करें
"संख्या" प्रतीक के बजाय, उस विभाजन की संख्या डालें जिसे आप सक्रिय बनाना चाहते हैं। प्रवेश करने के बाद, एंटर दबाएं।
- खंड का चयन किया जाएगा। सक्रिय करने के बगल में बस निम्न आदेश दर्ज करें:
सक्रिय।
Enter बटन पर क्लिक करें।
- अब सिस्टम डिस्क सक्रिय हो गई है। डिस्कपार्ट उपयोगिता के साथ काम पूरा करने के लिए, निम्न आदेश टाइप करें:
बाहर जाएं
- पीसी को पुनरारंभ करें, जिसके बाद सिस्टम को मानक मोड में सक्रिय किया जाना चाहिए।
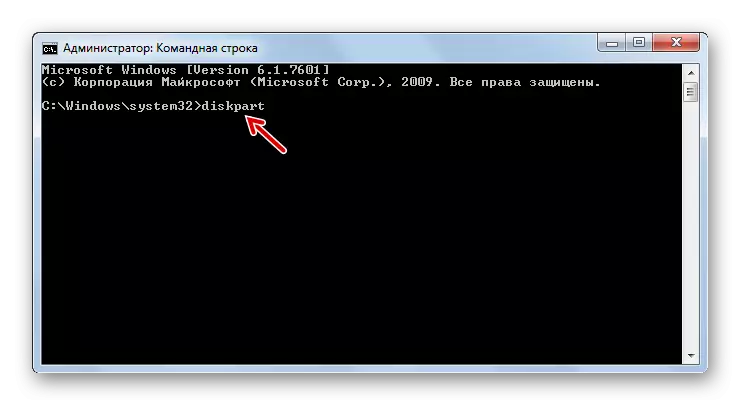
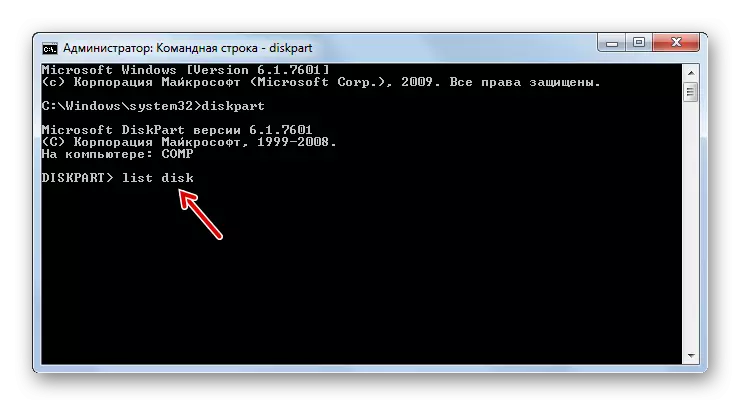
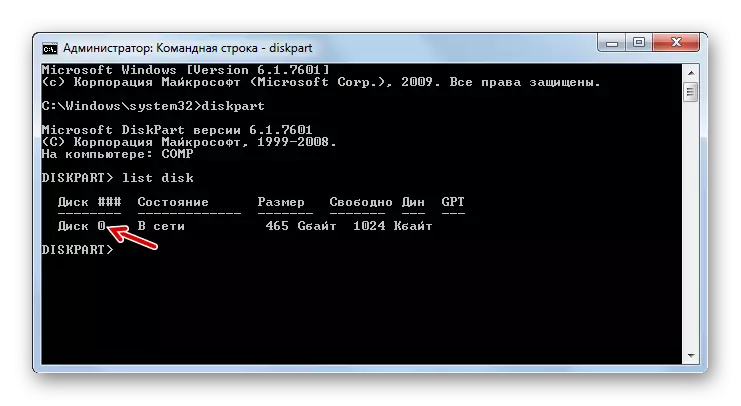
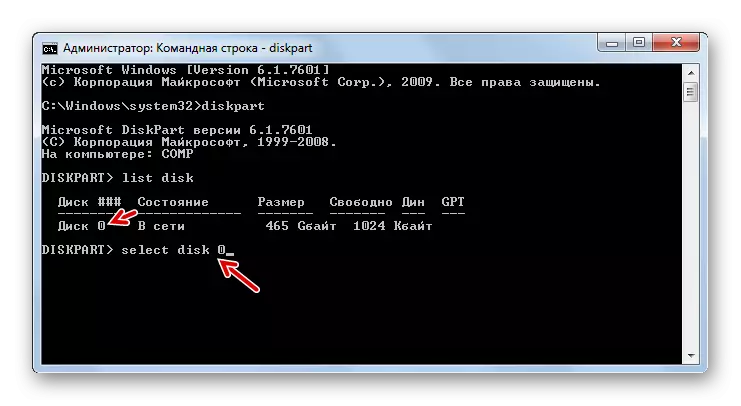
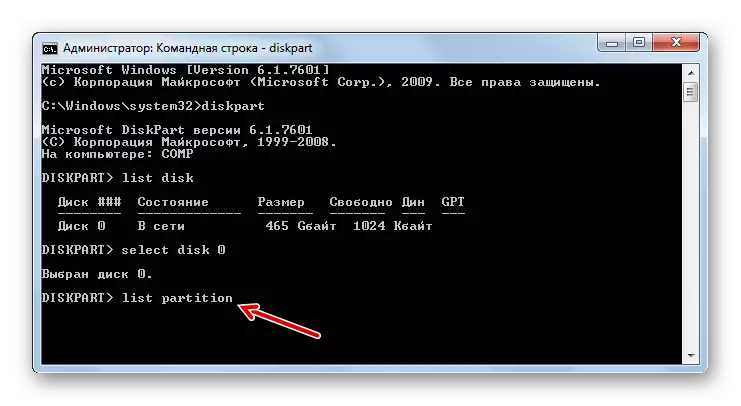
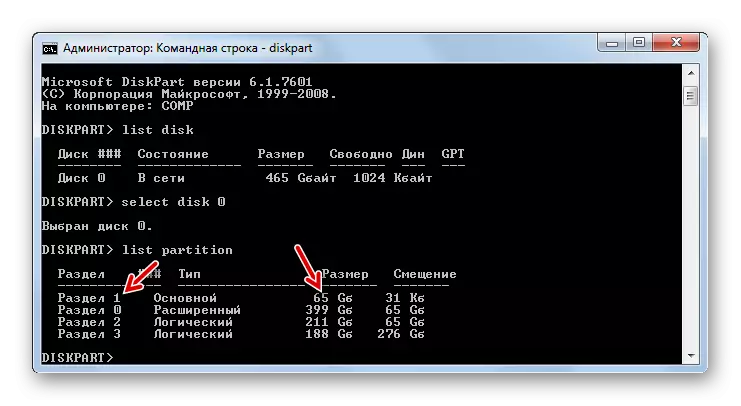
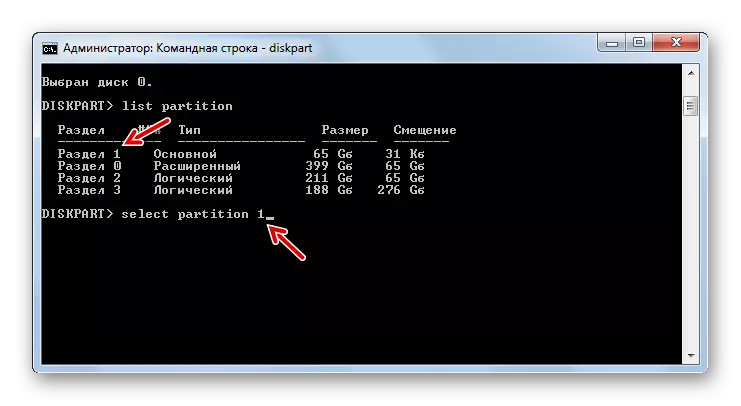
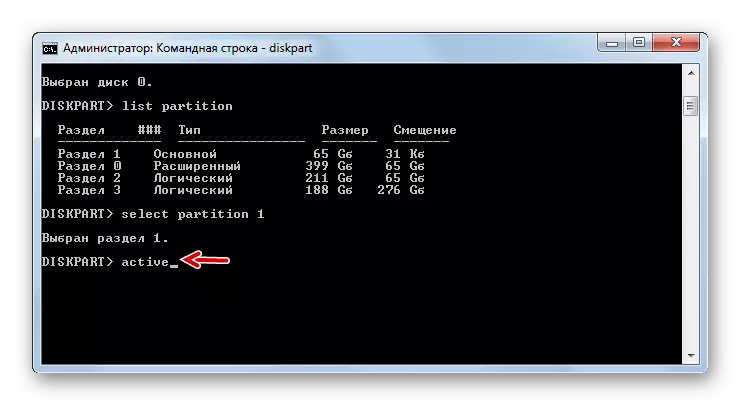
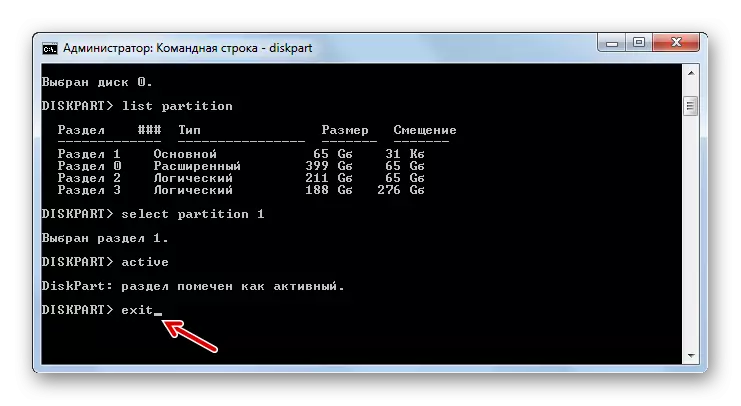
यदि आप पीसी को इंस्टॉलेशन डिस्क के माध्यम से नहीं शुरू करते हैं, लेकिन लाइवसीडी / यूएसबी समस्या को ठीक करने के लिए आवेदन करें, तो अनुभाग को सक्रिय करें बहुत आसान है।
- सिस्टम डाउनलोड करने के बाद, "स्टार्ट" खोलें और नियंत्रण कक्ष में जाएं।
- इसके बाद, सिस्टम और सुरक्षा अनुभाग खोलें।
- अगले खंड पर जाएं - "प्रशासन"।
- ओएस टूल्स की सूची में, "कंप्यूटर प्रबंधन" विकल्प को रोकें।
- "कंप्यूटर प्रबंधन" उपयोगिताओं का एक सेट शुरू किया गया है। बाएं ब्लॉक में, "डिस्क प्रबंधन" स्थिति पर क्लिक करें।
- एक टूल इंटरफ़ेस दिखाई देगा जो आपको कंप्यूटर से जुड़े डिस्क डिवाइस को नियंत्रित करने की अनुमति देता है। मध्य भाग में, एचडीडी पीसी से जुड़े विभाजन के नाम प्रदर्शित होते हैं। उस अनुभाग के नाम पर दायां माउस बटन पर क्लिक करें जिस पर विंडोज स्थित है। मेनू में, "एक अनुभाग सक्रिय करें" का चयन करें।
- इसके बाद, कंप्यूटर का रीबूट करें, लेकिन इस बार लाइवसीडी / यूएसबी के माध्यम से नहीं, बल्कि हार्ड डिस्क पर स्थापित ओएस का उपयोग करके मानक मोड में। यदि त्रुटि समस्या केवल एक निष्क्रिय खंड में शामिल थी, तो लॉन्च ठीक जाना चाहिए।
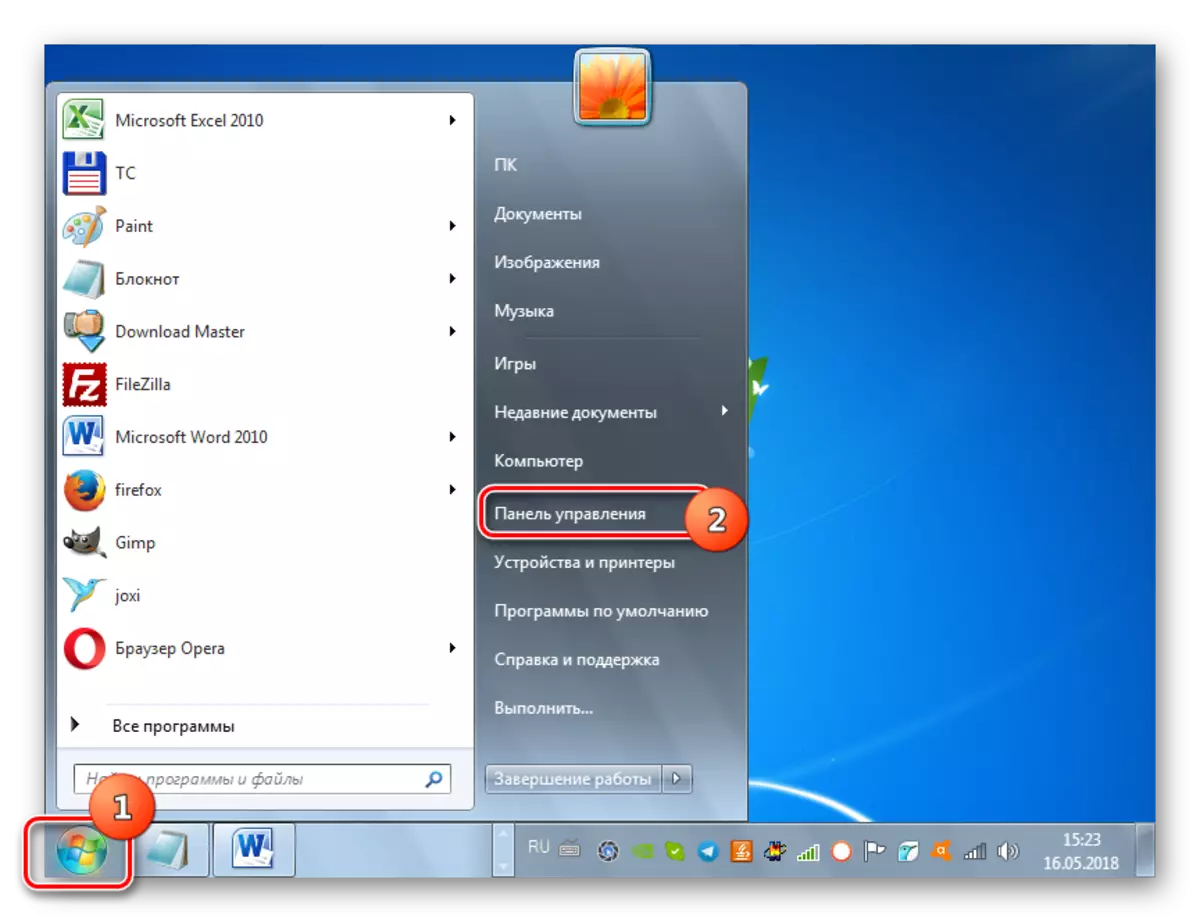
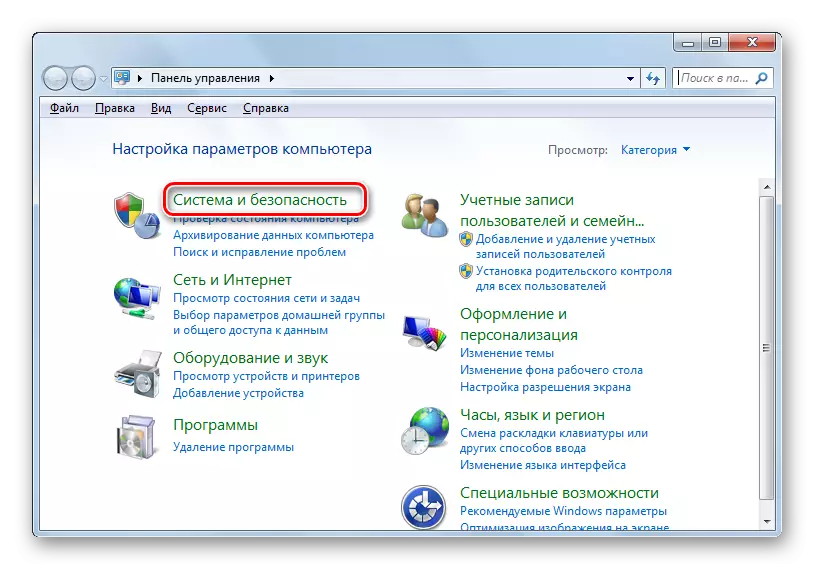

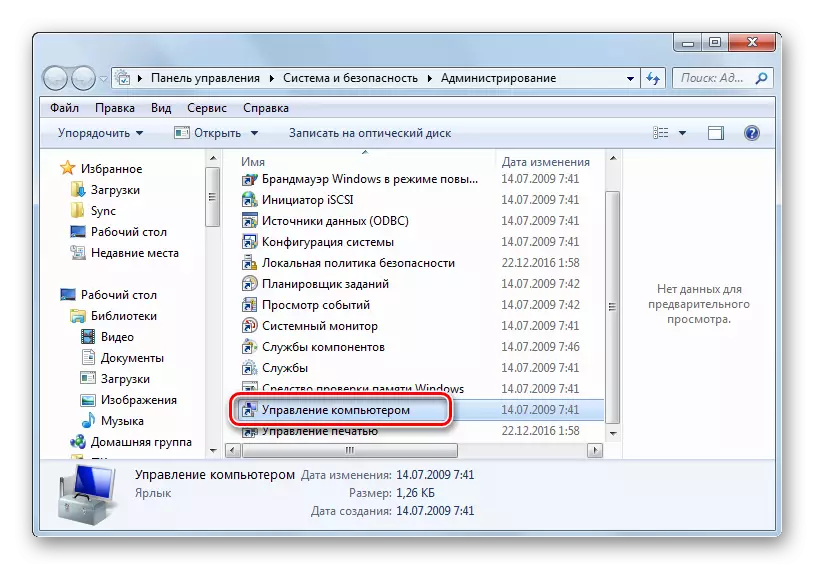
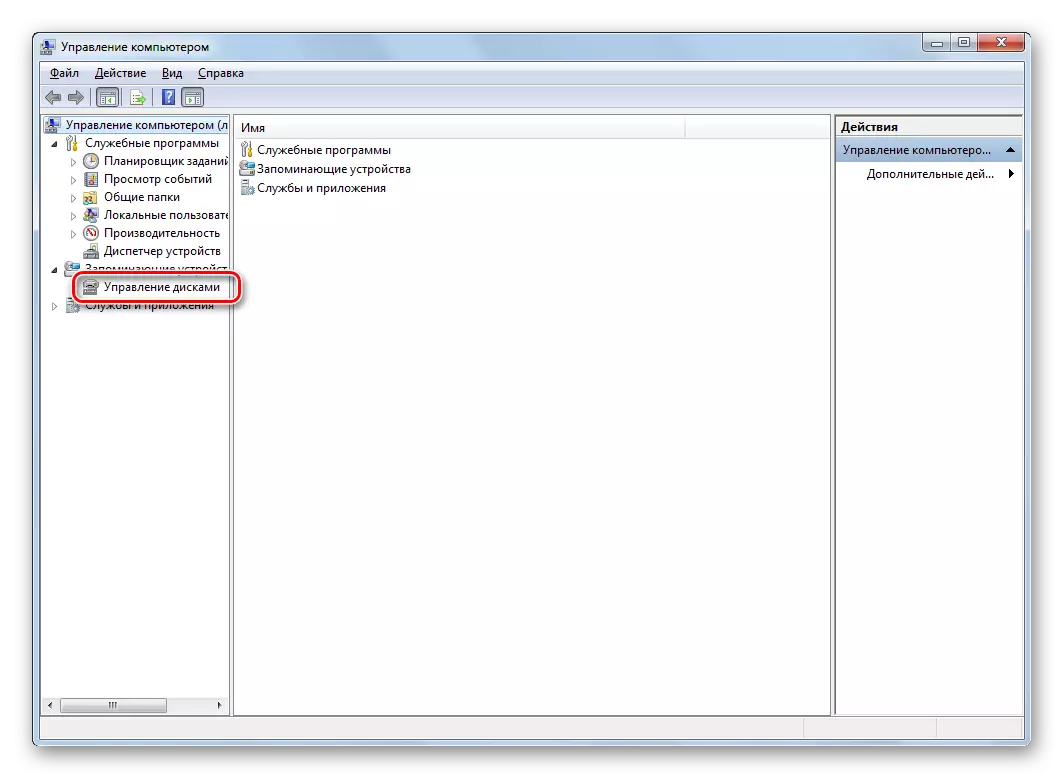
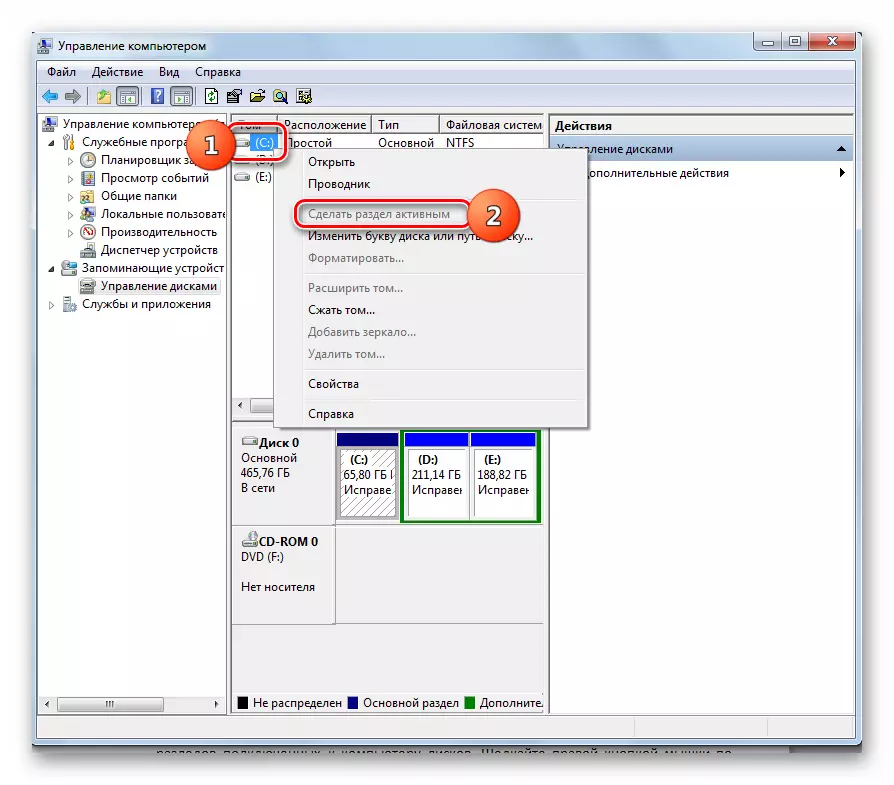
पाठ: हवाओं में डिस्क प्रबंधन उपकरण 7
सिस्टम लोड करते समय BOOTMGR को खत्म करने के कई कार्य करने के तरीके हैं। चुनने के लिए कौन सा एक्शन विकल्प चुनने के लिए, समस्या के कारण पर निर्भर करता है: लोडर क्षति, डिस्क के सिस्टम विभाजन को निष्क्रिय या अन्य कारकों की उपस्थिति को निष्क्रिय करना। साथ ही, क्रिया एल्गोरिदम इस बात पर निर्भर करता है कि आपको ओएस की ऑपरेशनलिटी को पुनर्स्थापित करने के लिए किस प्रकार का टूल है: विंडोज या लाइवसीडी / यूएसबी इंस्टॉलेशन डिस्क। हालांकि, कुछ मामलों में यह त्रुटि को खत्म करने और इन फंडों के बिना पुनर्प्राप्ति वातावरण में लॉग इन करने के लिए बाहर निकलता है।
