
प्रिंटर एक उत्कृष्ट परिधीय उपकरण है जो आपको टेक्स्ट और छवियों को प्रिंट करने की अनुमति देता है। फिर भी, कोई फर्क नहीं पड़ता कि यह एक कंप्यूटर और विशेष कार्यक्रमों के बिना इसके साथ बातचीत के लिए कितना उपयोगी है, यह इस डिवाइस के लिए पर्याप्त होगा।
प्रिंटर मुद्रण
यह आलेख उन सॉफ़्टवेयर समाधानों का वर्णन करेगा जो फोटो, टेक्स्ट के उच्च गुणवत्ता वाले प्रिंटिंग के साथ-साथ माइक्रोसॉफ्ट के ऑफिस पैकेज प्रोग्राम्स से प्रिंटिंग दस्तावेजों के कई विशेष मामलों के लिए डिज़ाइन किए गए हैं: वर्ड, पावरपॉइंट और एक्सेल। ऑटोकैड प्रोग्राम, जिसे किसी भी इमारत के चित्रों और लेआउट विकसित करने के लिए डिज़ाइन किया गया है, का उल्लेख किया जाएगा, क्योंकि यह परियोजनाओं द्वारा बनाई गई मुद्रण मुद्रण की संभावना भी प्रस्तुत करता है। Baister!प्रिंटर पर फोटो प्रिंटिंग
अधिकांश भाग के लिए छवियों को देखने के लिए आधुनिक ऑपरेटिंग सिस्टम उपयोगिताओं में निर्मित फाइल के प्रिंट फ़ंक्शन को उनमें देखा जा रहा है। हालांकि, आउटपुट पर इस छवि की गुणवत्ता बहुत खराब हो सकती है या कलाकृतियों को शामिल कर सकती है।
विधि 1: क्यूमेज
यह कार्यक्रम प्रिंटिंग के लिए तैयार छवि की छवि को बदलने की क्षमता प्रदान करता है, सभी आधुनिक रास्टर ग्राफ़िक प्रारूपों का समर्थन करता है और इसमें फ़ाइलों को संसाधित करने, उच्च गुणवत्ता वाली छवियों को प्रिंट करने के लिए एक शक्तिशाली टूलकिट शामिल है। क्यूमेज को एक सार्वभौमिक आवेदन कहा जा सकता है, ऐसे कार्यक्रमों के बाजार में सबसे अच्छे समाधानों में से एक।
- आपको उस कंप्यूटर पर छवि का चयन करना होगा जिसे आप प्रिंट करना चाहते हैं और इसे qimage का उपयोग करके खोलना चाहते हैं। ऐसा करने के लिए, राइट-क्लिक करने के लिए फ़ाइल पर क्लिक करें और "ओपन यूएसएटी" विकल्प का चयन करें, फिर "किसी अन्य एप्लिकेशन का चयन करें" पर क्लिक करें।
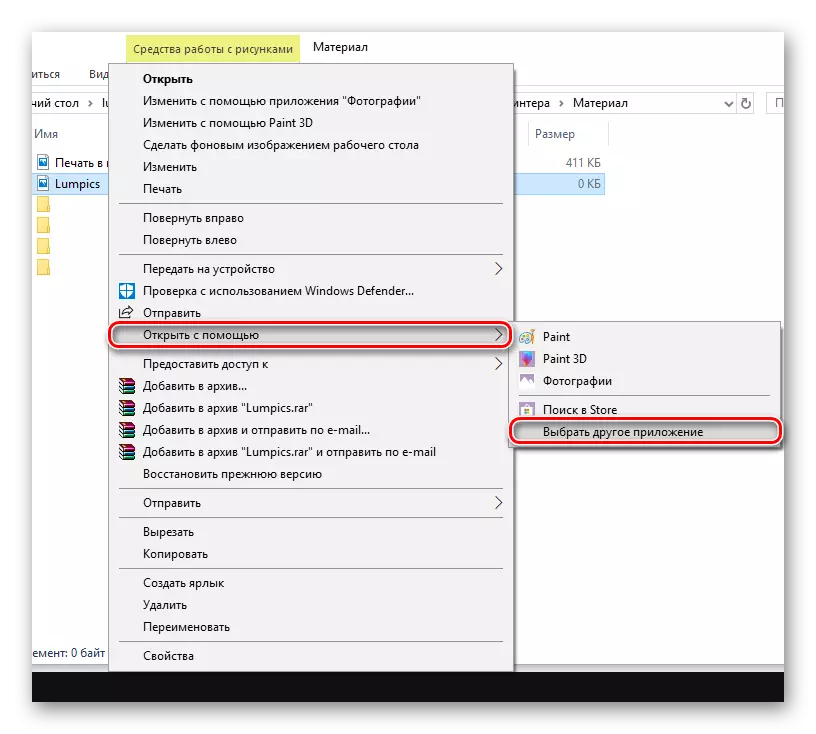
- "अधिक एप्लिकेशन" बटन पर क्लिक करें और अंत तक स्क्रॉल करें।
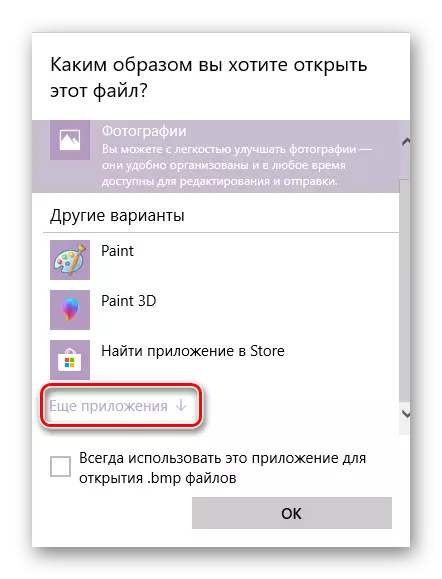
इस सूची के निचले भाग में, "कंप्यूटर पर किसी अन्य प्रोग्राम की खोज" विकल्प, जिसे दबाया जाना चाहिए।
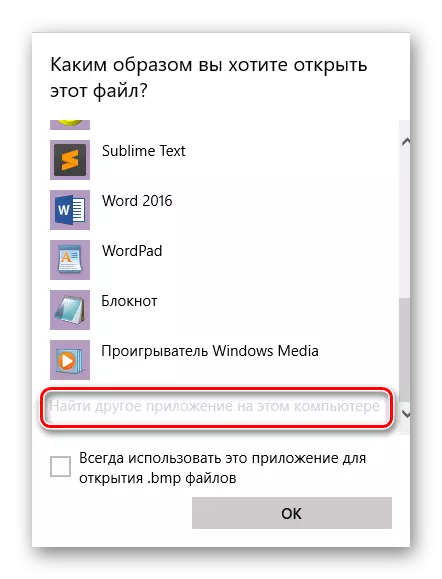
- एक निष्पादन योग्य qimage फ़ाइल खोजें। यह उस फ़ोल्डर में होगा जिसे आपने एप्लिकेशन इंस्टॉल करने के लिए पथ के रूप में चुना है। डिफ़ॉल्ट रूप से, qimage इस पते पर स्थित है:
सी: \ प्रोग्राम फाइलें (x86) \ qimage-u
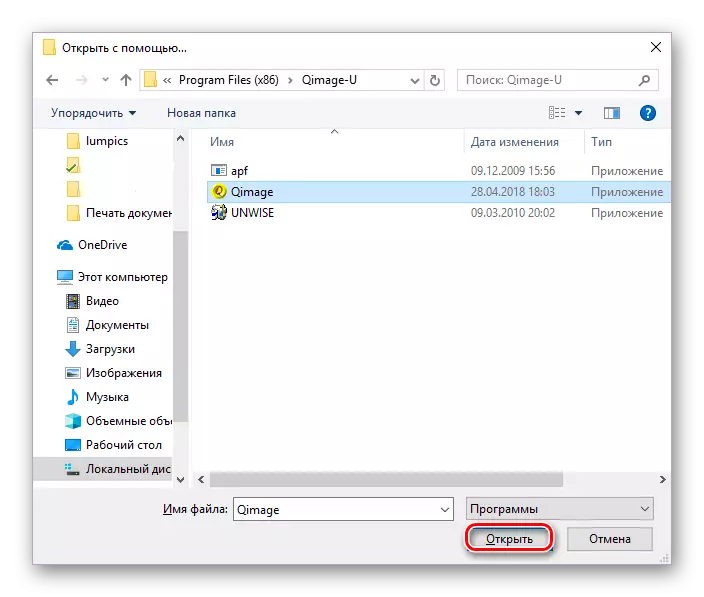
- इस मैनुअल के पहले बिंदु को दोहराएं, केवल विकल्प सूची का उपयोग करके, क्यूमेज स्ट्रिंग पर क्लिक करें।

- प्रोग्राम इंटरफ़ेस में, प्रिंटर की तरह दिखने वाले बटन पर क्लिक करें। एक विंडो दिखाई देगी, जहां आपको "ओके" पर क्लिक करने की आवश्यकता है - प्रिंटर काम शुरू कर देगा। सुनिश्चित करें कि सही मुद्रित डिवाइस का चयन किया गया है - इसका नाम "नाम" स्ट्रिंग में होगा।
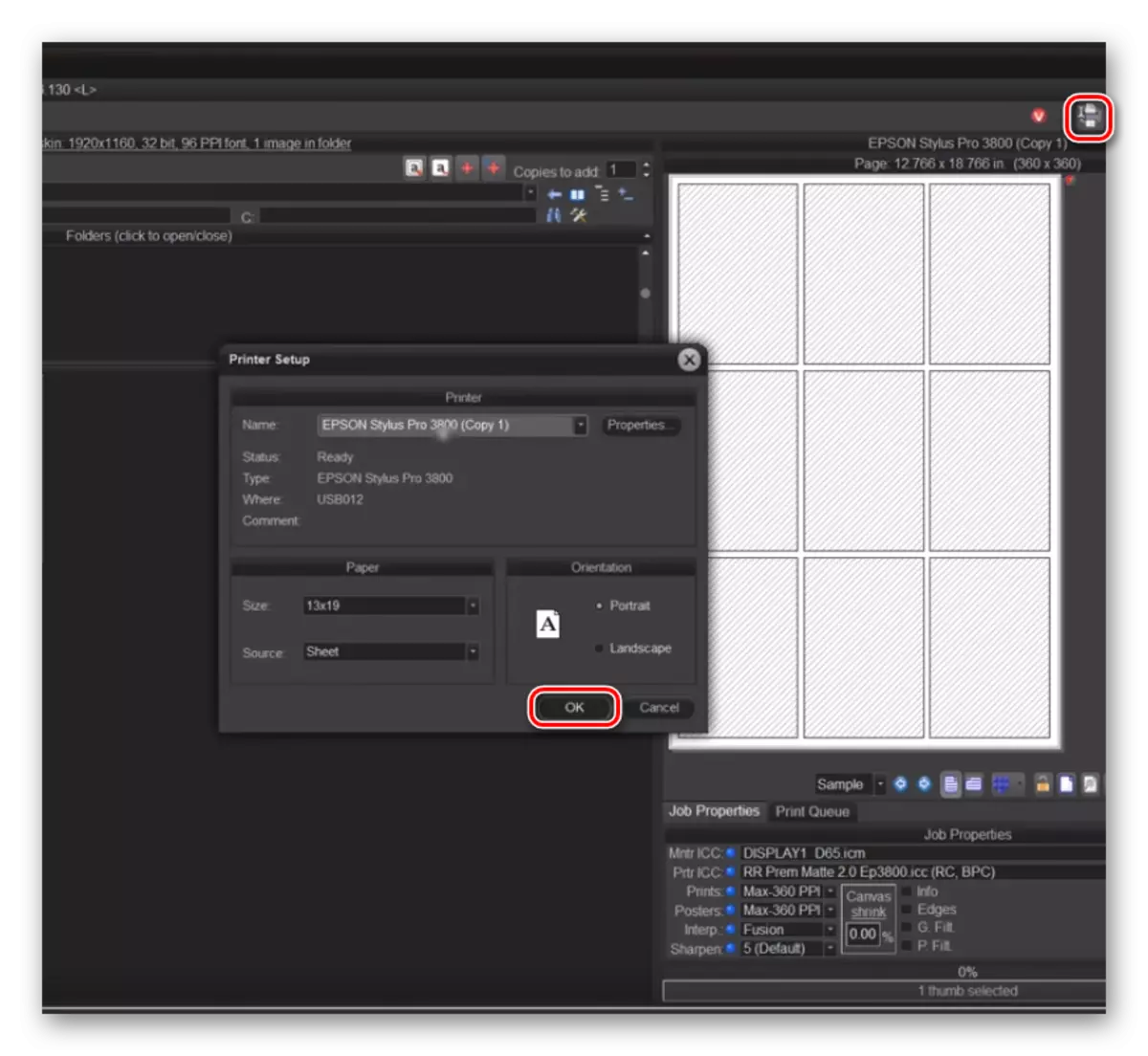
विधि 2: फोटो प्रिंट पायलट
यह उत्पाद क्यूमेज की तुलना में कम कार्यात्मक है, हालांकि इसके फायदे हैं। फोटो प्रिंट पायलट इंटरफ़ेस रूसी में अनुवादित किया गया है, कार्यक्रम आपको पेपर की एक शीट पर एकाधिक छवियों को प्रिंट करने की अनुमति देता है और अपने अभिविन्यास को निर्धारित करना संभव बनाता है। लेकिन अंतर्निहित फोटो संपादक, दुर्भाग्य से, अनुपस्थित है।
इस एप्लिकेशन का उपयोग करके किसी छवि को प्रिंट करने का तरीका जानने के लिए, नीचे दिए गए लिंक पर क्लिक करें।
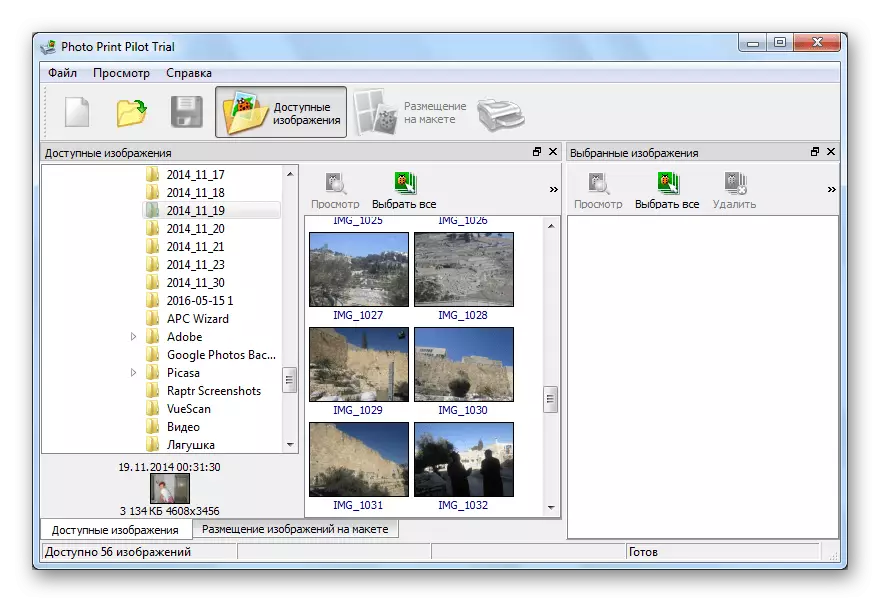
और पढ़ें: फोटो प्रिंटर का उपयोग कर प्रिंटर पर फोटो प्रिंट करें
विधि 3: होम फोटो स्टूडियो
कार्यक्रम में, होम फोटो स्टूडियो में कई सुविधाएं हैं। आप शीट पर फोटो की स्थिति बदलने, इसे आकर्षित करने, पोस्टकार्ड, विज्ञापन, कोलाज इत्यादि बनाने के लिए किसी भी तरह से बदल सकते हैं। एक एकाधिक छवि प्रसंस्करण तुरंत उपलब्ध है, साथ ही इस एप्लिकेशन का उपयोग सामान्य दृश्य चित्रों के लिए किया जा सकता है। इस कार्यक्रम में प्रिंट करने के लिए छवि तैयार करने की प्रक्रिया पर विचार करें।
- जब एप्लिकेशन चल रहा है, तो एक विंडो संभावित कार्यों की सूची के साथ दिखाई देगी। आपको पहला विकल्प चुनने की आवश्यकता होगी - "खुली फोटो"।
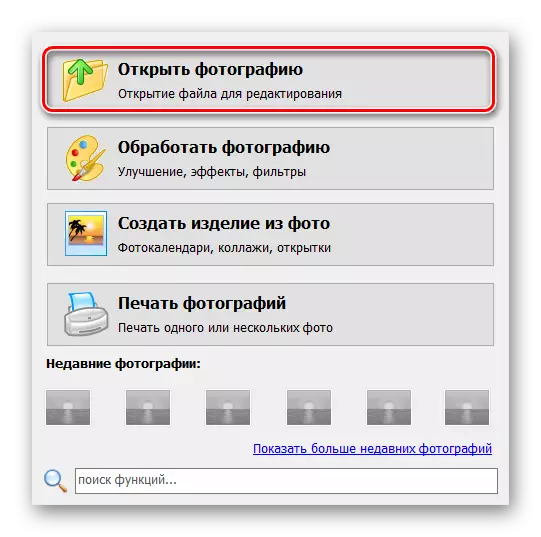
- "एक्सप्लोरर" मेनू में, वांछित फ़ाइल का चयन करें और ओपन बटन पर क्लिक करें।
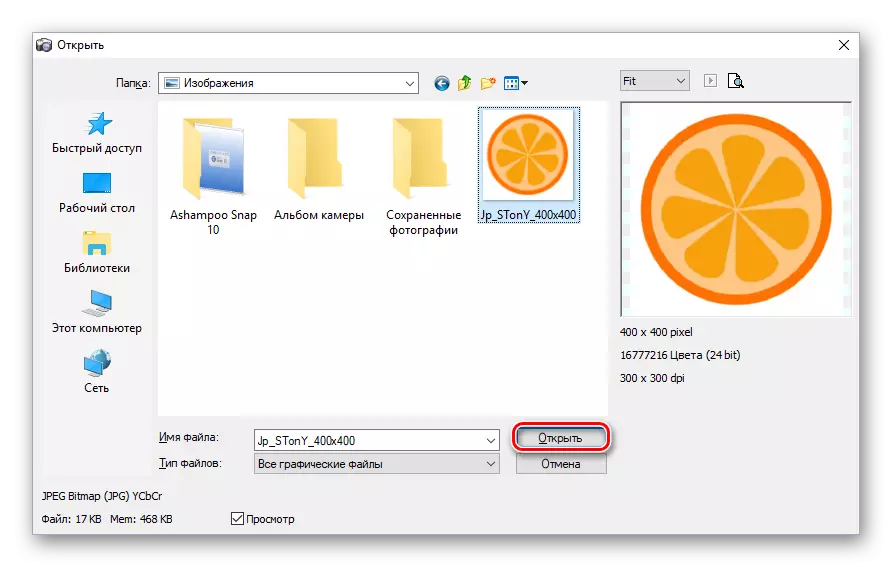
- खुलने वाली विंडो में, ऊपरी दाएं कोने में "फ़ाइल" टैब पर क्लिक करें, और फिर प्रिंट का चयन करें। आप बस Ctrl + P कुंजी संयोजन पर भी क्लिक कर सकते हैं।
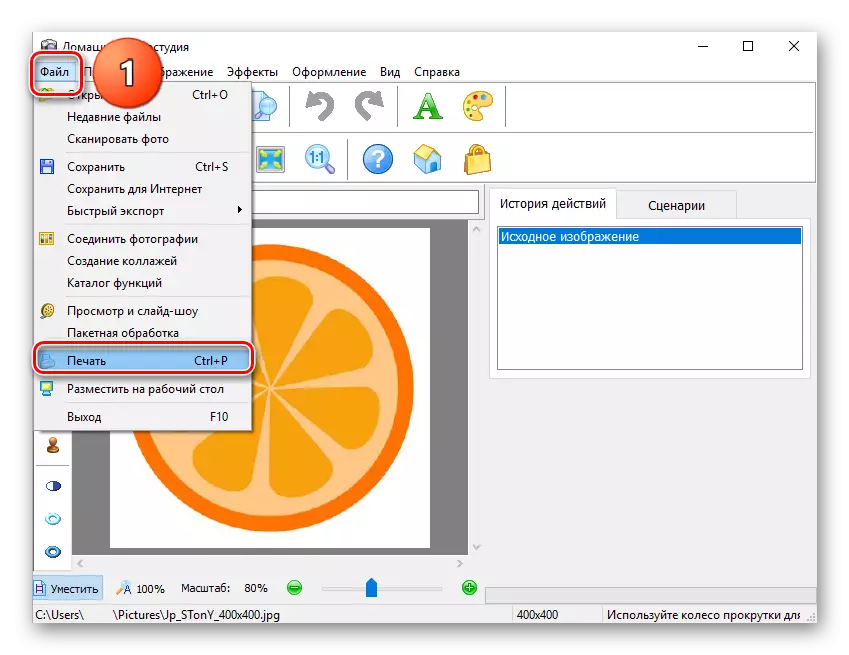
- "प्रिंट" बटन पर क्लिक करें, जिसके बाद प्रिंटर लगभग तुरंत छवि को एप्लिकेशन में खोलता है।
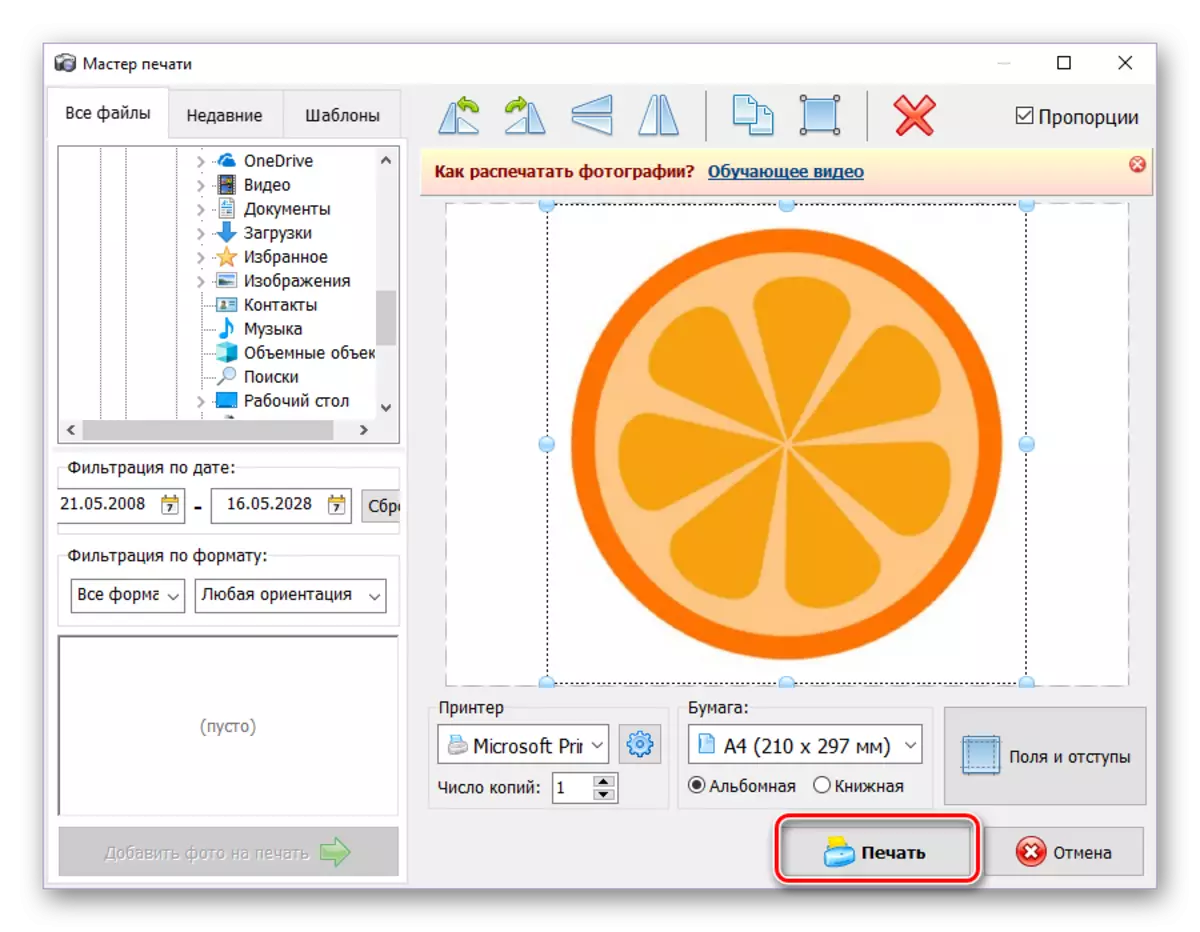
विधि 4: प्रिप्रिंटर
प्रिप्रिंटर मुद्रण रंग छवियों में लगे लोगों के लिए पूरी तरह उपयुक्त है। व्यापक कार्यक्षमता, इसका अपना प्रिंटर ड्राइवर, यह देखने की इजाजत देता है कि पेपर की शीट पर क्या और कैसे मुद्रित किया जाएगा - यह सब इस कार्यक्रम को उपयोगकर्ता के कार्य के लिए एक अच्छा और सुविधाजनक समाधान प्रदान करता है।
- ओपन प्रिप्रिंटर। "फ़ाइल" टैब में, "ओपन ..." या "दस्तावेज़ जोड़ें ..." पर क्लिक करें। ये बटन "Ctrl + O" और "Ctrl + Shift + O" कुंजी के संयोजनों के अनुरूप हैं।
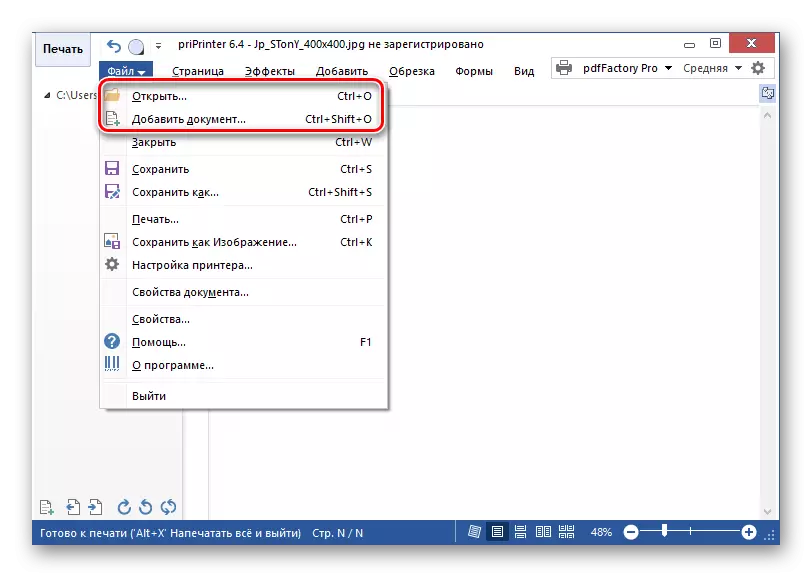
- "एक्सप्लोरर" विंडो में, फ़ाइल प्रकार "सभी प्रकार के चित्र" सेट करें और वांछित छवि दो बार दबाएं।
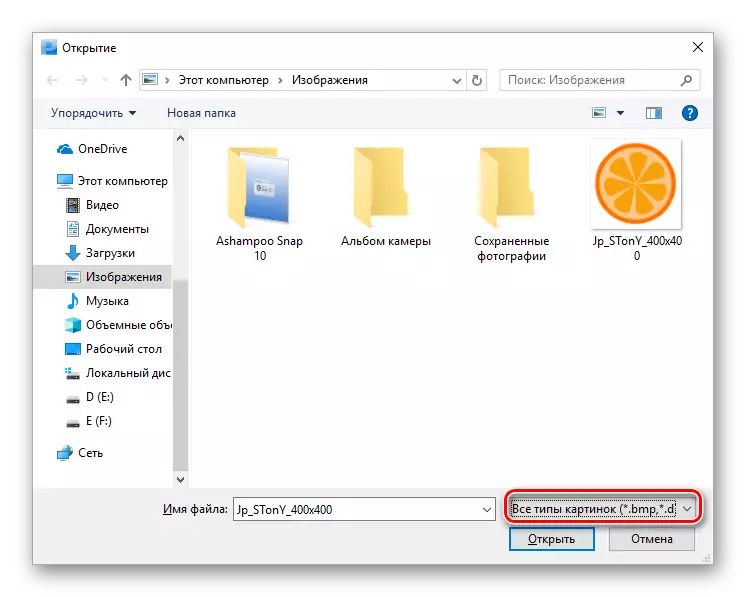
- फ़ाइल टैब में, "प्रिंट" विकल्प पर क्लिक करें। प्रोग्राम विंडो के बाएं हिस्से में, एक मेनू दिखाई देगा जिसमें "प्रिंट" बटन होगा। इस पर क्लिक करें। सबकुछ तेजी से करने के लिए, आप बस Ctrl + P कुंजी संयोजन दबा सकते हैं, जो तुरंत इन तीन कार्यों को निष्पादित करेगा।
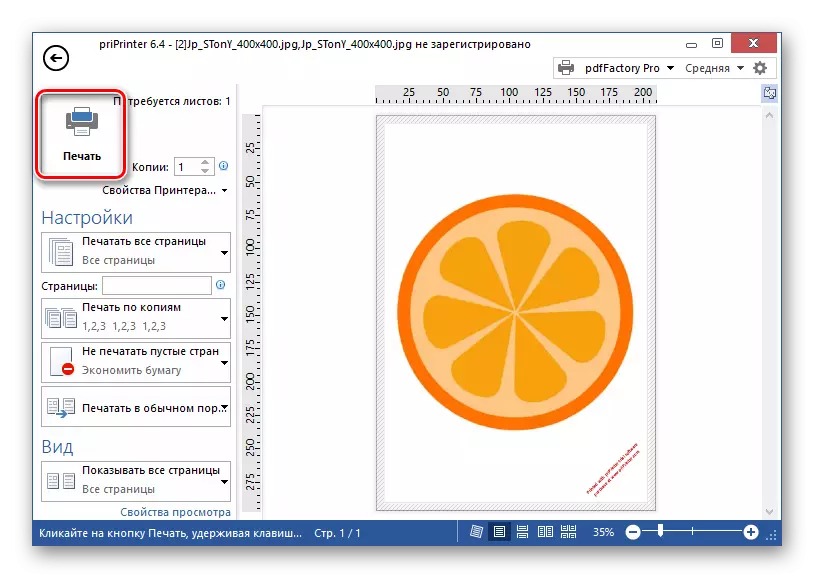
तैयार, प्रिंटर तुरंत इस एप्लिकेशन का उपयोग करके चुनी गई छवि को प्रिंट करना शुरू कर देगा।
हमारी साइट पर समान अनुप्रयोगों के लिए समीक्षाएं हैं, आप नीचे दिए गए लिंक के साथ खुद को परिचित कर सकते हैं।
और पढ़ें: शीर्ष प्रिंट प्रोग्राम तस्वीरें
दस्तावेज़ों के लिए कार्यक्रम
सभी आधुनिक पाठ संपादकों में, उन दस्तावेज़ों को मुद्रित करना संभव है और अधिकांश उपयोगकर्ता पर्याप्त हैं। हालांकि, ऐसे कई कार्यक्रम हैं जो प्रिंटर के साथ काम और बाद में टेक्स्ट सील के साथ काफी विस्तार करने में सक्षम होंगे।विधि 1: माइक्रोसॉफ्ट ऑफिस
इस तथ्य के कारण कि माइक्रोसॉफ्ट का निगम स्वयं अपने कार्यालय अनुप्रयोगों को विकसित और अपडेट करता है, इसमें उनके इंटरफ़ेस और कुछ बुनियादी सुविधाओं को एकजुट करने का अवसर है - दस्तावेजों की छपाई उनमें से एक बन गई है। माइक्रोसॉफ्ट से लगभग सभी कार्यालय प्रोग्राम, आपको एक ही कार्यवाही करने की आवश्यकता होगी ताकि प्रिंटर आवश्यक सामग्री के साथ कागज की शीट देता है। ऑफिस पैकेज से प्रोग्राम में प्रिंट सेटिंग्स भी बिल्कुल समान हैं, इसलिए आपको हर बार नए और अज्ञात पैरामीटर से निपटने की ज़रूरत नहीं है।
हमारी साइट पर ऐसे लेख हैं जो इस प्रक्रिया का वर्णन माइक्रोसॉफ्ट से सबसे लोकप्रिय कार्यालय अनुप्रयोगों में करते हैं: वर्ड, पावरपॉइंट, एक्सेल। उनके लिए लिंक नीचे हैं।
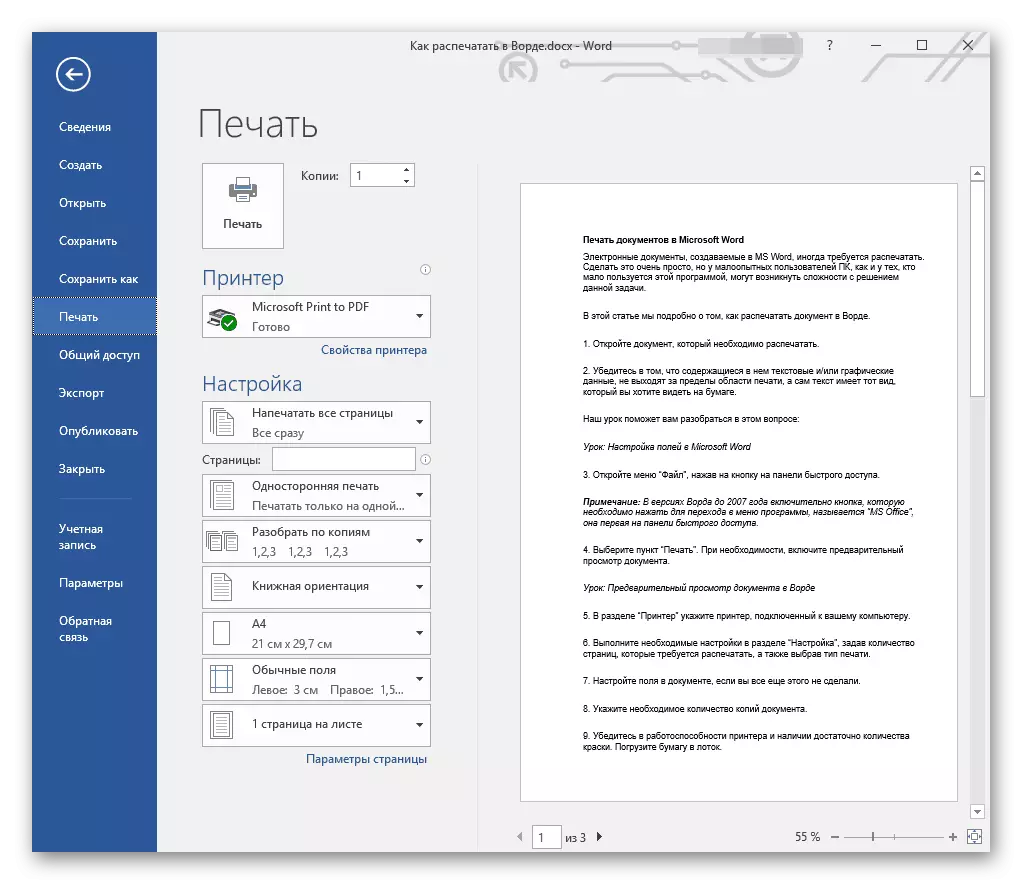
अधिक पढ़ें:
माइक्रोसॉफ्ट वर्ड में प्रिंटिंग दस्तावेज़
प्रिंटिंग पावरपॉइंट प्रस्तुति
माइक्रोसॉफ्ट एक्सेल में प्रिंटिंग टेबल
विधि 2: एडोब एक्रोबैट प्रो डीसी
एडोब एक्रोबैट प्रो डीसी एडोब का एक उत्पाद है, जिसमें पीडीएफ प्रारूप फ़ाइलों के साथ काम करने के लिए सभी प्रकार के टूल शामिल हैं। ऐसे दस्तावेजों को मुद्रित करने की क्षमता पर विचार करें।
आपको आवश्यक पीडीएफ फ़ाइल खोलें। प्रिंट मेनू खोलने के लिए, "CTRL + P" कुंजी या ऊपरी बाएं कोने में, टूलबार पर, फ़ाइल टैब पर होवर करें और ड्रॉप-डाउन सूची में, "प्रिंट" विकल्प का चयन करें।
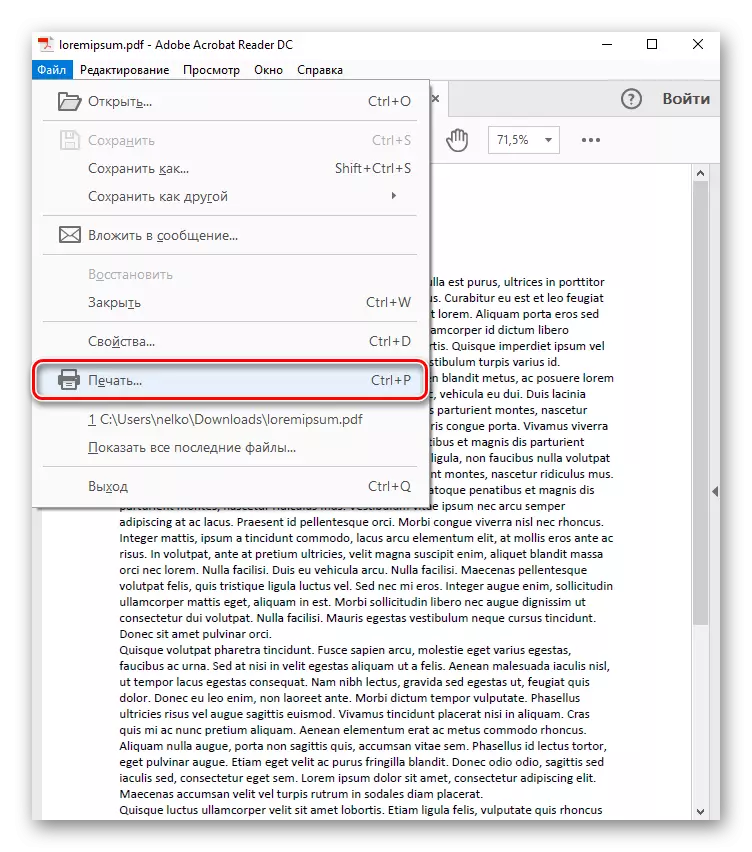
खुलने वाले मेनू में, आप एक प्रिंटर को परिभाषित करेंगे जो निर्दिष्ट फ़ाइल को मुद्रित करेगा, और उसके बाद "प्रिंट" बटन पर क्लिक करेगा। यदि डिवाइस के साथ कोई समस्या नहीं है, तो यह दस्तावेज़ को प्रिंट करना शुरू कर देगा।

विधि 3: ऑटोकैड
ड्राइंग को सजाए जाने के बाद, यह अक्सर आगे के काम के लिए इलेक्ट्रॉनिक रूप में मुद्रित या बनाए रखा जाता है। कभी-कभी कागज पर तैयार योजना बनाने की आवश्यकता होती है, जिसमें श्रमिकों के किसी व्यक्ति के साथ चर्चा की जाएगी - स्थितियां सबसे विविध हो सकती हैं। नीचे दिए गए संदर्भ में आपको एक चरण-दर-चरण मार्गदर्शिका मिल जाएगी जो सबसे लोकप्रिय डिजाइन और ड्राइंग प्रोग्राम - ऑटोकैड में बनाए गए दस्तावेज़ को प्रिंट करने में सहायता करेगी।
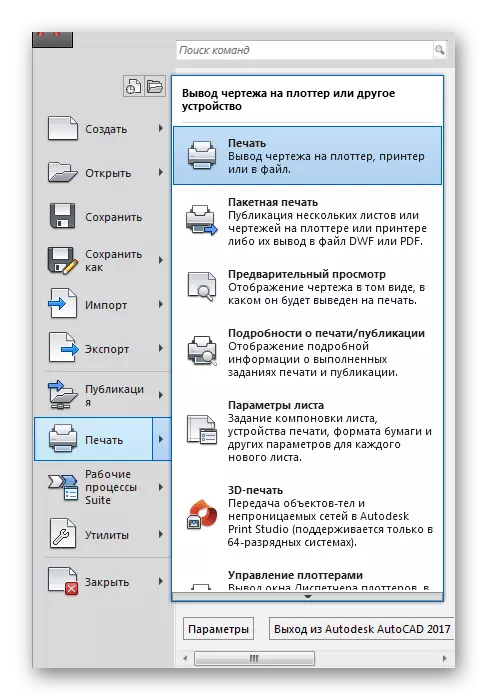
और पढ़ें: ऑटोकैड में ड्राइंग कैसे मुद्रित करें
विधि 4: पीडीएफएफएक्टोरी प्रो
पीडीएफएफएक्टरी प्रो टेक्स्ट दस्तावेज़ों को पीडीएफ प्रारूप में परिवर्तित करता है, इसलिए अधिकांश आधुनिक प्रकार के इलेक्ट्रॉनिक दस्तावेजों (डीओसी, डॉक्स, टी XT, आदि) का समर्थन करता है। फ़ाइल पासवर्ड इंस्टॉल करना उपलब्ध है, संपादन और / या प्रतिलिपि की प्रतिलिपि। नीचे अपनी मदद के साथ प्रिंटिंग दस्तावेजों के लिए निर्देश होंगे।
- PdffFactory Pro वर्चुअल प्रिंटर के प्रकार के तहत सिस्टम पर सेट है, जिसके बाद यह सभी समर्थित अनुप्रयोगों (उदाहरण के लिए, माइक्रोसॉफ्ट से सभी कार्यालय प्रोग्राम) से दस्तावेजों को मुद्रित करने की क्षमता प्रदान करता है। उदाहरण के तौर पर, हम एक्सेल परिचित का उपयोग करते हैं। उस दस्तावेज़ को बनाना या खोलना जिसे आप प्रिंट करना चाहते हैं, फ़ाइल टैब पर जाएं।
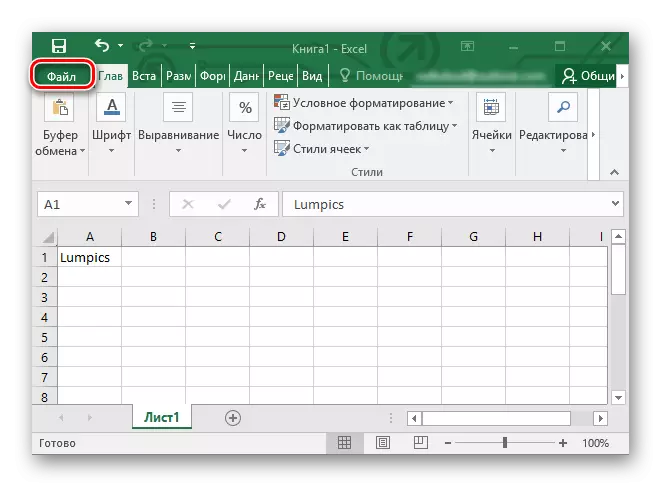
- इसके बाद, "प्रिंट" स्ट्रिंग पर क्लिक करके प्रिंट सेटिंग्स खोलें। PDFFFactory विकल्प Excel में प्रिंटर की सूची में दिखाई देता है। इसे डिवाइस सूची में चुनें और "प्रिंट" बटन पर क्लिक करें।
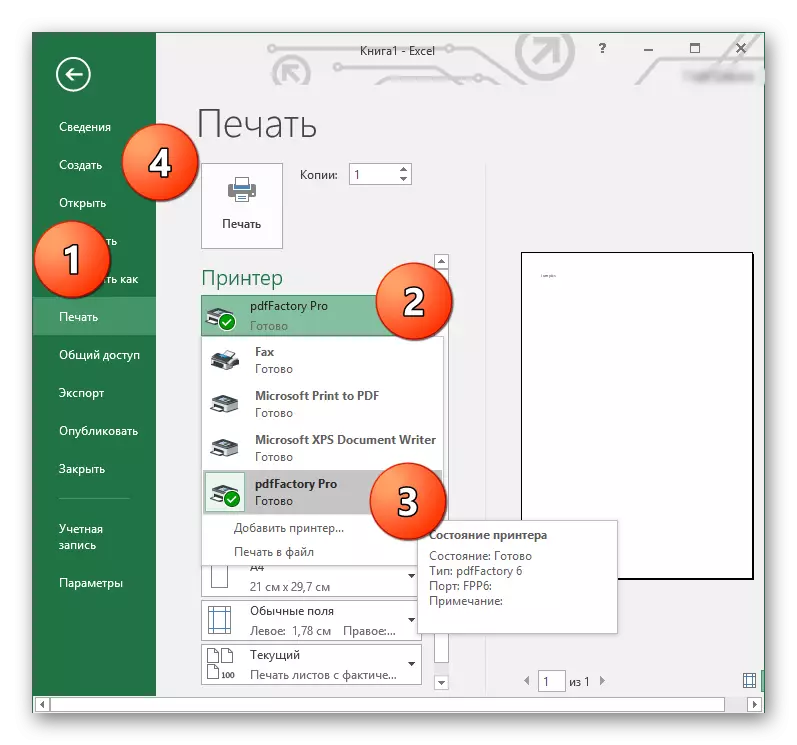
- Pdffaktori OBO विंडो खुलती है। वांछित दस्तावेज़ मुद्रित करने के लिए, शीर्ष पैनल पर "Ctrl + P" कुंजी या प्रिंटर आइकन दबाएं।
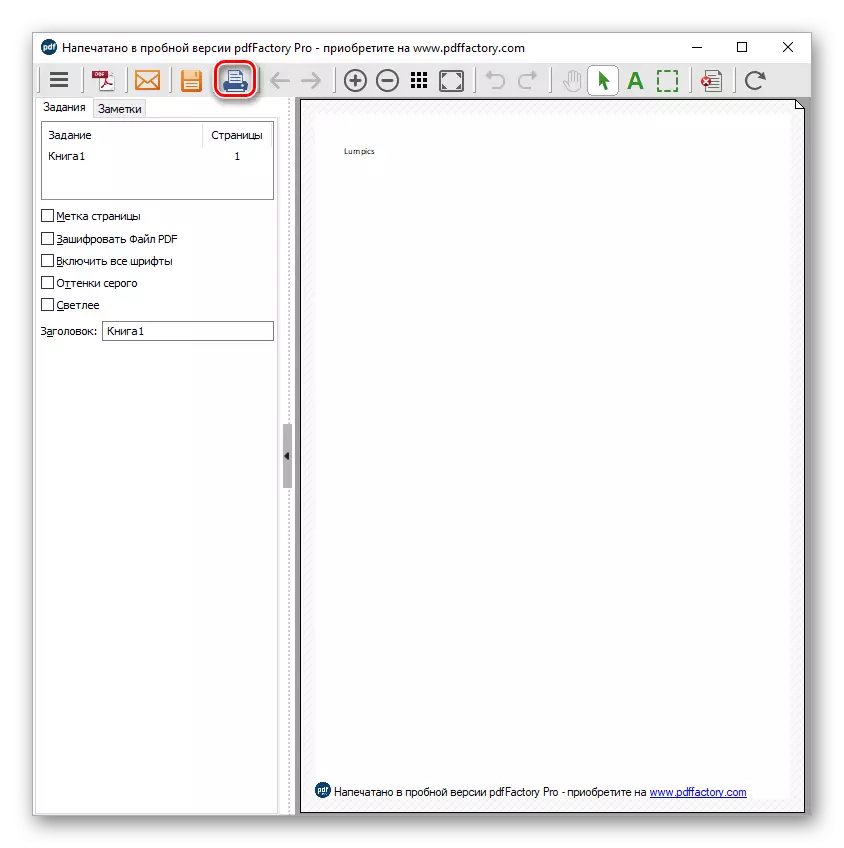
- खोले गए संवाद बॉक्स में प्रतियों की संख्या का चयन करने की क्षमता है जो मुद्रित और प्रिंटिंग डिवाइस होंगे। जब सभी पैरामीटर परिभाषित किए जाते हैं, तो "प्रिंट" बटन पर क्लिक करें - प्रिंटर अपना काम शुरू कर देगा।

विधि 5: ग्रीनक्लाउड प्रिंटर
यह कार्यक्रम विशेष रूप से उन लोगों के लिए डिज़ाइन किया गया था जिन्हें कम से कम अपने प्रिंटर के संसाधनों को खर्च करने की आवश्यकता होती है, और ग्रीनक्लाउड प्रिंटर वास्तव में इस कार्य के साथ कॉपी करता है। इसके अलावा, एप्लिकेशन सहेजे गए सामग्रियों के लिए लेखांकन रखता है, फ़ाइलों को पीडीएफ प्रारूप में बदलने की क्षमता प्रदान करता है और उन्हें Google ड्राइव या ड्रॉपबॉक्स में सहेजता है। इलेक्ट्रॉनिक दस्तावेजों के सभी आधुनिक प्रारूपों को मुद्रित करने के लिए समर्थन है, उदाहरण के लिए, डॉक्क्स, जो शब्द, txt और अन्य पाठ प्रोसेसर में उपयोग किया जाता है। GreenCloud प्रिंटर किसी भी फ़ाइल को मुद्रित करने के लिए तैयार पीडीएफ दस्तावेज़ में पाठ युक्त करता है।
Pdffactory प्रो विधि के चरण 1-2 को दोहराएं, केवल प्रिंटर सूची में, "greencloud" का चयन करें और "प्रिंट" पर क्लिक करें।
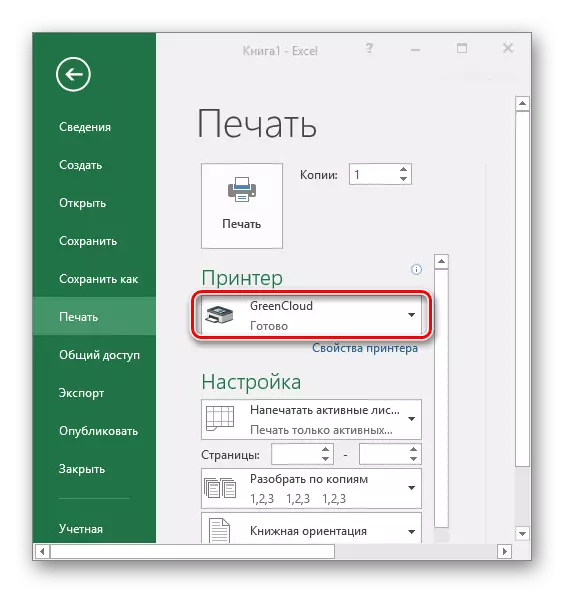
ग्रीनक्लाउड प्रिंटर मेनू में, "प्रिंट" पर क्लिक करें, जिसके बाद प्रिंटर दस्तावेज़ को प्रिंट करना शुरू कर देगा।

हमारी साइट के पास प्रिंटिंग दस्तावेजों के लिए कार्यक्रमों को समर्पित एक अलग लेख है। यह ऐसे अनुप्रयोगों के बारे में भी बात कर रहा है, और यदि आप किसी प्रकार की पसंद करते हैं, तो आप एक पूर्ण समीक्षा के लिए एक लिंक भी पा सकते हैं।
और पढ़ें: प्रिंटर पर प्रिंटिंग दस्तावेज़ों के लिए कार्यक्रम
निष्कर्ष
प्रत्येक उपयोगकर्ता के लिए कंप्यूटर का उपयोग कर लगभग किसी भी प्रकार का दस्तावेज़ प्रिंट करें। निर्देशों का पालन करना और उस सॉफ़्टवेयर को निर्धारित करना आवश्यक है जो उपयोगकर्ता और प्रिंटर के बीच मध्यस्थ होगा। सौभाग्य से, इसकी पसंद बहुत व्यापक है।
