
कुछ सॉफ्टवेयर स्थापित करने के लिए व्यवस्थापक अधिकारों की आवश्यकता होती है। इसके अलावा, प्रशासक स्वयं विभिन्न सॉफ्टवेयर की स्थापना पर एक सीमा डाल सकते हैं। यदि आप इंस्टॉल करना चाहते हैं, लेकिन उस पर कोई अनुमति नहीं है, तो हम नीचे वर्णित कई सरल विधियों का उपयोग करने का प्रस्ताव देते हैं।
व्यवस्थापक अधिकारों के बिना कार्यक्रम स्थापित करें
इंटरनेट पर कई अलग-अलग सॉफ़्टवेयर हैं, जो सुरक्षा को बाईपास करने और नियमित उपयोगकर्ता की नींव के तहत प्रोग्राम स्थापित करने की अनुमति देते हैं। हम विशेष रूप से काम करने वाले कंप्यूटर पर उनका उपयोग करने की सिफारिश नहीं करते हैं, क्योंकि इससे गंभीर परिणाम हो सकते हैं। हम सुरक्षित स्थापना विधियों की कल्पना करेंगे। आइए उन्हें अधिक विस्तार से देखें।विधि 1: कार्यक्रम के साथ फ़ोल्डर के अधिकार जारी करना
अक्सर, इस मामले में व्यवस्थापक अधिकारों की आवश्यकता होती है जब उनके फ़ोल्डर में फ़ाइलों के साथ क्रियाएं की जाती हैं, उदाहरण के लिए, हार्ड डिस्क के सिस्टम विभाजन पर। मालिक अन्य उपयोगकर्ताओं को कुछ फ़ोल्डरों के लिए पूर्ण अधिकार प्रदान कर सकता है, जो आपको नियमित उपयोगकर्ता लॉगिन के तहत आगे स्थापित करने की अनुमति देगा। यह अग्रानुसार होगा:
- व्यवस्थापक के खाते के माध्यम से लॉग इन करें। विंडोज 7 में इसे कैसे करें, इसके बारे में और पढ़ें, नीचे दिए गए संदर्भ द्वारा हमारे आलेख में पढ़ें।
- उस फ़ोल्डर पर जाएं जिस पर भविष्य में सभी प्रोग्राम स्थापित किए जाएंगे। उस पर क्लिक करें पर क्लिक करें और "गुण" का चयन करें।
- सुरक्षा टैब खोलें और सूची के तहत "संपादित करें" पर क्लिक करें।
- बाएं माउस बटन के साथ, वांछित समूह या उपयोगकर्ता को अधिकार प्रदान करने के लिए चुनें। "पूर्ण पहुंच" स्ट्रिंग के सामने चेकबॉक्स "अनुमति दें" रखें। उचित बटन पर क्लिक करके परिवर्तन लागू करें।
और पढ़ें: विंडोज 7 में व्यवस्थापक अधिकार कैसे प्राप्त करें
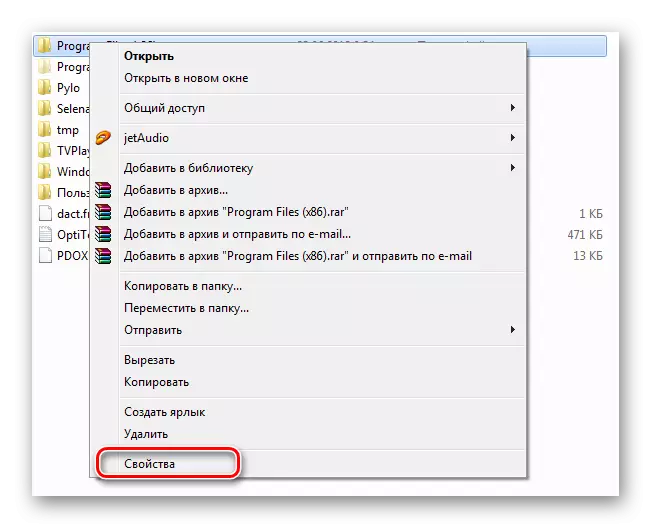
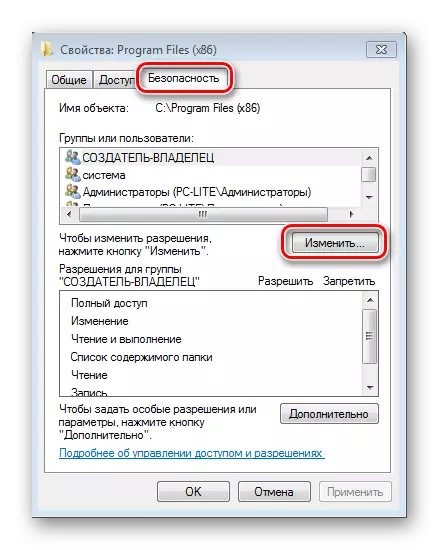
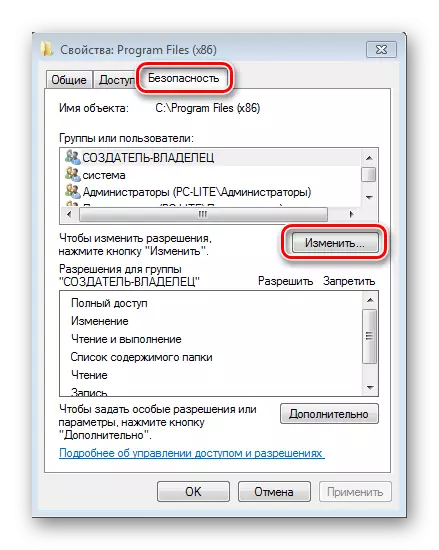
अब, प्रोग्राम की स्थापना के दौरान, आपको उस फ़ोल्डर को निर्दिष्ट करने की आवश्यकता होगी जिस पर आपने पूर्ण पहुंच प्रदान की है, और पूरी प्रक्रिया को सफलतापूर्वक जाना चाहिए।
विधि 2: एक नियमित उपयोगकर्ता खाते से एक प्रोग्राम शुरू करना
ऐसे मामलों में जहां व्यवस्थापक को एक्सेस अधिकार प्रदान करने के लिए कोई संभावना नहीं है, हम अंतर्निहित समाधान का उपयोग करने की सलाह देते हैं। कमांड लाइन के माध्यम से उपयोगिता का उपयोग करके, सभी कार्यों को किया जाता है। आपको केवल निर्देशों का पालन करने की आवश्यकता है:
- जीत + आर हॉट कुंजी दबाकर "रन" खोलें। सीएमडी सर्च स्ट्रिंग दर्ज करें और ठीक क्लिक करें
- खुलने वाली विंडो में, नीचे वर्णित कमांड दर्ज करें, जहां USER_NAME उपयोगकर्ता नाम है, और program_name वांछित प्रोग्राम का नाम है, और एंटर दबाएं।
- कभी-कभी खाता पासवर्ड दर्ज करना आवश्यक हो सकता है। इसे लिखें और एंटर दबाएं, जिसके बाद इसे केवल फ़ाइल शुरू करने और स्थापित करने की प्रतीक्षा करनी होगी।
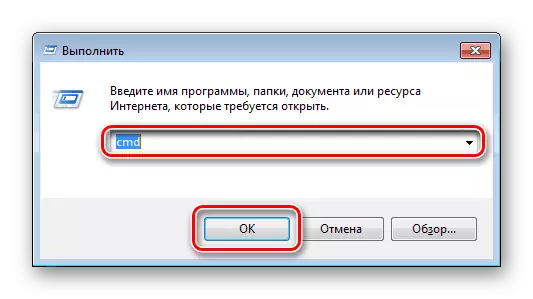
RUNAS / USER: USER_NAME \ Administrator Program_Name.exe
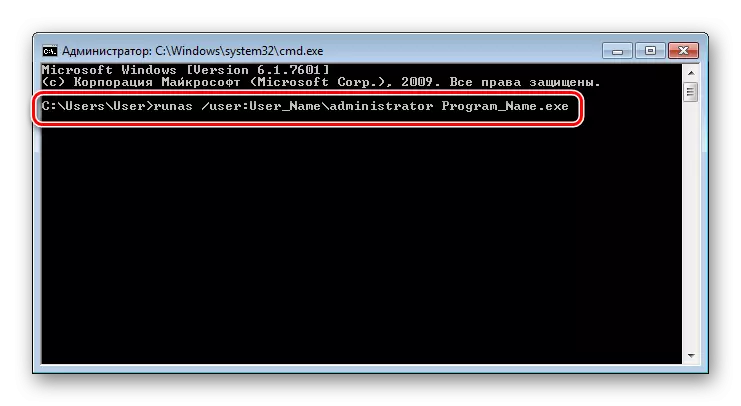
विधि 3: कार्यक्रम के एक पोर्टेबल संस्करण का उपयोग करना
कुछ सॉफ़्टवेयर में एक पोर्टेबल संस्करण होता है जिसे इंस्टॉलेशन की आवश्यकता नहीं होती है। आप इसे डेवलपर की आधिकारिक वेबसाइट से डाउनलोड करने और चलाने के लिए पर्याप्त होंगे। प्रदर्शन यह बहुत आसान है:
- आवश्यक प्रोग्राम की आधिकारिक वेबसाइट पर नेविगेट करें और डाउनलोड पेज खोलें।
- एक "पोर्टेबल" हस्ताक्षर के साथ एक फ़ाइल डाउनलोड करना प्रारंभ करें।
- डाउनलोड फ़ोल्डर के माध्यम से या तुरंत ब्राउज़र से डाउनलोड की गई फ़ाइल खोलें।
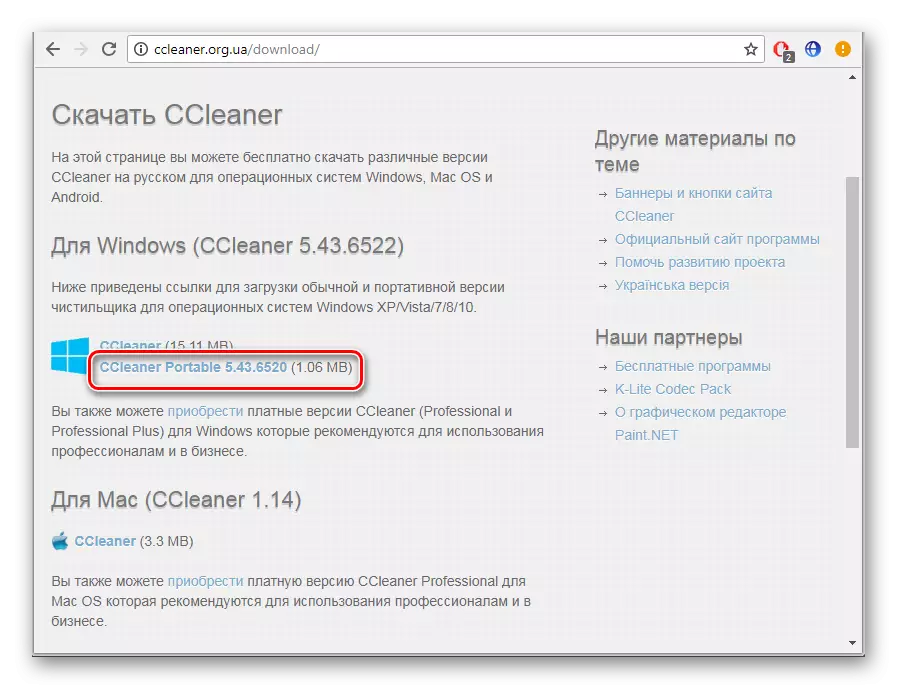
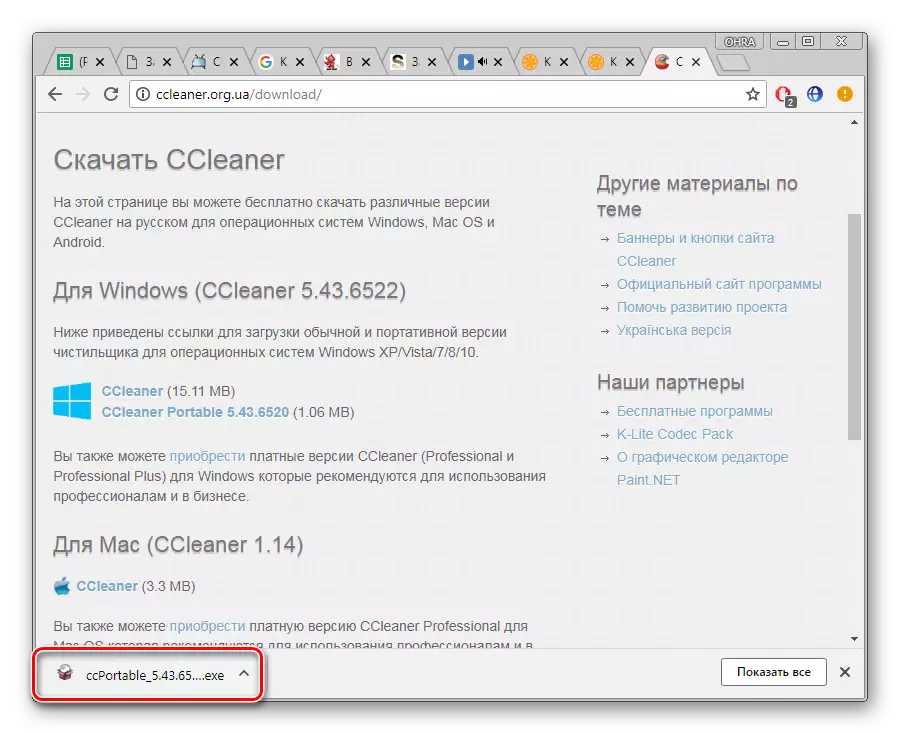
आप सॉफ़्टवेयर फ़ाइल को किसी भी हटाने योग्य सूचना संग्रहण डिवाइस पर पार कर सकते हैं और प्रशासक अधिकारों के बिना विभिन्न कंप्यूटरों पर इसे चला सकते हैं।
आज हमने व्यवस्थापक अधिकारों के बिना विभिन्न कार्यक्रमों को स्थापित करने और उपयोग करने के कुछ सरल तरीकों की समीक्षा की। उनमें से सभी जटिल नहीं हैं, लेकिन कुछ कार्यों के कार्यान्वयन की आवश्यकता है। यदि उपलब्ध हो, तो हम बस व्यवस्थापक खाते से सिस्टम में लॉग इन करने की सलाह देते हैं। नीचे दिए गए संदर्भ द्वारा हमारे लेख में इसके बारे में और पढ़ें।
यह भी देखें: विंडोज़ में व्यवस्थापक खाते का उपयोग करें
