
लातवियाई कंपनी मिक्रोटिक के राउटर इस तरह के उत्पादों के बीच एक विशेष स्थान पर कब्जा करते हैं। यह राय है कि यह तकनीक पेशेवरों के लिए है और इसे सही ढंग से कॉन्फ़िगर करें और केवल एक विशेषज्ञ को संचालित करें। और इस तरह के दृष्टिकोण का आधार है। लेकिन समय आ रहा है, मिक्रोटिक उत्पाद सुधार रहे हैं, और इसका सॉफ्टवेयर सामान्य उपयोगकर्ता द्वारा समझने के लिए अधिक से अधिक सुलभ हो रहा है। और सुपरवेनविएशन, उचित मूल्य के साथ संयोजन में इन उपकरणों की बहुआयामी, इसकी सेटिंग्स को काफी पर्याप्त परिणाम का अध्ययन करने के प्रयास करता है।
राउटरोस - मिक्रोटिक डिवाइस ऑपरेटिंग सिस्टम
सूक्ष्म राउटर की एक विशिष्ट विशेषता यह है कि उनका संचालन सिर्फ एक बैनाल फर्मवेयर नहीं है, बल्कि राउटरोस नामक एक ऑपरेटिंग सिस्टम का उपयोग कर रहा है। यह लिनक्स प्लेटफ़ॉर्म पर बनाई गई एक पूर्ण ऑपरेटिंग सिस्टम है। यह वास्तव में माइक्रोडिस्ट से कई उपयोगकर्ताओं को डराता है जो मानते हैं कि वे इसे उनके लिए मास्टर करेंगे - यह कुछ प्रभावशाली है। लेकिन दूसरी तरफ, इस तरह के एक ऑपरेटिंग सिस्टम की उपस्थिति में निर्विवाद लाभ है:- सभी मिकोटिक डिवाइस एक ही प्रकार में कॉन्फ़िगर किए गए हैं, क्योंकि वे एक ही ओएस का उपयोग करते हैं;
- राउटरोस आपको राउटर को बहुत पतले को कॉन्फ़िगर करने की अनुमति देता है और इसे उपयोगकर्ता की आवश्यकता के अनुसार अधिकतम करता है। मैन्युअल रूप से आप लगभग सब कुछ कॉन्फ़िगर कर सकते हैं!
- राउटरोस को पीसी पर स्वतंत्र रूप से स्थापित किया जा सकता है और इसे इस तरह से कार्यों के पूर्ण सेट के साथ एक पूर्ण राउटर में बदल दिया जा सकता है।
उपयोगकर्ता को एक सूक्ष्म ऑपरेटिंग सिस्टम के साथ प्रदान करने वाले अवसर बहुत व्यापक हैं। इसलिए, अपने अध्ययन पर बिताए गए समय का उपयोग व्यर्थ में नहीं किया जाएगा।
इसे कॉन्फ़िगर करने के लिए राउटर और बुनियादी तरीकों को जोड़ना
उस डिवाइस पर मिक्रोटिक राउटर को जोड़ना जिसमें से सेटिंग की जाएगी, मानक है। प्रदाता से केबल राउटर के पहले बंदरगाह से जुड़ा होना चाहिए, और किसी अन्य बंदरगाहों के माध्यम से इसे कंप्यूटर या लैपटॉप से कनेक्ट करने के लिए किया जाना चाहिए। सेटअप वाई-फाई के माध्यम से किया जा सकता है। एक्सेस पॉइंट डिवाइस को चालू करने के साथ एक साथ सक्रिय किया जाता है और पूरी तरह से खुला होता है। यह कहने के बिना चला जाता है कि कंप्यूटर राउटर के साथ एक पते स्थान में होना चाहिए या नेटवर्क सेटिंग्स हैं जो आईपी पते और DNS सर्वर पते की स्वचालित रसीद प्रदान करती हैं।
इन सरल कुशलताओं को करने के बाद, आपको निम्नलिखित कार्य करने की आवश्यकता है:
- ब्राउज़र चलाएं और अपने एड्रेस बार में 192.168.88.1 दर्ज करें
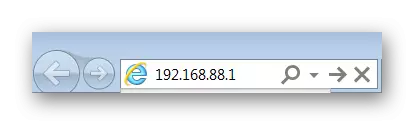
- खुलने वाली विंडो में, वांछित माउस आइकन पर क्लिक करके राउटर सेट करने की विधि का चयन करें।
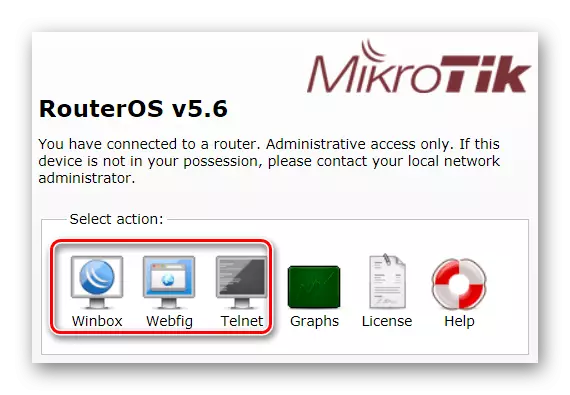
अंतिम आइटम के लिए अधिक विस्तृत स्पष्टीकरण की आवश्यकता होती है। जैसा कि स्क्रीनशॉट से देखा जा सकता है, माइक्रोटिक राउटर को तीन तरीकों से कॉन्फ़िगर किया जा सकता है:
- WinBox Mikrotik उपकरणों को कॉन्फ़िगर करने के लिए एक विशेष उपयोगिता है। आइकन इसे डाउनलोड करने के लिए एक लिंक में बाधा डालता है। यह उपयोगिता निर्माता की वेबसाइट से डाउनलोड की जा सकती है;
- वेबफिग - ब्राउज़र में राउटर का एक टिंचर। यह सुविधा अपेक्षाकृत हाल ही में दिखाई दी। वेबफिग वेब इंटरफ़ेस Winbox के समान ही है, लेकिन डेवलपर्स आश्वासन देते हैं कि इसकी क्षमता व्यापक है;
- टेलनेट - कमांड लाइन के माध्यम से सेटअप। यह विधि उन्नत उपयोगकर्ताओं के लिए उपयुक्त है और लेख में अधिक जानकारी में नहीं माना जाएगा।
वर्तमान में, डेवलपर्स डिफ़ॉल्ट उपयोगकर्ता द्वारा प्रदान किए गए वेबफिग इंटरफ़ेस पर ध्यान केंद्रित करते हैं। इसलिए, राउटरोस के बाद के संस्करणों में, प्रारंभिक खिड़की इस तरह दिख सकती है:
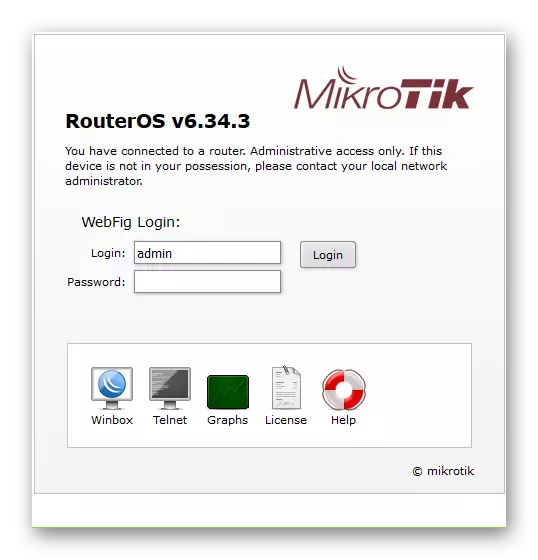
और चूंकि फैक्ट्री सेटिंग्स में वेब-आधारित पासवर्ड वेब इंटरफ़ेस दर्ज करने के लिए, कोई पासवर्ड नहीं है, तो उपयोगकर्ता को तुरंत वेबफिग सेटिंग्स पृष्ठ पर रीडायरेक्ट किया जा सकता है। हालांकि, अधिकांश विशेषज्ञ अभी भी Winbox के साथ काम करना जारी रखते हैं और इसे सूक्ष्म उपकरणों को स्थापित करने का सबसे सुविधाजनक तरीका मानते हैं। इसलिए, सभी उदाहरण इस उपयोगिता के इंटरफ़ेस पर आधारित होंगे।
मूल राउटर पैरामीटर सेट करना
राउटर माइक्रोटिक पर सेटिंग्स बहुत अधिक है, लेकिन इसके मुख्य कार्यों को करने के लिए, यह मुख्य जानने के लिए पर्याप्त है। इसलिए, किसी को टैब, विभाजन और पैरामीटर की बहुतायत से डरना नहीं चाहिए। उन्हें अधिक विस्तृत गंतव्य बाद में अध्ययन किया जा सकता है। और सबसे पहले आपको सीखने की आवश्यकता है कि डिवाइस की मूल सेटिंग्स कैसे बनाएं। नीचे इसके बारे में और पढ़ें।WinBox का उपयोग करके राउटर से कनेक्ट करें
Winbox उपयोगिता, जिसके साथ mikrotik डिवाइस स्थापित किए गए हैं, एक exe निष्पादन योग्य फ़ाइल है। इसे इंस्टॉलेशन की आवश्यकता नहीं है और डाउनलोड करने के तुरंत बाद काम करने के लिए तैयार है। प्रारंभ में, उपयोगिता को विंडोज़ में काम करने के लिए डिज़ाइन किया गया है, लेकिन अभ्यास से पता चलता है कि यह शराब के नीचे से लिनक्स प्लेटफ़ॉर्म पर ठीक काम करता है।
Winbox खोलने के बाद, इसकी शुरुआती खिड़की खुलती है। वहां आपको राउटर का आईपी पता दर्ज करना होगा, लॉगिन (मानक - व्यवस्थापक) और "कनेक्ट" पर क्लिक करना होगा।
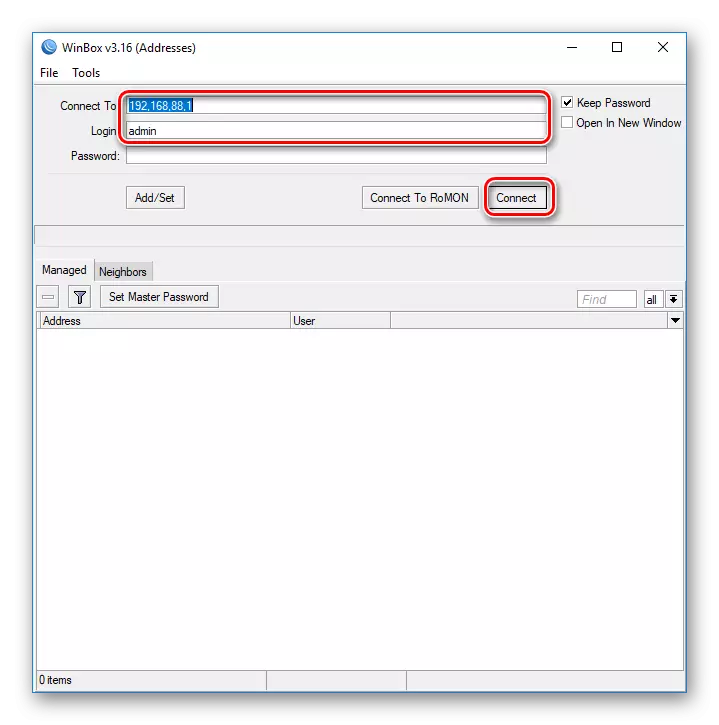
यदि आप आईपी पते के माध्यम से कनेक्ट नहीं कर सकते हैं, या यह अज्ञात है - इससे कोई फर्क नहीं पड़ता। WinBox उपयोगकर्ता को राउटर और मैक पते से कनेक्ट करने की क्षमता प्रदान करता है। इसके लिए आपको आवश्यकता है:
- खिड़की के नीचे पड़ोसियों टैब पर जाएं।
- कार्यक्रम कनेक्शन का विश्लेषण करेगा और कनेक्टेड माइक्रोटिक डिवाइस का मैक पता मिलेगा, जिसे नीचे प्रदर्शित किया जाएगा।
- इसके बाद, आपको पहले उस पर क्लिक करने की आवश्यकता है, और फिर, पिछले मामले में, "कनेक्ट" पर क्लिक करें।
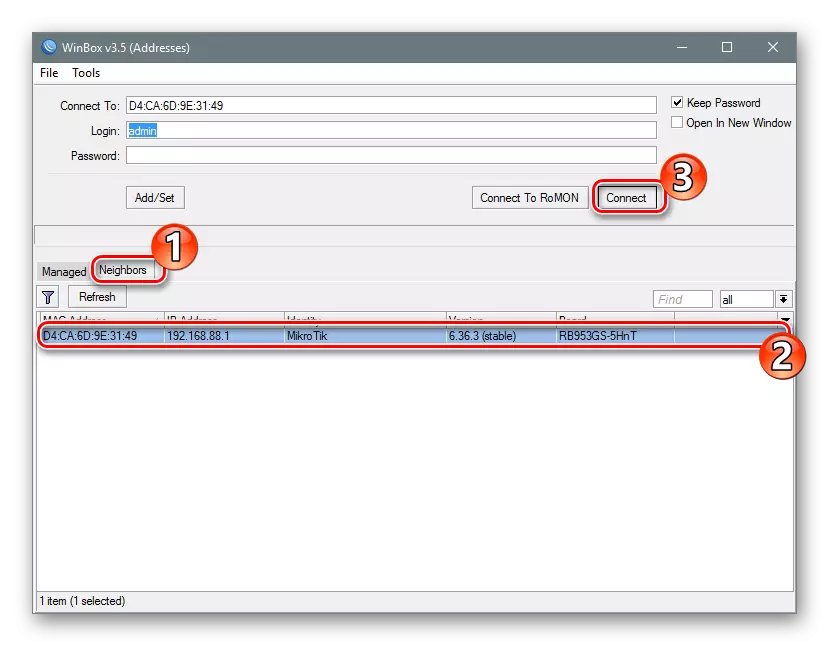
राउटर से कनेक्शन लागू किया जाएगा और उपयोगकर्ता अपने प्रत्यक्ष विन्यास पर आगे बढ़ने में सक्षम होगा।
फास्ट सेटिंग
Winbox उपयोगिता का उपयोग कर राउटर सेटिंग्स में प्रवेश करने के बाद, मानक Mikrotik कॉन्फ़िगरेशन विंडो उपयोगकर्ता से पहले खुलती है। उसे इसे हटाने या अपरिवर्तित छोड़ने के लिए आमंत्रित किया जाता है। यदि आपको जितनी जल्दी हो सके राउटर को कॉन्फ़िगर करने की आवश्यकता है - आपको "ओके" पर क्लिक करके परिवर्तनों के बिना फ़ैक्टरी कॉन्फ़िगरेशन छोड़ने की आवश्यकता है।
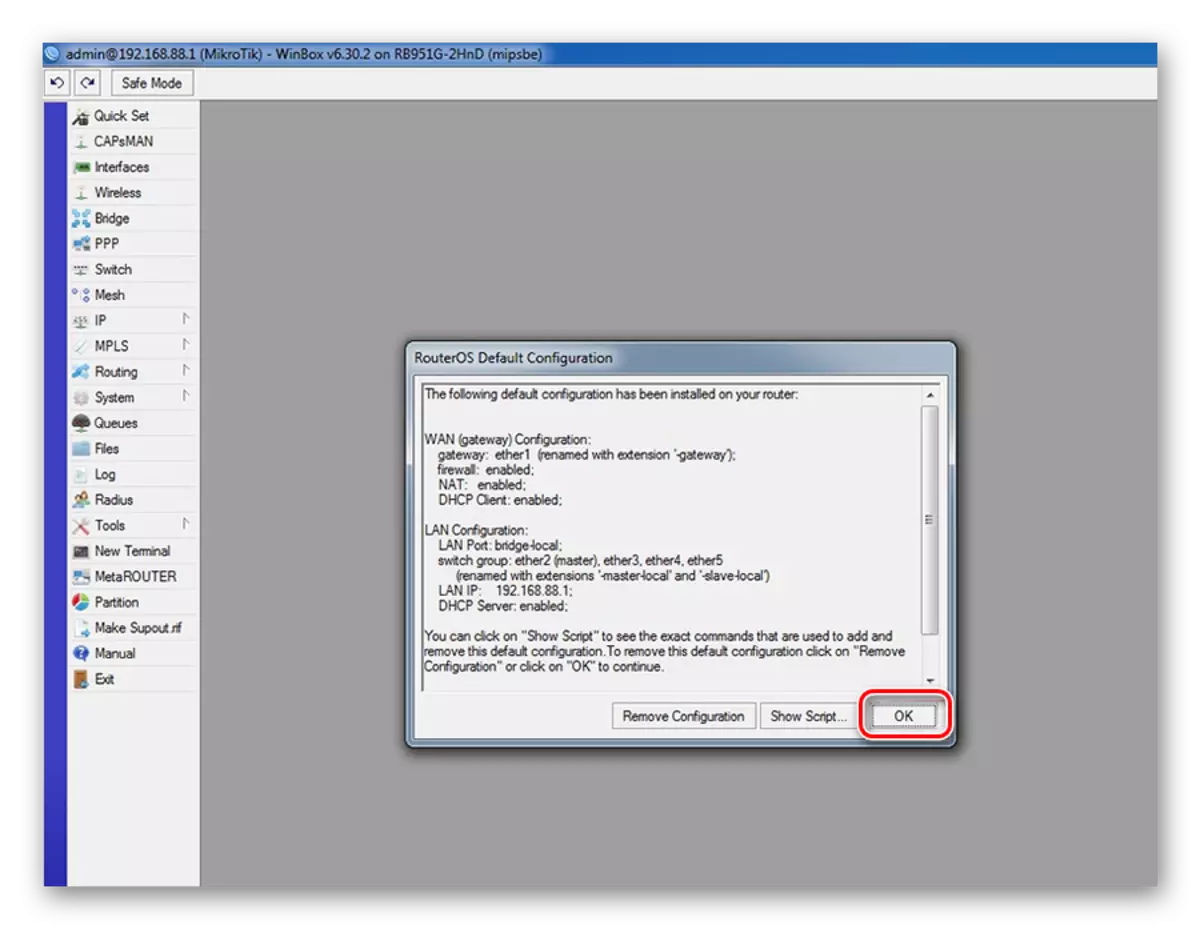
तेजी से सेटिंग्स पर जाने के लिए, आपको दो सरल चरणों को करने की आवश्यकता है:
- बाएं कॉलम में, Winbox उपयोगिता विंडो त्वरित सेट टैब पर जाती है।
- खुलने वाली विंडो में ड्रॉप-डाउन सूची में, राउटर मोड का चयन करें। हमारे मामले में, "होम एपी" (होम एक्सेस पॉइंट) सबसे उपयुक्त है।
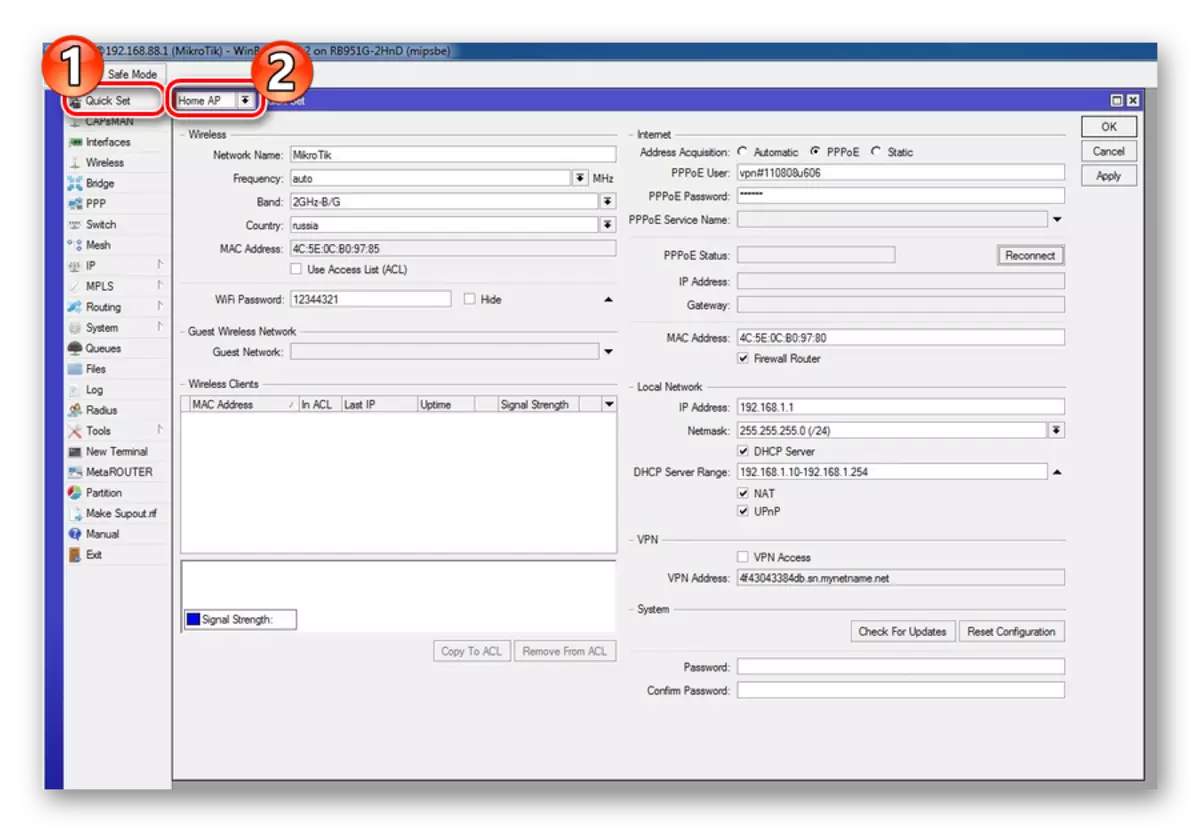
त्वरित सेट विंडो में राउटर की सभी मूल सेटिंग्स शामिल हैं। सभी जानकारी वाई-फाई, इंटरनेट, लैन और वीपीएन पर विभाजन द्वारा समूहीकृत की जाती है। उन्हें अधिक विस्तार से मानें।
बेतार तंत्र
वायरलेस नेटवर्क सेटिंग्स त्वरित सेट विंडो के बाईं ओर स्थित हैं। संपादन के लिए वहां उपलब्ध पैरामीटर अन्य मॉडलों के राउटर को कॉन्फ़िगर करते समय समान होते हैं।
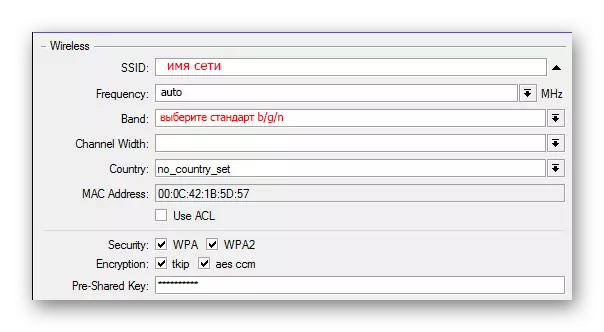
यहां उपयोगकर्ता को चाहिए:
- अपना नेटवर्क नाम दर्ज करें;
- नेटवर्क आवृत्ति निर्दिष्ट करें या स्वचालित परिभाषा का चयन करें;
- वायरलेस नेटवर्क प्रसारण मोड का चयन करें;
- अपना देश चुनें (वैकल्पिक);
- एन्क्रिप्शन प्रकार का चयन करें और एक वायरलेस नेटवर्क एक्सेस पासवर्ड सेट करें। आमतौर पर WPA2 का चयन करें, लेकिन मामले में सभी प्रकारों को चिह्नित करना बेहतर है, यदि नेटवर्क में डिवाइस इसका समर्थन नहीं करते हैं।
ड्रॉप-डाउन सूची से चुनकर या चेकबॉक्स में चेक करके लगभग सभी सेटिंग्स की जाती हैं, इसलिए कुछ भी आविष्कार करने के लिए आवश्यक नहीं होगा।
इंटरनेट
त्वरित सेट विंडो के शीर्ष पर इंटरनेट सेटिंग्स शीर्ष पर स्थित हैं। प्रदाता द्वारा उपयोग किए जाने वाले कनेक्शन के प्रकार के आधार पर उपयोगकर्ता को उनके विकल्पों में से 3 की पेशकश की जाती है:
- डीएचसीपी। फैक्टरी कॉन्फ़िगरेशन में, यह डिफ़ॉल्ट रूप से मौजूद है, इसलिए आपको कुछ भी समायोजित करने की आवश्यकता नहीं होगी। जब प्रदाता को बाध्यकारी का उपयोग करता है तो आपको मैक पते की जांच करने की आवश्यकता नहीं होती है।

- स्थैतिक आईपी-पता। यहां आपको प्रदाता से मैन्युअल रूप से प्राप्त पैरामीटर बनाना होगा।

- Rpry-कनेक्शन। यहां आपको मैन्युअल रूप से उपयोगकर्ता नाम और पासवर्ड दर्ज करना होगा, साथ ही साथ अपने कनेक्शन के लिए एक नाम के साथ आना होगा। इसके बाद, आपको "पुनः कनेक्ट" पर क्लिक करना चाहिए, और यदि पैरामीटर सही तरीके से किए जाते हैं, तो स्थापित कनेक्शन के लिए सेटिंग्स नीचे दिए गए फ़ील्ड में प्रदर्शित की जाएंगी।

जैसा कि हम देखते हैं, माइक्रोटिक राउटर में इंटरनेट कनेक्शन के पैरामीटर को बदलने के लिए कुछ भी मुश्किल नहीं है।
स्थानीय नेटवर्क
त्वरित सेट विंडो में नेटवर्क सेटिंग्स के तहत तुरंत वहाँ एक स्थानीय नेटवर्क कॉन्फ़िगरेशन है। यहाँ आप रूटर का IP पता बदलें और DHCP सर्वर कॉन्फ़िगर कर सकते हैं।

काम ठीक करने के लिए इंटरनेट के लिए, यह भी नेट प्रसारण इसी चेकबॉक्स चिह्नित अनुमति देने के लिए आवश्यक है।
वैकल्पिक रूप से त्वरित सेट विंडो में सभी मापदंडों में परिवर्तन, "लागू करें" बटन पर क्लिक करें। रूटर से कनेक्शन टूट जाएगी। आपके कंप्यूटर या सिर्फ डिस्कनेक्ट पुन: प्रारंभ करें, और उसके बाद नेटवर्क कनेक्शन पर बारी फिर से। सब कुछ अर्जित करना चाहिए।
व्यवस्थापक पासवर्ड स्थापित कर रहा है
रूटर के कारखाने सेटिंग्स में Mikrotik पासवर्ड याद आ रही है। यह इस राज्य में छोड़ दो सुरक्षा कारणों के लिए स्पष्ट रूप से असंभव है। इसलिए, डिवाइस की बुनियादी विन्यास पूरा करके, आप व्यवस्थापक पासवर्ड स्थापित करना होगा। इसके लिए:
- Winbox उपयोगिता विंडो के बाईं कॉलम में, "सिस्टम" टैब खोलें और उपधारा "उपयोगकर्ता" के पास जाओ।
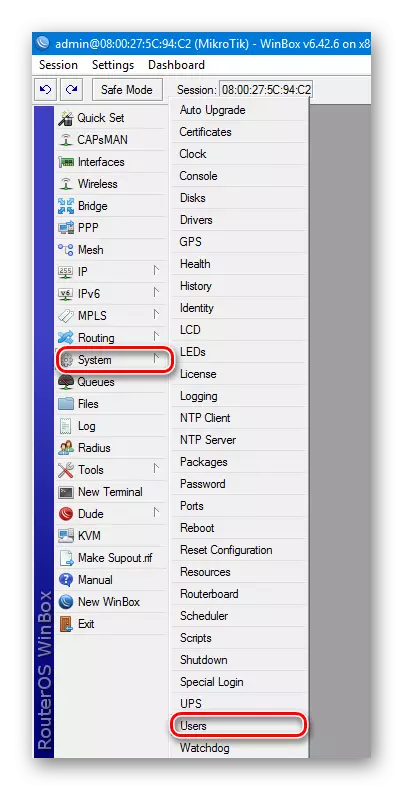
- उन खुलती की सूची में, ओपन व्यवस्थापक गुण डबल क्लिक करें।
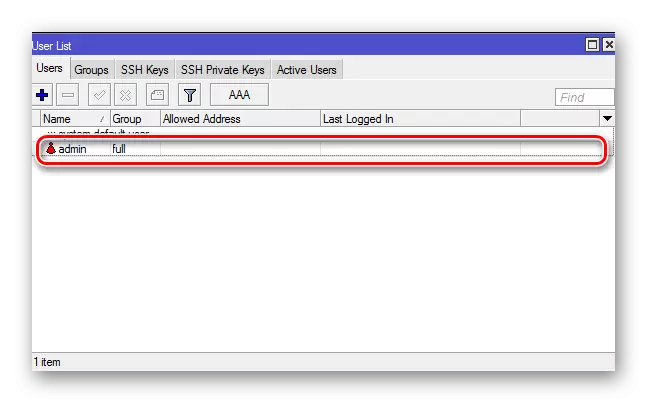
- पासवर्ड पर क्लिक करके उपयोगकर्ता पासवर्ड सेटिंग पर जाएं।
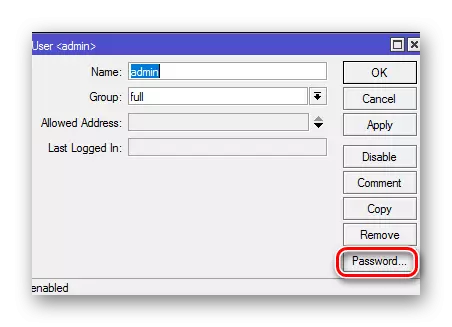
- व्यवस्थापक पासवर्ड, यह पुष्टि निर्धारित करें और "लागू करें" और "ठीक है" पर क्लिक करके बारी-बारी से द्वारा परिवर्तन लागू करें।
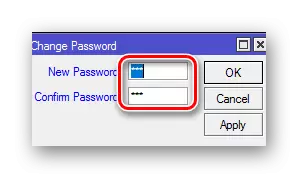
यह व्यवस्थापक पासवर्ड स्थापित करने के लिए पूरा हो गया है। यदि आवश्यक हो, एक ही अनुभाग में, आप अन्य उपयोगकर्ताओं या रूटर के लिए उपयोग के विभिन्न स्तरों के साथ उपयोगकर्ताओं के समूह जोड़ सकते हैं।
मैनुअल सेटिंग
मैनुअल मोड में रूटर सूक्ष्म का विन्यास, कुछ ज्ञान और धैर्य का एक उपयोगकर्ता की आवश्यकता है, क्योंकि यह कई अलग अलग मानकों शुरू करने के लिए होगा। लेकिन इस विधि के निर्विवाद लाभ संभव के रूप में सूक्ष्म रूप में रूटर कॉन्फ़िगर करने के लिए, खाते में अपनी जरूरतों लेने की क्षमता है। इसके अलावा, इस तरह के काम के गुजर प्रभाव नेटवर्क प्रौद्योगिकियों, जो भी सकारात्मक क्षणों के लिए जिम्मेदार ठहराया जा सकता है के क्षेत्र में उपयोगकर्ता की जानकारी के का एक महत्वपूर्ण विस्तार किया जाएगा।कारखाने विन्यास निकाला जा रहा है
एक ठेठ रूटर विन्यास को हटाया जा रहा पहला कदम है जहाँ से आप अपने मैनुअल सेटिंग शुरू होता है। तुम बस पर क्लिक करने की जरूरत "विन्यास निकालें" प्रदर्शित होने डिवाइस के पहली बार प्रारंभ होने पर विंडो में।
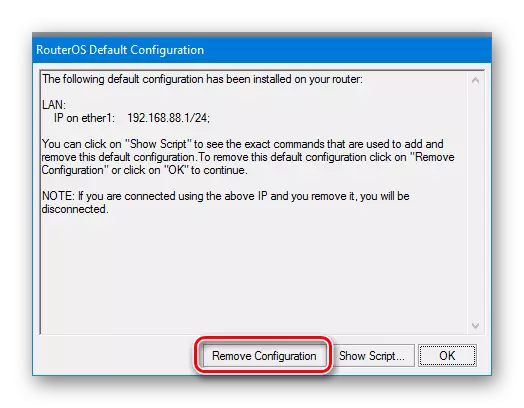
अगर इस तरह के एक खिड़की प्रकट नहीं होता है - इसका मतलब है कि रूटर पहले से ही पहले भी जोड़ा गया है। एक ही स्थिति होगी जब एक प्रयुक्त उपकरण सेट, दूसरे नेटवर्क से प्रतिक्रिया व्यक्त की। इस मामले में, इस प्रकार वर्तमान कॉन्फ़िगरेशन हटा दिया जाना चाहिए:
- WINBOX में, "सिस्टम" अनुभाग पर जाएं और ड्रॉप-डाउन सूची से "विन्यास रीसेट" का चयन करें।
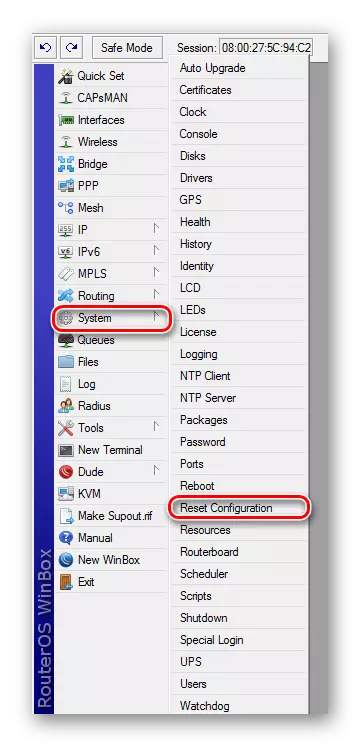
- विंडो में दिखाई देता, "नहीं डिफ़ॉल्ट विन्यास" चेकबॉक्स चिह्नित करने और रीसेट विन्यास बटन पर क्लिक करें कि।
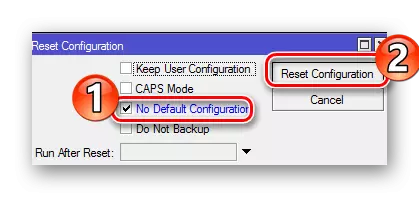
उसके बाद, रूटर पुनः आरंभ करेगा और आगे विन्यास के लिए तैयार हो जाएगा। तुरंत व्यवस्थापक का नाम बदलने और तरीके से पिछले अनुभाग में वर्णित में इसे करने के लिए पासवर्ड सेट करने की यह सिफारिश की है।
नाम बदलें नेटवर्क इंटरफेस
microtic रूटर स्थापित करने की असुविधा से एक, कई अपने बंदरगाहों में से नीरस नाम पर विचार करें। आप उन्हें "इंटरफेस WINBOX" खंड में देख सकते हैं:
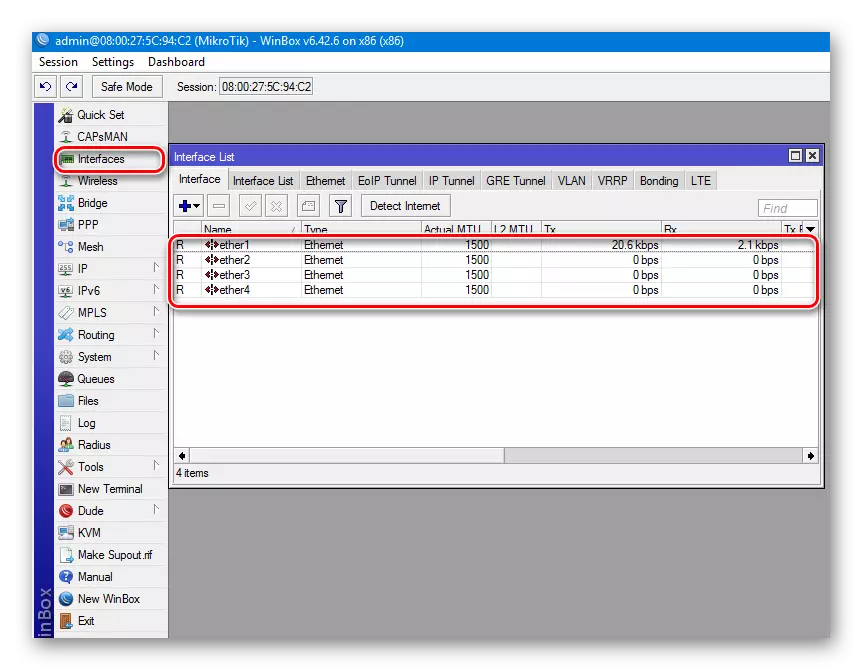
डिफ़ॉल्ट रूप से, Mikrotik उपकरणों में वान बंदरगाह समारोह Ether1 प्रदर्शन करती है। इंटरफेस के बाकी लैन बंदरगाह हैं। नहीं आगे विन्यास के साथ भ्रमित होने के लिए, आप उन्हें और अधिक उपयोगकर्ता के लिए परिचित नाम बदल सकते हैं। इसके लिए आवश्यकता होगी:
- पोर्ट नाम उसके गुण को खोलने डबल क्लिक करें।
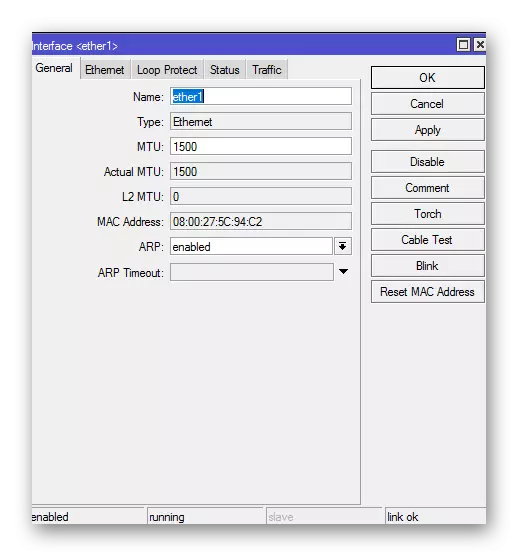
- "नाम" फ़ील्ड में, इच्छित पोर्ट नाम दर्ज करें और "ठीक" क्लिक।
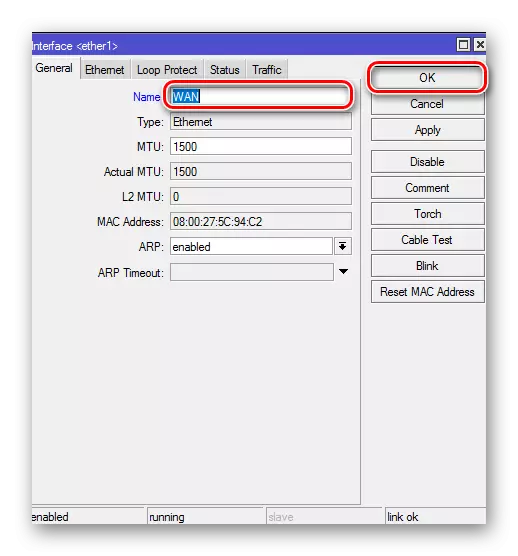
शेष बंदरगाहों लैन नाम बदला गया या अपरिवर्तित छोड़ दिया जा सकता है। उपयोगकर्ता डिफ़ॉल्ट नामों में जलन पैदा नहीं करता है, तो आप कुछ भी बदल सकते हैं। यह प्रक्रिया डिवाइस के संचालन को प्रभावित नहीं करता है और वैकल्पिक है।
इंटरनेट कॉन्फ़िगर करें
वैश्विक नेटवर्क के लिए कनेक्शन का विन्यास अपनी ही विकल्प हैं। यह सब कनेक्शन प्रदाता का उपयोग करता है के प्रकार पर निर्भर करता है। और अधिक विस्तार में इस पर विचार करें।
डीएचसीपी।
सेटिंग के इस प्रकार के सबसे आसान है। यह पर्याप्त नहीं है बस एक नया DHCP क्लाइंट तैयार करना है। इसके लिए:
- "आईपी" अनुभाग में, "डीएचसीपी क्लाइंट" टैब पर जाएं।

- दिखाई देने वाली विंडो में प्लस पर क्लिक करके एक नए ग्राहक बनाने के लिए। साथ ही, आप परिवर्तन की जरूरत नहीं है, यह काफी बस क्लिक करने के लिए "ठीक" है।

- "उपयोग पीयर डीएनएस" पैरामीटर का मतलब है कि प्रदाता से डीएनएस सर्वर इस्तेमाल किया जाएगा।
- उपयोग पीयर एनटीपी पैरामीटर एक प्रदाता के साथ समय तुल्यकालन का उपयोग कर के लिए जिम्मेदार है।
- "हाँ" जोड़ें डिफ़ॉल्ट मार्ग का पैरामीटर में मान दर्शाता है कि इस मार्ग मार्ग तालिका में जोड़ दिया जाएगा और आराम करने के लिए प्राथमिकता है।
स्थैतिक IP के साथ कनेक्शन
सभी आवश्यक कनेक्शन मापदंडों-प्राप्त पूर्व इस मामले में, प्रदाता की जरूरत है। तो फिर तुम निम्नलिखित कार्य करने होंगे:
- "Adresses" और वान बंदरगाह के लिए जरूरी IP पता निर्दिष्ट करते - "आईपी" अनुभाग पर लॉगिन करें।
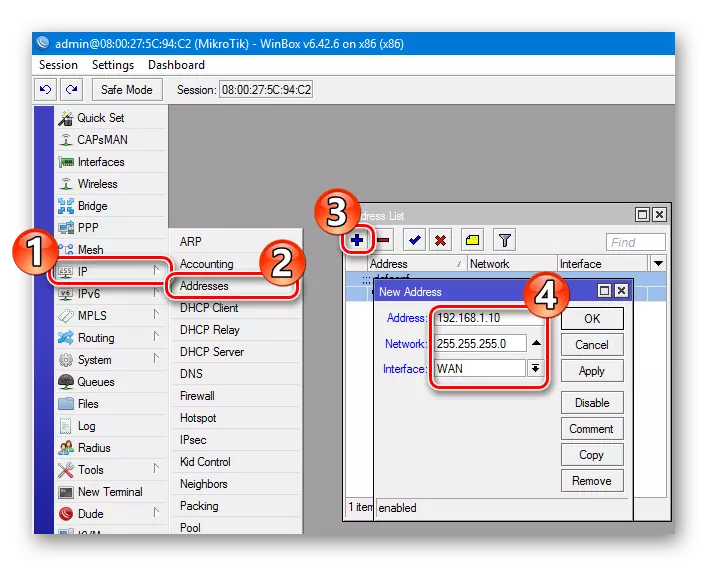
- "रूट" टैब पर जाएँ और डिफ़ॉल्ट मार्ग जोड़ें।

- DNS सर्वर पता जोड़ें।
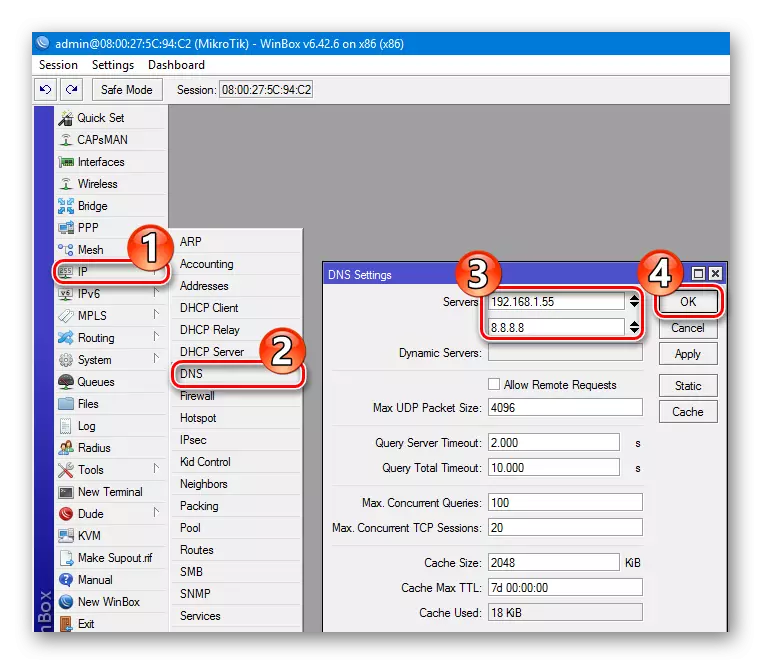
इस सेटिंग पर पूरा हो गया है।
यौगिक की आवश्यकता होती है प्राधिकरण
प्रदाता एक ppure या L2TP कनेक्शन का उपयोग करता है, तो सेटिंग्स "आरडीपी" Winbox खंड में बना रहे हैं। इस खंड में जाकर, आपको निम्नलिखित कार्यों को करना होगा:
- प्लस पर क्लिक करने से ड्रॉप-डाउन सूची (उदाहरण के लिए, RPRO) से कनेक्शन के अपने प्रकार का चयन करें।
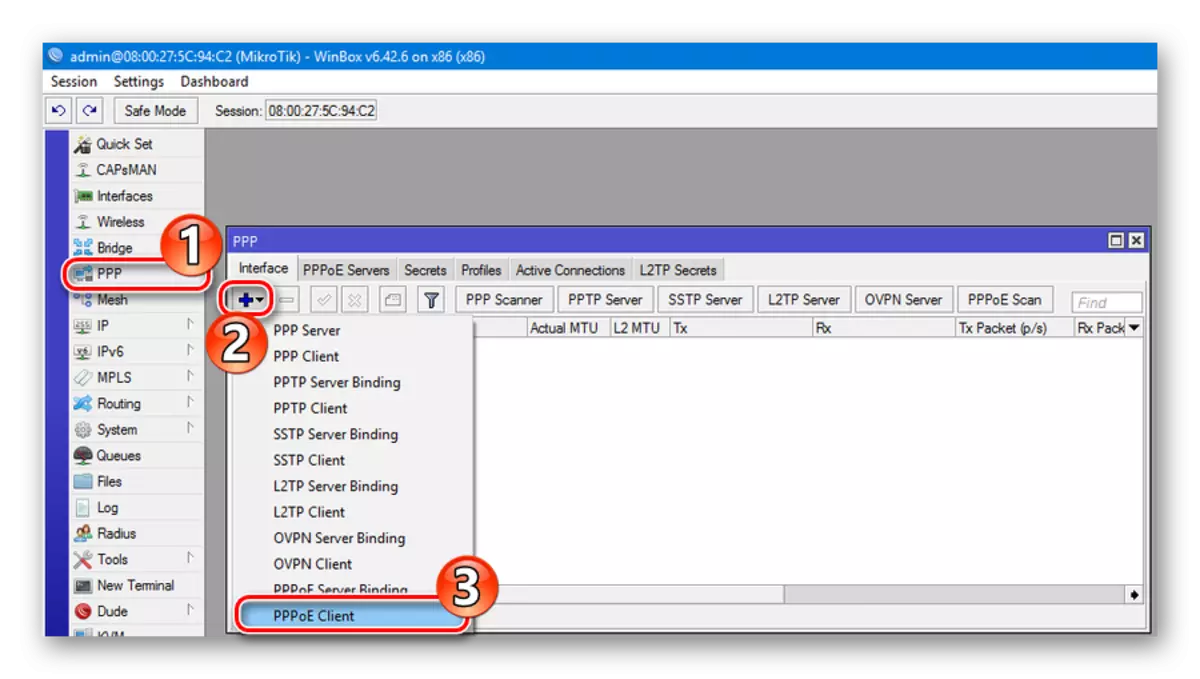
- खुलने वाली विंडो में, कनेक्टेड बनाए गए (वैकल्पिक) का अपना नाम दर्ज करें।
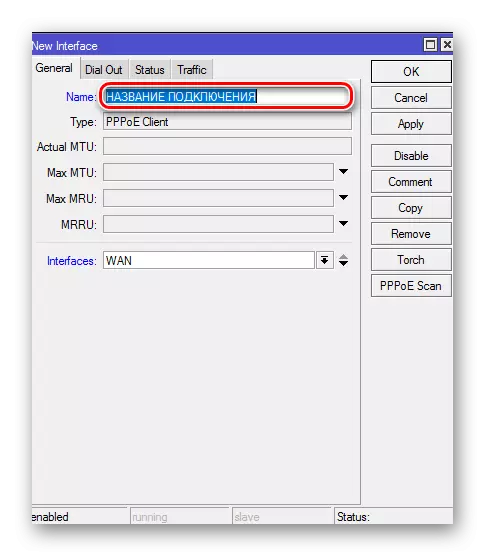
- "डायल आउट" टैब पर जाएं और प्रदाता से प्राप्त लॉगिन और पासवर्ड दर्ज करें। शेष मानकों के मूल्यों को ऊपर वर्णित किया गया है।
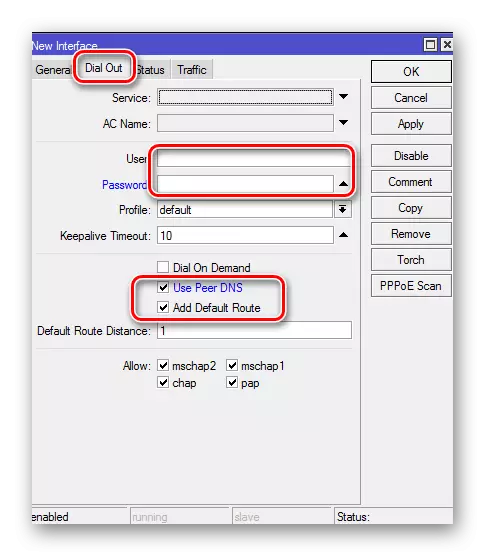
L2TP कनेक्शन और PRTRs का विन्यास एक ही स्थिति में होता है। एकमात्र अंतर यह है कि "डायल आउट" टैब पर, एक अतिरिक्त "कनेक्ट" फ़ील्ड है, जहां आप वीपीएन सर्वर का पता दर्ज करना चाहते हैं।
यदि प्रदाता मैक पते पर बाध्यकारी का उपयोग करता है
इस स्थिति में, आपको वैन पोर्ट को उस व्यक्ति को बदलना चाहिए जो प्रदाता की आवश्यकता है। सूक्ष्म उपकरणों में, यह केवल कमांड लाइन से किया जा सकता है। यह इस तरह किया जाता है:
- Winbox में, "नया टर्मिनल" मेनू आइटम का चयन करें और कंसोल खोलने के बाद क्लिक करें दर्ज करें ""।
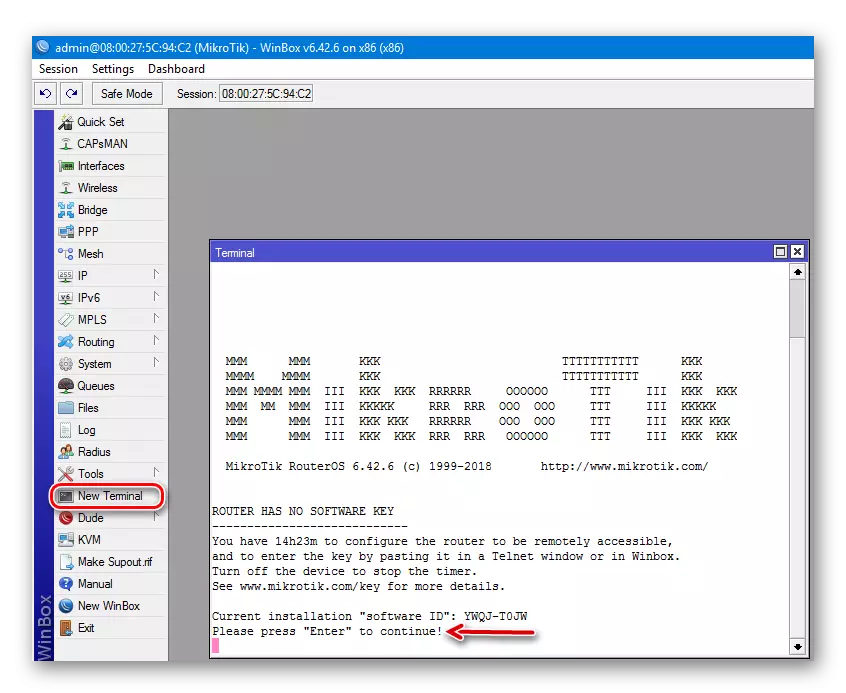
- / इंटरफेस ईथरनेट सेट वान मैक पते आदेश डालें = 00: 00: 00: 00: 00: 00: 00: 00: 00: 00: 00: 00: 00: 00: 00: 00: 00: 00: 00: 00: 00: 00: 00: 00: 00: 00: 00: 00: 00: 00: 00: 00: 00: 00: 00: 00: 00: 00: 00: 00: 00: 00: 00: 00: 00: 00: 00: 00: 00: 00: 00: 00: 00: 00
- "इंटरफेस" अनुभाग पर जाएं, WAN इंटरफ़ेस गुण खोलें और सुनिश्चित करें कि मैक पता बदल गया है।
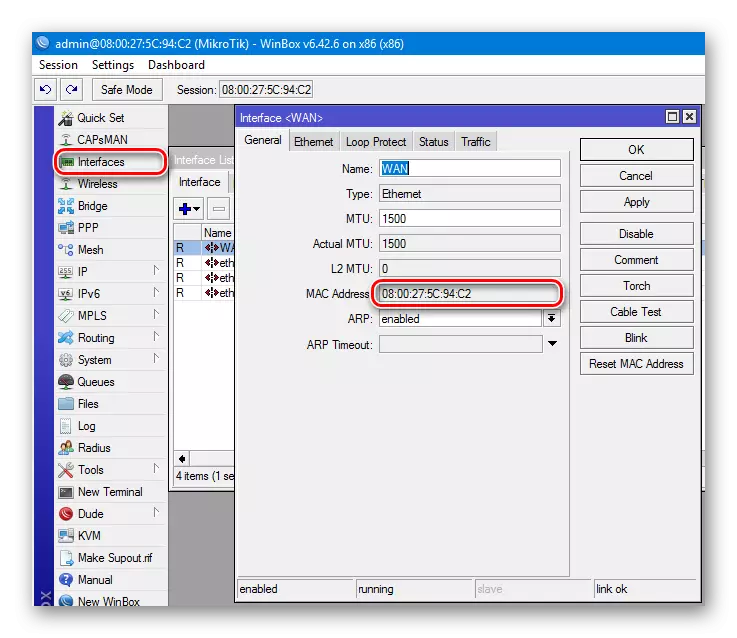
इस पर, इंटरनेट कॉन्फ़िगरेशन पूरा हो गया है, लेकिन स्थानीय नेटवर्क कॉन्फ़िगर किए जाने तक होम नेटवर्क क्लाइंट उनका उपयोग करने में सक्षम नहीं होंगे।
वायरलेस नेटवर्क की स्थापना
आप "वायरलेस" अनुभाग पर क्लिक करके Mikrotik रूटर पर आपके वायरलेस नेटवर्क कॉन्फ़िगर कर सकते हैं। इंटरफेस अनुभाग की तरह, वायरलेस इंटरफेस की एक सूची जिसमें डब्लूएलएएन पदनाम है (राउटर मॉडल के आधार पर, एक या अधिक हो सकता है)।
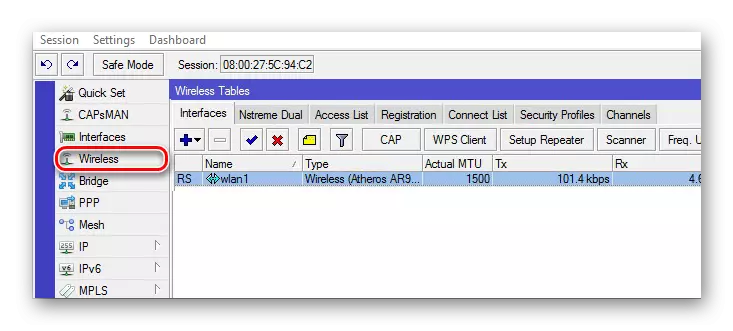
सेटिंग निम्नानुसार है:
- अपने वायरलेस कनेक्शन के लिए सुरक्षा प्रोफाइल बनाई गई है। ऐसा करने के लिए, आपको उचित टैब पर जाना होगा और वायरलेस इंटरफ़ेस तालिका में प्लस पर क्लिक करना होगा। खुलने वाली विंडो में, यह वाई-फाई के लिए पासवर्ड दर्ज करें और आवश्यक एन्क्रिप्शन प्रकार सेट करने के लिए बनी हुई है।

- इसके बाद, वायरलेस इंटरफेस के नाम पर डबल-क्लिक, उसके गुण खोल रहे हैं और वहाँ सीधे वायरलेस टैब पर कॉन्फ़िगर किया गया है।
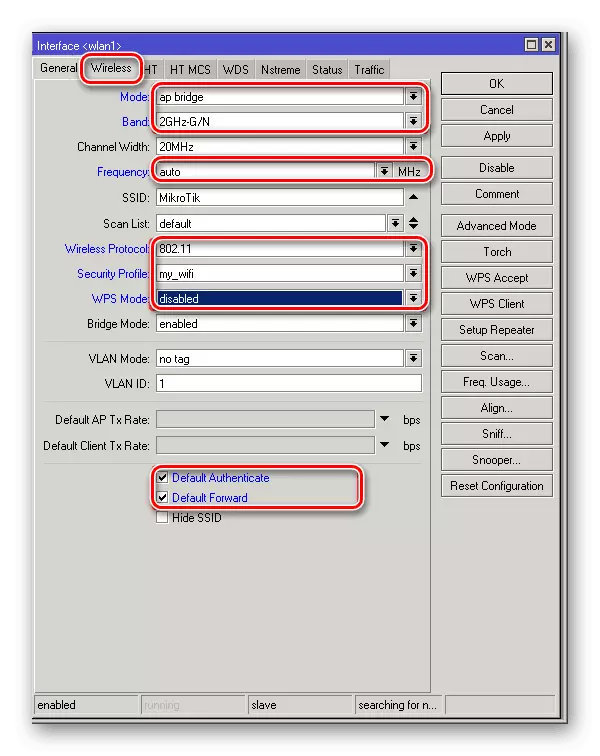
स्क्रीनशॉट पर सूचीबद्ध पैरामीटर वायरलेस नेटवर्क के सामान्य संचालन के लिए काफी पर्याप्त है।
स्थानीय नेटवर्क
लैन बंदरगाह की फैक्टरी कॉन्फ़िगरेशन को हटाने के बाद और राउटर के वाई-फाई मॉड्यूल अनकटो दोपहर में रहते हैं। उनके बीच यातायात विनिमय के लिए, आपको उन्हें पुल में गठबंधन करने की आवश्यकता है। उत्पादित सेटिंग्स का अनुक्रम है:
- "पुल" अनुभाग पर जाएं और एक नया पुल बनाएं।
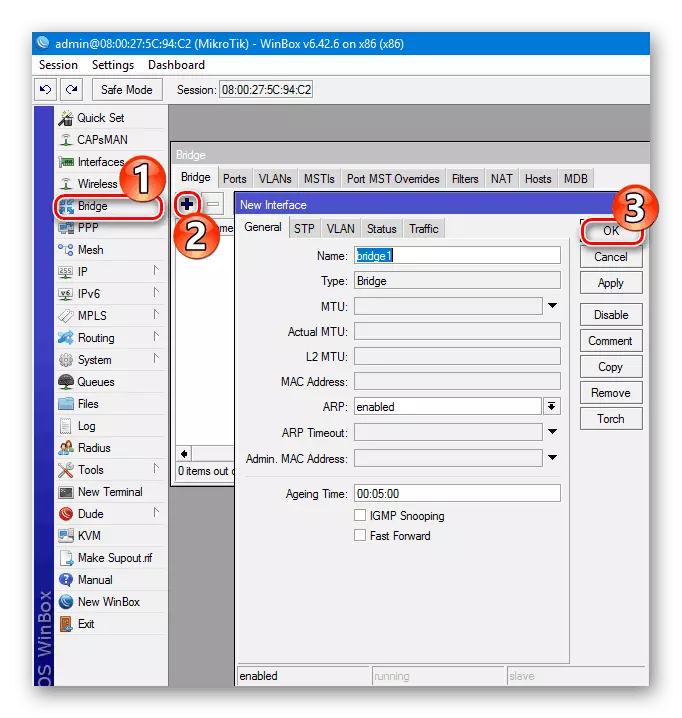
- बनाए गए पुल को एक आईपी पता असाइन करें।

- बनाए गए डीएचसीपी सर्वर ब्रिज को असाइन करें ताकि यह नेटवर्क पर पता डिवाइस वितरित कर सके। "DHCP सेटअप" बटन पर क्लिक करके विज़ार्ड का उपयोग करने के लिए इस उद्देश्य के लिए सबसे अच्छा है और फिर सर्वर कॉन्फ़िगरेशन समाप्त होने तक "अगला" पर क्लिक करके आवश्यक पैरामीटर का चयन करें।
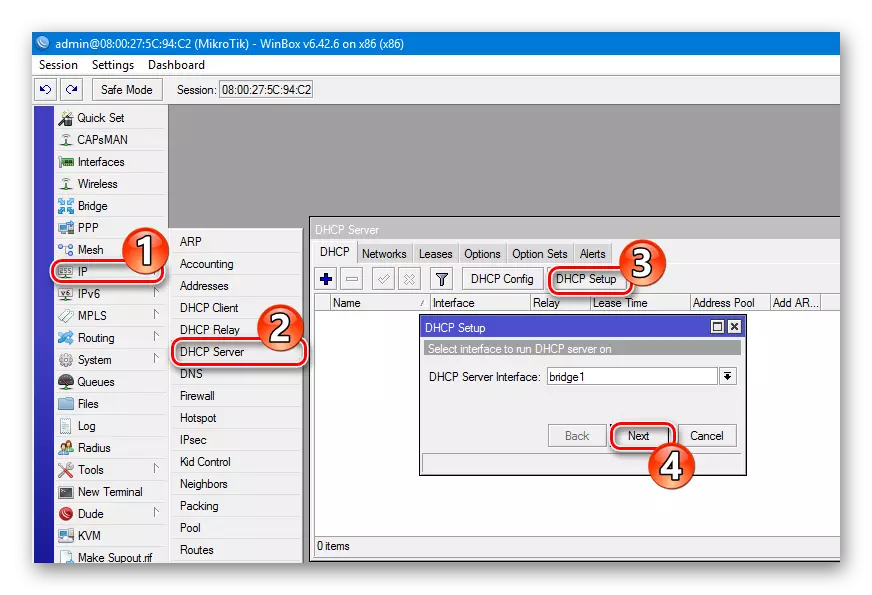
- पुल पर नेटवर्क इंटरफेस जोड़ें। ऐसा करने के लिए, "पुल" अनुभाग पर फिर से लौटें, "बंदरगाह" टैब पर जाएं, और प्लस पर क्लिक करें, वांछित बंदरगाहों को जोड़ें। आप बस "सभी" चुन सकते हैं और सब कुछ तुरंत जोड़ सकते हैं।

इस सेटिंग पर स्थानीय नेटवर्क पूरा हो गया है।
लेख में केवल माइक्रोटिक राउटर सेटिंग्स के मुख्य बिंदु शामिल हैं। उनकी संभावना असामान्य है। लेकिन ये पहला कदम प्रारंभिक बिंदु बन सकता है जिससे आप कंप्यूटर नेटवर्क की अद्भुत दुनिया में गोताखोरी शुरू कर सकते हैं।
