
कंप्यूटर या लैपटॉप पर संग्रहीत डेटा अक्सर डिवाइस से अधिक होता है। यह आश्चर्य की बात नहीं है, क्योंकि एक क्षतिग्रस्त ड्राइव, इससे कोई फर्क नहीं पड़ता कि यह कितना खर्च नहीं करता है, आप हमेशा प्रतिस्थापित कर सकते हैं, लेकिन उस जानकारी पर थी, यह हमेशा वापस करना संभव नहीं है। सौभाग्य से, डेटा वसूली के लिए कुछ विशेष उपकरण हैं, और उनमें से प्रत्येक की अपनी योग्यता और नुकसान है।
खोई हुई जानकारी को पुनर्स्थापित करना
जैसा कि हमने पहले ही बताया है, उन कार्यक्रम जिन्हें गलती से हटाए गए या खोए गए डेटा द्वारा पुनर्स्थापित किया जा सकता है, वहां काफी कुछ है। कामकाजी एल्गोरिदम और उनमें से अधिकांश का उपयोग थोड़ा अलग है, इसलिए, इस लेख में, हम केवल एक सॉफ्टवेयर समाधान - EASEUS डेटा रिकवरी विज़ार्ड पर विचार करेंगे।यह सॉफ्टवेयर भुगतान किया जाता है, हालांकि, यह मामूली जानकारी के साथ काम करने के लिए पर्याप्त होगा। डेटा को आंतरिक (कठोर और ठोस-राज्य डिस्क) और बाहरी (फ्लैश ड्राइव, मेमोरी कार्ड इत्यादि) ड्राइव से भी बहाल किया जा सकता है। तो, आगे बढ़ें।
कार्यक्रम स्थापना
सबसे पहले आपको कंप्यूटर पर प्रश्न में एप्लिकेशन डाउनलोड करने और इसे इंस्टॉल करने की आवश्यकता है। यह काफी सरलता से किया जाता है, लेकिन बारीकियों के योग्य एक जोड़े है।
आधिकारिक वेबसाइट से EASEUS डेटा रिकवरी विज़ार्ड प्रोग्राम डाउनलोड करें
- आवेदन डाउनलोड करना शुरू करने के लिए उपरोक्त लिंक पर जाएं। मुक्त संस्करण डाउनलोड करने के लिए "मुफ्त डाउनलोड" बटन पर क्लिक करें और खोली गई विंडो में निष्पादन योग्य फ़ाइल के लिए फ़ोल्डर निर्दिष्ट करें। सहेजें बटन पर क्लिक करें।
- डाउनलोड करने की प्रतीक्षा करें, जिसके बाद आप डाउनलोड किए गए इंस्टॉलर आसानी से डेटा रिकवरी विज़ार्ड चलाते हैं।
- कार्यक्रम की प्राथमिकताओं का चयन करें - "रूसी" - और "ठीक" पर क्लिक करें।
- स्थापना विज़ार्ड की स्वागत विंडो में, "अगला" पर क्लिक करें।
- अगली विंडो में उपयुक्त बटन पर क्लिक करके लाइसेंस समझौते की शर्तें लें।
- प्रोग्राम को स्थापित करने या डिफ़ॉल्ट मान छोड़ने के लिए पथ का चयन करें, और उसके बाद "पुष्टि करें" पर क्लिक करें।

ध्यान दें: EASEUS डेटा रिकवरी विज़ार्ड, किसी भी समान सॉफ़्टवेयर की तरह, उस डिस्क पर स्थापित करने की अनुशंसा नहीं की जाती है, जिस डेटा से आप भविष्य में बहाल करने की योजना बना रहे हैं।
- इसके बाद, "डेस्कटॉप" पर शॉर्टकट बनाने के लिए चेकबॉक्स सेट करें और त्वरित प्रारंभ फलक में या इन विकल्पों में रुचि रखने पर उन्हें हटा दें। "सेट" पर क्लिक करें।
- कार्यक्रम की स्थापना के अंत की प्रतीक्षा करें, जिसमें प्रतिशत पैमाने का निरीक्षण करना संभव होगा।
- स्थापना के पूरा होने पर, यदि आप अंतिम विंडो में चेकबॉक्स को नहीं हटाते हैं, तो "पूर्ण" बटन पर क्लिक करने के तुरंत बाद EASEUS डेटा रिकवरी विज़ार्ड लॉन्च किया जाएगा।




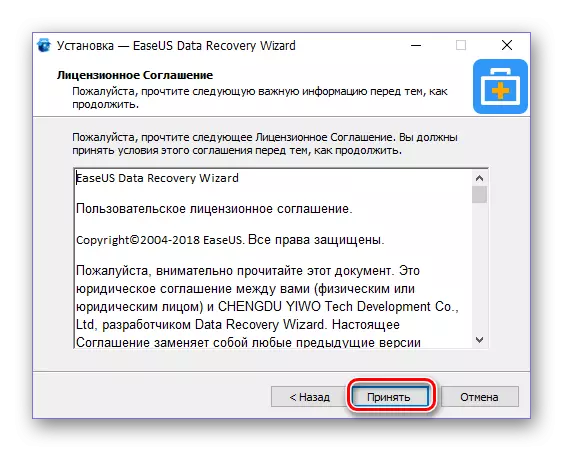


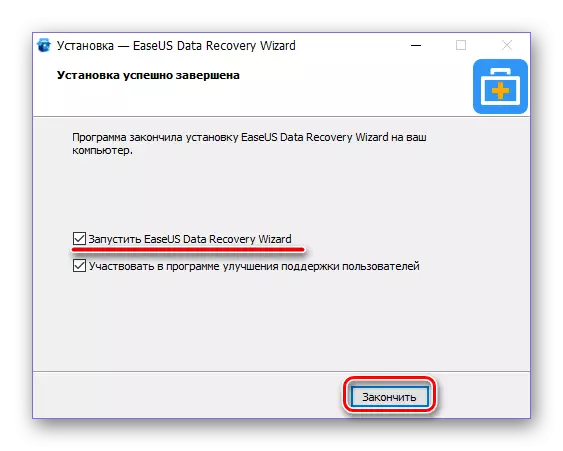
डेटा पुनर्प्राप्ति
EASEUS डेटा रिकवरी विज़ार्ड की मुख्य विशेषताएं पहले एक अलग सामग्री में हमारे द्वारा समीक्षा की गई हैं जिसके साथ आप यह लिंक पा सकते हैं। यदि आप संक्षेप में हैं, तो आप निम्न स्थितियों में प्रोग्राम का उपयोग करके किसी भी प्रकार की फ़ाइलों को पुनर्स्थापित कर सकते हैं:
- "टोकरी" से यादृच्छिक हटाने या इसे पास करके;
- एक ड्राइव स्वरूपण;
- भंडारण उपकरण को नुकसान;
- डिस्क अनुभाग हटाना;
- विषाणुजनित संक्रमण;
- ओएस के संचालन में त्रुटियों और खराबी;
- फ़ाइल सिस्टम की कमी।
जरूरी: पुनर्प्राप्ति प्रक्रिया की गुणवत्ता और दक्षता इस बात पर निर्भर करती है कि डिस्क से डेटा कितना समय हटा दिया गया था और उसके बाद नई जानकारी कितनी बार दर्ज की गई थी। एक समान, ड्राइव को नुकसान की डिग्री से भी एक समान महत्वपूर्ण भूमिका निभाई जाती है।
आवश्यक सिद्धांत की समीक्षा करने के बाद, हम अधिक महत्वपूर्ण अभ्यास में बदल जाते हैं। मुख्य EASEUS डेटा रिकवरी विज़ार्ड विंडो में, कंप्यूटर में स्थापित डिस्क के सभी अनुभाग और इससे जुड़े हुए हैं, यदि कोई हो, तो इससे जुड़े हुए हैं।
- डेटा को पुनर्स्थापित करने के लिए कहां आवश्यक है - उदाहरण के लिए, हार्ड डिस्क या बाहरी यूएसबी फ्लैश ड्राइव विभाजन से, मुख्य विंडो में उपयुक्त ड्राइव का चयन करें।

इसके अलावा, आप दूरस्थ फ़ाइलों को खोजने के लिए एक विशिष्ट फ़ोल्डर चुन सकते हैं। यदि आप खोए गए डेटा का सटीक स्थान जानते हैं - यह सबसे कुशल विकल्प होगा।
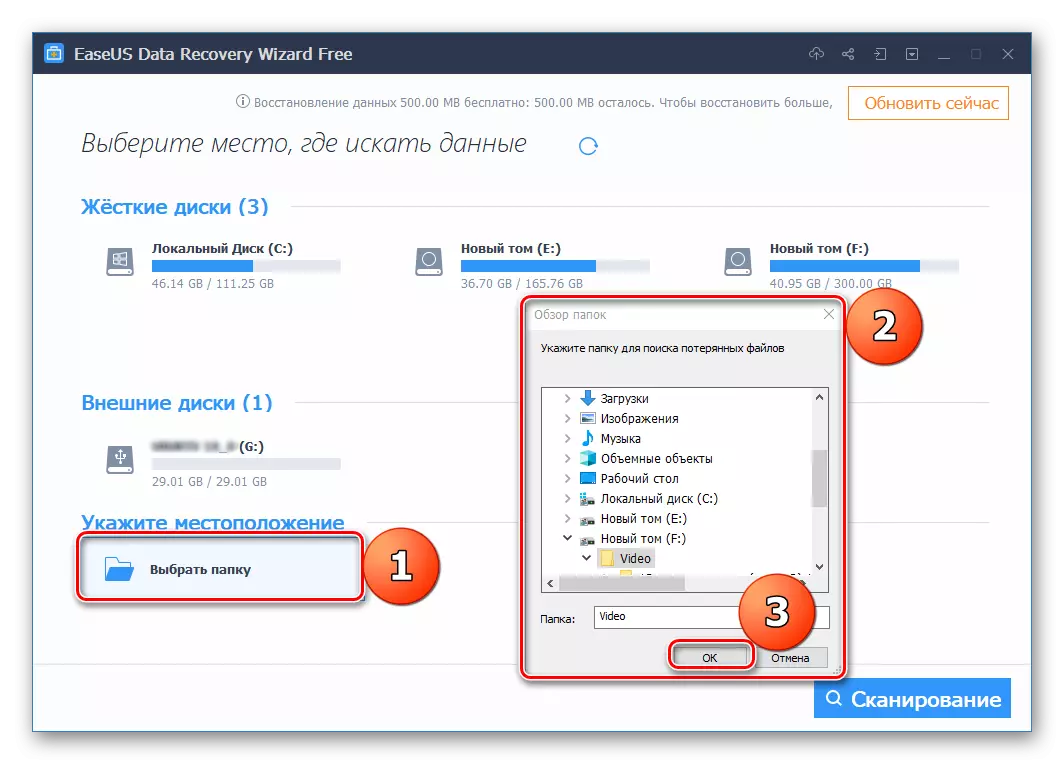
- दूरस्थ फ़ाइलों को खोजने के लिए ड्राइव / सेक्शन / फ़ोल्डर का चयन करके, मुख्य प्रोग्राम विंडो के निचले दाएं कोने में स्थित "स्कैन" बटन पर क्लिक करें।
- खोज प्रक्रिया शुरू की जाएगी, जिसकी अवधि चयनित निर्देशिका के आकार और इसमें निहित फ़ाइलों की संख्या पर निर्भर करती है।
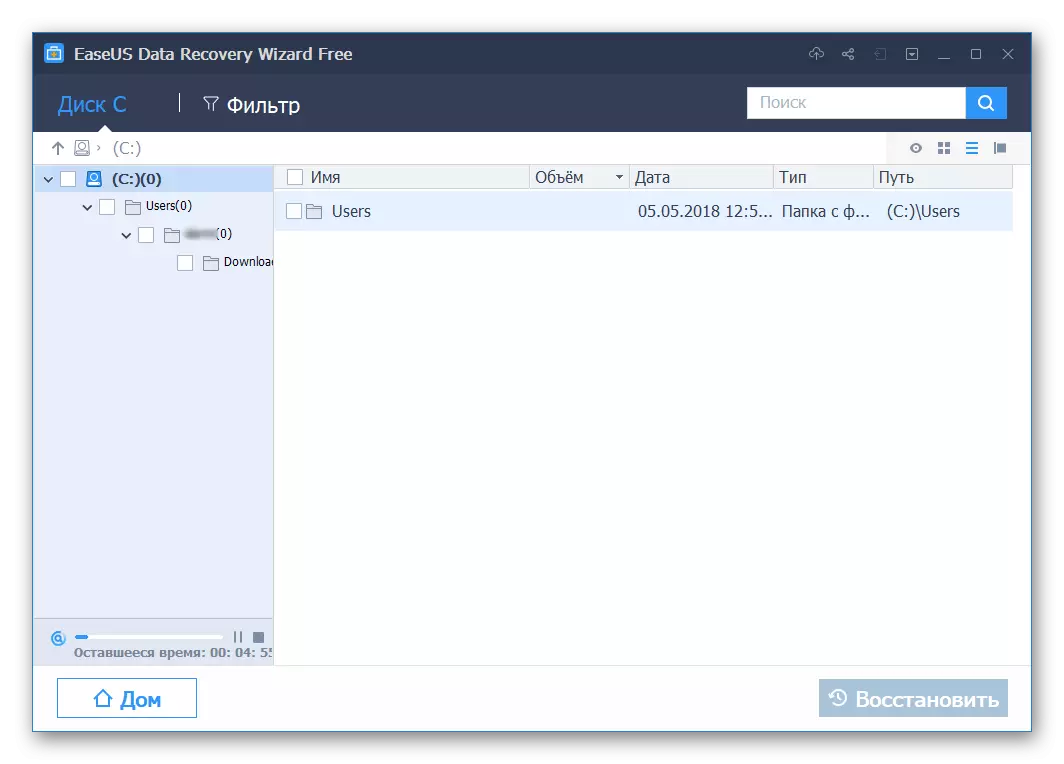
चेक और समय इसे आयस डेटा रिकवरी विज़ार्ड में निर्मित फ़ोल्डर ब्राउज़र के निचले क्षेत्र में दिखाया जाएगा।

सीधे स्कैनिंग प्रक्रिया के दौरान, आप पहले से ही प्रकार और प्रारूप द्वारा क्रमबद्ध फ़ाइलों के साथ फ़ोल्डरों को देख सकते हैं, उनके नाम का नाम क्या है।

किसी भी फ़ोल्डर को डबल क्लिक के साथ खोला जा सकता है और इसकी सामग्री को देख सकता है। मुख्य सूची में वापस जाने के लिए, बस ब्राउज़र विंडो में रूट निर्देशिका का चयन करें।
- परीक्षण प्रक्रिया के पूरा होने की प्रतीक्षा करने के बाद, इसे उन निर्देशिकाओं की सूची में ढूंढें जिनमें पहले हटाए गए या खोए गए डेटा में शामिल थे - इसके लिए यह उनके प्रकार (प्रारूप) को जानने के लिए पर्याप्त है। तो, सामान्य छवियां उस फ़ोल्डर में स्थित होंगी जिनके नाम में "जेपीईजी", एनीमेशन - "जीआईएफ", वर्ड टेक्स्ट दस्तावेज़ - "माइक्रोसॉफ्ट डॉक्स फाइल" आदि शब्द शामिल हैं।
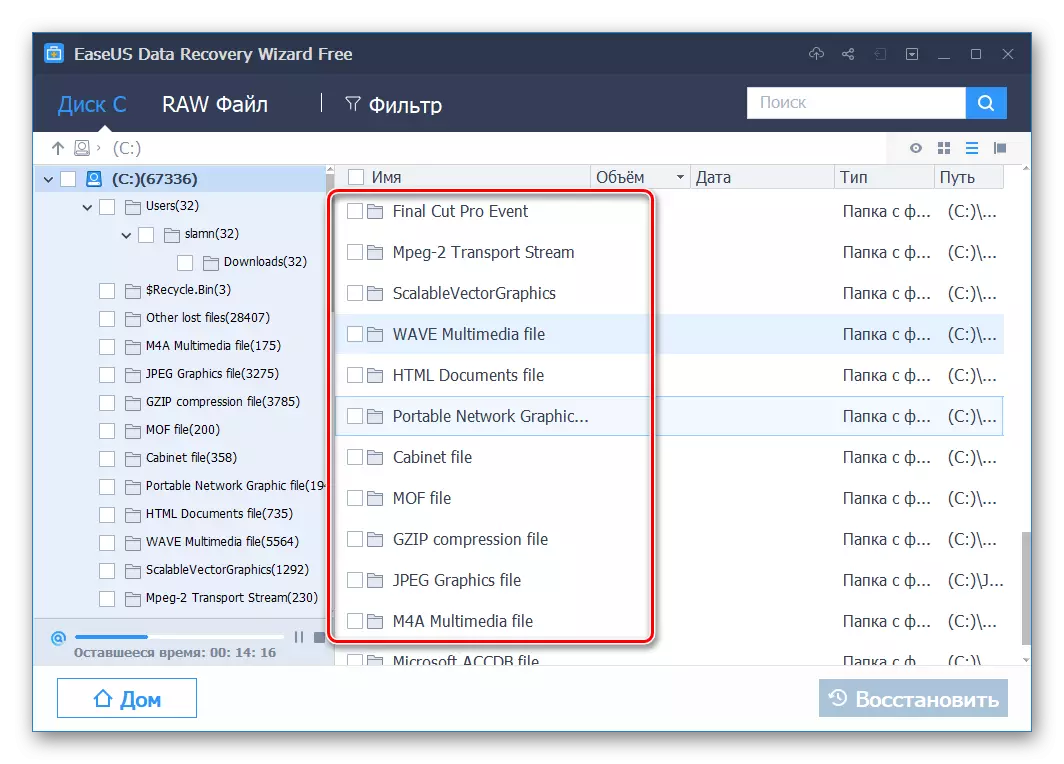
वांछित निर्देशिका को इसके पास चेकबॉक्स सेट करके, या उस पर जाएं और उसी तरह से विशिष्ट फ़ाइलों का चयन करें। पसंद के साथ निर्णय लेना, पुनर्स्थापित बटन पर क्लिक करें।

ध्यान दें: अन्य चीजों के अलावा, आप निर्देशिका के बीच अंतर्निहित ब्राउज़र के माध्यम से स्विच कर सकते हैं। फ़ोल्डर देखने की खिड़की में, उनकी सामग्री को नाम, मात्रा, दिनांक, प्रकार और स्थान द्वारा क्रमबद्ध किया जा सकता है।
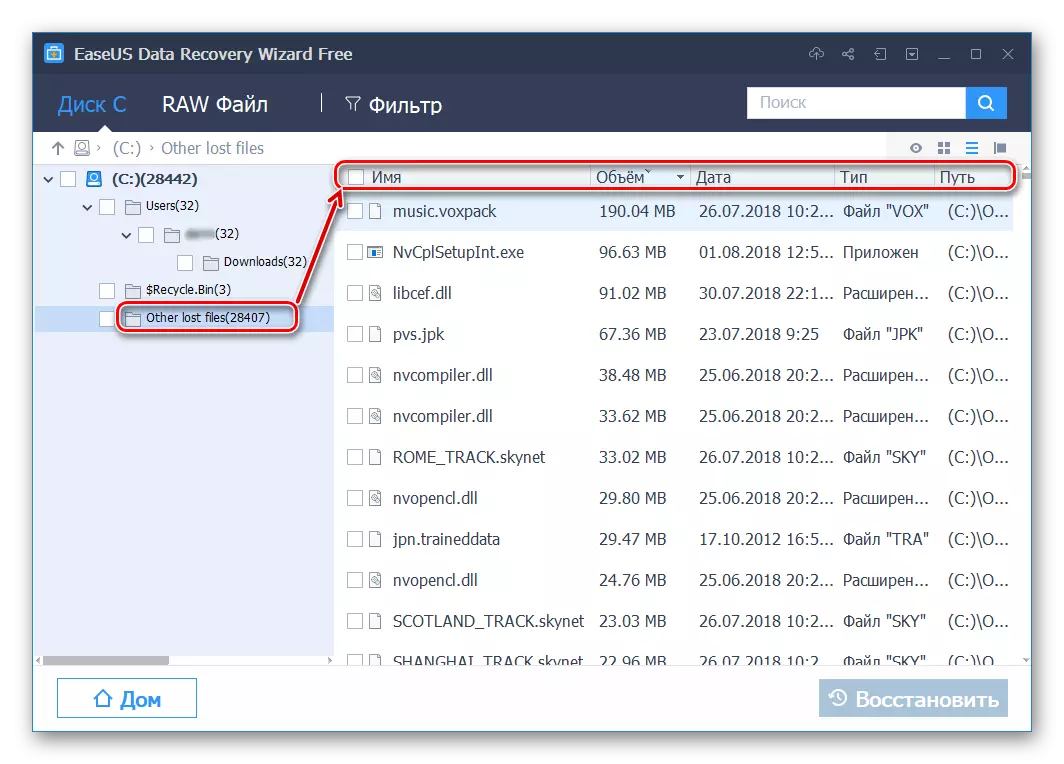
- दिखाई देने वाली "एक्सप्लोरर" विंडो में, पुनर्प्राप्त फ़ाइलों को सहेजने के लिए फ़ोल्डर का चयन करें और ठीक क्लिक करें।

जरूरी: वसूली योग्य फ़ाइलों को उस ड्राइव पर सहेजें जिस पर वे पहले थे। इन उद्देश्यों के लिए बेहतर डिस्क या फ्लैश ड्राइव का बेहतर उपयोग करें।

- कुछ समय बाद (चयनित फ़ाइलों और उनके आकार की संख्या पर निर्भर करता है) डेटा को पुनर्स्थापित किया जाएगा।

फ़ोल्डर स्वचालित रूप से खुल जाएगा जिसमें आपने उन्हें पिछले चरण में बचाने का फैसला किया था।

ध्यान दें : प्रोग्राम न केवल फ़ाइलों को पुनर्स्थापित करता है, बल्कि वे पहले स्थित पथ भी करते हैं - इसे बचाने के लिए चयनित निर्देशिका के अंदर उपनिर्देशिकाओं के रूप में पुनर्निर्मित किया जाता है।
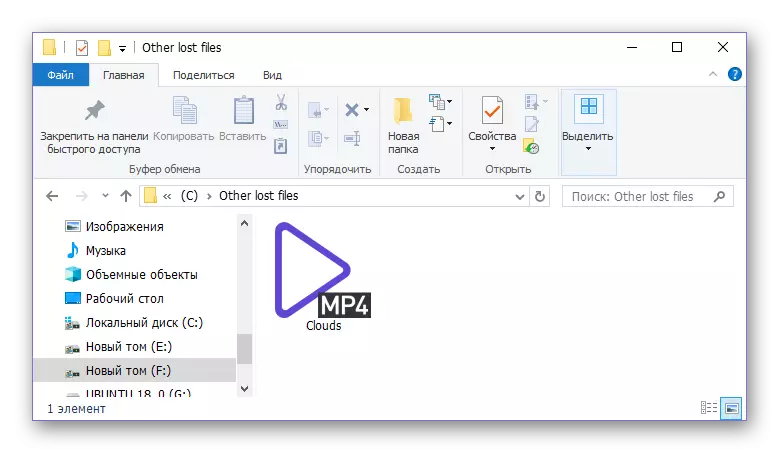


डेटा रिकवरी पूरा होने पर, आप "हाउस" बटन दबाकर अपनी मुख्य स्क्रीन पर लौटने के लिए सहेज डेटा रिकवरी विज़ार्ड के साथ काम करना जारी रख सकते हैं।
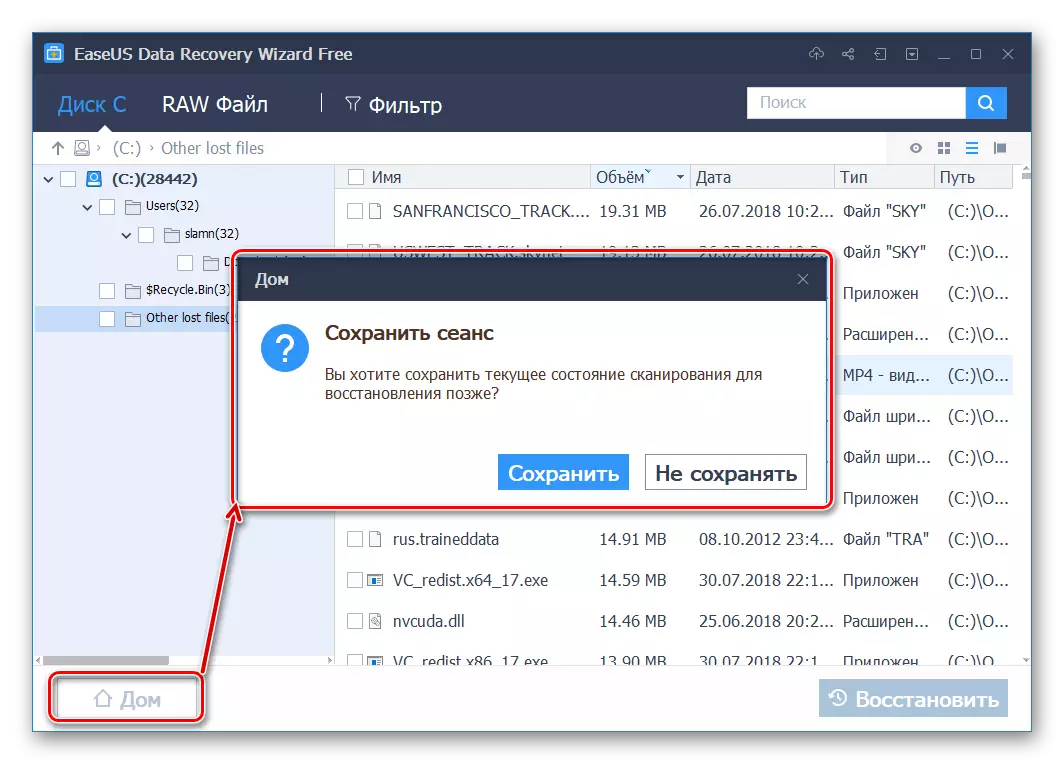
यदि आप चाहें, तो आप अंतिम सत्र को बचा सकते हैं।
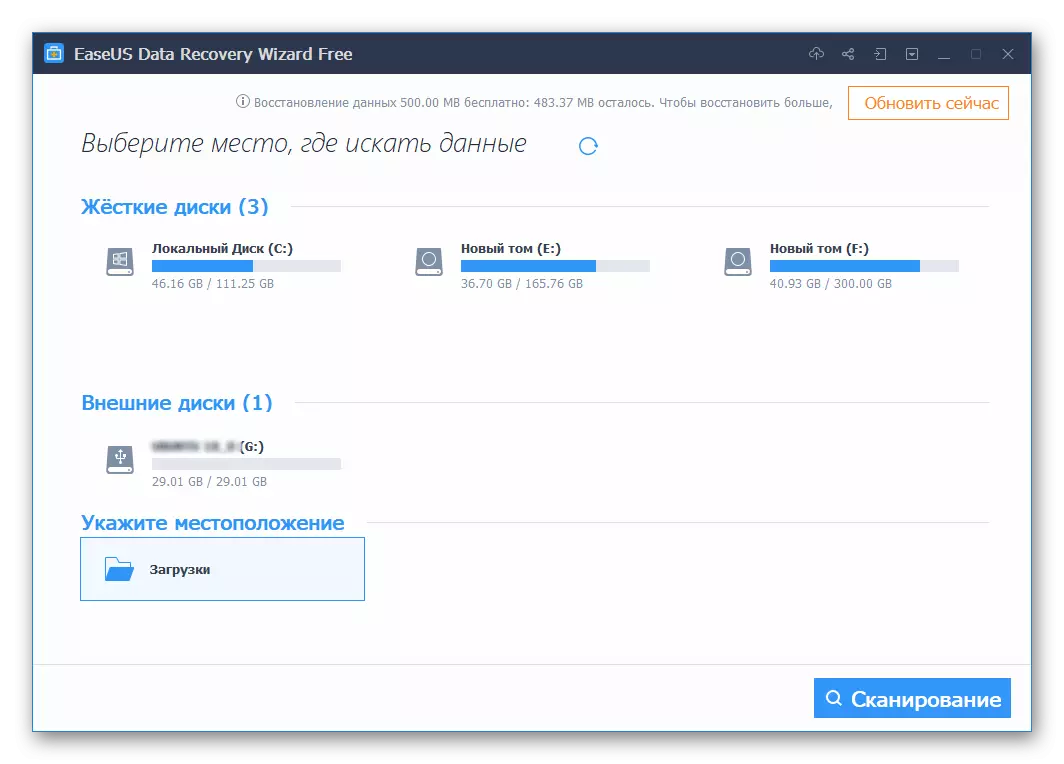
निष्कर्ष
जैसा कि आप देख सकते हैं, हटाए गए या खोए गए फ़ाइलों को पुनर्स्थापित करना कुछ भी नहीं है, जो भी प्रारूप था और किसी भी तरह से संग्रहीत नहीं किया गया था। सहजता डेटा वसूली विज़ार्ड कार्यक्रम इस सामग्री में एक बैंग के साथ कार्य के साथ मुकाबला माना जाता है। आप केवल अपवाद हो सकते हैं जब पहले मिटाए गए डेटा के साथ डिस्क या फ्लैश ड्राइव बहुत क्षतिग्रस्त हो या नई जानकारी बार-बार दर्ज की गई है, लेकिन इस मामले में ऐसा कोई भी सॉफ्टवेयर शक्तिहीन होगा। हमें आशा है कि यह आलेख आपके लिए उपयोगी था और महत्वपूर्ण डेटा वापस करने में मदद करता था।
