
जेरोक्स निगम सक्रिय रूप से प्रिंटर के उत्पादन में लगी हुई है। उनके उत्पादों की सूची में एक फ़ेसर 3117 मॉडल है। काम शुरू करने से पहले ऐसे उपकरणों के प्रत्येक मालिक को ओएस से सही संचालन सुनिश्चित करने के लिए डिवाइस के लिए सॉफ़्टवेयर स्थापित करने की आवश्यकता होगी। आइए इसे करने के लिए सभी विकल्पों का विश्लेषण करें।
जेरोक्स फ़ेसर 3117 प्रिंटर ड्राइवर्स डाउनलोड करें
सबसे पहले, उपयोग की गई विधि को तुरंत निर्धारित करना सबसे अच्छा है। इसके लिए नीचे दिए गए निर्देशों से परिचित होने की आवश्यकता होगी, एक का चयन करें और प्रत्येक चरण का पालन करें।विधि 1: जेरोक्स वेब संसाधन
विभिन्न उपकरणों के सभी प्रमुख कंपनियों की तरह, जेरोक्स के पास एक समर्थन पृष्ठ के साथ एक आधिकारिक वेबसाइट है, जहां उपयोगकर्ता इस निगम के उत्पादों के साथ काम करने के दौरान उपयोगी कुछ भी पा सकते हैं। ड्राइवर खोजें और डाउनलोड करें यह विकल्प निम्नानुसार है:
जेरोक्स की आधिकारिक वेबसाइट पर जाएं
- अपने पसंदीदा ब्राउज़र को चालू करें और ऊपर निर्दिष्ट लिंक पर साइट के मुख्य पृष्ठ पर जाएं।
- पॉप-अप मेनू प्रदर्शित करने के लिए "समर्थन और ड्राइवर" आइटम पर माउस जहां आप "दस्तावेज और ड्राइवर" पर क्लिक करना चाहते हैं।
- एक और कदम साइट के अंतरराष्ट्रीय संस्करण में संक्रमण करना है, जो संबंधित लिंक पर बाएं माउस बटन दबाकर किया जाता है।
- डेवलपर्स सूची से उपकरण का चयन करने या स्ट्रिंग में उत्पाद का नाम दर्ज करने की पेशकश करते हैं। दूसरा विकल्प आसान और तेज़ होगा, इसलिए प्रिंटर मॉडल टाइप करना और नीचे दी गई तालिका में नई जानकारी की प्रतीक्षा करें।
- एक आवश्यक प्रिंटर प्रतीत होता है, जहां आप तुरंत ड्राइवरों और डाउनलोड बटन पर वीडियो ड्राइवर अनुभाग पर जा सकते हैं।
- टैब में जो खुलता है, पहले, उपयोग किए जाने वाले ऑपरेटिंग सिस्टम को निर्दिष्ट करें, उदाहरण के लिए, विंडोज एक्सपी, और उस भाषा को भी निर्दिष्ट करें जो सबसे आराम से काम करेगी।
- अब यह केवल एक ड्राइवर के साथ एक स्ट्रिंग खोजने के लिए बनी हुई है और बूट प्रक्रिया शुरू करने के लिए उस पर क्लिक करें।
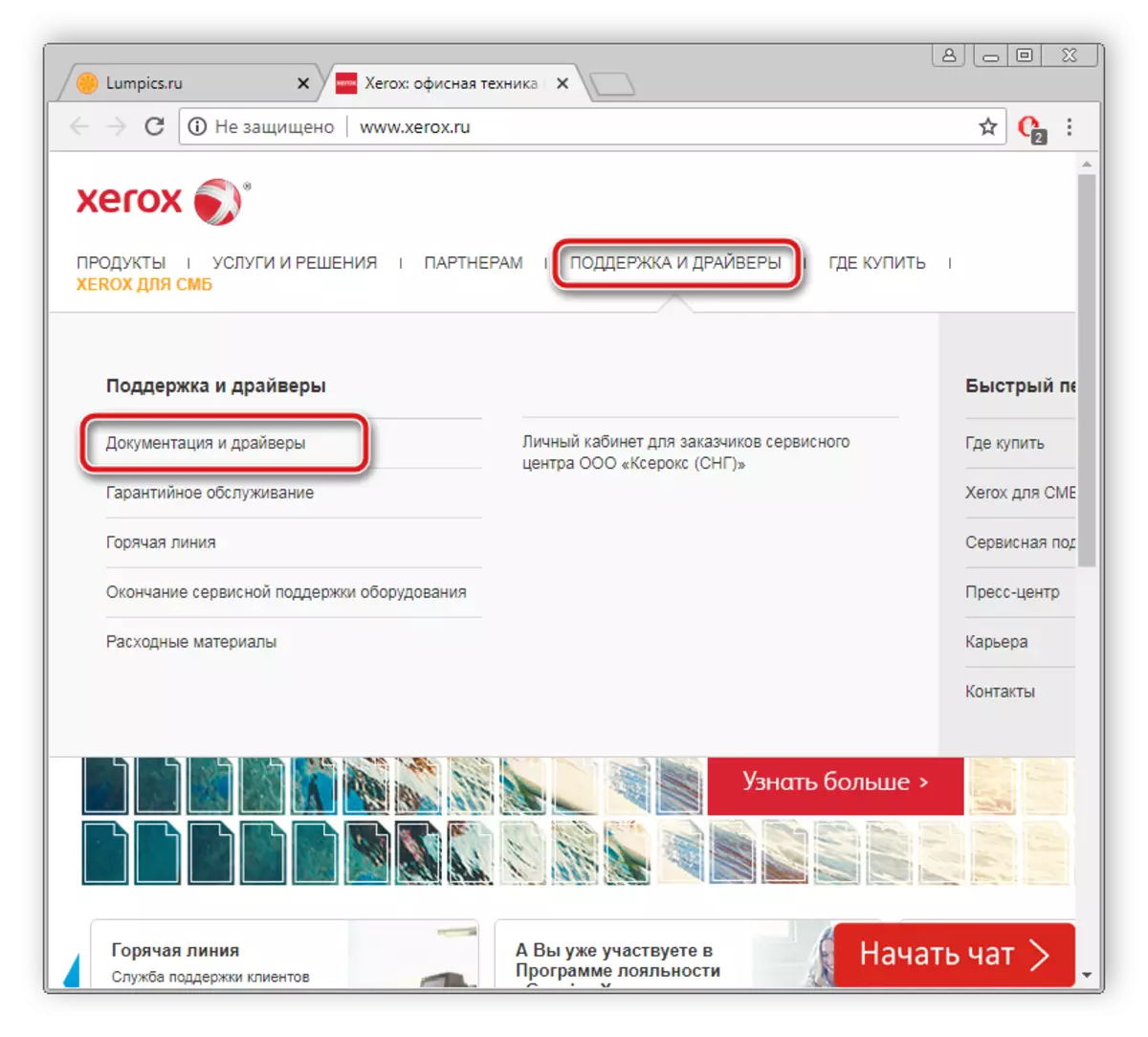
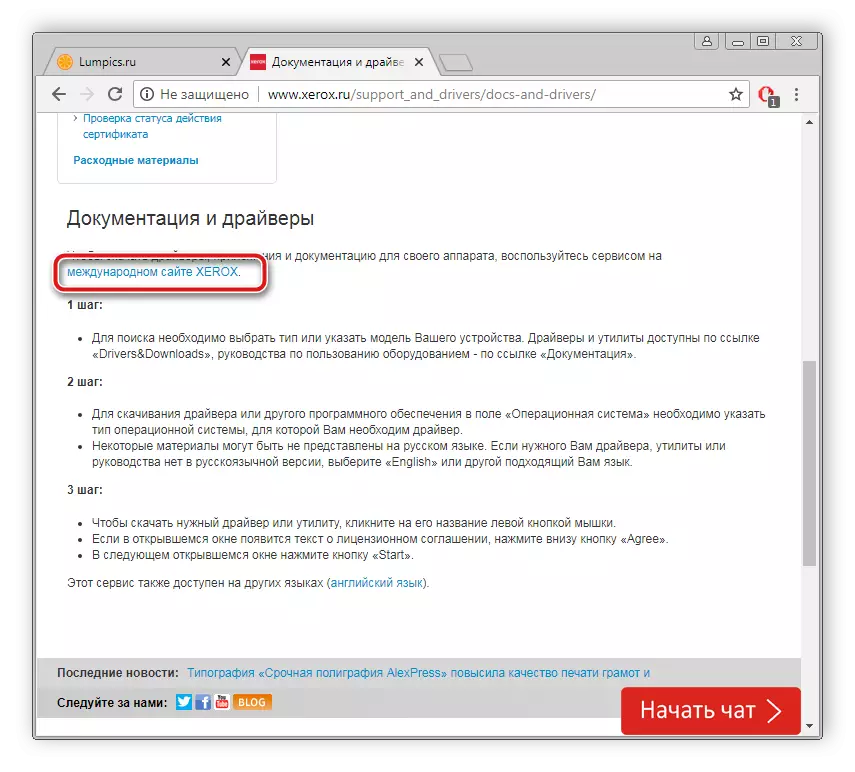
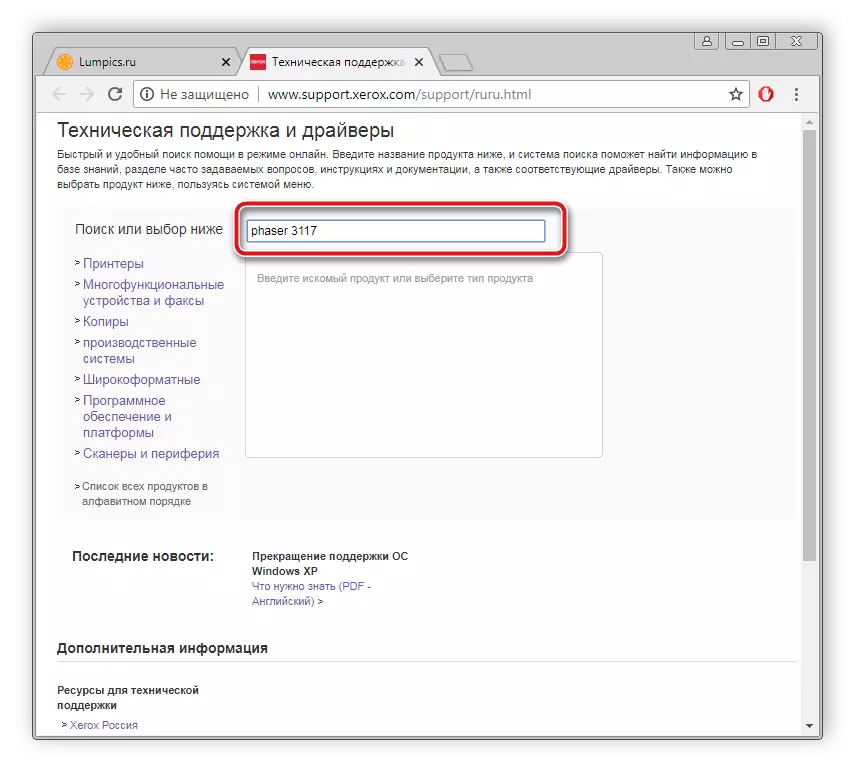

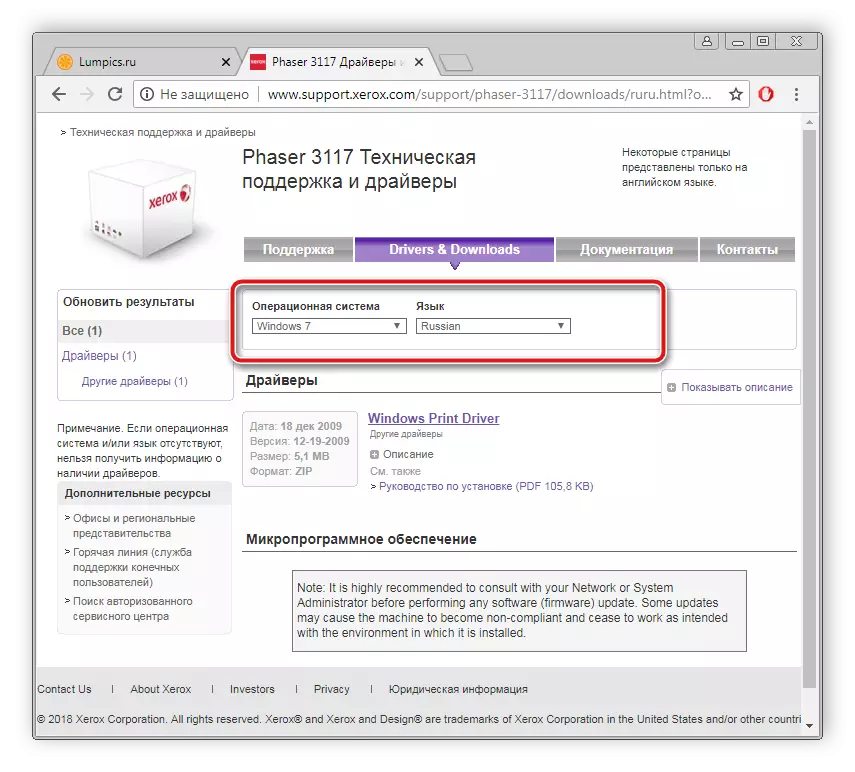
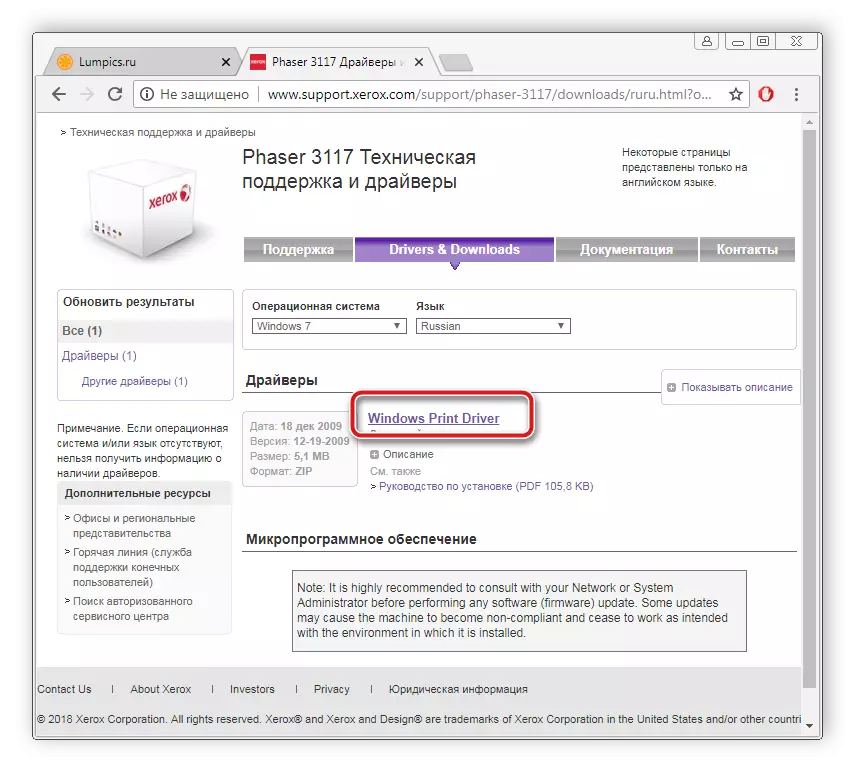
डाउनलोड पूर्ण होने के बाद, इंस्टॉलर प्रारंभ करें और इसमें चित्रित निर्देशों का पालन करें। स्थापना स्वयं ही निष्पादित की जाती है।
विधि 2: तीसरे पक्ष के कार्यक्रम
यदि उपयुक्त ड्राइवरों की स्वतंत्र रूप से खोज करने की कोई इच्छा नहीं है, तो इसे सभी विशेष कार्यक्रमों के साथ भरोसा करें। आपको उनमें से एक को डाउनलोड करने की आवश्यकता होगी, एक कंप्यूटर पर डालें, इसे ताजा फाइलें चुनने के लिए स्कैन खोलें और चलाएं। उसके बाद, यह स्थापना की पुष्टि करने के लिए पर्याप्त है और इसके अंत की प्रतीक्षा करें। हम नीचे हमारे किसी अन्य सामग्री में इस तरह के सॉफ्टवेयर के सर्वोत्तम प्रतिनिधियों की सूची के साथ खुद को परिचित करने की सलाह देते हैं।
और पढ़ें: ड्राइवर स्थापित करने के लिए सबसे अच्छे कार्यक्रम
हमारे पास एक लेख है जिसमें ड्राइवपैक समाधान का उपयोग करके पूरी खोज और स्थापना प्रक्रिया को विस्तार से वर्णित किया गया है। हम नीचे दिए गए लिंक पर इस सामग्री को पढ़ने का सुझाव देते हैं।

और पढ़ें: ड्राइवरपैक समाधान का उपयोग कर कंप्यूटर पर ड्राइवरों को कैसे अपडेट करें
विधि 3: आईडी द्वारा खोज
प्रिंटर समेत प्रत्येक उपकरण, ऑपरेटिंग सिस्टम में अपना अद्वितीय नाम सौंपा गया है। इस कोड के लिए धन्यवाद, कोई भी उपयोगकर्ता सबसे हालिया उपयुक्त ड्राइवर ढूंढ सकता है। जेरोक्स फ़ेसर 3117 का अनूठा नाम इस तरह दिखता है:
Lptenum \ xeroxphaser_3117872C।

इस स्थापना विधि में कुछ भी जटिल नहीं है, आपको बस एक छोटे से निर्देश का पालन करने की आवश्यकता है। आप नीचे दिए गए लिंक पर इसके साथ परिचित हो सकते हैं।
और पढ़ें: हार्डवेयर ड्राइवरों के लिए खोजें
विधि 4: अंतर्निहित विंडोज ओएस उपयोगिता
ऑपरेटिंग सिस्टम, ज़ाहिर है, प्रिंटर के साथ काम का समर्थन करता है, इसलिए ड्राइवरों की खोज और स्थापना पर उपयोगकर्ता का निर्णय बताता है। विंडसम में कार्रवाई का एल्गोरिदम 7 इस तरह दिखता है:
- "स्टार्ट" पर जाएं और "डिवाइस और प्रिंटर" चुनें।
- उपयोगिता शुरू करने के लिए, "प्रिंटर स्थापित करना" पर क्लिक करें।
- जेरोक्स फ़ेसर 3117 एक स्थानीय डिवाइस है, इसलिए खुलने वाली विंडो में, उचित पैरामीटर का चयन करें।
- डिवाइस को पोर्ट से पहले से कनेक्ट करें, और उसके बाद स्थापना विंडो में सक्रिय कनेक्शन निर्दिष्ट करें।
- अब विंडोज सभी समर्थित निर्माताओं और उनके उत्पादों की एक सूची खोलता है। यदि सूची प्रकट नहीं होती है या कोई आवश्यक मॉडल नहीं होता है, तो इसके अपडेट के लिए Windows अद्यतन केंद्र पर क्लिक करें।
- कंपनी, इसका मॉडल चुनने के लिए पर्याप्त है और आप आगे जा सकते हैं।
- अंतिम कार्रवाई नाम दर्ज करना है। ड्राइवर स्थापित करना शुरू करने के लिए बस किसी भी वांछित प्रिंटर नाम दर्ज करें।
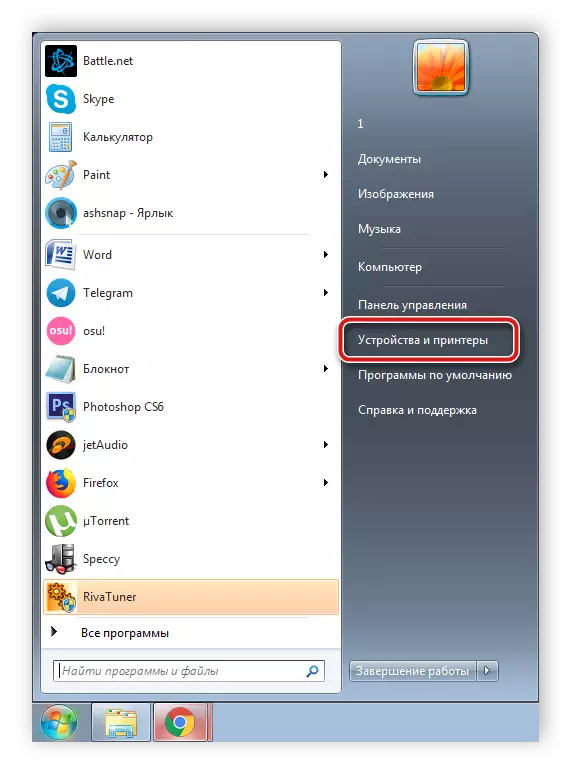
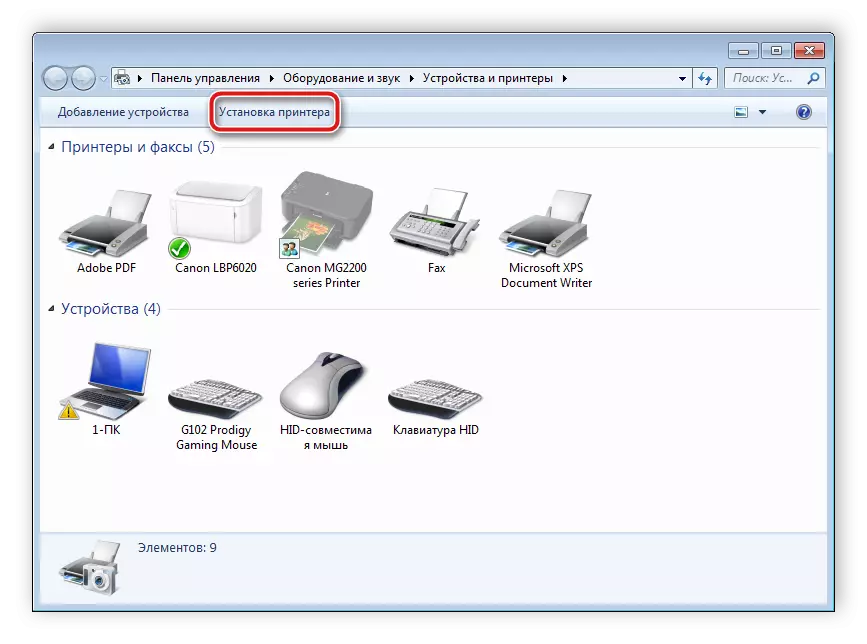
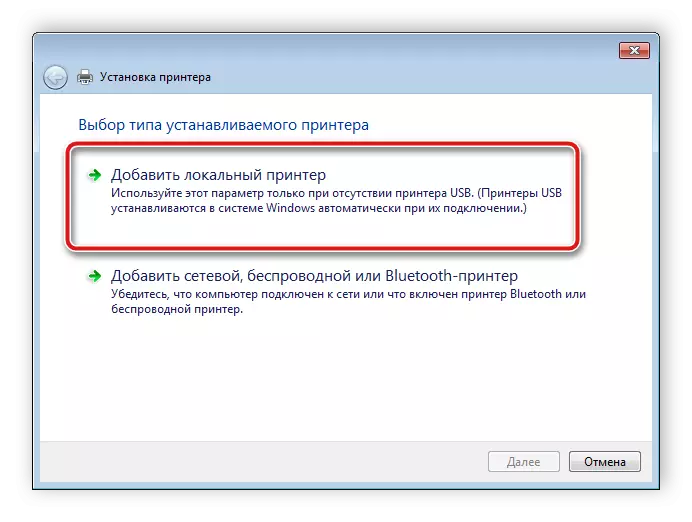

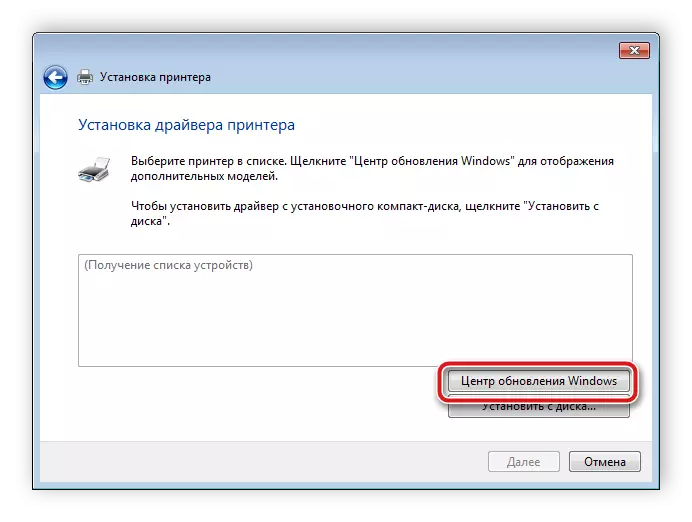


स्थापना प्रक्रिया स्वयं स्वचालित है, इसलिए आपको कोई अतिरिक्त कार्रवाई करने की आवश्यकता नहीं है।
आज, हमने सभी उपलब्ध विकल्पों को तैनात किया है जिसके साथ आप जेरोक्स फ़ेसर 3117 के लिए उपयुक्त ड्राइवर डाल सकते हैं। जैसा कि आप देख सकते हैं, यह किसी भी विधि द्वारा शाब्दिक रूप से कुछ ही मिनटों में किया जाता है, और यहां तक कि एक अनुभवहीन उपयोगकर्ता भी इसका सामना करेगा।
