
सभी कंप्यूटर गेम में नहीं, विशेष रूप से कंसोल के साथ पोर्ट किया गया, कीबोर्ड और माउस का उपयोग करके नियंत्रण सुविधाजनक है। इस कारण से, साथ ही साथ किसी अन्य के लिए, पीसी पर गेमपैड को कनेक्ट और समायोजित करना आवश्यक हो सकता है।
पीसी को गेमपैड कनेक्ट करें
वैकल्पिक रूप से, कंप्यूटर को एक उपयुक्त यूएसबी प्लग रखने वाले किसी भी आधुनिक गेमपैड के साथ सचमुच कनेक्ट किया जा सकता है। उपकरणों को अन्य कनेक्टर से जोड़ा जा सकता है, लेकिन इस मामले में प्रक्रिया एक अलग लेख का हकदार है।ध्यान दें: गेमपैड और जॉयस्टिक दो पूरी तरह से विभिन्न प्रकार के नियंत्रक हैं, वे नियंत्रण विधियों और उपस्थिति में भिन्न होते हैं। आप नेटवर्क के दायरे पर अधिक जानकारी के बारे में अधिक जानकारी प्राप्त कर सकते हैं, यह उनकी छवियों को देखने के लिए पर्याप्त है।
विकल्प 1: PS3 से ड्यूलशॉक 3
प्लेस्टेशन 3 से गेमपैड डिफ़ॉल्ट रूप से विंडोज ऑपरेशन का समर्थन करता है, केवल विशेष ड्राइवरों को डाउनलोड करने और स्थापित करने की आवश्यकता होती है। इस प्रकार के नियंत्रक और कंप्यूटर को जोड़ने की प्रक्रिया, हमने साइट पर प्रासंगिक लेख में समीक्षा की।
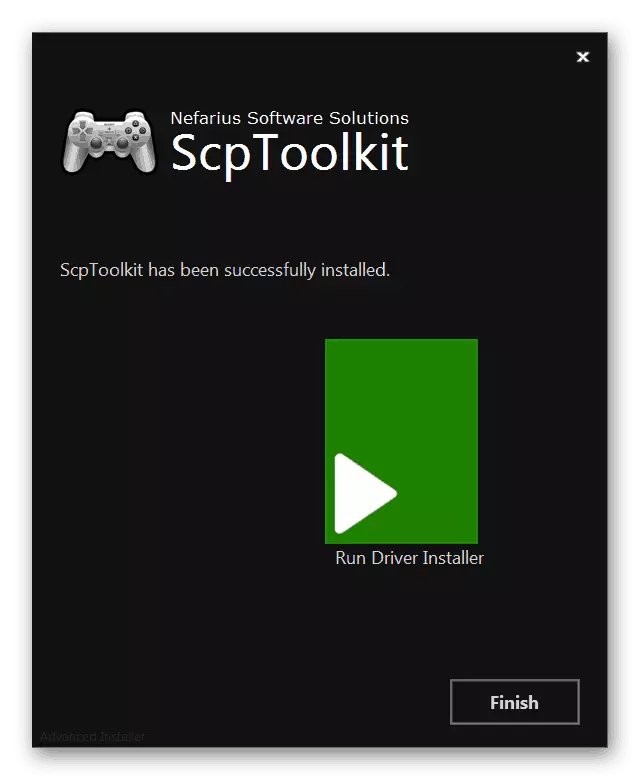
और पढ़ें: PS3 से पीसी से GOALLPAD को कैसे कनेक्ट करें
विकल्प 2: PS4 से ड्यूलशॉक 4
प्लेस्टेशन 4 कंसोल से गेमपैड कई तरीकों से जुड़ा जा सकता है, जो आपके कंप्यूटर और व्यक्तिगत प्राथमिकताओं की क्षमताओं पर निर्भर करता है।
नोट: केवल बुनियादी कार्य आमतौर पर विशेष ड्राइवर स्थापित किए बिना उपलब्ध होते हैं।
तार से जुड़ा
- डिवाइस आवास के शीर्ष पर कनेक्टर के लिए, जो केबल शामिल है उसे कनेक्ट करें।
- तार के रिवर्स साइड पर यूएसबी प्लग कंप्यूटर पर संबंधित बंदरगाह से जुड़ा होना चाहिए।
- उसके बाद, ऑडियो सिग्नल का पालन करना चाहिए और आवश्यक सॉफ़्टवेयर की स्वचालित स्थापना शुरू होती है।
- "डिवाइस और प्रिंटर" अनुभाग में, गेमपैड कनेक्टेड डिवाइसों की सूची में प्रदर्शित किया जाएगा।

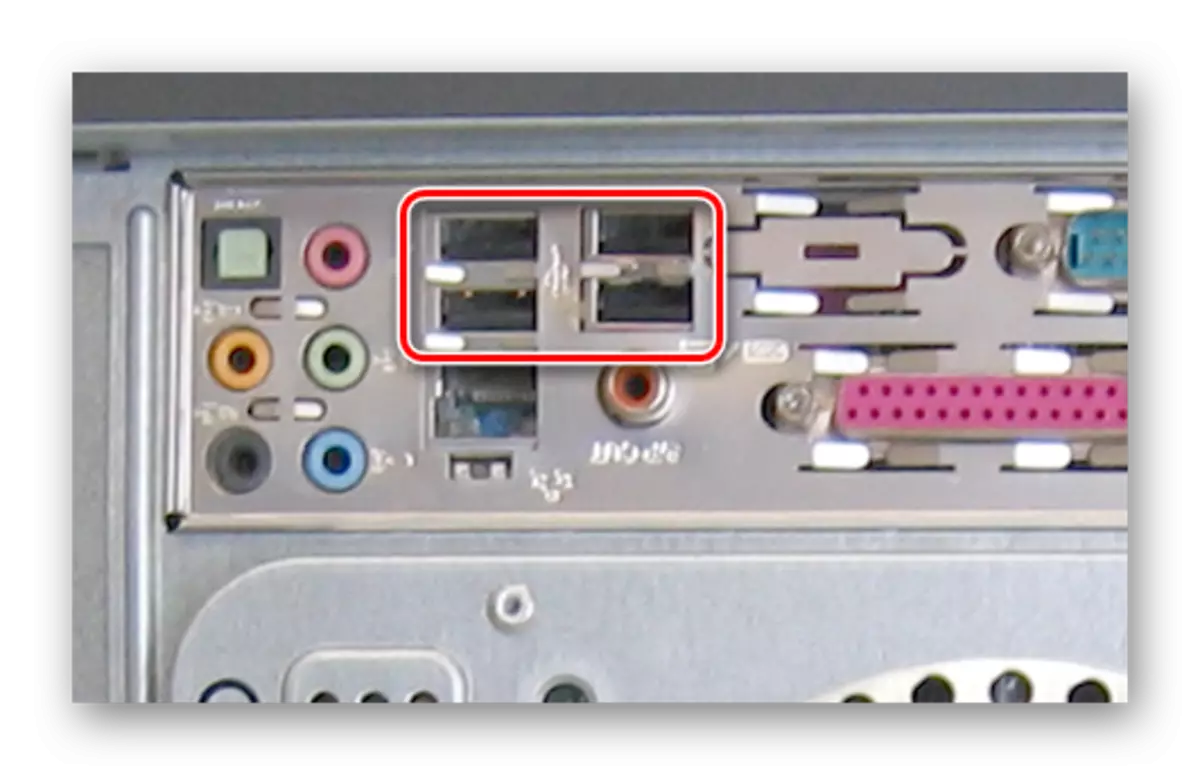
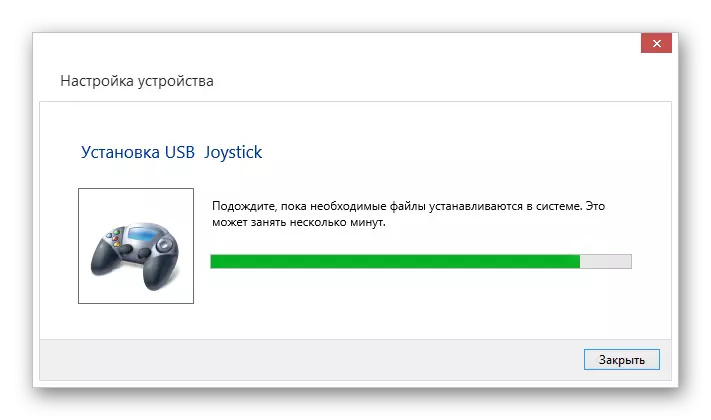

ताररहित संपर्क
- कुछ सेकंड के लिए cress geympad बटन "ps" और "शेयर"।
- यदि आप ब्लूटूथ सफलतापूर्वक सक्षम करते हैं, तो प्रकाश संकेतक फ्लैश होगा।
- कंप्यूटर पर ब्लूटूथ ड्राइवर स्थापित करने के बाद, इसे सक्रिय करें।
और पढ़ें: पीसी पर ब्लूटूथ कैसे चालू करें
- नया कनेक्टेड सर्च बॉक्स खोलें और "वायरलेस नियंत्रक" का चयन करें।
- सिस्टम को सभी आवश्यक ड्राइवरों को डाउनलोड और इंस्टॉल करने के लिए थोड़ी देर के लिए आवश्यक होगा।
नोट: कनेक्ट होने पर, कोड का उपयोग करें "0000".


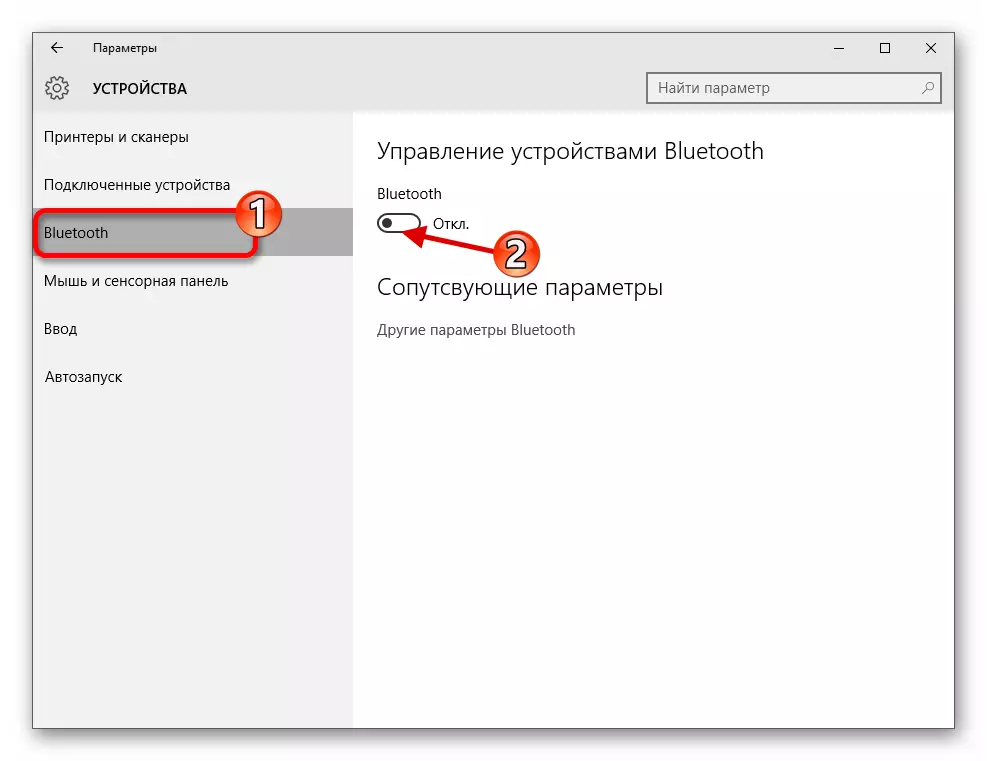
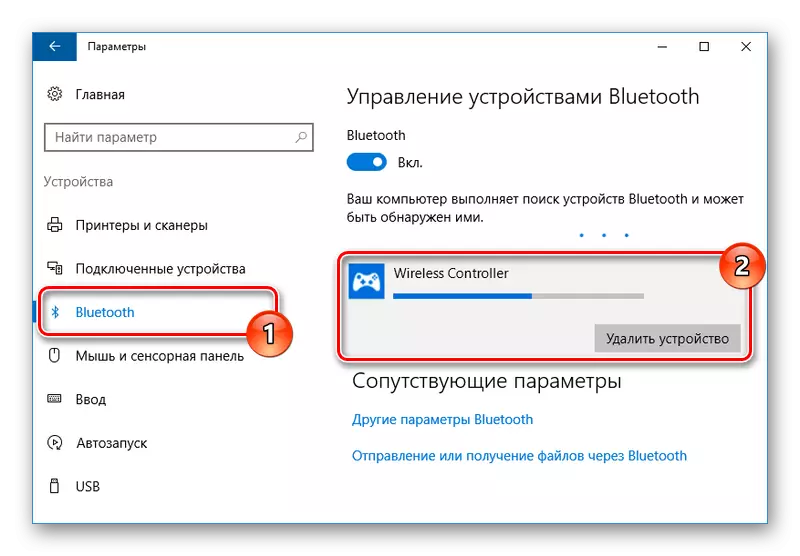
ड्राइवरों की स्थापना
कुछ मामलों में, यह वायरलेस कनेक्शन पर लागू होता है, गेमपैड ड्राइवर को मैन्युअल रूप से आवश्यक है। आप निम्नलिखित लिंक डाउनलोड कर सकते हैं।
विंडोज के लिए ड्यूलशॉक 4 ड्राइवर डाउनलोड करें
- "अभी डाउनलोड करें" बटन पर क्लिक करके, DS4Windows फ़ाइल डाउनलोड करें।
- किसी भी सुविधाजनक स्थान पर संग्रह की सामग्री को अनपैक करें।
- चयनित फ़ोल्डर से, "DS4Windows" चलाएं।
- प्रारंभिक विंडो में, प्रोग्राम सेटिंग्स के साथ फ़ाइलों को सहेजने के विकल्पों में से एक का चयन करें।
- "सेटिंग्स" टैब पर क्लिक करें और "नियंत्रक / ड्राइवर सेटअप" लिंक पर क्लिक करें।
- डिवाइस के लिए सॉफ़्टवेयर इंस्टॉल करने के लिए "DS4 ड्राइवर स्थापित करें" बटन पर क्लिक करें।
- मैन्युअल रूप से नए सॉफ्टवेयर की स्थापना की पुष्टि करने की आवश्यकता है।
- "पूर्ण स्थापित करें" शिलालेख प्रकट होने के बाद, समाप्त क्लिक करें।
- यह प्रोग्राम न केवल ड्यूलशॉक 4 के लिए ड्राइवर स्थापित करने की अनुमति देता है, बल्कि बटन के उद्देश्य को भी कॉन्फ़िगर करता है।

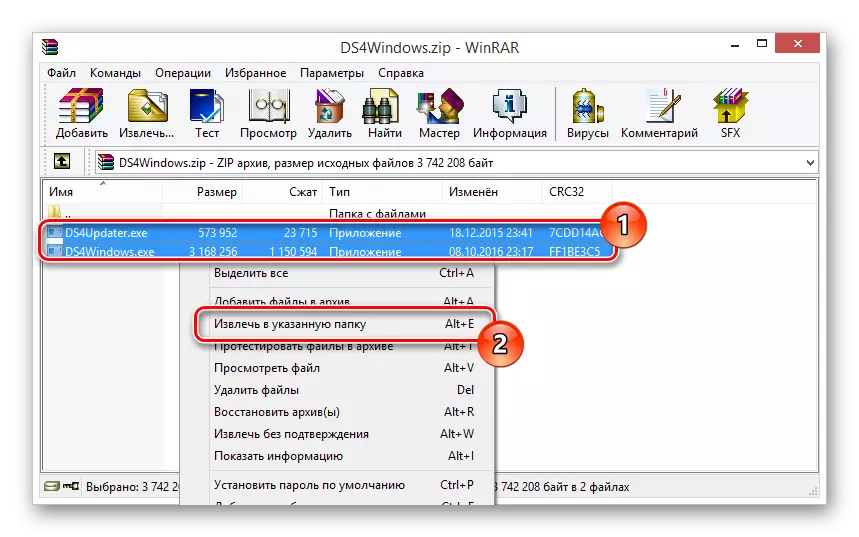
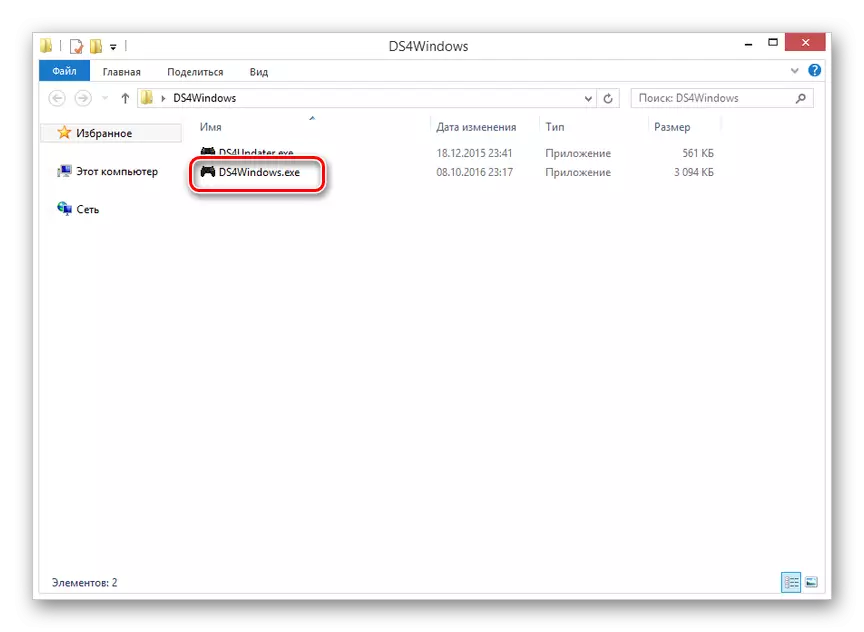





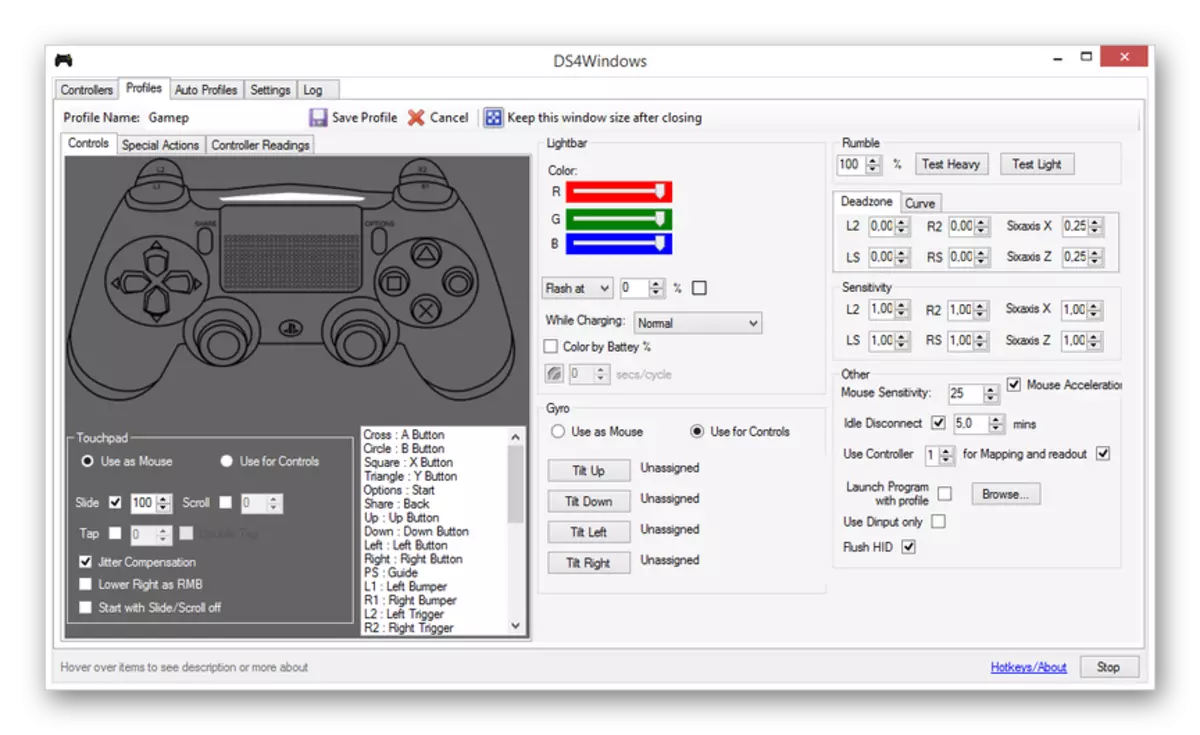
हमें आशा है कि आप प्लेस्टेशन 4 से गेमपैड को कनेक्ट और कॉन्फ़िगर करने में कामयाब रहे।
विकल्प 3: Xbox 360 और एक
प्लेस्टेशन के मामले में, Xbox 360 से गेमपैड और एक कंसोल विंडोज ऑपरेटिंग सिस्टम के साथ पूरी तरह से संगत हैं और कंप्यूटर गेम में माउस और कीबोर्ड के रूप में उपयोग किया जा सकता है। साथ ही, कनेक्शन प्रक्रिया सीधे नियंत्रक के प्रकार पर निर्भर करती है।
वर्णित कार्यों को करने के बाद, डिवाइस को किसी भी उपयुक्त गेम में चेक किया जा सकता है।
ताररहित संपर्क
यूएसबी केबल का उपयोग करने के अलावा, एक्सबॉक्स वन गेमपैड को तारों का उपयोग किए बिना कंप्यूटर से जोड़ा जा सकता है। हालांकि, इसके लिए, डिवाइस के अलावा, विंडोज के लिए एक विशेष Xbox One एडाप्टर की आवश्यकता होगी।
- अपने कंप्यूटर के यूएसबी इंटरफ़ेस में एक पूर्व निर्धारित एडाप्टर कनेक्ट करें।
- यदि आवश्यक हो, तो किट में चल रहे विस्तारक का उपयोग करें ताकि एडाप्टर को मैनिपुलेटर के दृश्यता क्षेत्र में रखा जाए।
- यूएसबी एडाप्टर के किनारे, क्लिक करें।
- इसके बाद, डिवाइस पर केंद्र बटन "Xbox" दबाएं।




कनेक्ट करने की प्रक्रिया में, गेमपैड और एडाप्टर पर संकेतक फ्लैश होना चाहिए। एक सफल कनेक्शन के बाद, वे लगातार जला देंगे।
विकल्प 4: अन्य मॉडल
ऊपर चर्चा की गई प्रजातियों के अलावा, ऐसे नियंत्रक भी हैं जिनके पास कंसोल से सीधा संबंध नहीं है। आप ऊपर दिए गए निर्देशों के अनुसार जॉयस्टिक को जोड़ सकते हैं।

एक साथ समर्थन "डायरेक्टिनपूट" और "Xinput" के साथ गेमपैड हासिल करना सबसे अच्छा है। यह आपको बटन सेट अप करने की क्षमता रखते हुए, कई गेमों में डिवाइस का उपयोग करने की अनुमति देगा।

भारी बहुमत में, अतिरिक्त सॉफ्टवेयर की स्थापना की आवश्यकता होती है। अन्यथा, यह निर्माता की आधिकारिक वेबसाइट से ड्राइवर स्थापित करने या डिस्क के सेट के साथ आपूर्ति करने के लिए पर्याप्त है।

गेमपैड के समर्थन और कुछ बटनों के अनुचित संचालन के समर्थन के साथ कठिनाइयों से बचने के लिए, आप x360ce प्रोग्राम का उपयोग कर सकते हैं। यह सॉफ्टवेयर आपको मैनिपुलेटर के लेआउट को मैन्युअल रूप से बदलने और गेम के साथ संगतता में सुधार करने की अनुमति देगा।
आधिकारिक साइट से X360CE डाउनलोड करें
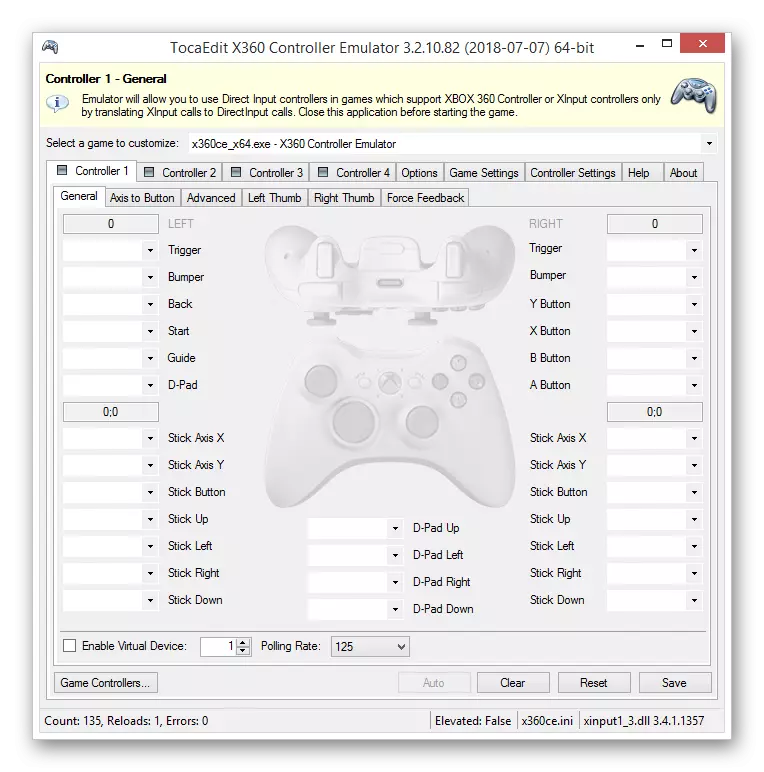
इसके अलावा, यह सॉफ्टवेयर आपको उपयुक्त अनुप्रयोगों को चलाने के बिना कनेक्टेड गेमपैड के प्रदर्शन की जांच करने की अनुमति देता है।

यदि कनेक्शन चरण के दौरान कोई कठिनाइयों या प्रश्न हैं, तो कृपया टिप्पणियों में हमसे संपर्क करें।
यह भी देखें: स्टीयरिंग व्हील को पीसी से कैसे कनेक्ट करें
निष्कर्ष
इस आलेख में वर्णित कार्यों का उपयोग करके, आप किसी भी उपयुक्त गेमपैड को कंप्यूटर पर आसानी से कनेक्ट कर सकते हैं। इस मामले में, एक सफल कनेक्शन के लिए मुख्य स्थिति डिवाइस और कंप्यूटर गेम की संगतता है।
