
सोनी प्लेस्टेशन 3 गेम कंसोल बहुत लोकप्रिय है और इसलिए कई उपयोगकर्ताओं को इसे पीसी से जोड़ने की प्रक्रिया है। आप अपनी जरूरतों के आधार पर इसे अलग-अलग तरीकों से कर सकते हैं। हम लेख में कनेक्शन की सभी बारीकियों के बारे में बताएंगे।
PS3 पीसी के लिए कनेक्शन
आज तक, पीसी के साथ प्लेस्टेशन 3 को कनेक्ट करने के लिए केवल तीन तरीके हैं, जिनमें से प्रत्येक की अपनी विशेषताएं हैं। चयनित विधि के आधार पर, इस प्रक्रिया की संभावनाएं निर्धारित की गई हैं।विधि 1: प्रत्यक्ष एफ़टीपी कनेक्शन
पीएस 3 और कंप्यूटर के बीच वायर्ड कनेक्शन अपने अन्य प्रकार के मामले में व्यवस्थित करना बहुत आसान है। ऐसा करने के लिए, आपको उपयुक्त लैन केबल की आवश्यकता होगी, जिसे किसी भी कंप्यूटर स्टोर में खरीदा जा सकता है।
नोट: कंसोल पर मल्टीमैन मौजूद होना चाहिए।
प्लेस्टेशन 3।
- नेटवर्क केबल का उपयोग करके, गेम कंसोल को पीसी से कनेक्ट करें।
- मुख्य मेनू के माध्यम से, "सेटिंग्स" अनुभाग पर जाएं और "नेटवर्क सेटिंग्स" का चयन करें।
- यहां आपको इंटरनेट कनेक्शन सेटिंग पेज खोलने की आवश्यकता है।
- "विशेष" सेटिंग्स के प्रकार निर्दिष्ट करें।
- "वायर्ड कनेक्शन" का चयन करें। वायरलेस हम इस लेख में भी विचार करेंगे।
- "नेटवर्क डिवाइस मोड" स्क्रीन पर, "स्वचालित रूप से निर्धारित करें" पर सेट करें।
- "आईपी पता सेटिंग" अनुभाग में, मैन्युअल प्वाइंट पर जाएं।
- निम्न पैरामीटर दर्ज करें:
- आईपी पता - 100.10.10.2;
- सबनेट मास्क - 255.255.255.0;
- डिफ़ॉल्ट राउटर 1.1.1.1 है;
- मुख्य DNS - 100.10.10.1;
- अतिरिक्त DNS - 100.10.10.2।
- "प्रॉक्सी सर्वर" स्क्रीन पर, "UPNP" मान सेट करें और अंतिम खंड "upnp" में "बंद करें" का चयन करें।


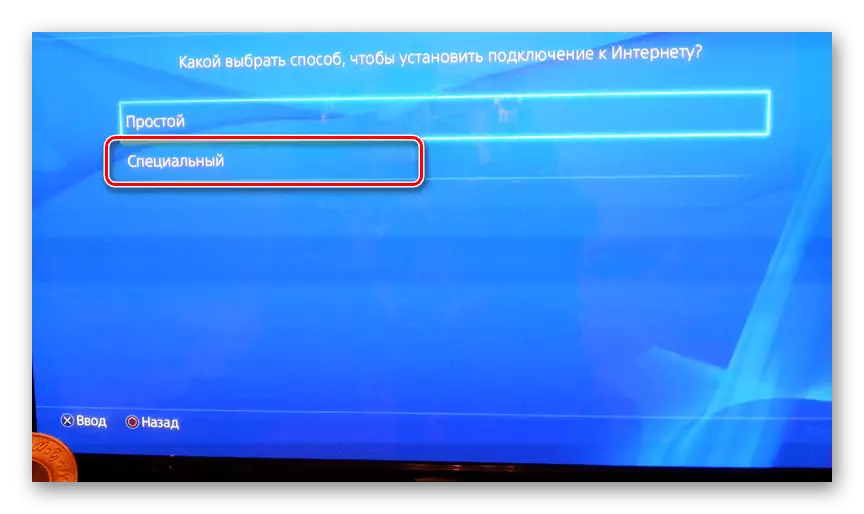
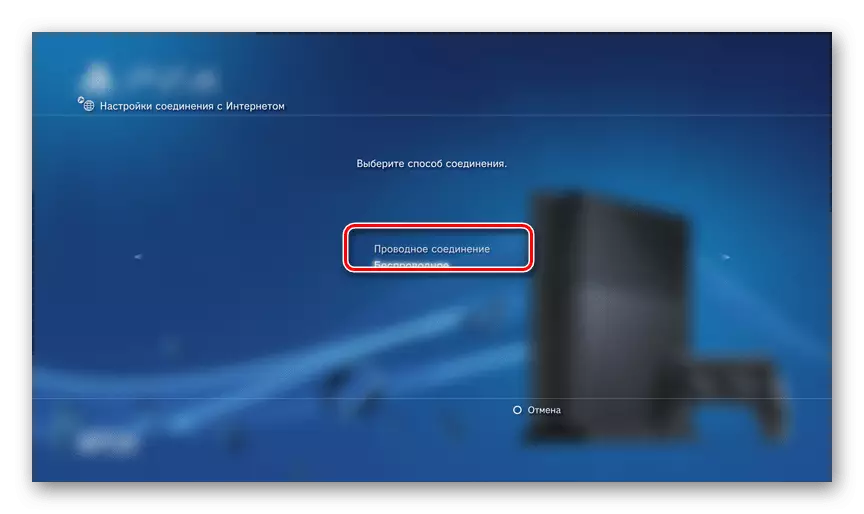
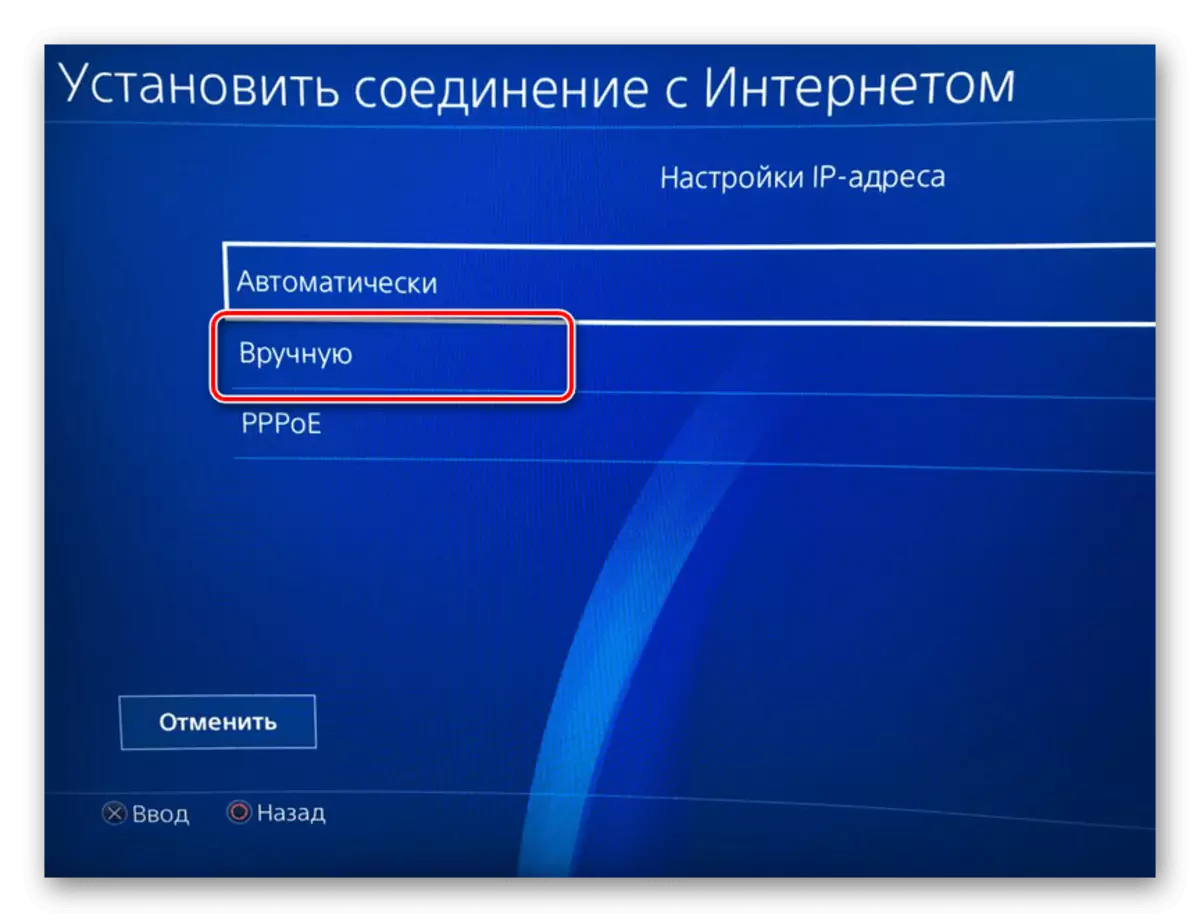
संगणक
- "नियंत्रण कक्ष" के माध्यम से, "नेटवर्क प्रबंधन" विंडो पर जाएं।
एफ़टीपी प्रबंधक
एक पीसी के साथ कंसोल पर फ़ाइलों तक पहुंचने के लिए, आपको एक एफ़टीपी प्रबंधकों में से एक की आवश्यकता होगी। हम फाइलज़िला का उपयोग करेंगे।
- डाउनलोड और स्थापित प्रोग्राम खोलें।
- "होस्ट" स्ट्रिंग में, निम्न मान दर्ज करें।
100.100.10.2
- "नाम" और "पासवर्ड" फ़ील्ड में, आप किसी भी डेटा को निर्दिष्ट कर सकते हैं।
- गेम कंसोल से कनेक्ट करने के लिए "त्वरित कनेक्शन" बटन पर क्लिक करें। निचले दाएं खिड़की में सफलता के मामले में, पीएस 3 पर मल्टीमैन हॉर्स कैटलॉग दिखाई देगा।
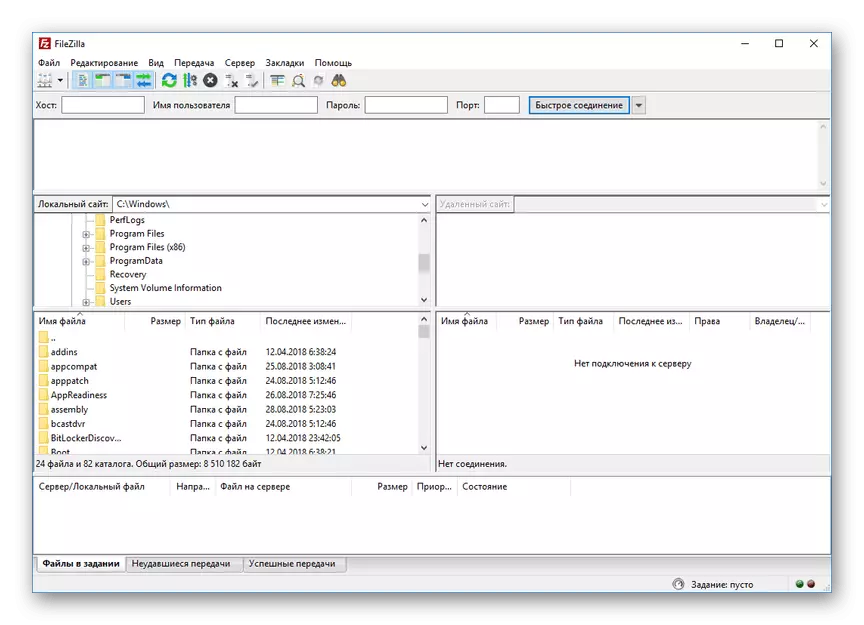
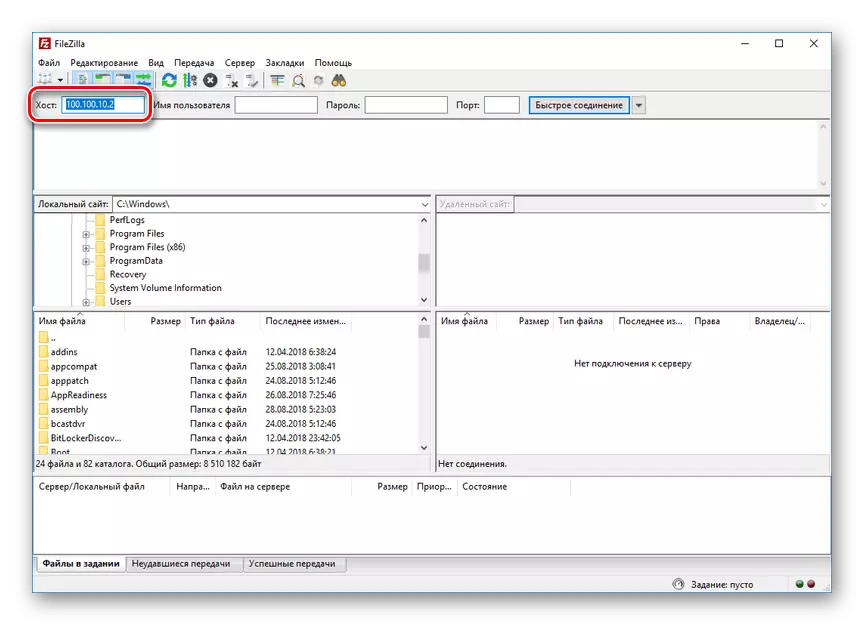

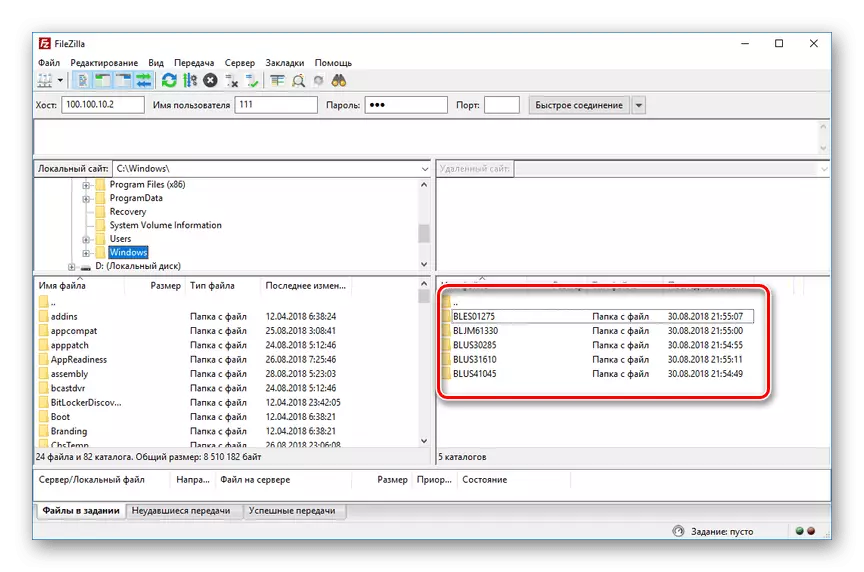
इस पर हम लेख के इस खंड को पूरा करते हैं। हालांकि, इसके अनुसार, कुछ मामलों में, सावधानीपूर्वक कॉन्फ़िगर करने के लिए यह आवश्यक हो सकता है।
विधि 2: वायरलेस कनेक्शन
हाल के वर्षों में, वायरलेस इंटरनेट सक्रिय रूप से विकासशील रहा है और विभिन्न उपकरणों के बीच स्थानांतरण फ़ाइल। यदि आपके पास वाई-फाई राउटर और उससे जुड़ा एक पीसी है, तो आप विशेष सेटिंग्स के माध्यम से एक कनेक्शन बना सकते हैं। आगे की क्रियाएं पहले तरीके से वर्णित लोगों से बहुत अलग नहीं हैं।
नोट: आपको पहले से वाई-फाई के सक्रिय वितरण के साथ राउटर की आवश्यकता है।
प्लेस्टेशन 3।
- कंसोल की मूल सेटिंग्स के माध्यम से "इंटरनेट कनेक्शन सेटिंग्स" अनुभाग पर नेविगेट करें।
- "सरल" सेटिंग्स के प्रकार का चयन करें।
- प्रस्तुत कनेक्शन विधियों से, "वायरलेस" निर्दिष्ट करें।
- WLAN सेटिंग्स स्क्रीन पर, स्कैन का चयन करें। पूरा होने पर, अपना वाई-फाई एक्सेस पॉइंट निर्दिष्ट करें।
- "SSID" और "WLAN सुरक्षा सेटिंग्स" के मान डिफ़ॉल्ट छोड़ देते हैं।
- WPA कुंजी फ़ील्ड में, एक्सेस पॉइंट से पासवर्ड दर्ज करें।
- अब ENTER बटन का उपयोग कर सेटिंग्स को सहेजें। परीक्षण के बाद, आईपी कनेक्शन सफलतापूर्वक स्थापित किया जाना चाहिए और इंटरनेट के साथ।
- "नेटवर्क सेटिंग्स" के माध्यम से, "सेटिंग्स और कनेक्शन राज्यों की सूची" अनुभाग पर जाएं। यहां आपको "आईपी पता" स्ट्रिंग से मान याद रखने या लिखने की आवश्यकता है।
- एफ़टीपी सर्वर के सुचारू संचालन के लिए मल्टीमैन चलाएं।




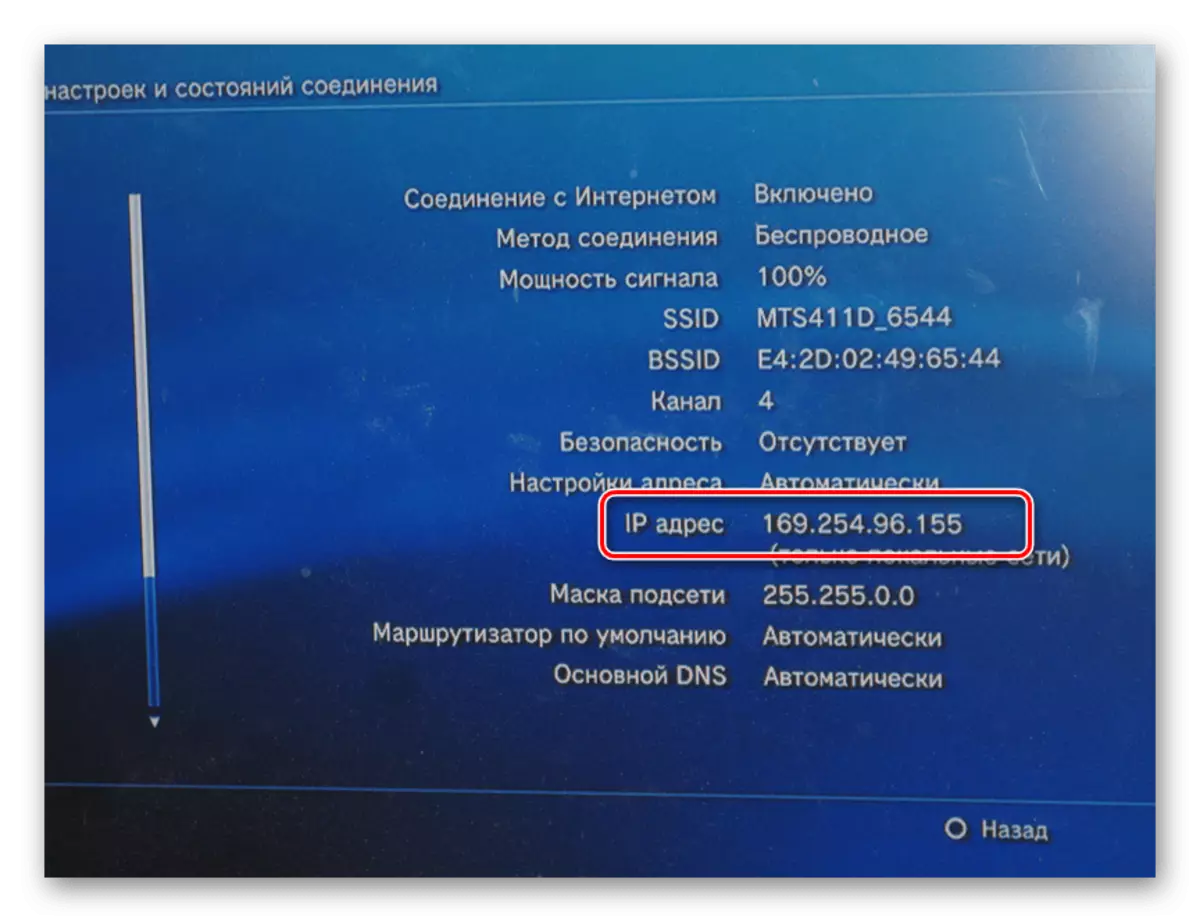
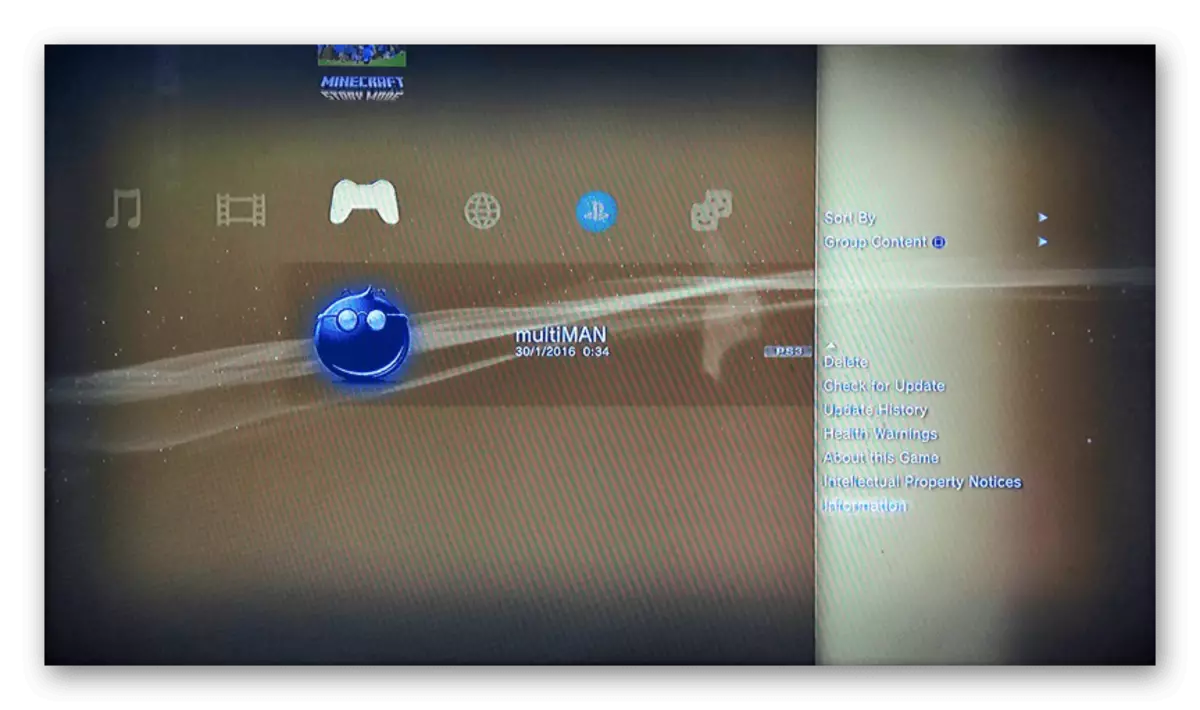
संगणक
- फ़ाइलज़िला को चालू करें, "फ़ाइल" मेनू पर जाएं और "साइट मैनेजर" का चयन करें।
- नई साइट बटन पर क्लिक करें और कोई सुविधाजनक नाम दर्ज करें।
- "होस्ट" स्ट्रिंग में सामान्य टैब पर, गेम कंसोल से आईपी पता दर्ज करें।
- ट्रांसमिशन सेटिंग्स पृष्ठ खोलें और "कनेक्शन सीमा" आइटम की जांच करें।
- "कनेक्ट" बटन दबाए जाने के बाद, आपको प्लेस्टेशन 3 फाइलों तक पहुंच के साथ पहले तरीके से समानता के साथ खोला जाएगा। कनेक्शन और ट्रांसमिशन की गति सीधे वाई-फाई राउटर की विशेषताओं पर निर्भर है।
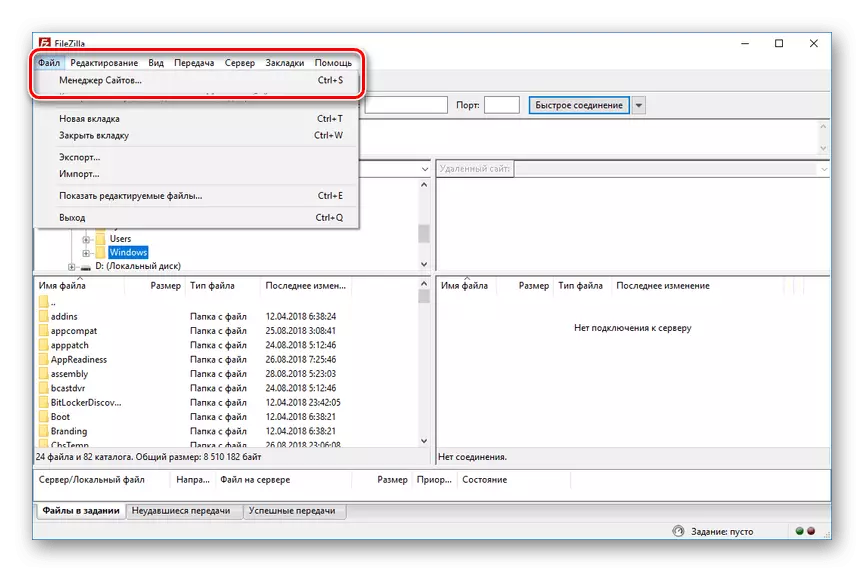
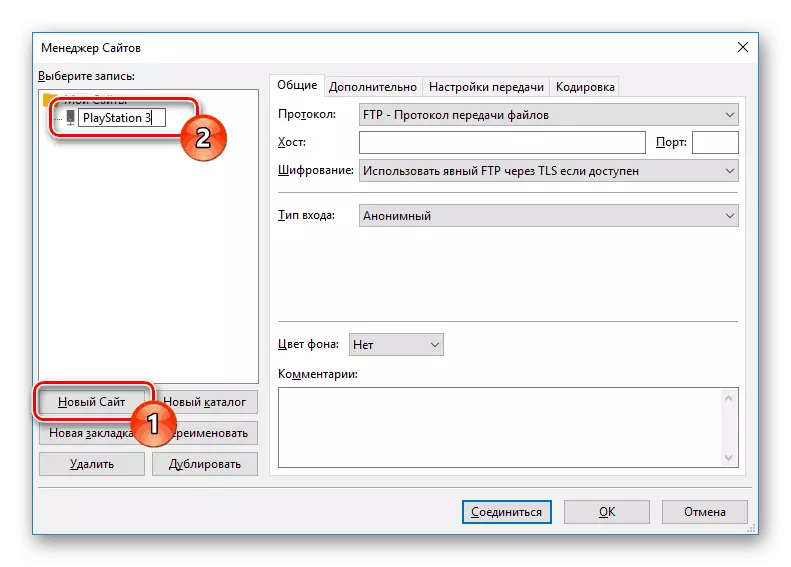


यह भी देखें: फ़ाइलज़िला प्रोग्राम का उपयोग करना
विधि 3: एचडीएमआई केबल
पहले वर्णित विधियों के विपरीत, एक एचडीएमआई केबल के माध्यम से एक पीसी के साथ पीएस 3 कनेक्शन केवल थोड़ी संख्या में संभव है जब वीडियो कार्ड पर एचडीएमआई इनपुट होता है। यदि ऐसा कोई इंटरफ़ेस नहीं है, तो आप कंप्यूटर से गेम कंसोल मॉनीटर से कनेक्ट करने का प्रयास कर सकते हैं।
और पढ़ें: एचडीएमआई के माध्यम से पीएस 3 को लैपटॉप कैसे कनेक्ट करें

एक टीवी के साथ एक टीवी के साथ एक मॉनीटर बनाने के लिए, डबल एचडीएमआई केबल का उपयोग करें, इसे दोनों उपकरणों से कनेक्ट करें।

उपरोक्त सभी के अलावा, नेटवर्क संचारक (स्विच) के माध्यम से कनेक्शन व्यवस्थित करना काफी संभव है। आवश्यक कार्रवाइयां लगभग पहले विधि में वर्णित की गई चीज़ों के समान हैं।
निष्कर्ष
पाठ्यक्रम में विचार की गई विधियां आपको किसी भी कंप्यूटर पर किसी भी कंप्यूटर को किसी भी कंप्यूटर को सीमित संख्या में एहसास करने की संभावना के साथ कनेक्ट करने की अनुमति देगी। यदि, अगर हम कुछ याद करते हैं या आपके पास प्रश्न हैं, तो टिप्पणियों में हमें लिखें।
