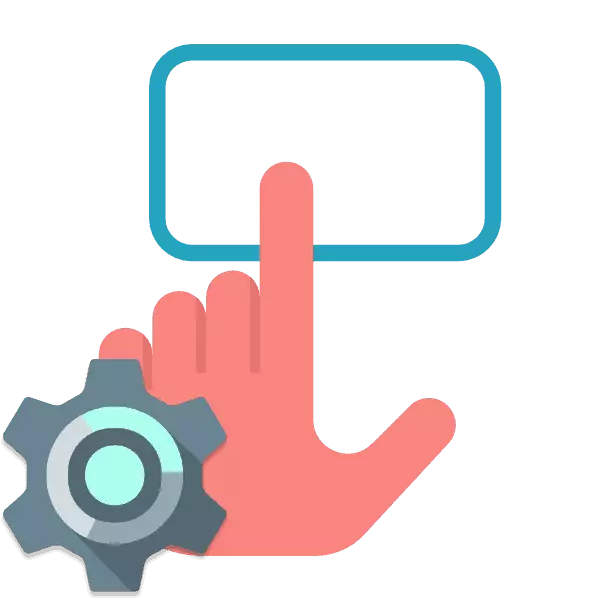
मोबाइल कंप्यूटर में अंतर्निहित इनपुट डिवाइस हैं जो कीबोर्ड और माउस को प्रतिस्थापित करते हैं। कुछ उपयोगकर्ताओं के लिए, टचपैड काफी सुविधाजनक उपकरण है, जो आपको बिना किसी समस्या के ऑपरेटिंग सिस्टम में कुशलतापूर्वक बनाने की अनुमति देता है। हालांकि, ज्यादातर मामलों में, कोई अतिरिक्त सेटिंग्स नहीं करती है। प्रत्येक उपयोगकर्ता लैपटॉप पर जितना संभव हो सके उतना आरामदायक बनाने के लिए उन्हें खुद को प्रदर्शित करता है। आइए इस विषय का विस्तार से विश्लेषण करें और सबसे महत्वपूर्ण मानकों को प्रभावित करें जिन्हें पहले भुगतान किया जाना चाहिए।
एक लैपटॉप पर टचपैड को अनुकूलित करें
इस आलेख में, हमने पूरी प्रक्रिया को डिवाइस की पूरी तरह से कॉन्फ़िगरेशन निष्पादित करना आसान बनाने के लिए कुछ चरणों में विभाजित किया है। हम अनुशंसा करते हैं कि आप सुविधाजनक विशेषताओं को उजागर करने के क्रम में सबकुछ का पालन करें।चरण 2: चालक सेटअप
अब जब टचपैड के लिए सॉफ़्टवेयर स्थापित किया गया था, तो आप इसके पैरामीटर की सेटिंग शुरू कर सकते हैं क्योंकि यह सुविधाजनक है। संपादन में संक्रमण निम्नानुसार है:
- ओपन "स्टार्ट" और "कंट्रोल पैनल" का चयन करें।
- "माउस" ढूंढें और इस खंड पर जाएं।
- टचपैड टैब को ले जाएं और "विकल्प" बटन पर क्लिक करें।
- आप पहले स्थापित विंडो प्रदर्शित करेंगे। कई स्लाइडर और विभिन्न कार्य हैं। हर कोई एक अलग विवरण के साथ आता है। उन्हें देखें और उन मानों को सेट करें जो सुविधाजनक होंगे। परिवर्तन तुरंत कार्रवाई में जांच कर सकते हैं।
- कभी-कभी कार्यक्रम में अतिरिक्त सुविधाएं होती हैं। उन्हें जांचना और समायोजित करना न भूलें।
- इसके अलावा, एक अलग पैरामीटर पर ध्यान दें जो माउस कनेक्ट होने पर टचपैड को अक्षम करता है।
- "पॉइंटर पैरामीटर" टैब में, आंदोलन की गति बदल दी गई है, संवाद बॉक्स और दृश्यता में प्रारंभिक स्थिति। सभी को देखें, वांछित चेकबॉक्स रखें और स्लाइडर को सुविधाजनक स्थिति में ले जाएं।
- "माउस बटन" में बटन की कॉन्फ़िगरेशन, डबल क्लिक और चिपकने की गति को संपादित करें। कुशलता के पूरा होने के बाद, परिवर्तनों को लागू करना न भूलें।
- अंतिम सेटिंग कॉस्मेटिक है। टैब "पॉइंटर्स" कर्सर की उपस्थिति के लिए ज़िम्मेदार है। यहां कोई सिफारिशें नहीं हैं, विशेषताओं को विशेष रूप से उपयोगकर्ता की प्राथमिकताओं के तहत चुना जाता है।
- स्टार्ट मेनू के माध्यम से, नियंत्रण कक्ष पर जाएं।
- "फ़ोल्डर सेटिंग्स" का चयन करें।
- सामान्य टैब में, "छोटे माउस" खंड में आवश्यक वस्तु के पास एक बिंदु डालें।

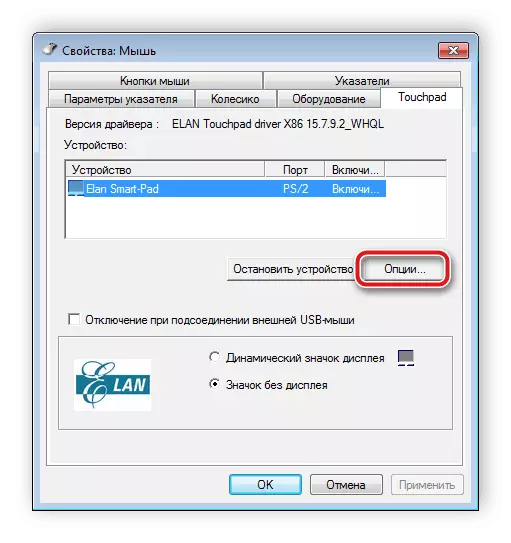


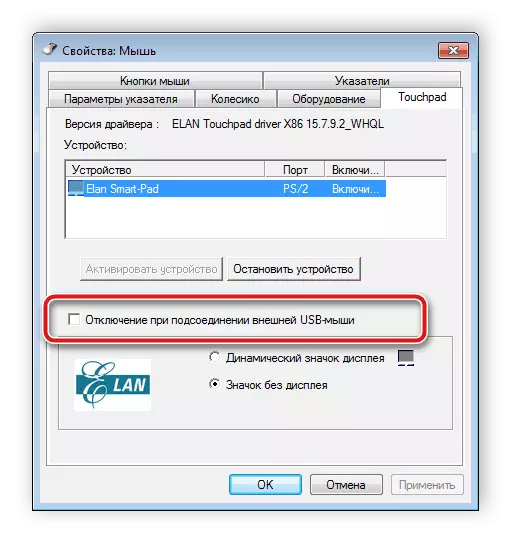
डिवाइस के प्रबंधन पर सभी सॉफ्टवेयर निर्माताओं में भिन्नता है, हालांकि, एक समान इंटरफ़ेस है। कभी-कभी इसे थोड़ा अलग-अलग लागू किया जाता है - प्रॉपर्टी मेनू के माध्यम से संपादन किया जाता है। इस तरह के ड्राइवर के साथ काम करने के लिए विस्तारित निर्देश नीचे दिए गए लेख में पाए जा सकते हैं।
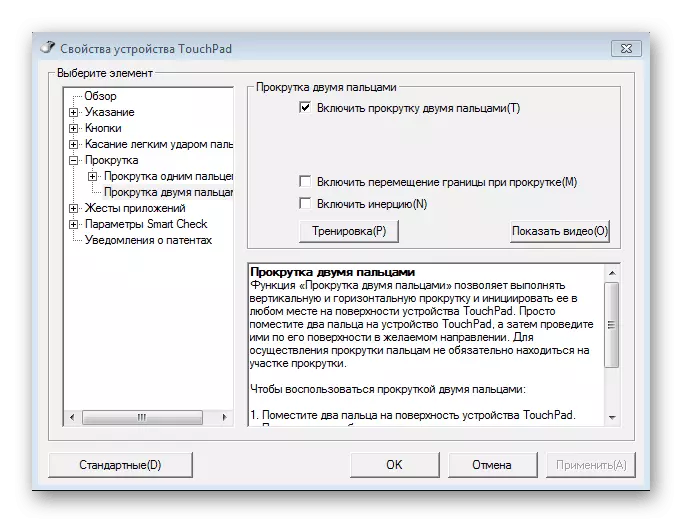
और पढ़ें: विंडोज 7 लैपटॉप पर एक टचपैड स्थापित करना
चरण 3: माउस विन्यास
आवश्यक सॉफ़्टवेयर विशेषताओं को बदलने के बाद, हम आपको माउस नियंत्रण मेनू के अन्य टैब देखने की सलाह देते हैं। यहां आप निम्न सेटिंग्स को हटा देंगे:
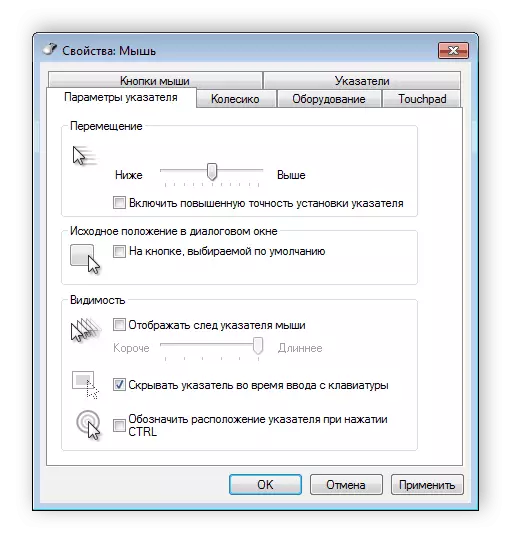

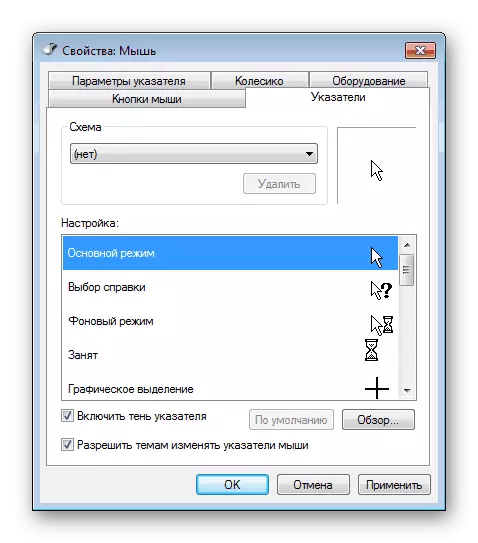
चरण 4: फ़ोल्डर पैरामीटर
यह एक छोटा मैनिपुलेशन करने के लिए बनी हुई है जो आपको फ़ोल्डर के साथ आराम से काम करने की अनुमति देगा। आप फ़ोल्डर को एक क्लिक या डबल के साथ खोलना चुन सकते हैं। इस कॉन्फ़िगरेशन पर जाने के लिए, आपको निम्नलिखित निर्देश देना होगा:
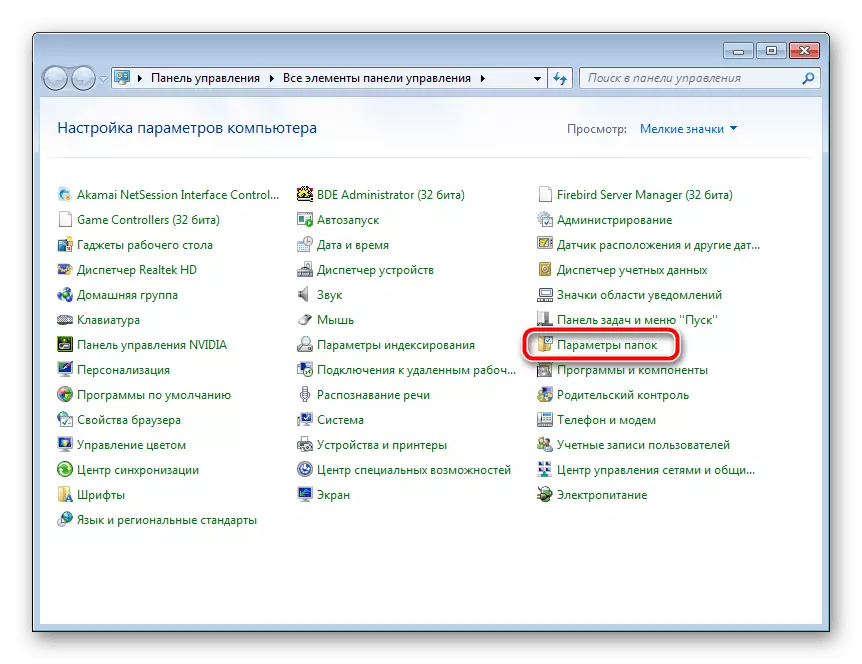
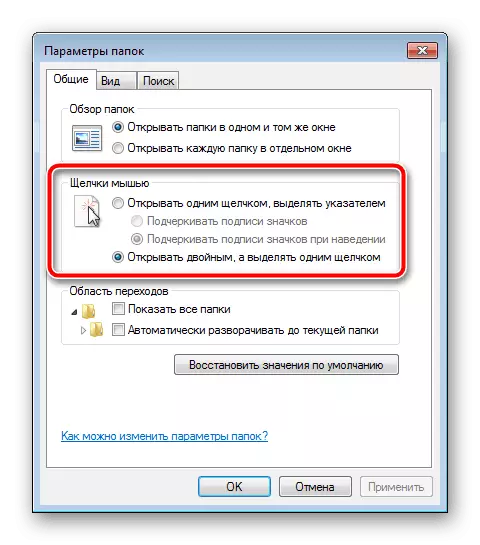
यह केवल परिवर्तन लागू करने के लिए बनी हुई है और आप तुरंत ऑपरेटिंग सिस्टम के साथ काम करने के लिए स्विच कर सकते हैं।
आज आपने लैपटॉप पर टचपैड स्थापित करने के बारे में सीखा है। हमें आशा है कि हमारा लेख आपके लिए उपयोगी था, आपने सभी कार्यों के साथ निपटाया है और एक कॉन्फ़िगरेशन सेट किया है जो आपके काम को यथासंभव आरामदायक बनाता है।
यह भी पढ़ें: एक लैपटॉप पर टचपैड टच करें
