
कंप्यूटर से जुड़े किसी भी डिवाइस के पूर्ण काम के लिए, विशेष सॉफ्टवेयर की आवश्यकता है। इस लेख में, हम सैमसंग एमएल 1640 प्रिंटर के लिए ड्राइवर के लिए ड्राइवरों का विश्लेषण करेंगे।
सैमसंग एमएल 1640 डाउनलोड और स्थापना
इस प्रिंटर के लिए सॉफ़्टवेयर स्थापना विकल्प कुछ हद तक हैं और उनमें से सभी प्राप्त परिणाम के बराबर हैं। मतभेद केवल पीसी पर आवश्यक फ़ाइलों और प्रतिष्ठानों को प्राप्त करने की विधि में शामिल हैं। ड्राइवर को आधिकारिक वेबसाइट पर खनन किया जा सकता है और मैन्युअल रूप से सेट किया जा सकता है, विशेष सॉफ़्टवेयर से सहायता की तलाश करें या अंतर्निहित टूल का उपयोग करें।विधि 1: आधिकारिक साइट
इस लेख के इस लेख के समय, स्थिति ऐसी है कि सैमसंग ने एचपी में मुद्रित उपकरणों के उपयोगकर्ताओं को बनाए रखने के लिए अधिकारों और दायित्वों को स्थानांतरित कर दिया है। इसका मतलब है कि ड्राइवरों को सैमसंग वेबसाइट पर नहीं, लेकिन हेवलेट-पैकार्ड पृष्ठों पर हस्ताक्षर किए जाने चाहिए।
ड्राइवर डाउनलोड पेज एचपी पर
- सबसे पहले, पृष्ठ पर स्विच करने के बाद, आपको संस्करण और ऑपरेटिंग सिस्टम के निर्वहन पर ध्यान देना चाहिए। साइट प्रोग्राम स्वचालित रूप से इन पैरामीटर को परिभाषित करता है, लेकिन, डिवाइस को इंस्टॉल करने और उपयोग करते समय संभावित त्रुटियों से बचने के लिए, इसे जांचें। यदि निर्दिष्ट डेटा पीसी पर स्थापित सिस्टम से मेल नहीं खाता है, तो "परिवर्तन" लिंक पर क्लिक करें।
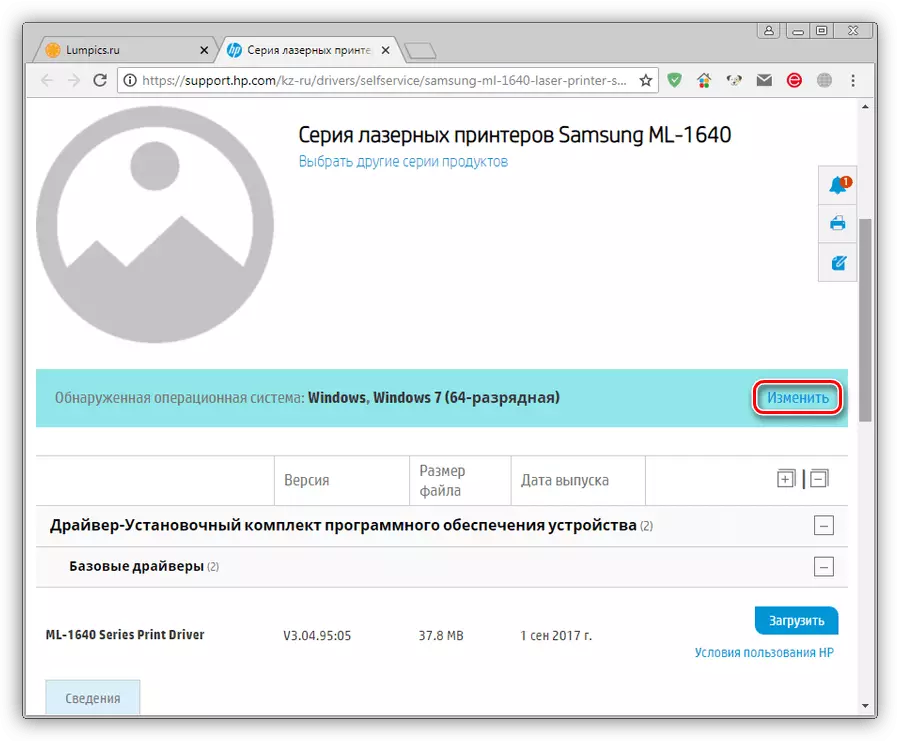
ड्रॉप-डाउन सूचियों में, अपना सिस्टम चुनें और फिर से "बदलें" दबाएं।

- नीचे हमारे पैरामीटर के लिए उपयुक्त कार्यक्रमों की सूची है। हम "ड्राइवर-स्थापना सॉफ्टवेयर सॉफ़्टवेयर सॉफ़्टवेयर सॉफ़्टवेयर" और मूल ड्राइवर टैब अनुभाग में रुचि रखते हैं।
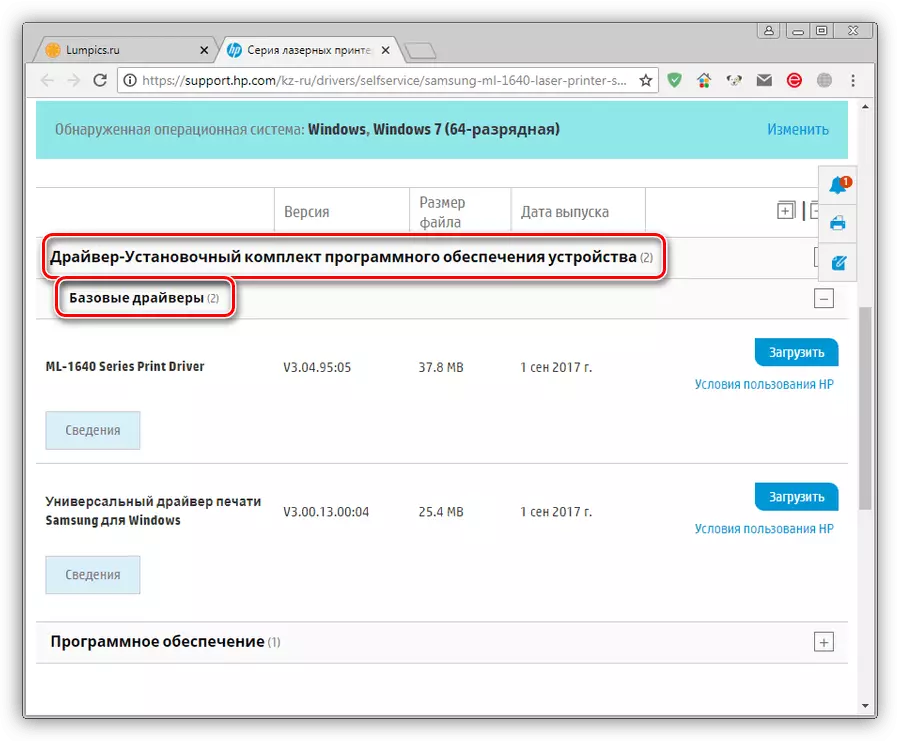
- सूची में कई पदों में हो सकते हैं। विंडोज 7 x64 के मामले में, ये दो ड्राइवर हैं - विंडोज के लिए सार्वभौमिक और "सात" के लिए अलग। यदि आपको उनमें से किसी एक के साथ कोई समस्या है, तो आप दूसरों का उपयोग कर सकते हैं।
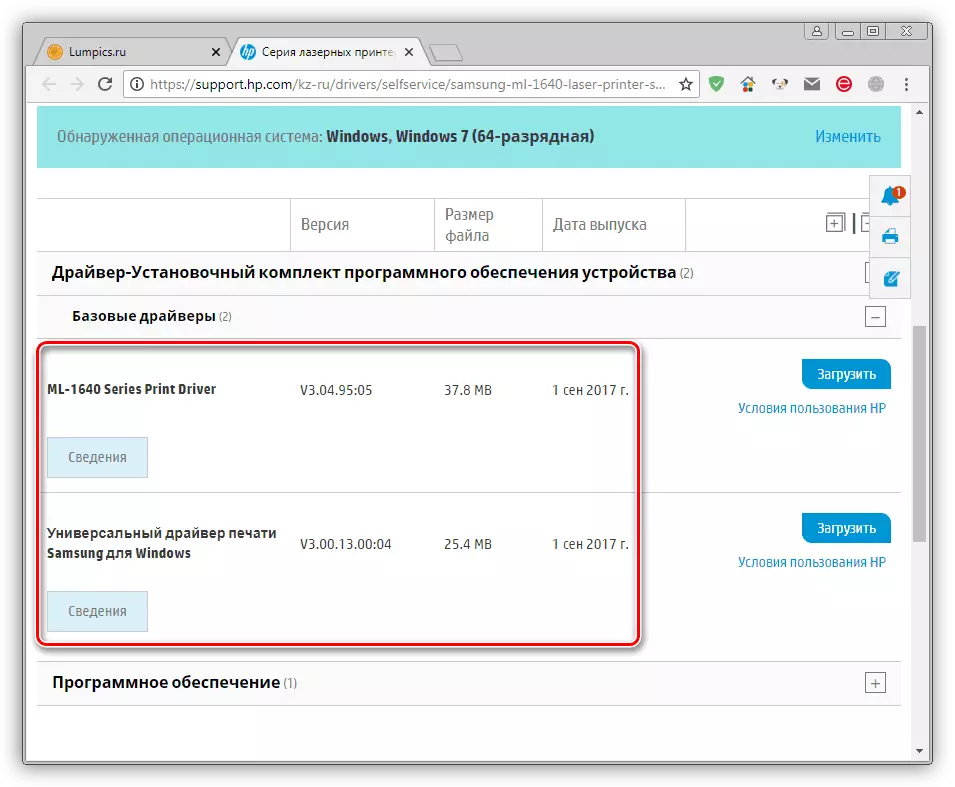
- चयनित सॉफ़्टवेयर के पास "डाउनलोड" बटन पर क्लिक करें और डाउनलोड की प्रतीक्षा करें।
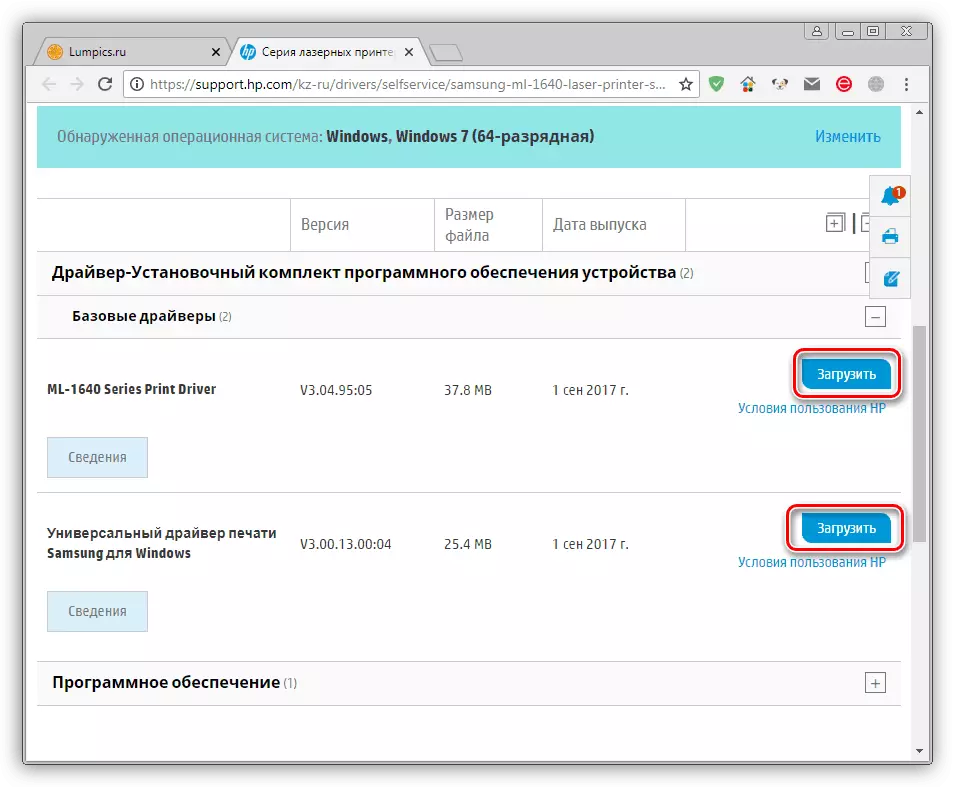
इसके अलावा, ड्राइवर स्थापित करने के लिए दो विकल्प संभव हैं।
सार्वभौमिक चालक
- डाउनलोड किए गए इंस्टॉलर को चलाएं और इंस्टॉलेशन का चयन करें।
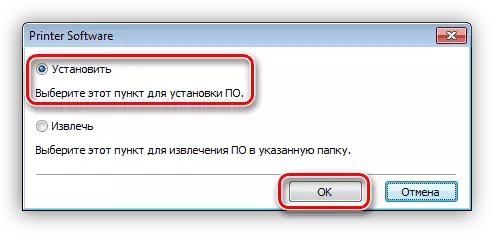
- हम उचित चेकबॉक्स में चेक बॉक्स को सेट करके लाइसेंस की शर्तों से सहमत हैं, और "अगला" पर क्लिक करें।
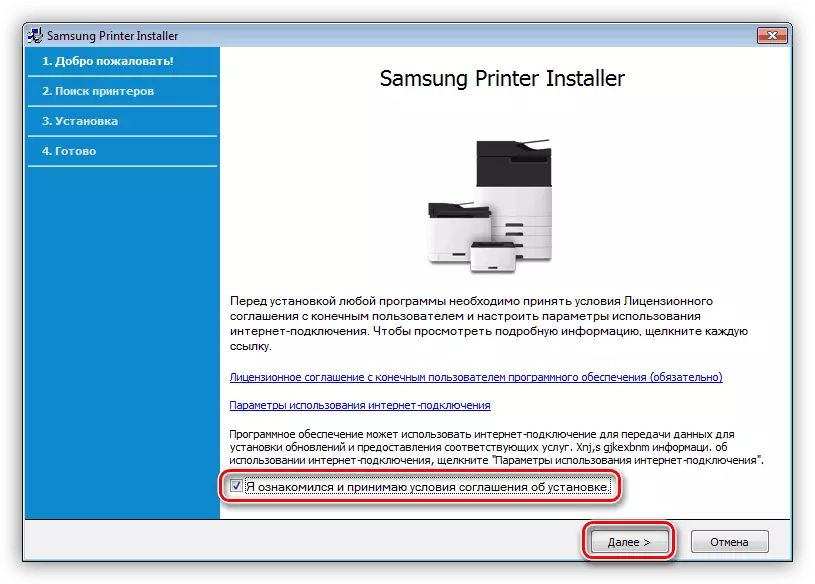
- कार्यक्रम हमें स्थापना विधि चुनने का सुझाव देगा। पहले दो का तात्पर्य कंप्यूटर से पूर्व-जुड़े प्रिंटर की खोज का तात्पर्य है, और अंतिम डिवाइस की उपस्थिति के बिना ड्राइवर की स्थापना है।
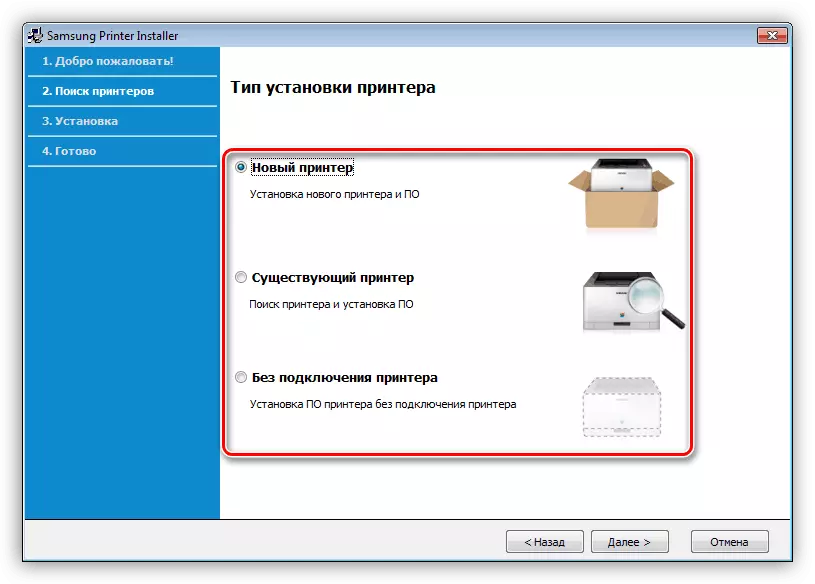
- एक नए प्रिंटर के लिए, कनेक्ट करने का एक तरीका चुनें।
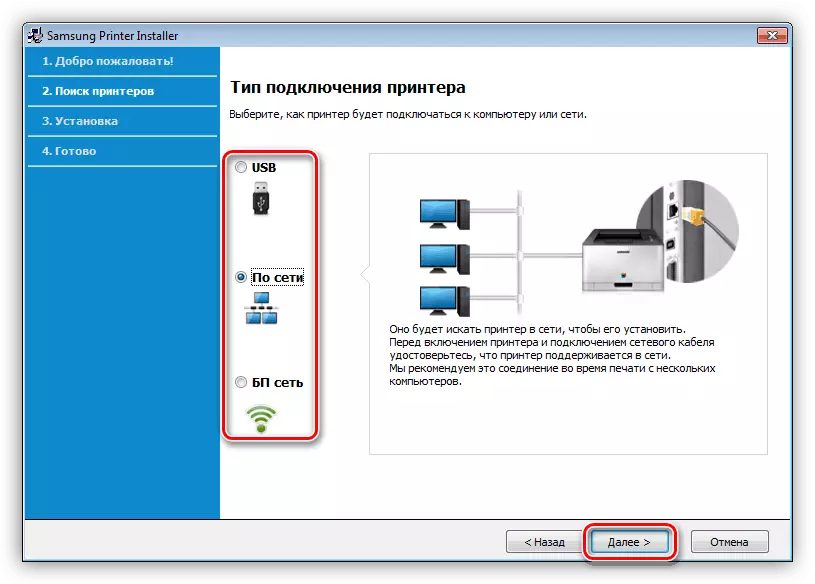
फिर, यदि आवश्यक हो, तो नेटवर्क सेटिंग पर जाएं।
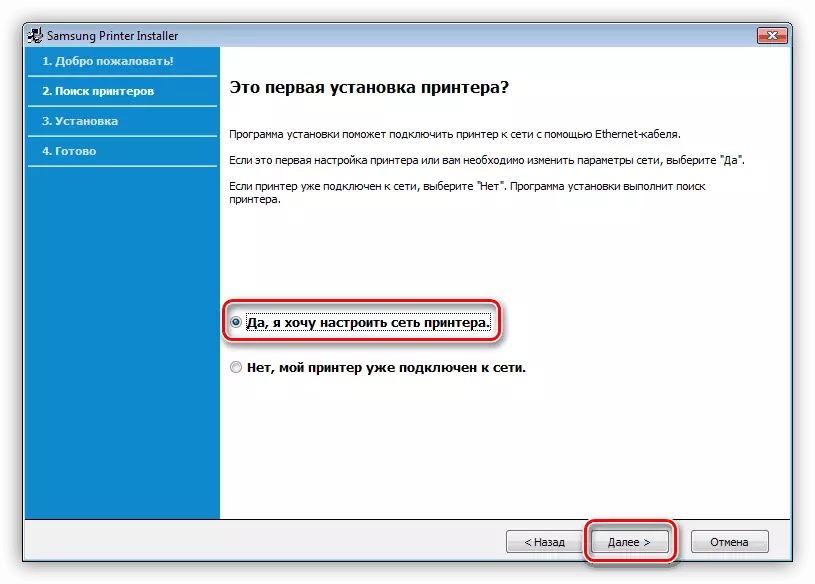
अगली विंडो में, हम मैन्युअल आईपी पता प्रविष्टि को सक्षम करने के लिए एक टैंक डालते हैं या बस "अगला" पर क्लिक करते हैं, जिसके बाद खोज होती है।
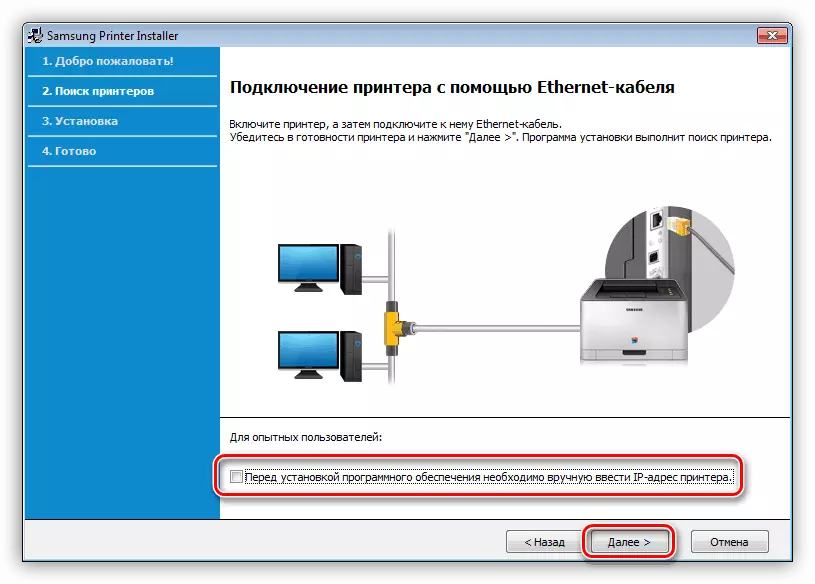
यह वही विंडो है जैसे ही हम एक मौजूदा प्रिंटर के लिए प्रोग्राम स्थापित करने या नेटवर्क स्थापित करने से इनकार करने के लिए आगे बढ़ेंगे।
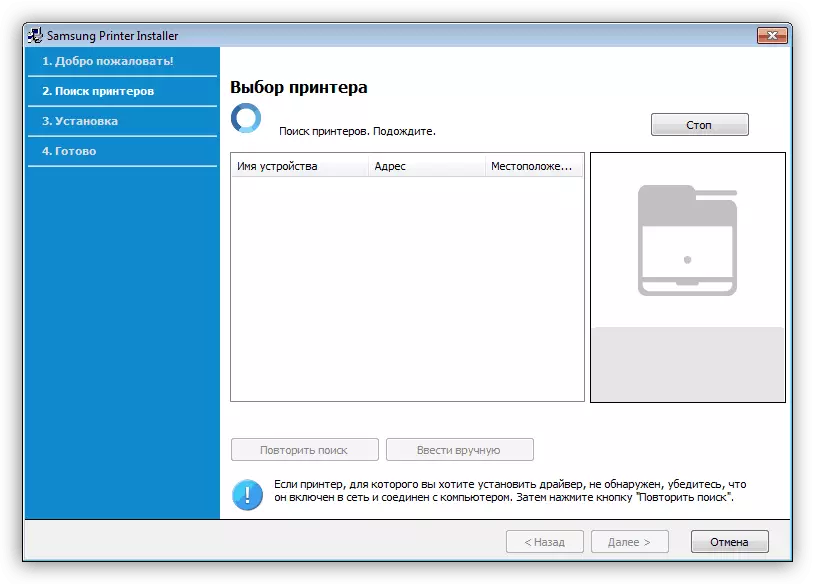
डिवाइस का पता चला है, इसे सूची में चुनें और "अगला" पर क्लिक करें। हम स्थापना के अंत की प्रतीक्षा कर रहे हैं।
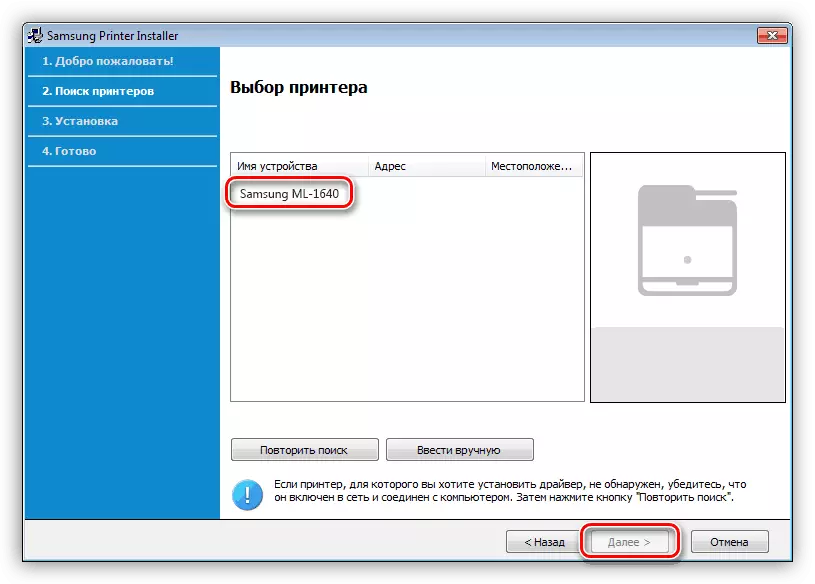
- यदि प्रिंटर का पता लगाने के बिना कोई विकल्प चुना गया था, तो हम तय करते हैं कि अतिरिक्त फ़ंक्शंस को शामिल करना है या नहीं, और स्थापना शुरू करने के लिए "अगला" पर क्लिक करें।
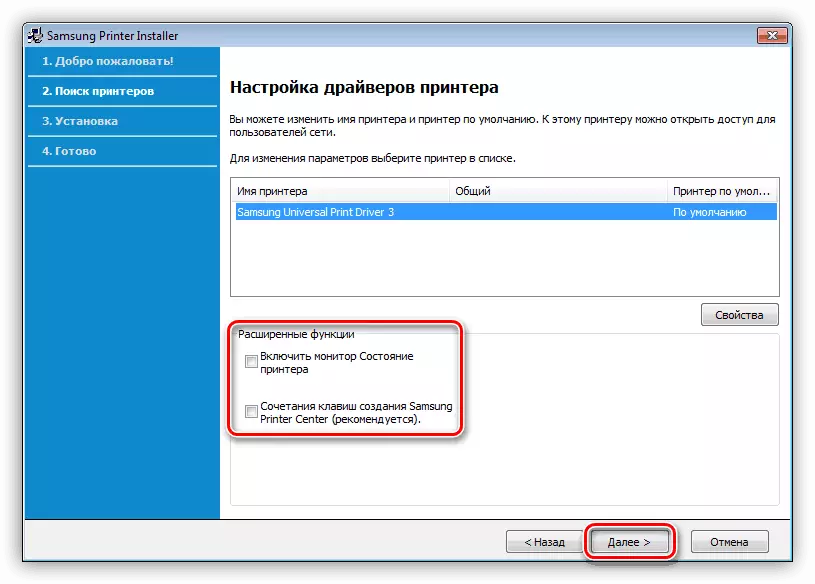
- प्रक्रिया के पूरा होने पर, "समाप्त करें" पर क्लिक करें।
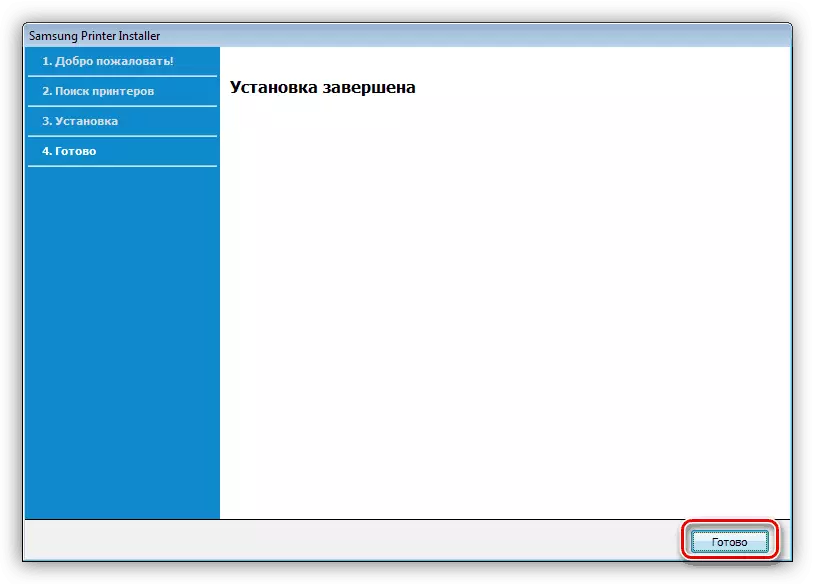
सिस्टम के आपके संस्करण के लिए ड्राइवर
सॉफ्टवेयर के एक विशिष्ट संस्करण के लिए विकसित सॉफ्टवेयर (हमारे मामले में, यह "सात") बहुत छोटा है।
- इंस्टॉलर चलाएं और अस्थायी फ़ाइलों को अनपैक करने के लिए एक स्थान का चयन करें। यदि आपकी पसंद की शुद्धता में आत्मविश्वास नहीं है, तो आप डिफ़ॉल्ट मान छोड़ सकते हैं।
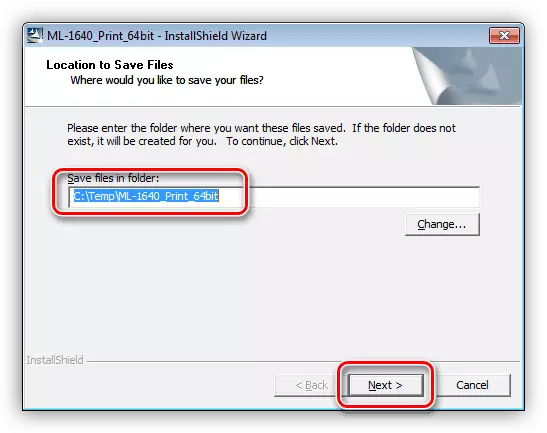
- अगली विंडो में, एक भाषा चुनें और आगे जाएं।
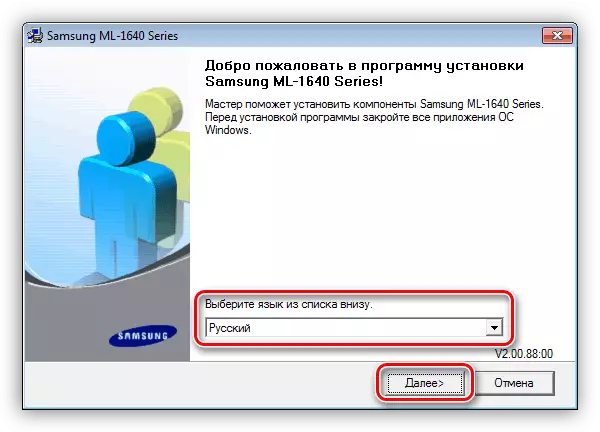
- हम सामान्य स्थापना छोड़ देते हैं।
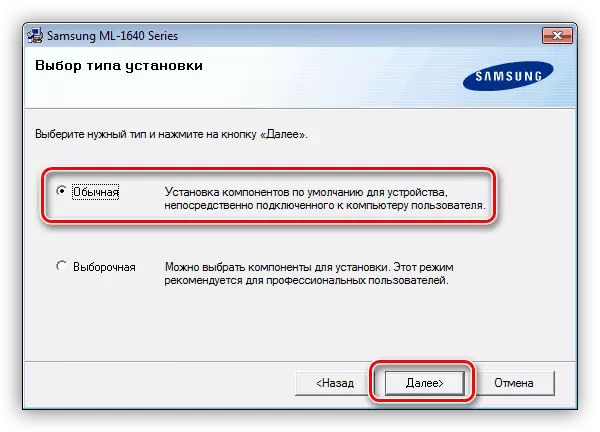
- आगे की क्रियाएं इस बात पर निर्भर करती हैं कि प्रिंटर पीसी से जुड़ा हुआ है या नहीं। यदि डिवाइस गायब है, तो खुलने वाले संवाद में "नहीं" पर क्लिक करें।

यदि प्रिंटर सिस्टम से जुड़ा हुआ है, तो आपको कुछ और करने की आवश्यकता नहीं है।
- "समाप्त" बटन के साथ इंस्टॉलर विंडो बंद करें।
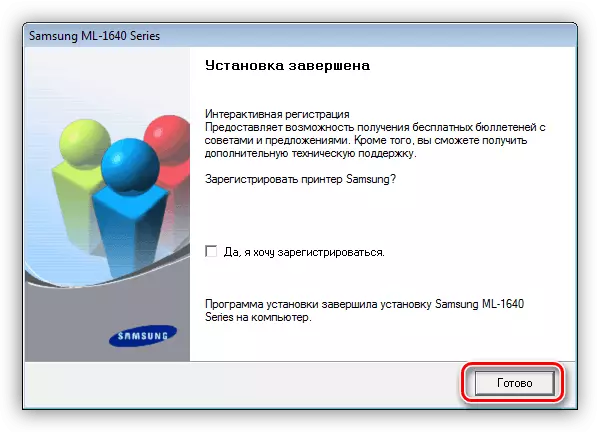
विधि 2: विशेष सॉफ्टवेयर
विशेष कार्यक्रमों का उपयोग करके ड्राइवरों की स्थापना भी की जा सकती है। उदाहरण के लिए, ड्राइवरपैक समाधान लें, जो आपको प्रक्रिया को स्वचालित करने की अनुमति देता है।
विंडोज एक्स पी।
- स्टार्ट मेनू में, प्रिंटर और फैक्स के साथ अनुभाग पर जाएं।
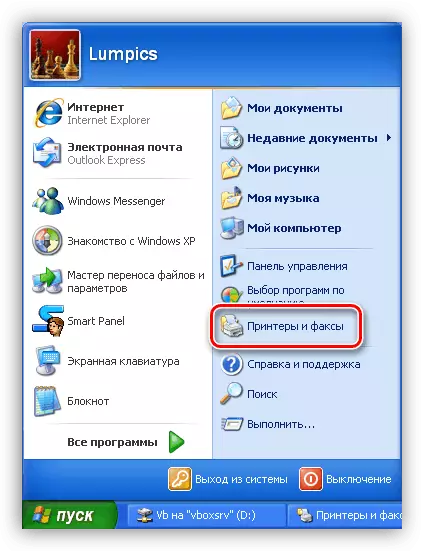
- उस लिंक पर क्लिक करें जो "प्रिंटर विज़ार्ड" चलाता है।
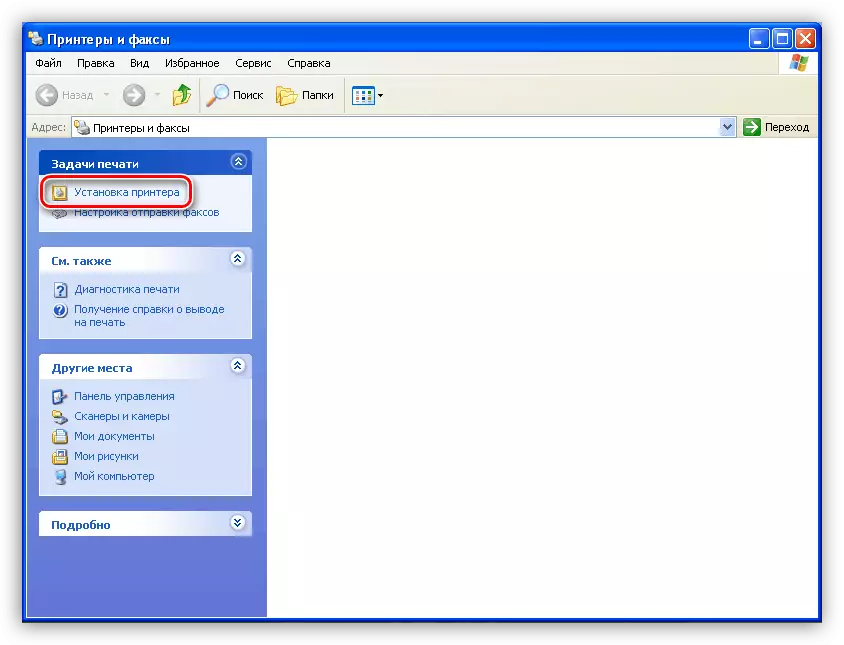
- शुरुआती खिड़की में, बस आगे जाओ।
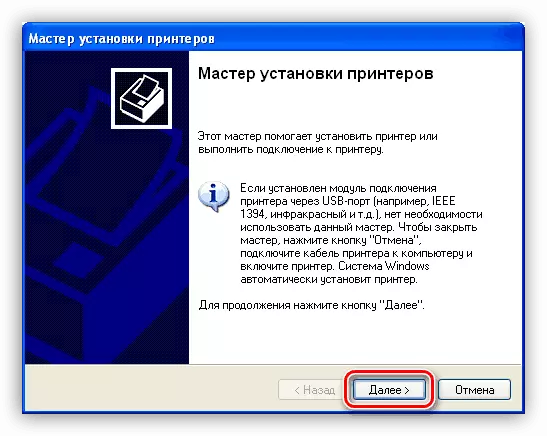
- यदि प्रिंटर पहले से ही पीसी से जुड़ा हुआ है, तो हम सब कुछ छोड़ देते हैं। यदि कोई डिवाइस नहीं है, तो स्क्रीनशॉट में निर्दिष्ट चेकबॉक्स को हटाएं और "अगला" पर क्लिक करें।
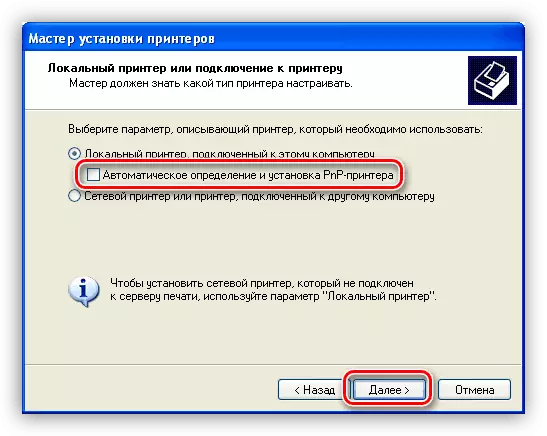
- यहां हम कनेक्शन पोर्ट को परिभाषित करते हैं।

- इसके बाद, हम ड्राइवरों की सूची में एक मॉडल की तलाश में हैं।
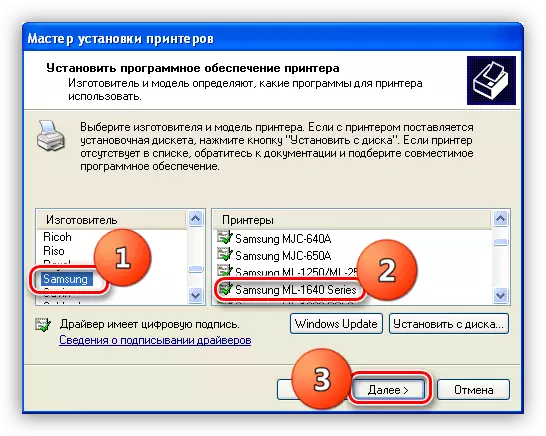
- नए प्रिंटर का नाम दें।
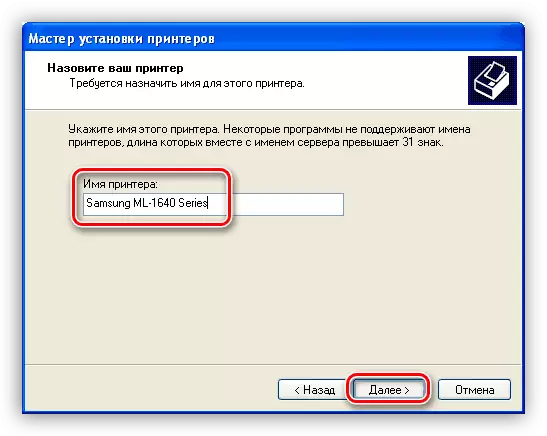
- हम तय करते हैं कि परीक्षण पृष्ठ प्रिंट करना है या नहीं।
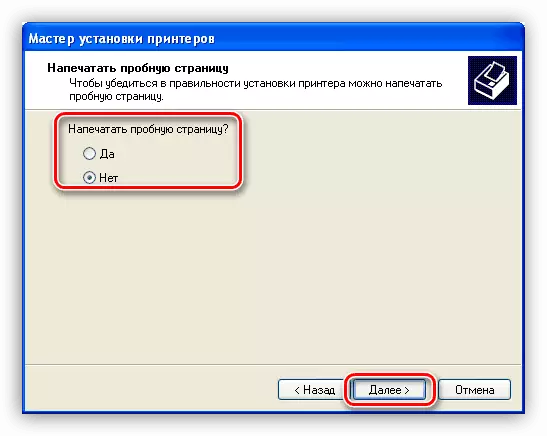
- "समाप्त करें" बटन पर क्लिक करके "विज़ार्ड" के काम को पूरा करें।
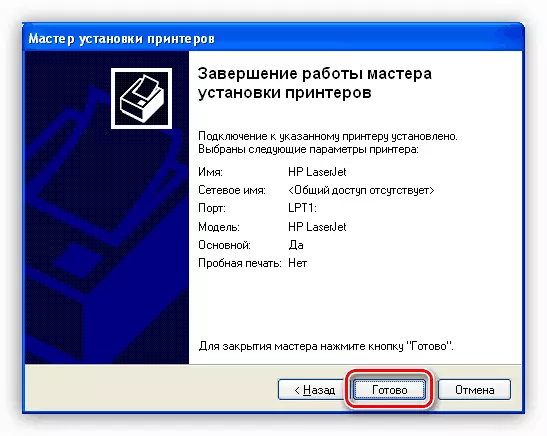
निष्कर्ष
हमने सैमसंग एमएल 1640 प्रिंटर सॉफ्टवेयर स्थापित करने के चार तरीकों की समीक्षा की। आप सबसे विश्वसनीय कर सकते हैं, क्योंकि सभी कार्य मैन्युअल रूप से किए जाते हैं। यदि साइटों के माध्यम से चलाने की कोई इच्छा नहीं है, तो आप विशेष सॉफ्टवेयर से सहायता ले सकते हैं।
