
ड्राइवर ऐसे कार्यक्रम हैं जिनके बिना कंप्यूटर से जुड़े किसी भी परिधीय सामान्य कार्यप्रणाली असंभव है। वे खिड़कियों का हिस्सा हो सकते हैं या बाहरी प्रणाली में स्थापित हैं। नीचे हम सैमसंग से एमएल 1641 प्रिंटर मॉडल के लिए सॉफ्टवेयर स्थापित करने के मुख्य तरीकों का विश्लेषण करेंगे।
प्रिंटर सैमसंग एमएल 1641 के लिए स्थापना
हमारे डिवाइस के लिए ड्राइवर को डाउनलोड और इंस्टॉल करें, हम विभिन्न तरीकों को लागू कर सकते हैं। मुख्य एक ग्राहक सेवा संसाधन के आधिकारिक पृष्ठों पर फ़ाइलों के लिए एक मैन्युअल खोज है, इसके बाद उन्हें एक पीसी में कॉपी किया गया। मैनुअल और स्वचालित जैसे अन्य विकल्प भी हैं।विधि 1: आधिकारिक सहायता चैनल
आज तक, इस स्थिति ने विकसित किया है कि सैमसंग प्रौद्योगिकी के उपयोगकर्ताओं का समर्थन अब हेवलेट-पैकार्ड द्वारा किया जाता है। यह प्रिंटर, स्कैनर और एमएफपी से संबंधित है, जिससे यह इस प्रकार है कि ड्राइवरों को आधिकारिक एचपी वेबसाइट पर जाने की जरूरत है।
एचपी से ड्राइवर डाउनलोड करें
- साइट पर जाने पर, हम ध्यान देते हैं कि हमारे कंप्यूटर पर स्थापित सिस्टम सही ढंग से निर्धारित किया गया है या नहीं। यदि डेटा गलत है, तो आपको अपना विकल्प चुनने की आवश्यकता है। ऐसा करने के लिए, ओएस चयन इकाई में "संपादित करें" पर क्लिक करें।
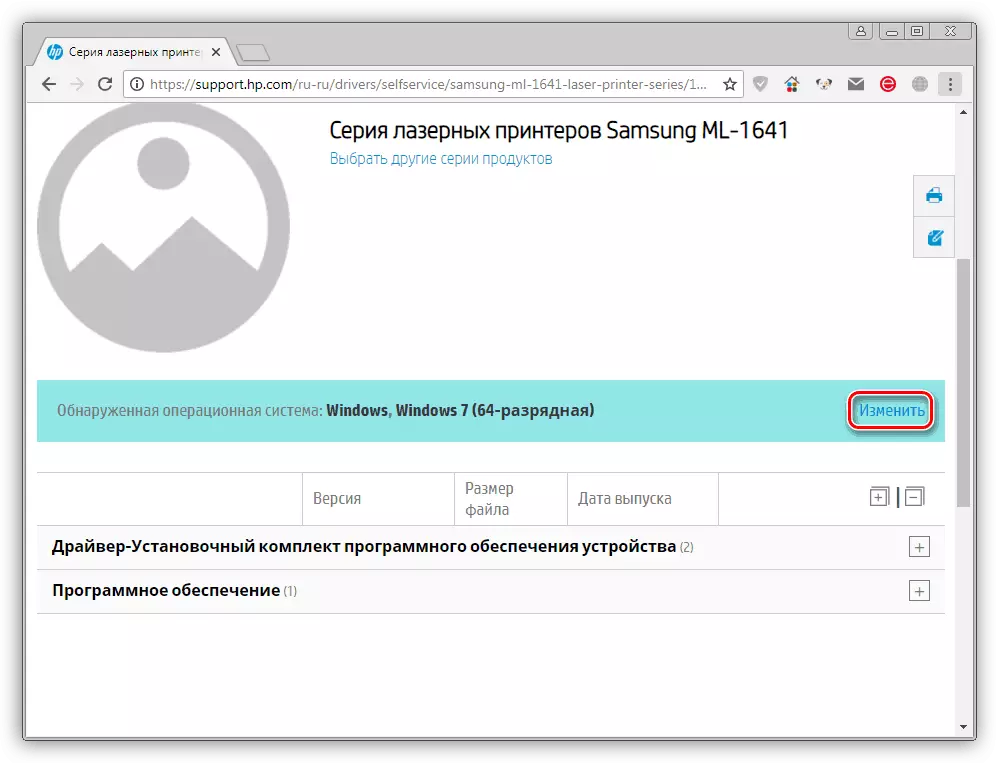
प्रत्येक सूची को बदले में, हम आपके संस्करण और सिस्टम के निर्वहन को ढूंढते हैं, जिसके बाद हम संबंधित बटन में परिवर्तन लागू करते हैं।
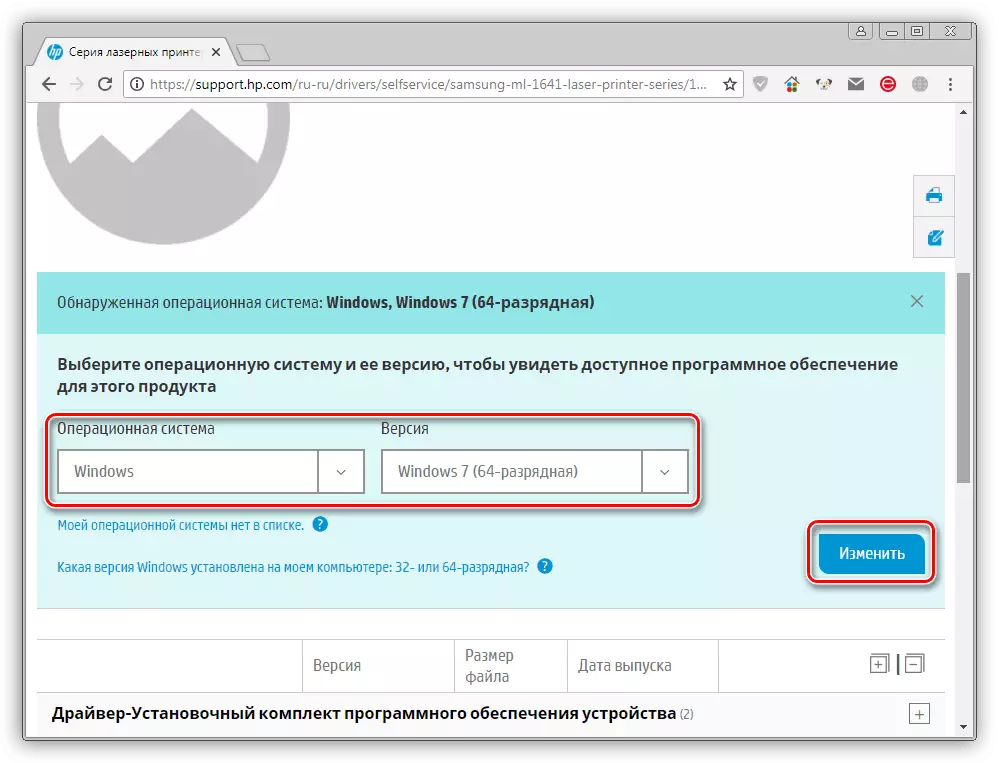
- साइट प्रोग्राम खोज परिणाम प्रदर्शित करेगा, जिसमें आप स्थापना किट के साथ एक ब्लॉक का चयन करेंगे, और बुनियादी ड्राइवरों के साथ उपधारा खोलें।
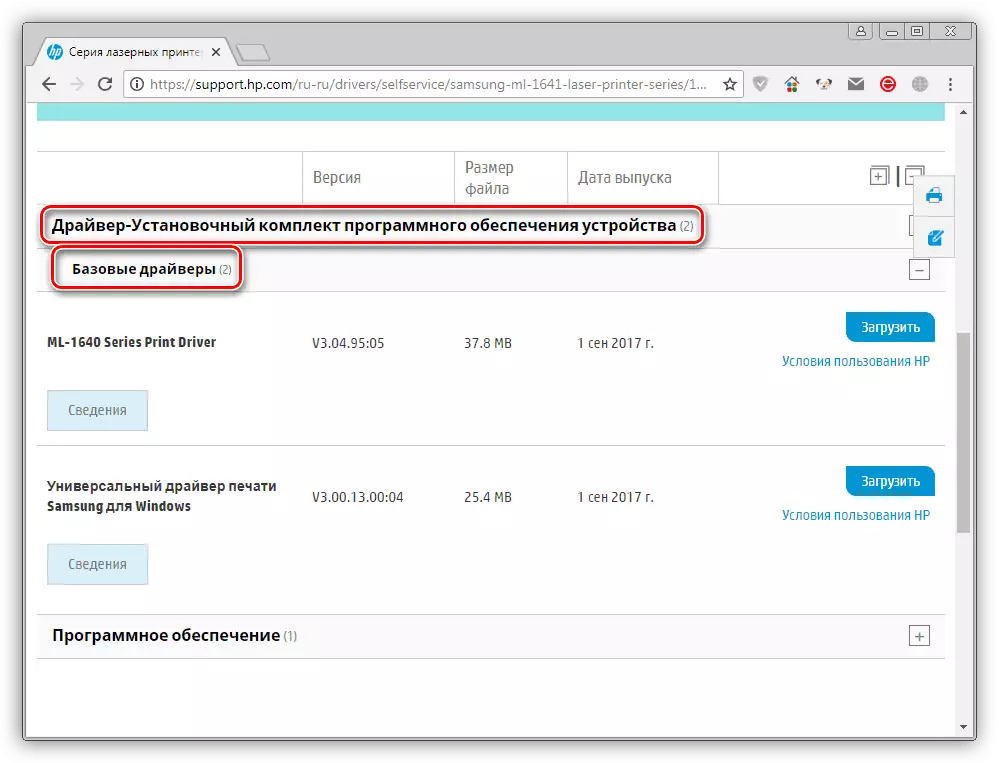
- ज्यादातर मामलों में, सूची में कई विकल्प होंगे - यह हमेशा एक सार्वभौमिक चालक होता है और यदि हां, तो प्रकृति में मौजूद है, जो आपके ओएस के लिए अलग है।
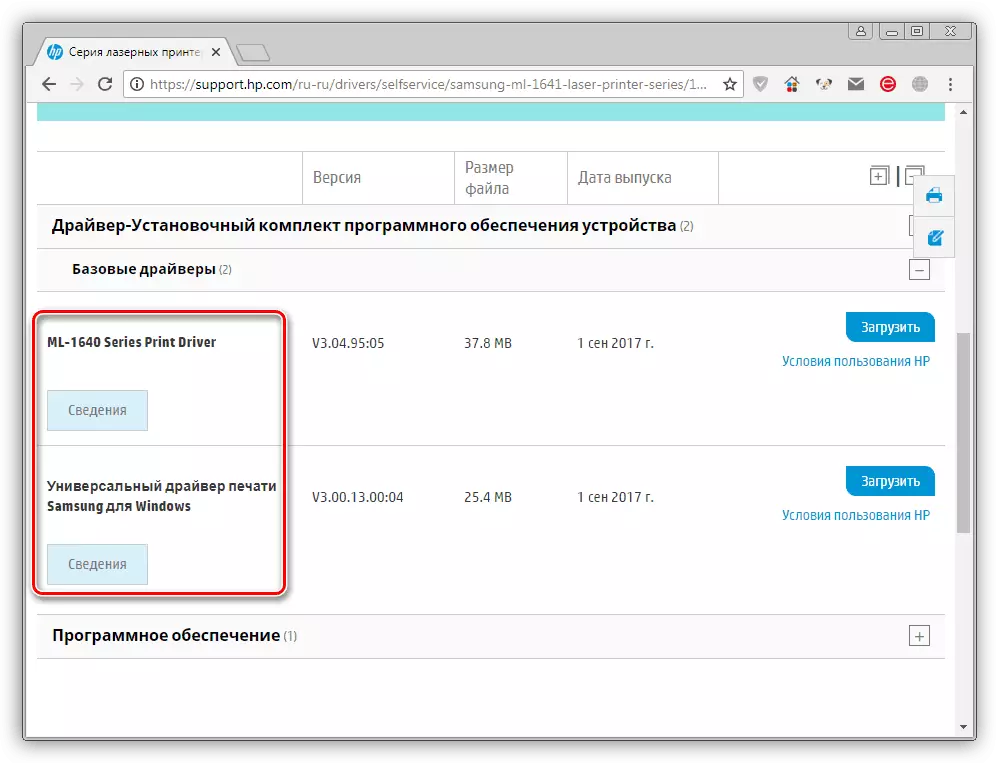
- चयनित पैकेज डाउनलोड करने पर लगाएं।
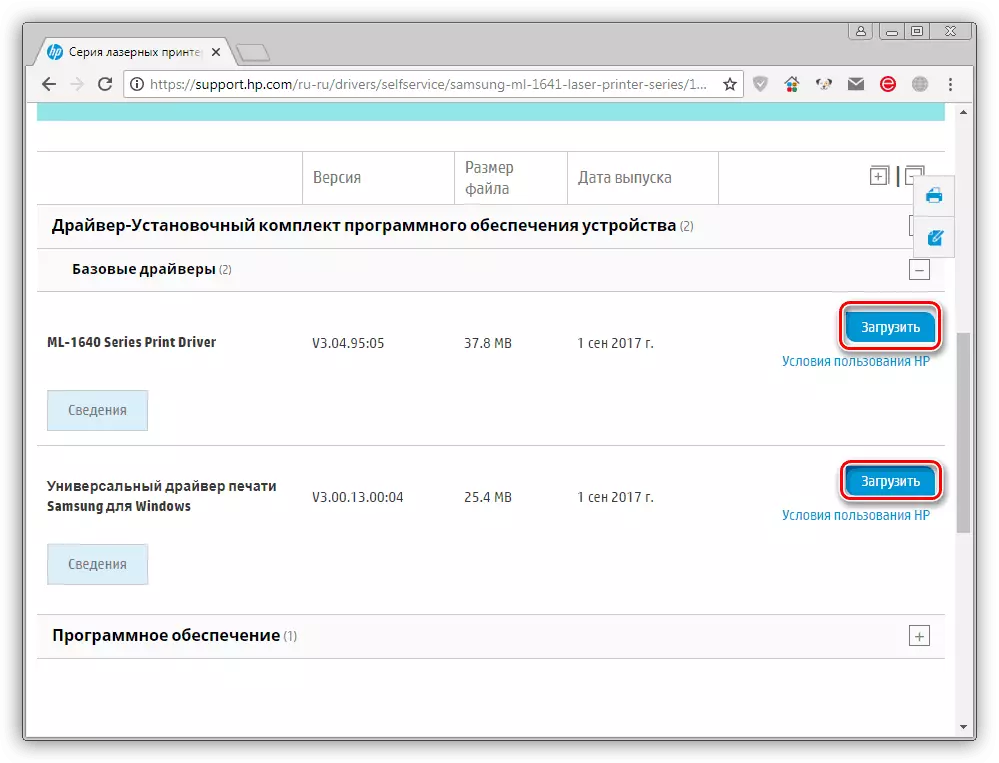
इसके अलावा, हमारे द्वारा डाउनलोड किए गए ड्राइवर के आधार पर, दो तरीके संभव हैं।
सैमसंग यूनिवर्सल प्रिंट ड्राइवर
- इंस्टॉलर चलाएं, उस पर क्लिक करें। दिखाई देने वाली विंडो में, हम "स्थापना" आइटम को चिह्नित करते हैं।
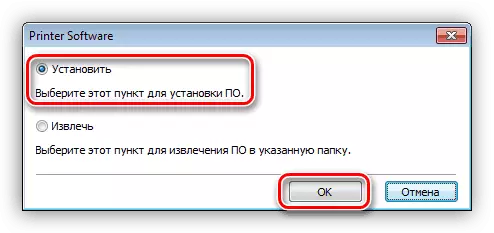
- हमने एक टैंक को एकमात्र चेकबॉक्स में रखा, जिससे लाइसेंस शर्तें लेते हैं।
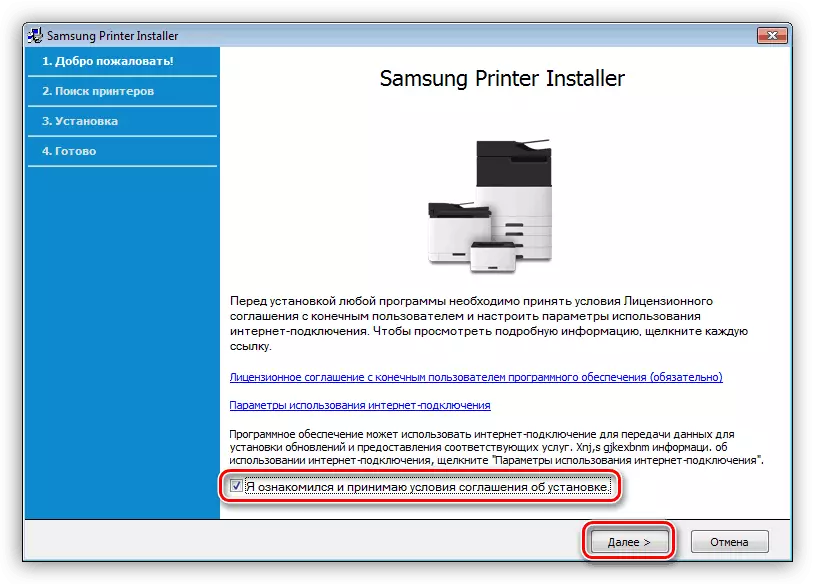
- कार्यक्रम की प्रारंभिक खिड़की में, प्रस्तुत तीनों से स्थापित करने का एक विकल्प चुनें। पहले दो की आवश्यकता है कि प्रिंटर पहले से ही कंप्यूटर से जुड़ा हुआ है, और तीसरा आपको केवल ड्राइवर को स्थापित करने की अनुमति देता है।
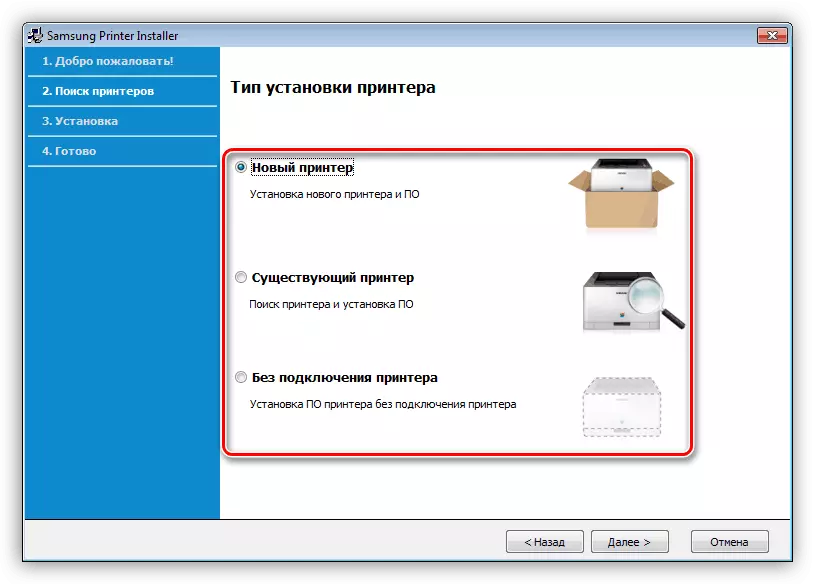
- एक नया डिवाइस स्थापित करते समय, अगला चरण कनेक्शन विधि - यूएसबी, वायर्ड या वायरलेस नेटवर्क का चयन होगा।
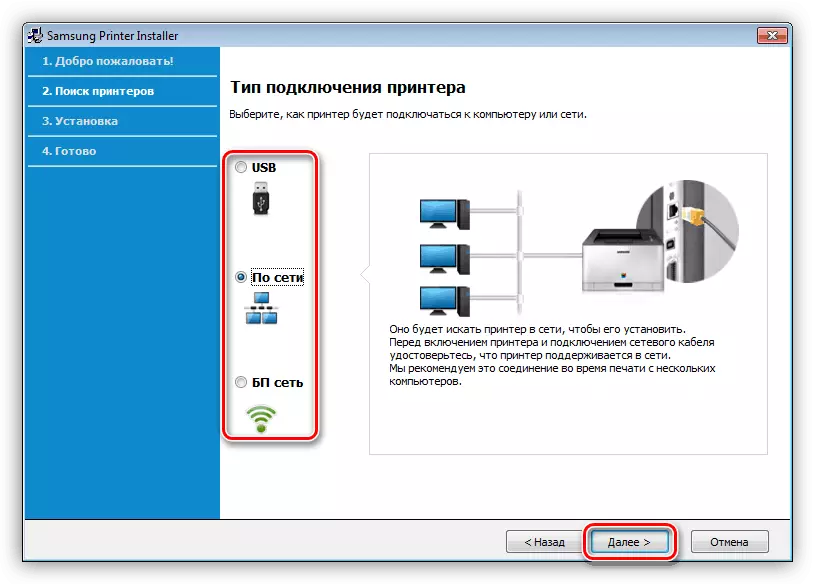
हम उस आइटम को चिह्नित करते हैं जो आपको अगले चरण में नेटवर्क सेटिंग्स को कॉन्फ़िगर करने की अनुमति देता है।
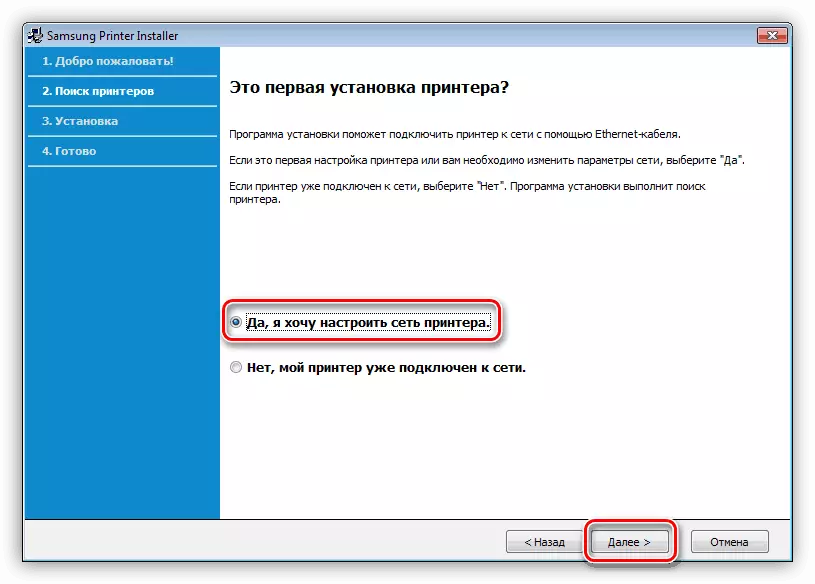
यदि आवश्यक हो, तो आप मैन्युअल आईपी कॉन्फ़िगरेशन की संभावना सहित निर्दिष्ट चेकबॉक्स में चेकबॉक्स सेट करते हैं, या कुछ भी नहीं करते हैं, और आगे बढ़ते हैं।
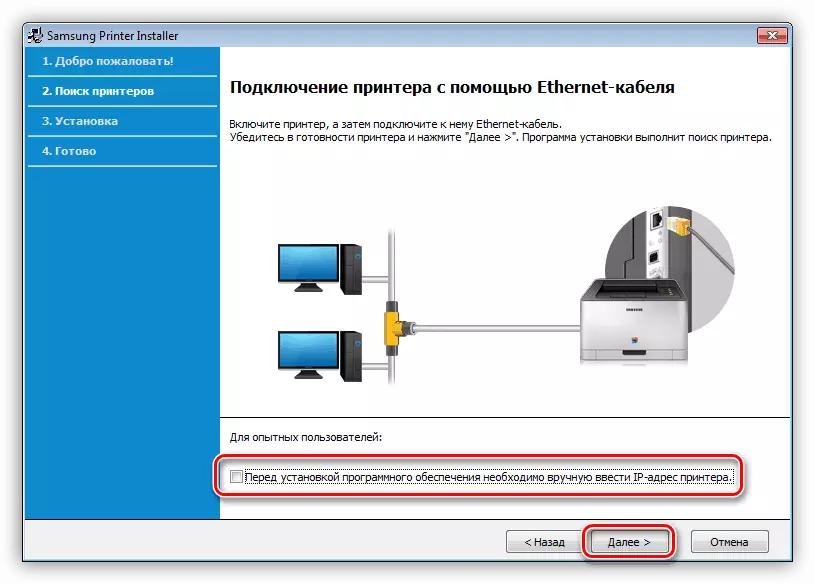
जुड़े उपकरणों के लिए खोजें। यदि हम वर्किंग प्रिंटर के लिए ड्राइवर स्थापित करते हैं, साथ ही साथ यदि आप नेटवर्क सेटिंग्स को छोड़ देते हैं, तो आप तुरंत इस विंडो को देखेंगे।
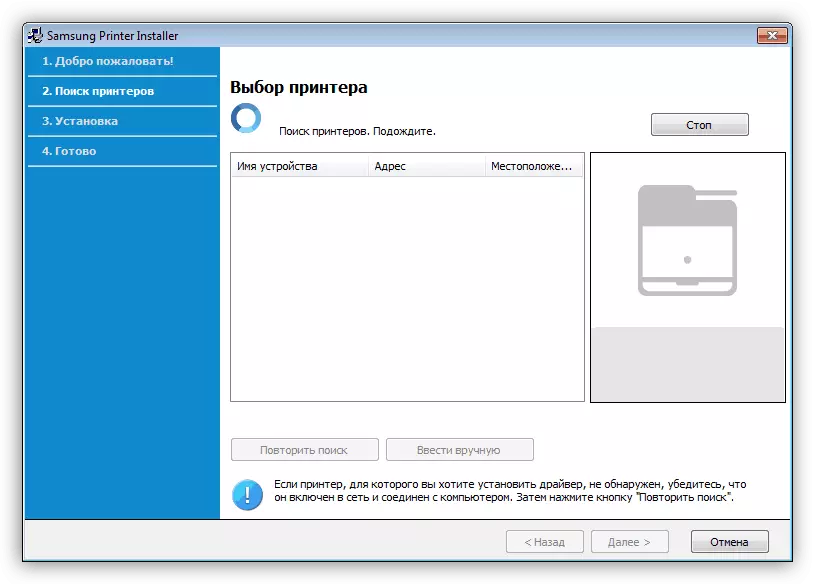
इंस्टॉलर डिवाइस का पता लगाने के बाद, इसे चुनें और फ़ाइलों की प्रतिलिपि बनाने के लिए "अगला" पर क्लिक करें।
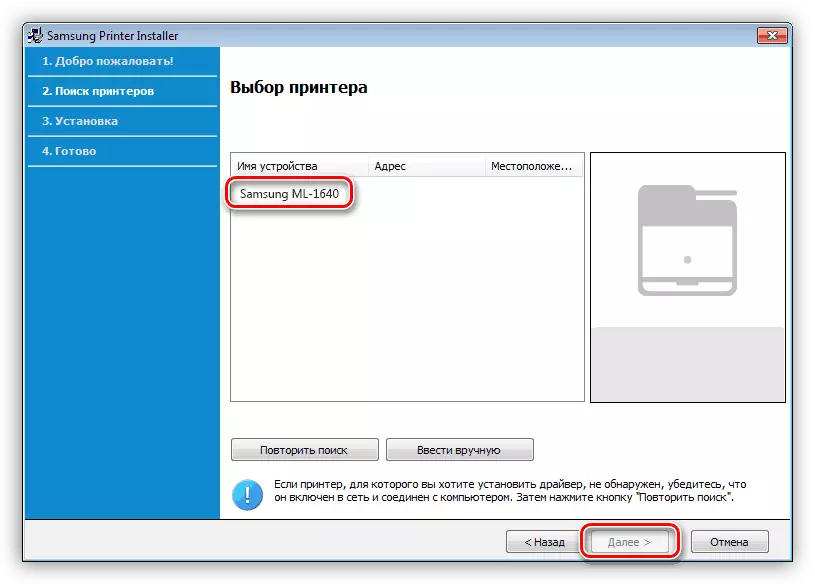
- यदि हमने स्टार्ट विंडो में अंतिम विकल्प चुना है, तो अगला चरण अतिरिक्त कार्यक्षमता का विकल्प होगा और स्थापना शुरू करें।
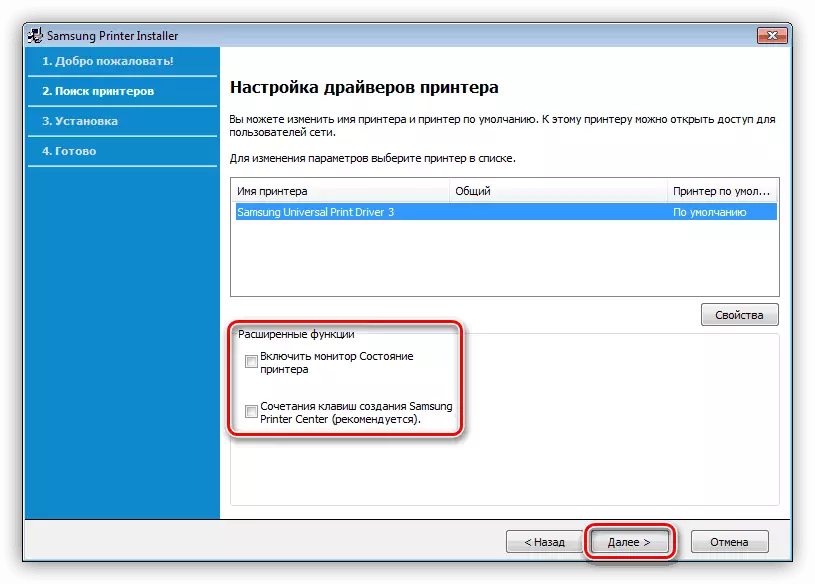
- स्थापना को पूरा करने के बाद "समाप्त करें" पर क्लिक करें।
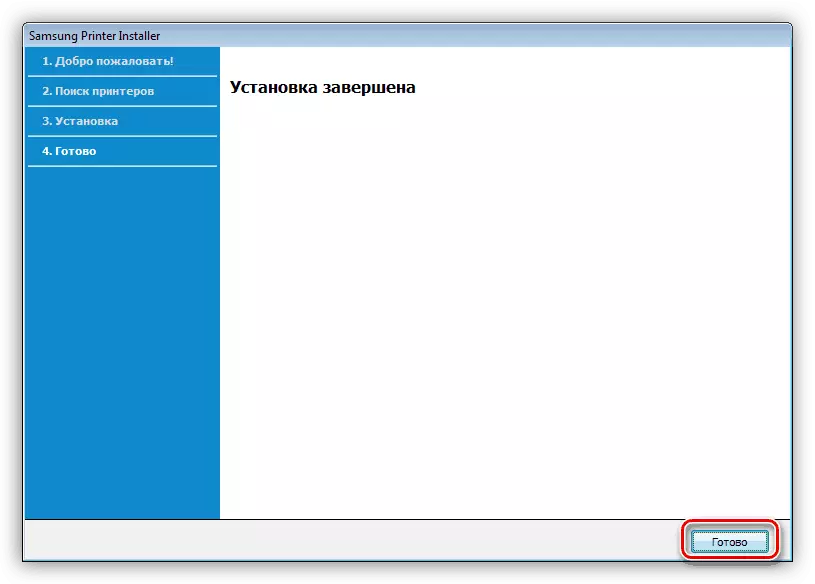
आपके ओएस के लिए ड्राइवर
इन पैकेजों की स्थापना सरल है, क्योंकि इसे अत्यधिक उपयोगकर्ता की आवश्यकता नहीं होती है।
- शुरू करने के बाद, हम फ़ाइलों को निकालने के लिए डिस्क स्थान को परिभाषित करते हैं। यहां आप उस पथ को छोड़ सकते हैं जो इंस्टॉलर प्रदान करता है, या आपका पंजीकरण करता है।
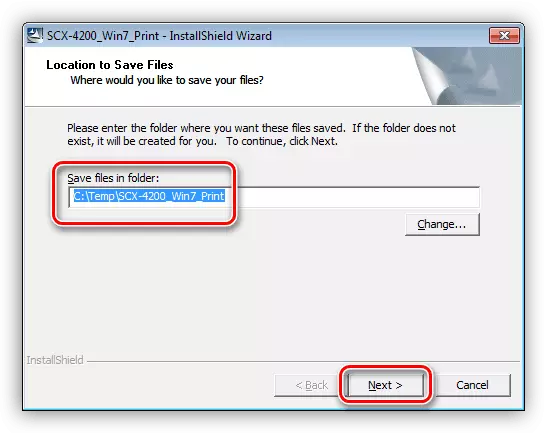
- अगला, भाषा का चयन करें।
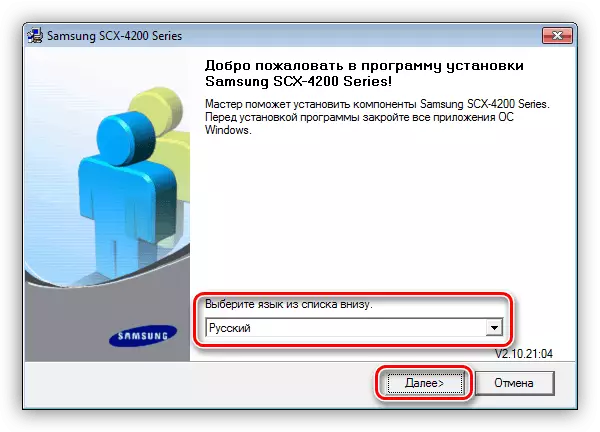
- अगली विंडो में, सामान्य स्थापना के पास स्विच छोड़ दें।
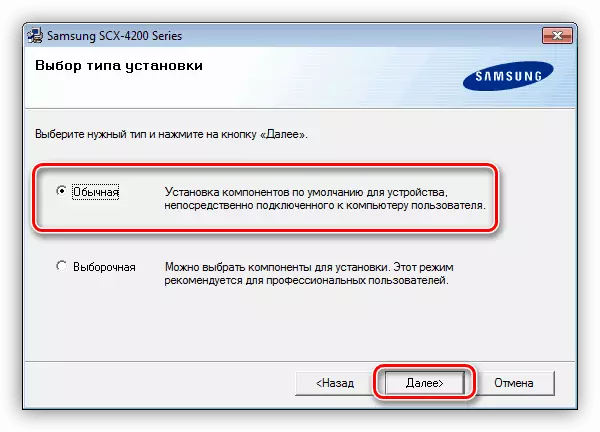
- यदि प्रिंटर का पता नहीं चला है (सिस्टम से कनेक्ट नहीं), एक संदेश प्रकट होता है जिसमें आप "नहीं" पर क्लिक करते हैं। यदि डिवाइस कनेक्ट है, तो स्थापना तुरंत शुरू हो जाएगी।

- "समाप्त करें" बटन का उपयोग कर स्थापना प्रोग्राम विंडो बंद करें।
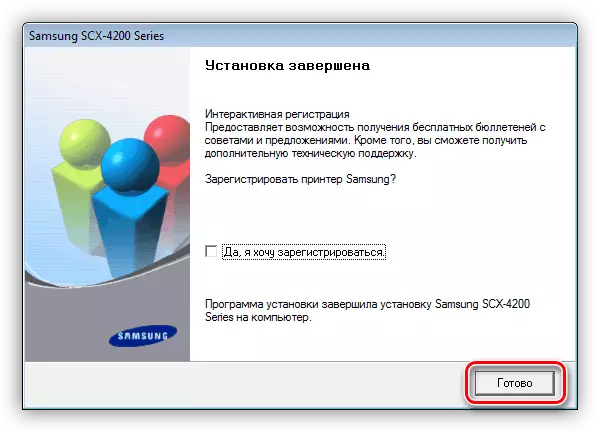
विधि 2: ड्राइवरों की स्थापना के लिए सॉफ्टवेयर
नेटवर्क में व्यापक कार्यक्रम हैं जो पुराने ड्राइवरों के लिए सिस्टम स्कैन करते हैं और अपडेट करने के लिए सिफारिशें जारी करते हैं, और कभी-कभी वांछित पैकेज डाउनलोड और इंस्टॉल करने में सक्षम होते हैं। शायद, सबसे प्रसिद्ध और विश्वसनीय प्रतिनिधियों में से एक ड्राइवरपैक समाधान है, जिसमें सभी आवश्यक कार्यक्षमता और अपने सर्वर पर विशाल फ़ाइल भंडार है।
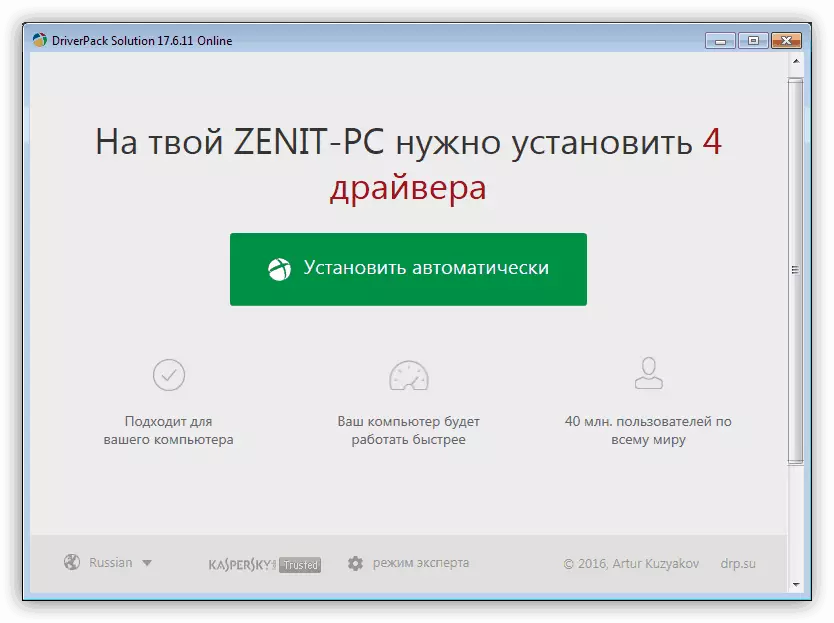
और पढ़ें: ड्राइवरपैक समाधान का उपयोग करके ड्राइवरों को कैसे अपडेट करें
विधि 3: उपकरण आईडी
आईडी एक पहचानकर्ता है जिसके तहत डिवाइस सिस्टम में निर्धारित किया जाता है। यदि आप इस डेटा को जानते हैं, तो आप इंटरनेट पर विशेष संसाधनों का उपयोग करके उपयुक्त ड्राइवर पा सकते हैं। हमारे डिवाइस के लिए कोड इस तरह दिखता है:
Lptenum \ samsungml-1640_serie554c
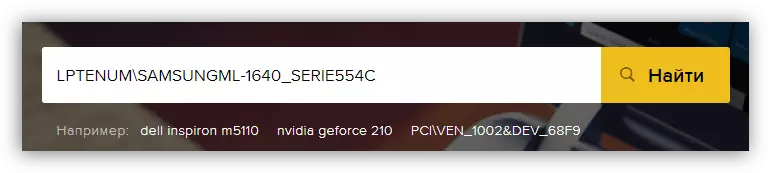
और पढ़ें: हार्डवेयर ड्राइवरों के लिए खोजें
विधि 4: विंडोज टूल्स
परिधि को नियंत्रित करने के लिए ऑपरेटिंग सिस्टम का अपना शस्त्रागार उपकरण है। इसमें इंस्टॉलेशन प्रोग्राम - "मास्टर" और बुनियादी ड्राइवर भंडारण शामिल हैं। यह ध्यान देने योग्य है कि हमें जो पैकेज चाहिए, वे विस्टा की तुलना में विंडोज़ का हिस्सा हैं।
विंडोज विस्टा।
- प्रारंभ मेनू खोलें और उपयुक्त बटन पर क्लिक करके डिवाइस और प्रिंटर पर जाएं।
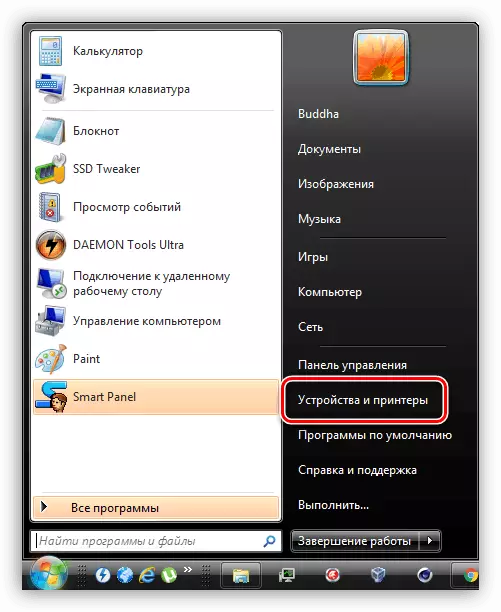
- एक नए डिवाइस की स्थापना चलाएं।
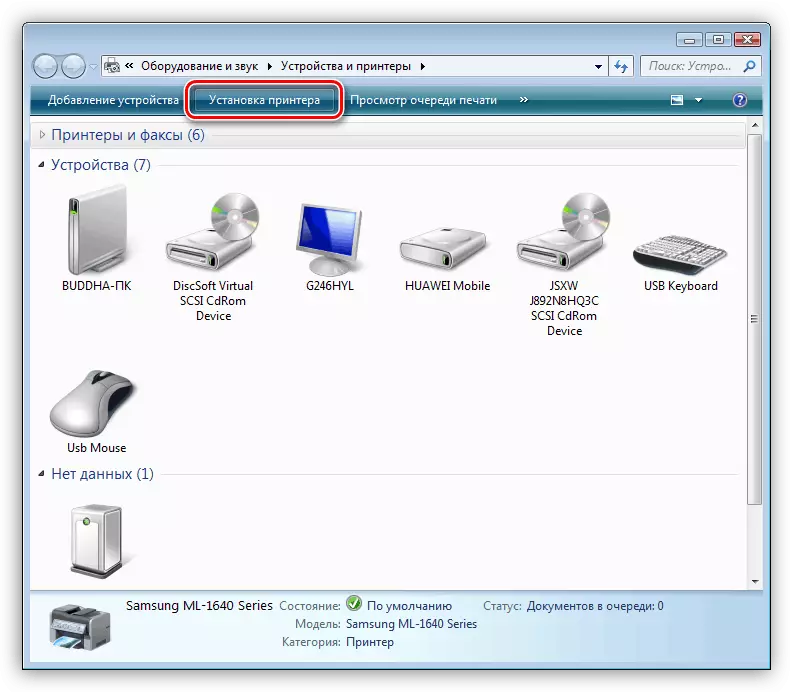
- पहला विकल्प चुनें - एक स्थानीय प्रिंटर।
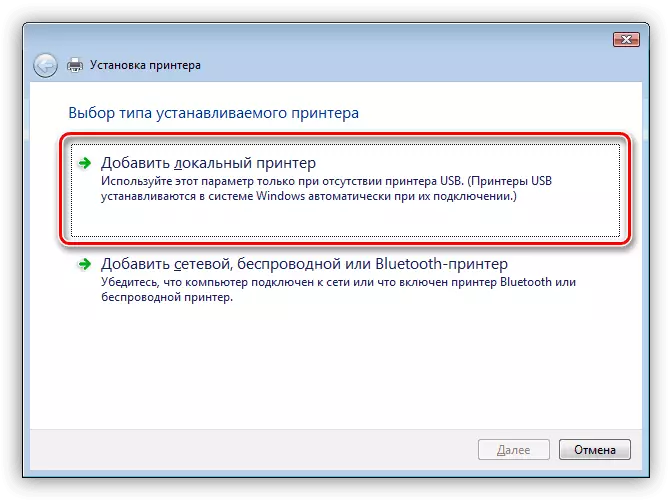
- पोर्ट प्रकार कॉन्फ़िगर करें, जो सक्षम है (या चालू किया जाएगा) डिवाइस पर।
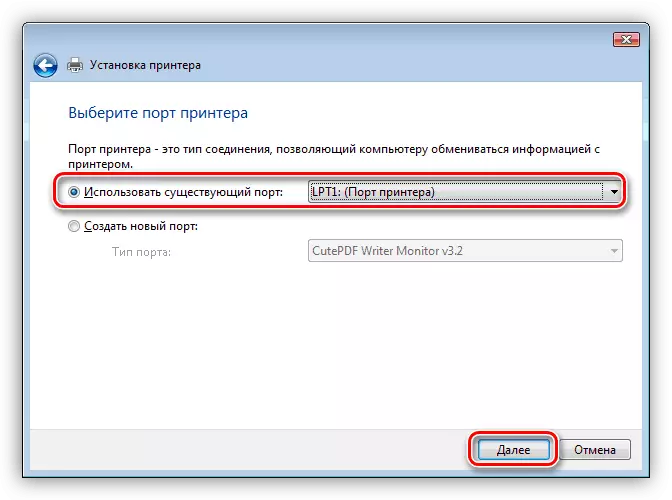
- इसके बाद, निर्माता और मॉडल का चयन करें।
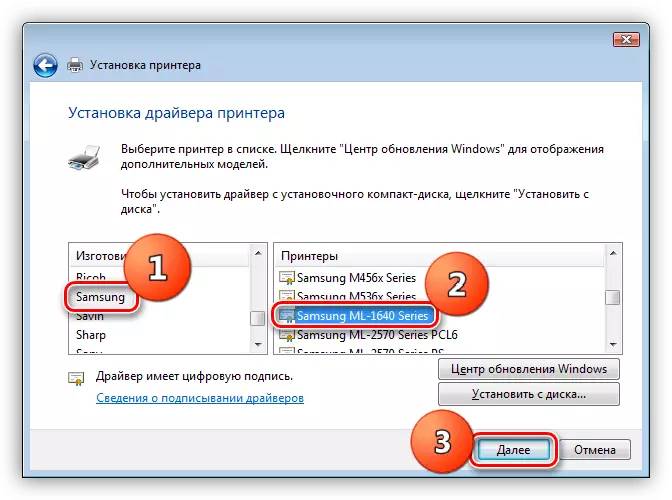
- हम डिवाइस पर एक नाम निर्दिष्ट करते हैं या मूल छोड़ देते हैं।
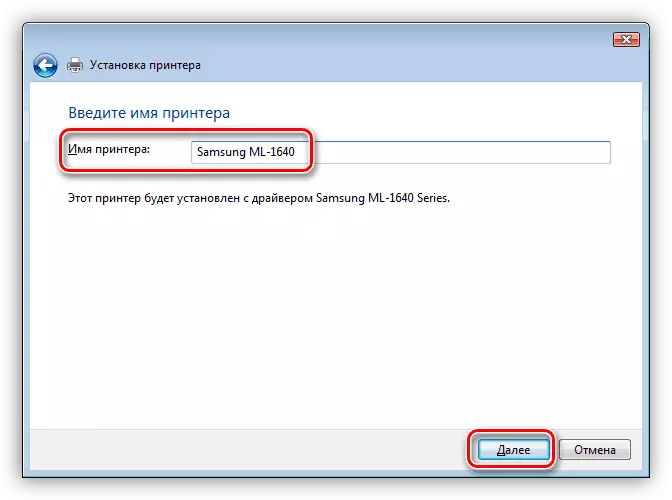
- निम्न विंडो में पैरामीटर साझा करने के लिए सेटिंग्स शामिल हैं। यदि आवश्यक हो, तो हम फ़ील्ड में डेटा पेश करते हैं या साझाकरण प्रतिबंधित करते हैं।
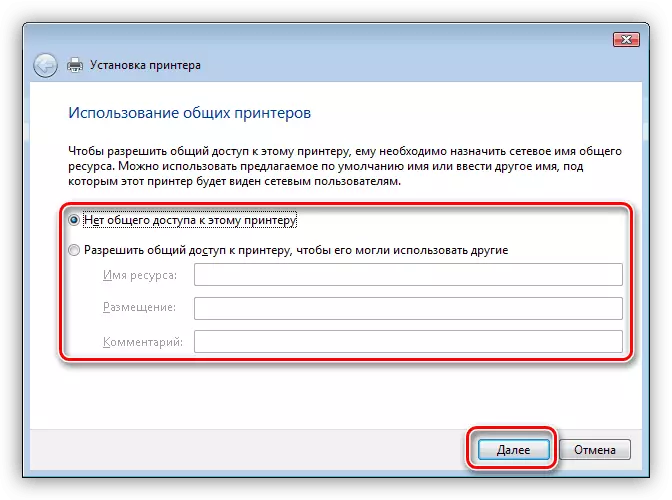
- अंतिम चरण - एक परीक्षण पृष्ठ, डिफ़ॉल्ट सेटिंग और स्थापना को पूरा करना।
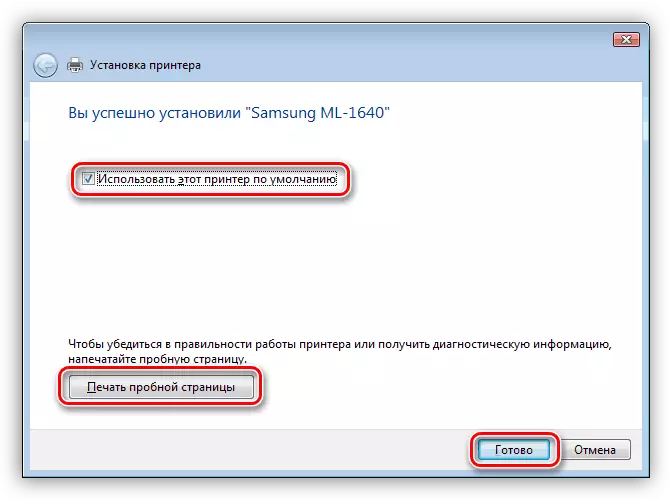
विंडोज एक्स पी।
- प्रारंभ मेनू में "प्रिंटर और फैक्स" बटन के साथ परिधीय नियंत्रण अनुभाग खोलें।
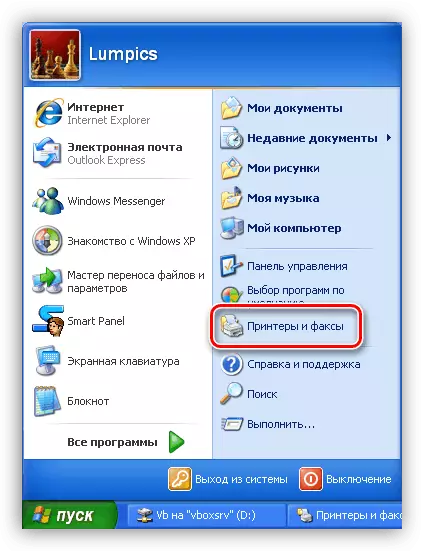
- नीचे दिए गए आंकड़े में दर्शाए गए संदर्भ का उपयोग करके "मास्टर" चलाएं।
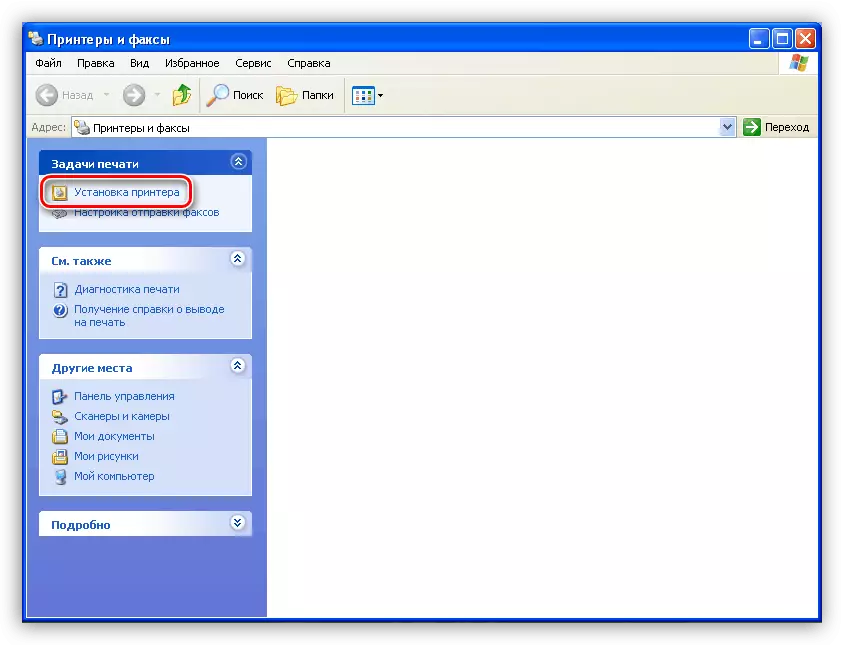
- अगली विंडो में, "अगला" पर क्लिक करें।
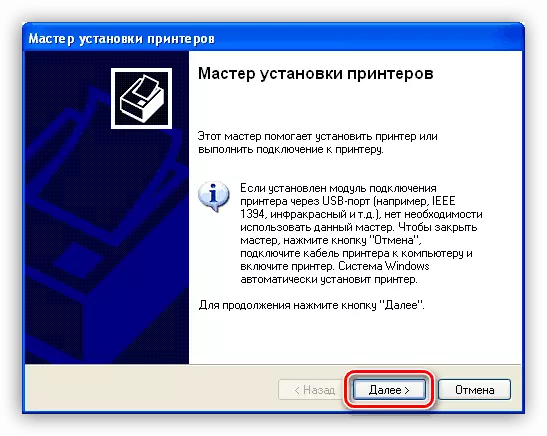
- हम डिवाइस के लिए स्वचालित खोज के पास चेकबॉक्स को हटा देते हैं और फिर से "अगला" दबाते हैं।
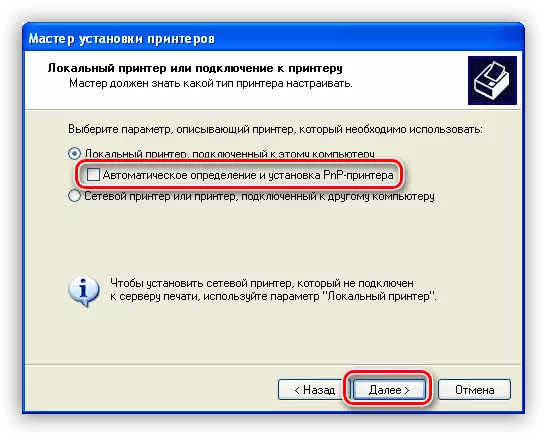
- कनेक्शन के प्रकार को कॉन्फ़िगर करें।

- हम निर्माता (सैमसंग) और ड्राइवर को हमारे मॉडल के नाम से पाते हैं।
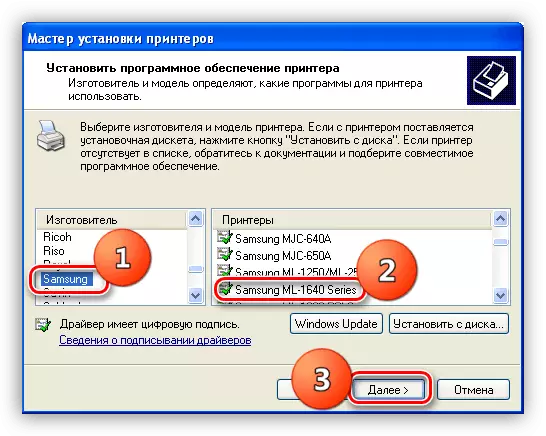
- हम नए प्रिंटर के नाम से निर्धारित हैं।
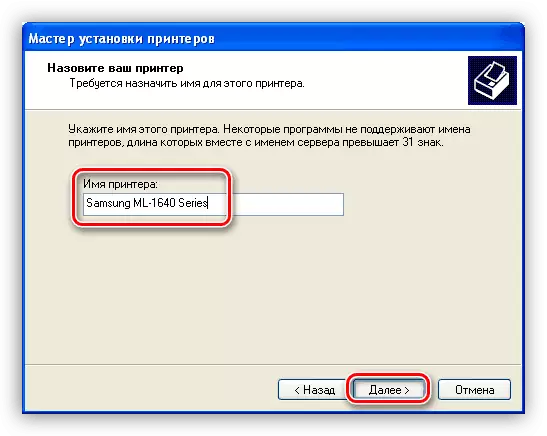
- हम एक परीक्षण पृष्ठ मुद्रित करते हैं या इस प्रक्रिया को अस्वीकार करते हैं।
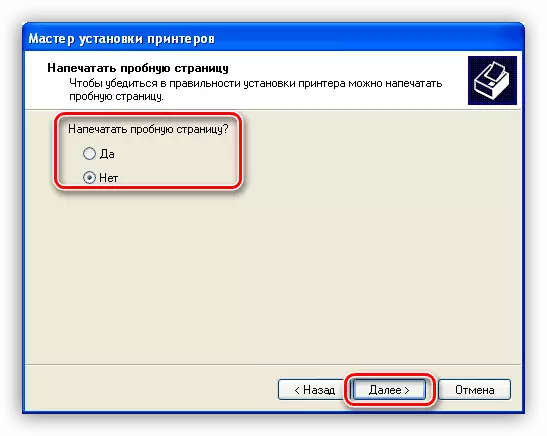
- "मास्टर" विंडो बंद करें।
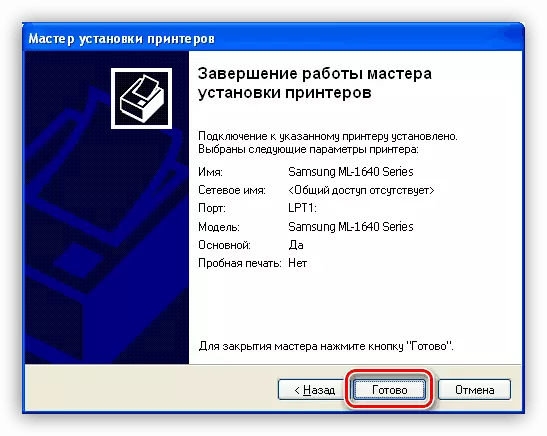
निष्कर्ष
हमने आज प्रिंटर सैमसंग एमएल 1641 के लिए ड्राइवर स्थापित करने के लिए खुद को चार विकल्पों के साथ परिचित कर दिया। संभावित परेशानी से बचने के लिए, पहले तरीके से उपयोग करना बेहतर है। प्रक्रिया के स्वचालन के लिए सॉफ़्टवेयर, बदले में, कुछ बलों और समय को बचाएगा।
