
पूर्ण कार्य सुनिश्चित करने के लिए कंप्यूटर से जुड़े सभी परिधीय ड्राइवरों को विशेष कार्यक्रमों की एक प्रणाली में आवश्यक हैं। इसके बाद, हम एचपी डेस्कजेट 1510 मल्टीफंक्शन डिवाइस के लिए इस तरह के सॉफ्टवेयर को स्थापित करने के बारे में बताएंगे।
एचपी लेजरजेट 1510 के लिए ड्राइवर स्थापना
कार्य को हल करने के लिए, हम विभिन्न उपकरणों का उपयोग कर सकते हैं। कुछ का तात्पर्य पूरी तरह से मैन्युअल प्रक्रिया नियंत्रण का तात्पर्य है, अन्य आपको सॉफ़्टवेयर डाउनलोड करने और इंस्टॉल करने के लिए कर्तव्यों को सौंपने की अनुमति देते हैं। यदि आप आलसी उपयोगकर्ताओं से संबंधित नहीं हैं, तो आवश्यक ड्राइवर प्राप्त करने का सबसे विश्वसनीय तरीका आधिकारिक एचपी समर्थन संसाधन पर जाना है।विधि 1: हेवलेट-पैकार्ड समर्थन साइट
यह विधि अच्छी है क्योंकि हम खुद को सूची में उचित स्थिति का चयन करके और परिणामी ड्राइवर को मैन्युअल रूप से स्थापित करके प्रक्रिया को नियंत्रित कर सकते हैं। हमारे मामले में, दो प्रकार के पैकेज हैं - पूर्ण-विशेषीकृत सॉफ़्टवेयर और बुनियादी। हम थोड़ी देर बाद उनके मतभेदों के बारे में बात करेंगे।
एचपी समर्थन साइट पर जाएं
- साइट पर जाने के बाद, पहली बात यह है कि पीसी पर स्थापित सिस्टम के बारे में जानकारी की जांच करना। यदि डेटा मेल नहीं खाता है, तो पैरामीटर को बदलने के लिए आगे बढ़ें।
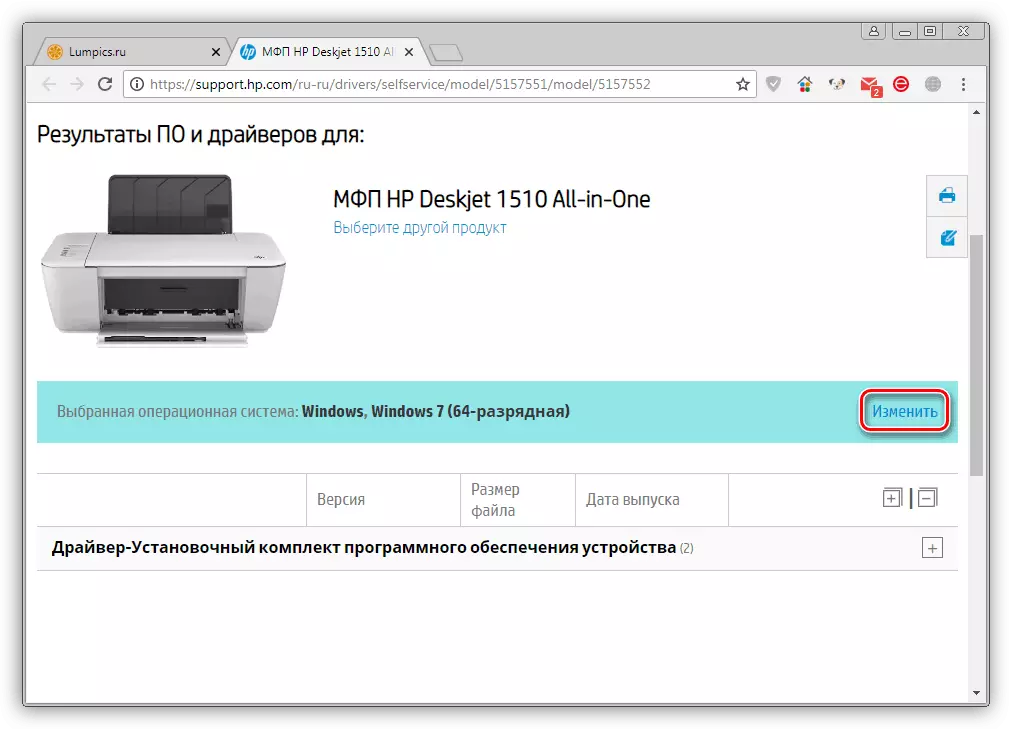
ड्रॉप-डाउन सूचियों का उपयोग करके, अपना विकल्प चुनें और "बदलें" पर क्लिक करें।
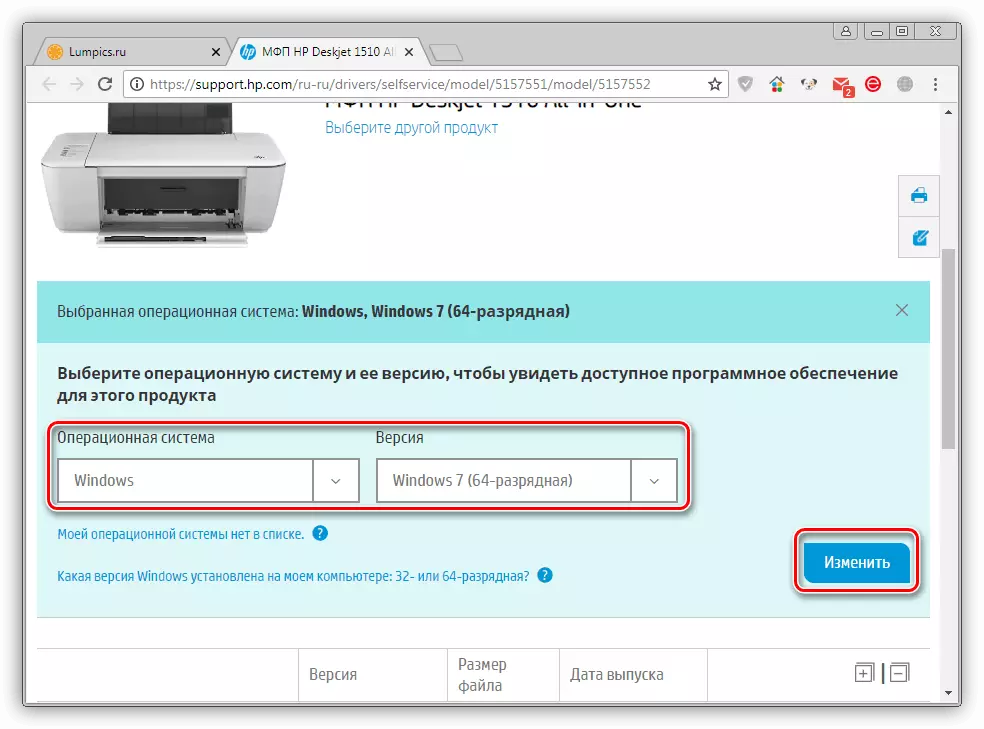
- हम स्क्रीनशॉट में निर्दिष्ट टैब प्रकट करते हैं, और दो पदों को देखते हैं - "ऑल-इन-वन" और बेस ड्राइवर द्वारा। पहला पैकेज, दूसरे के विपरीत, डिवाइस को नियंत्रित करने के लिए अतिरिक्त प्रोग्राम शामिल हैं।
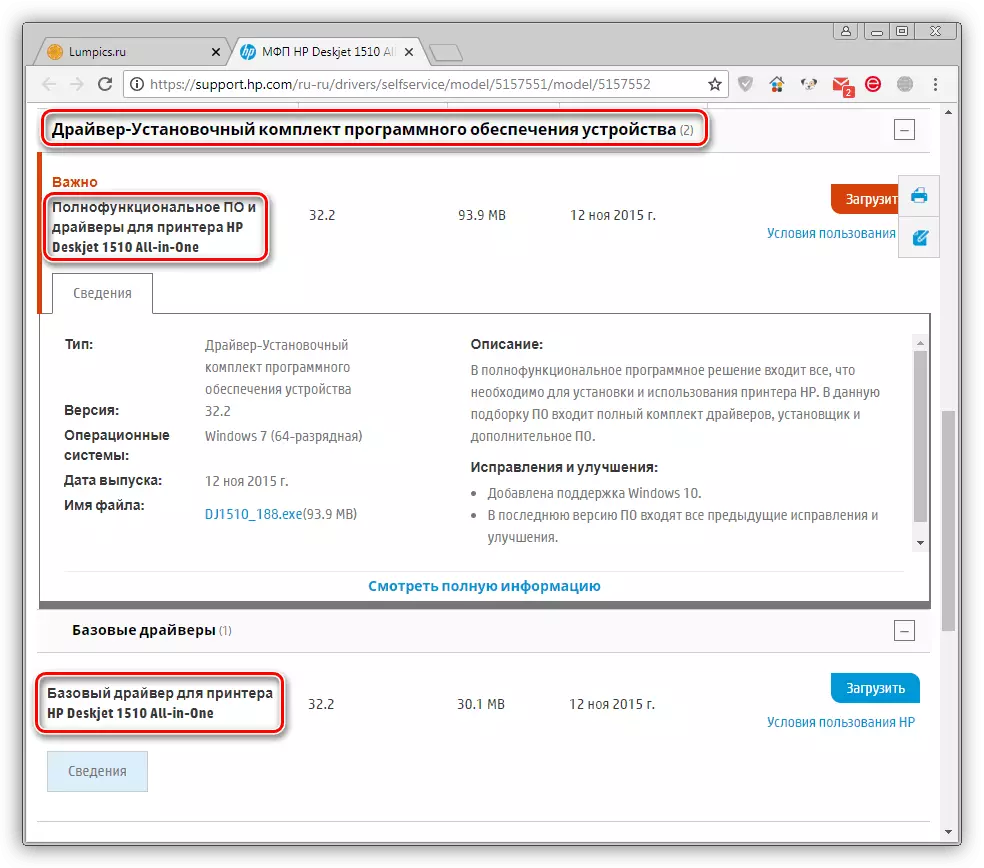
हम विकल्पों में से एक चुनते हैं और डाउनलोड पर जाते हैं।
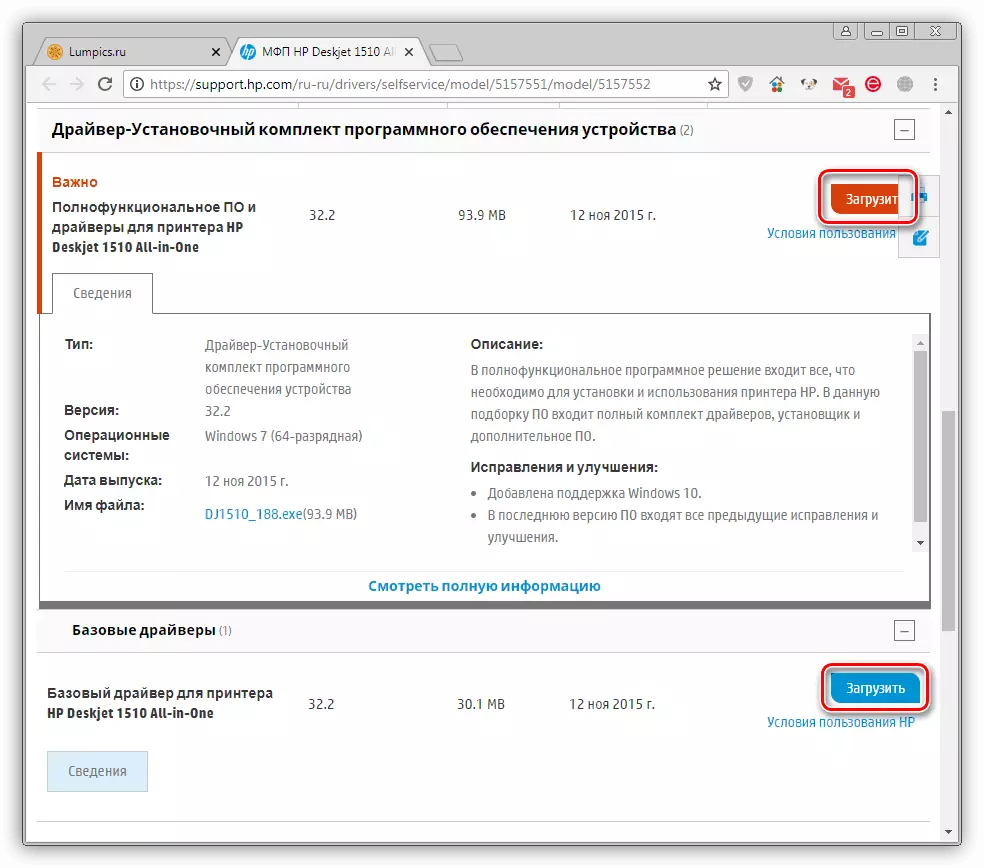
पूर्ण-विशेषीकृत सॉफ़्टवेयर इंस्टॉल करना निम्नानुसार किया गया है:
- डाउनलोड की गई फ़ाइल पर डबल-क्लिक करें और अनपॅकिंग के अंत की प्रतीक्षा करें। खुलने वाली खिड़की में, "जारी रखें" पर क्लिक करें।
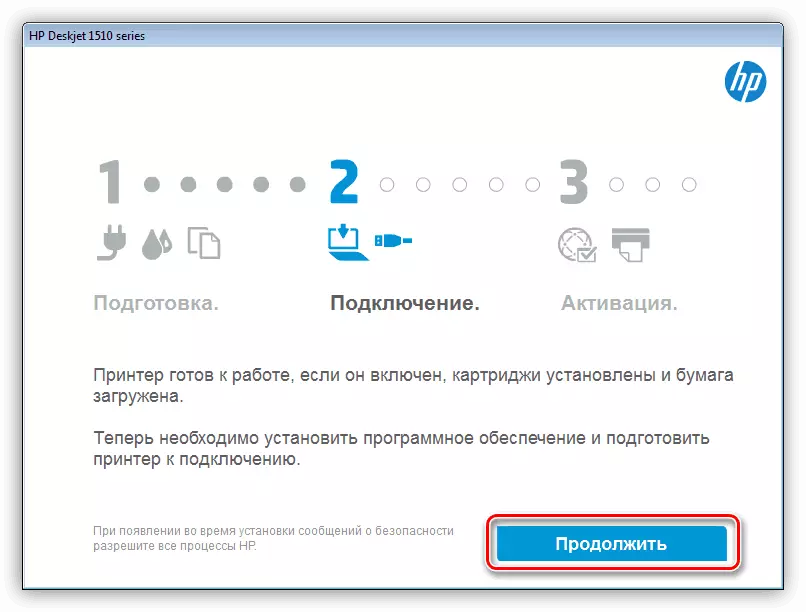
- निम्न विंडो में अतिरिक्त सॉफ़्टवेयर की एक सूची है जो ड्राइवर के साथ स्थापित की जाएगी। यदि आप वर्तमान सेट के अनुरूप नहीं हैं, तो "सॉफ़्टवेयर का चयन करें" बटन पर क्लिक करें।
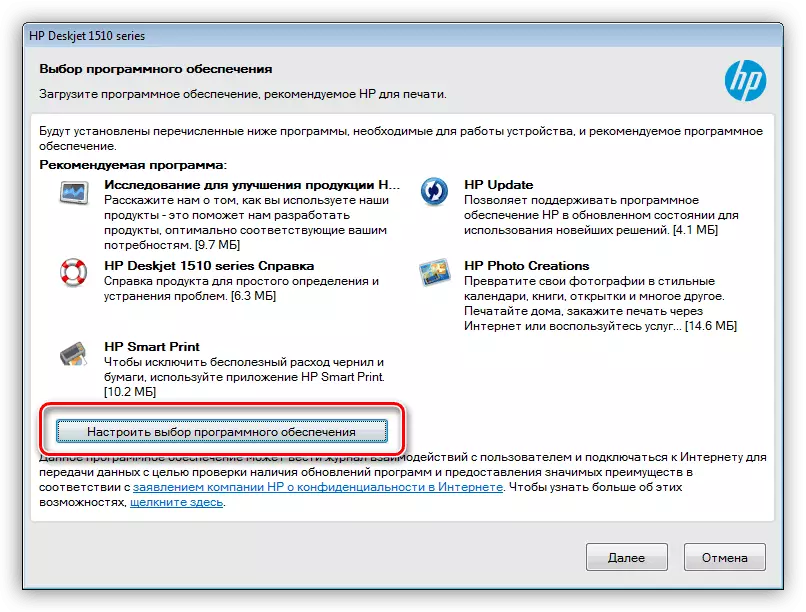
उन उत्पादों के पास झंडे निकालें जिन्हें स्थापित करने की आवश्यकता नहीं है, और "अगला" पर क्लिक करें।
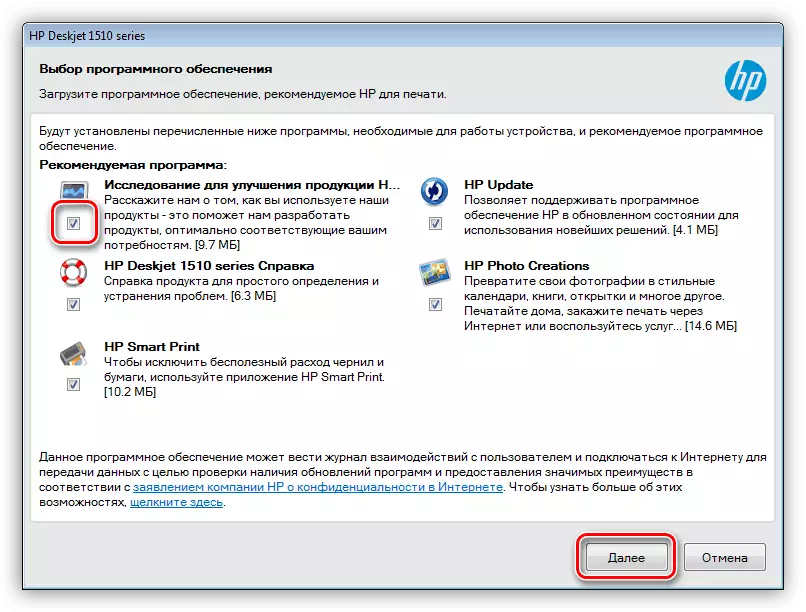
- हम विंडो के नीचे चेकबॉक्स में चेकबॉक्स डालकर लाइसेंस की शर्तों को स्वीकार करते हैं।
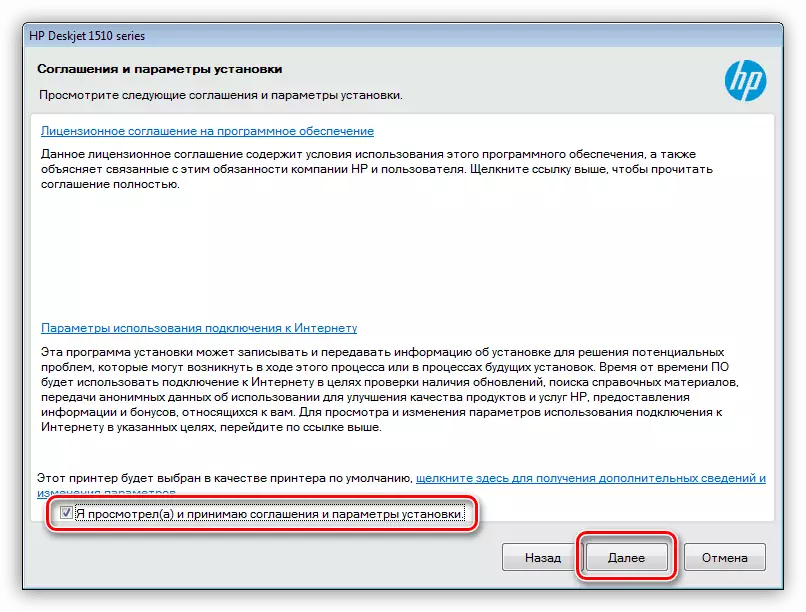
- अगले चरण में, यदि प्रिंटर पीसी से कनेक्ट नहीं है, तो इंस्टॉलर इसे संबंधित बंदरगाह से कनेक्ट करने का प्रस्ताव करेगा, जिसके बाद डिवाइस का पता चला है और सॉफ्टवेयर की और स्थापना होगी। उसी मामले में, यदि प्रिंटर उपलब्ध नहीं है या इसकी खोज परिणाम नहीं देती है, तो "प्रिंटर को कनेक्ट किए बिना इंस्टॉलेशन जारी रखें" आइटम के पास चेकबॉक्स सेट करें और "स्किप" पर क्लिक करें।
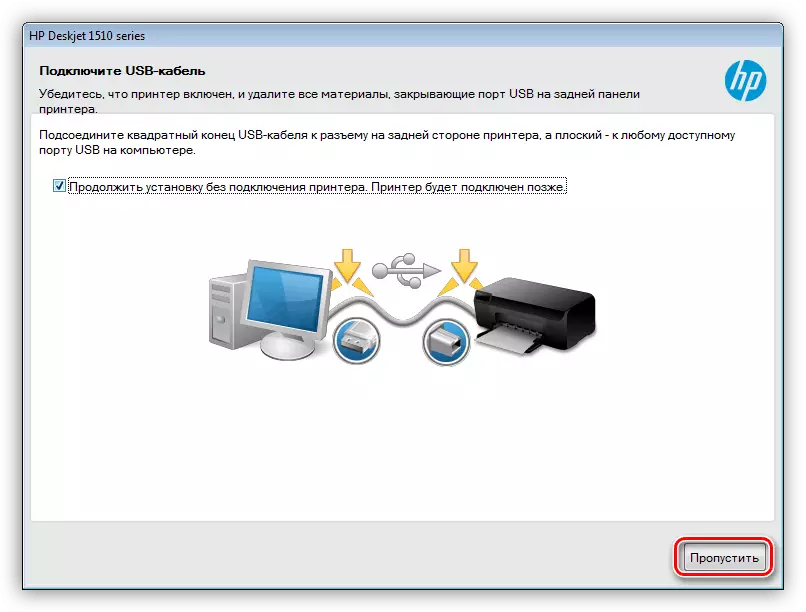
- अंतिम विंडो में, स्थापित प्रोग्राम का उपयोग करके सिस्टम में प्रिंटर जोड़ने पर एक संक्षिप्त निर्देश प्रस्तुत किया गया है।

मूल चालक की स्थापना केवल इस तथ्य से प्रतिष्ठित है कि हम खिड़की को अतिरिक्त सॉफ्टवेयर की सूची के साथ नहीं देखेंगे।
विधि 2: डेवलपर्स हेवलेट-पैकार्ड से सॉफ्टवेयर
एचपी उपयोगकर्ताओं को अपने उपकरणों को बनाए रखने के लिए एक कार्यक्रम प्रदान करता है। इस उत्पाद में ड्राइवरों की प्रासंगिकता के साथ-साथ उनकी खोज, डाउनलोड और स्थापना का आकलन करने के लिए कार्य हैं।
एचपी समर्थन सहायक डाउनलोड करें
- उपरोक्त पृष्ठ से लोड फ़ाइल शुरू करने के बाद, "अगला" पर क्लिक करें।
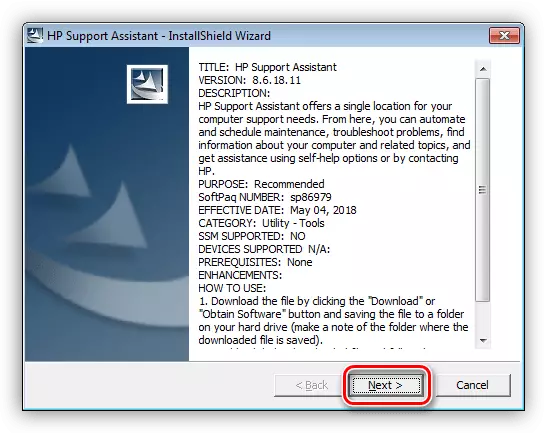
- हम लाइसेंस समझौते की शर्तों को स्वीकार करते हैं।
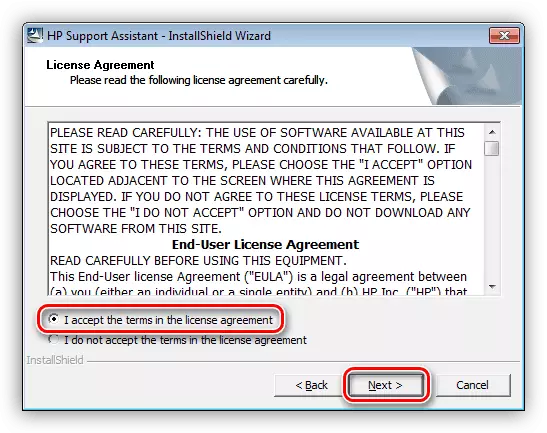
- सिस्टम जांच प्रक्रिया चलाएं।

- हम स्कैन परिणामों की प्रतीक्षा कर रहे हैं।
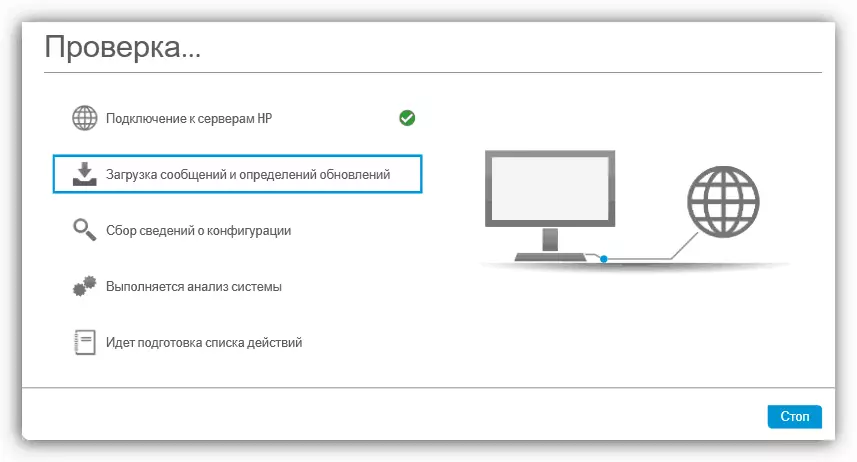
- उपकरणों की सूची में हमारे एमएफपी के मॉडल का चयन करें और अद्यतन ऑपरेशन पर जाएं।
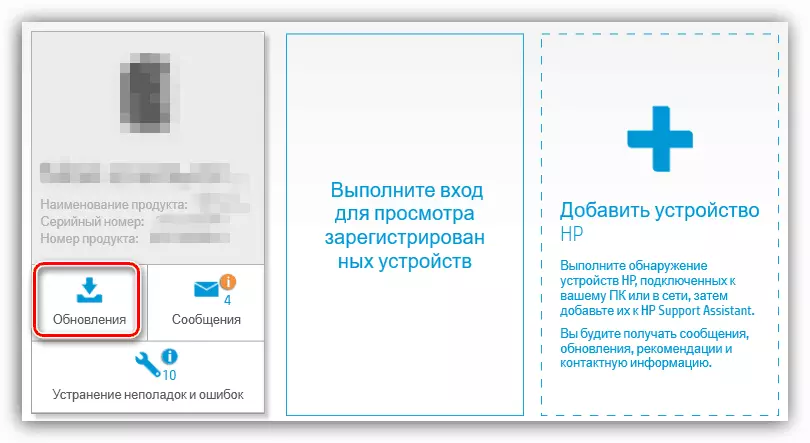
- चेकबॉक्स स्थापित करके, उचित स्थिति का चयन करें और डाउनलोड बटन और स्थापना पर क्लिक करें।
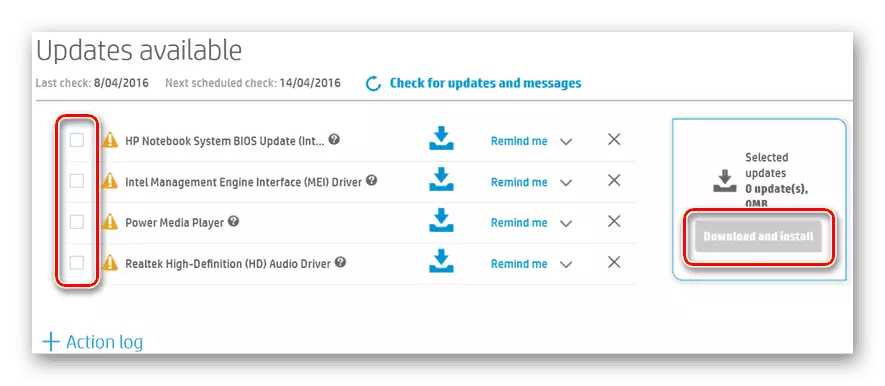
विधि 3: तीसरे पक्ष के डेवलपर्स से सॉफ्टवेयर
ऐसे कार्यक्रम एक पीसी पर ड्राइवरों को खोजने, अद्यतन या स्थापित करने में सक्षम हैं। ज्यादातर मामलों में, लोडिंग और इंस्टॉल करने के लिए इंस्टॉलेशन चयन चरण को छोड़कर, पूरी प्रक्रिया स्वचालित होती है। उदाहरण के लिए, इस तरह के सॉफ्टवेयर को डिवाइस डॉक्टर के रूप में लें।विधि 4: हार्डवेयर उपकरण आईडी
आईडी - पहचानकर्ता - प्रत्येक डिवाइस को सिस्टम में शामिल किया गया है। इस जानकारी के आधार पर, आप इंटरनेट पर विशेष साइटों पर एक विशिष्ट ड्राइवर पा सकते हैं। एचपी डेस्कजेट 1510 ऐसे कोड से मेल खाता है:
USB \ VID_03F0 और PID_C111 और MI_00
या
USB \ VID_03F0 और PID_C111 और MI_02

और पढ़ें: हार्डवेयर ड्राइवरों के लिए खोजें
विधि 5: सिस्टम टूल्स
प्रिंटर को स्थापित करने के लिए, आप मानक सिस्टम टूल का उपयोग कर सकते हैं, जो आपको उन ड्राइवरों को सक्रिय करने की अनुमति देता है जो ओएस का हिस्सा हैं। यह विधि केवल गैर-नई विंडोज एक्सपी सिस्टम के उपयोगकर्ताओं के अनुरूप होगी।
- "स्टार्ट" मेनू पर जाएं और प्रिंटर और फ़ैक्स सेटिंग्स अनुभाग पर जाएं।
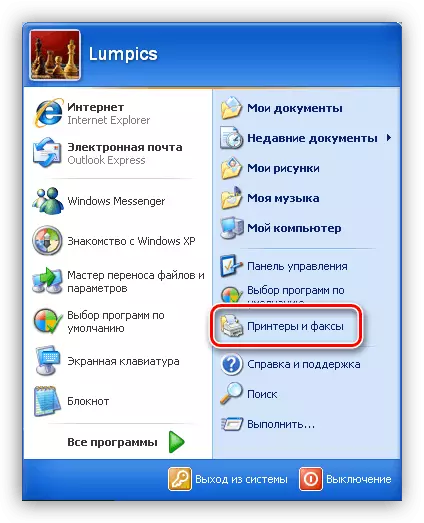
- लिंक पर क्लिक करें एक नया डिवाइस जोड़ें।
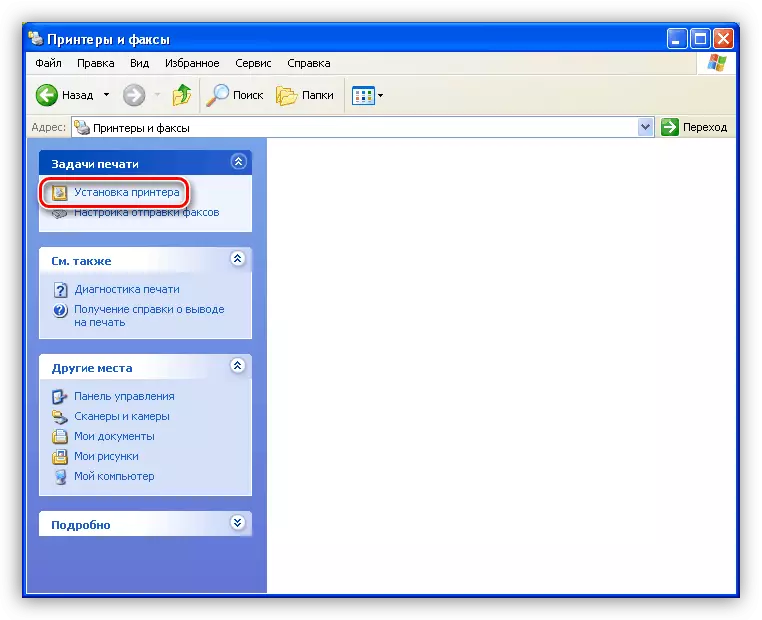
- प्रिंटर इंस्टॉलेशन प्रोग्राम शुरू हो जाएगा, जिसकी पहली विंडो में "अगला" पर क्लिक करें।
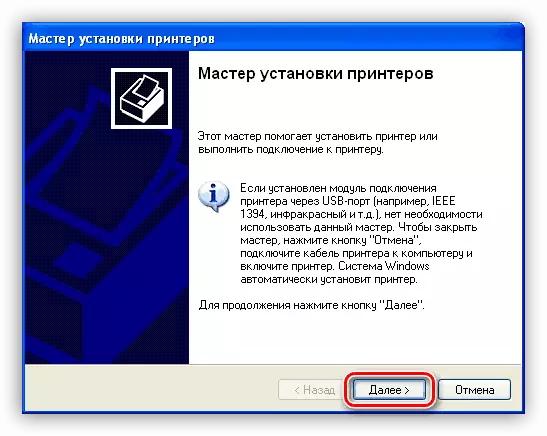
- उपकरणों के लिए स्वचालित खोज बंद करें।
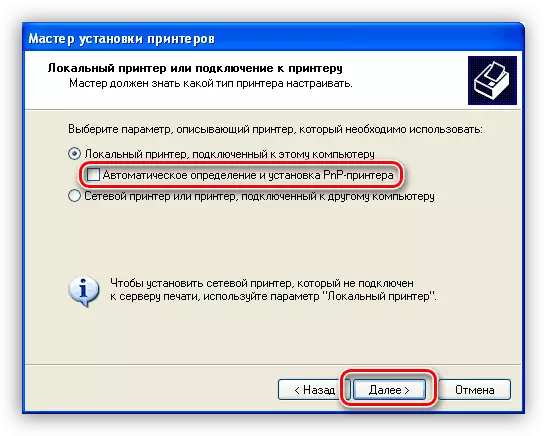
- इसके बाद, उस बंदरगाह को कॉन्फ़िगर करें जिस पर आप एमएफपी कनेक्ट करने की योजना बना रहे हैं।

- अगले चरण में, हमारे मॉडल के लिए ड्राइवर का चयन करें।
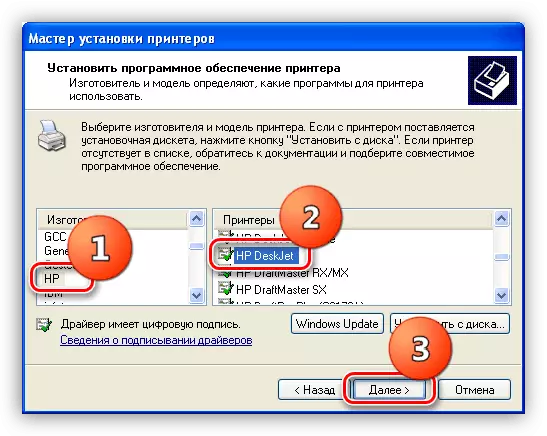
- नाम को एक नए डिवाइस पर दें।
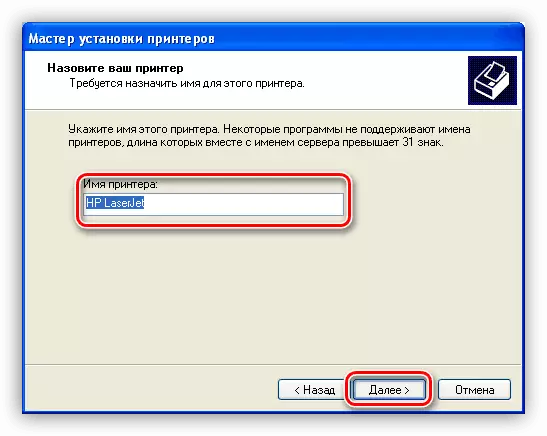
- एक परीक्षण प्रिंटआउट (या इनकार करें) चलाएं और "अगला" पर क्लिक करें।
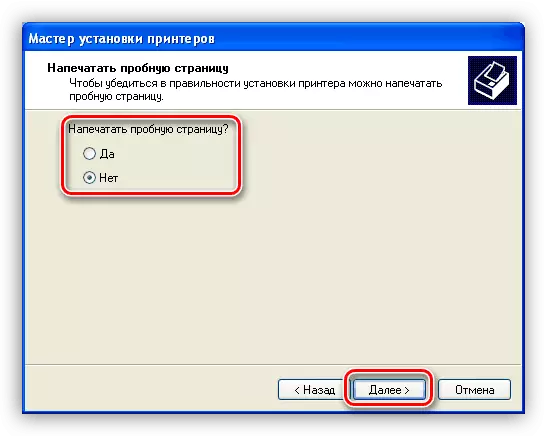
- अंतिम चरण इंस्टॉलर विंडो का समापन है।
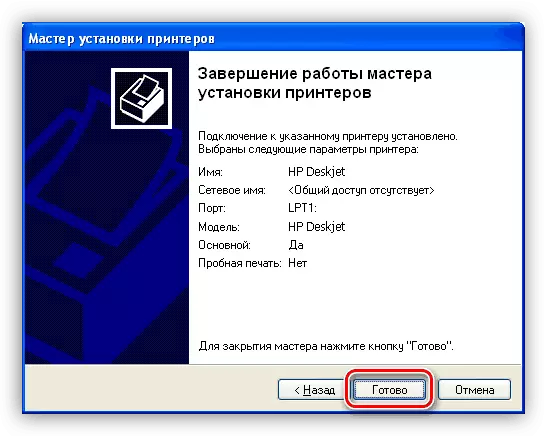
निष्कर्ष
इस आलेख में, हमने एमएफपी एचपी डेस्कजेट 1510 के लिए ड्राइवर डाउनलोड और इंस्टॉल करने के पांच तरीकों को देखा। तय करें कि उनका उपयोग कैसे करें। हम पहले विकल्प की सलाह देंगे, क्योंकि केवल इस मामले में आत्मविश्वास हो सकता है। हालांकि, विशेष कार्यक्रम भी बहुत प्रभावी ढंग से काम करते हैं।
