
वस्तुतः कोई भी आधुनिक लैपटॉप आवश्यक होने पर हेडफ़ोन या बाहरी वक्ताओं को बदलने में सक्षम डिफ़ॉल्ट स्पीकर से लैस है। और हालांकि वे बहुत उच्च विश्वसनीयता दर से प्रतिष्ठित हैं, हालांकि दीर्घकालिक संचालन की प्रक्रिया में हस्तक्षेप दिखाई दे सकता है। लेख के हिस्से के रूप में, हम इस समस्या के कुछ कारणों और इसके उन्मूलन के तरीकों के बारे में बात करेंगे।
लैपटॉप के वक्ताओं के साथ समस्याओं को ठीक करना
मुख्य निर्देशों के अध्ययन में जाने से पहले, आपको बाहरी उपकरणों को जोड़कर जांच करनी चाहिए। यदि ध्वनि सामान्य रूप से कॉलम या हेडफ़ोन में खेला जाता है, तो पहले दो तरीकों को छोड़ दिया जा सकता है।
विकल्प 2: सिस्टम
- नियंत्रण कक्ष खोलें और "ध्वनि" पंक्ति पर क्लिक करें।
- प्लेबैक टैब पर, "डायनेमिक्स" ब्लॉक को डबल-क्लिक करें।
- "सुधार" पृष्ठ पर स्विच करें और "सभी ऑडियो प्रभाव अक्षम करें" चेकबॉक्स की जांच करें। आप अलग-अलग प्रभावों को भी अक्षम कर सकते हैं और, इस मामले में, आपको "सेटअप" लाइन में "लापता" में मान बदलना होगा।
- "उन्नत" खंड में, डिफ़ॉल्ट प्रारूप को पहले निर्दिष्ट करने के लिए बदलें।
- कभी-कभी यह दोनों वस्तुओं को "एकाधिकार मोड" ब्लॉक में अक्षम करने में मदद कर सकता है।
- यदि आपके पास ब्लॉक "उन्नत सिग्नल प्रोसेसिंग टूल्स" है, तो "अतिरिक्त मूलभूत" स्ट्रिंग में मार्कर को हटा दें। पैरामीटर को सहेजने के लिए, ठीक क्लिक करें।
- "ध्वनि" विंडो में, "संचार" पृष्ठ पर जाएं और "कार्रवाई की आवश्यकता नहीं" विकल्प का चयन करें।
- उसके बाद, सेटिंग्स को लागू करें और लैपटॉप स्पीकर से ध्वनि की गुणवत्ता को दोबारा जांचें।
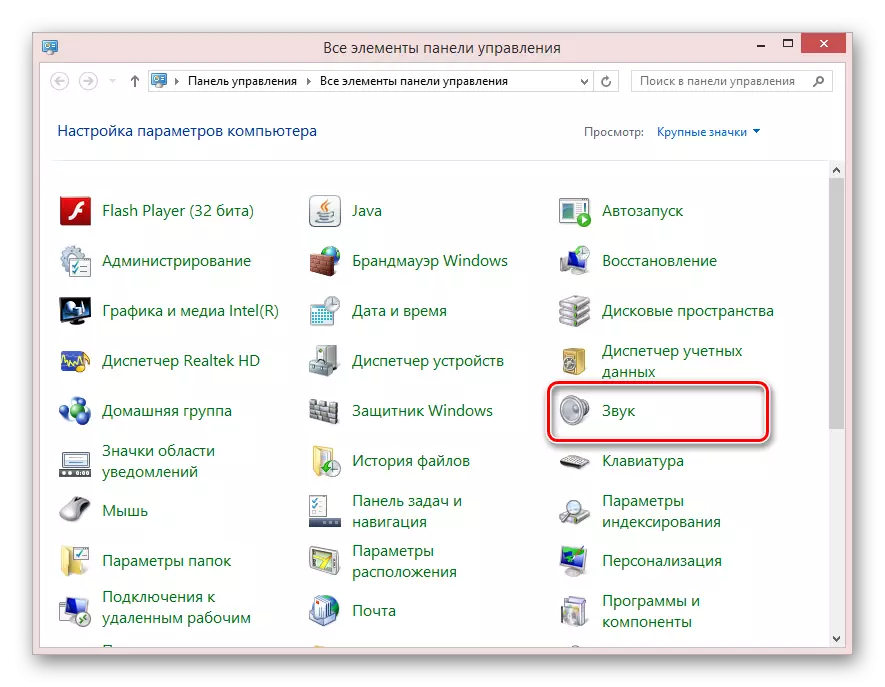
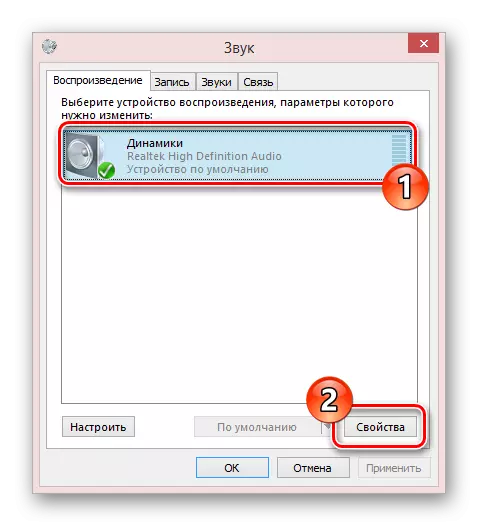
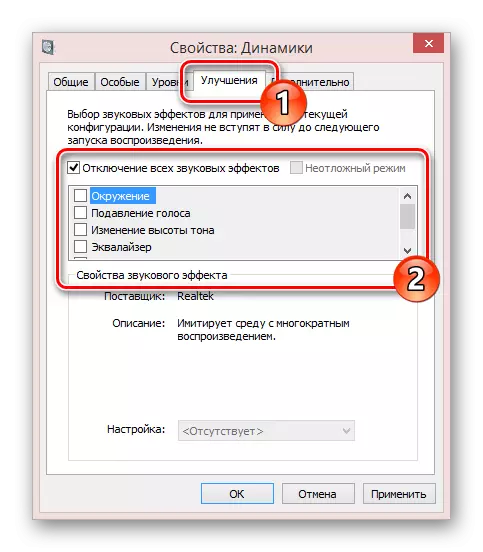
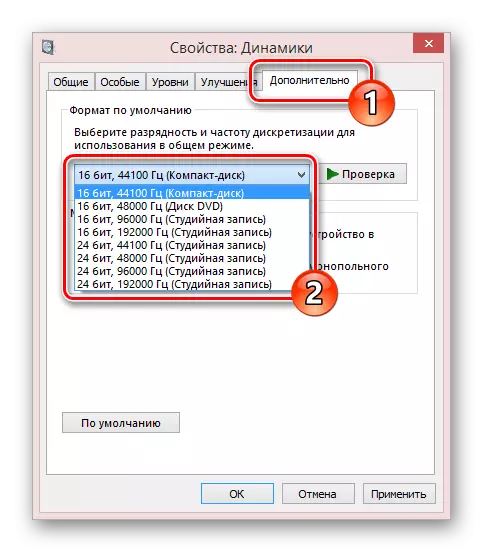
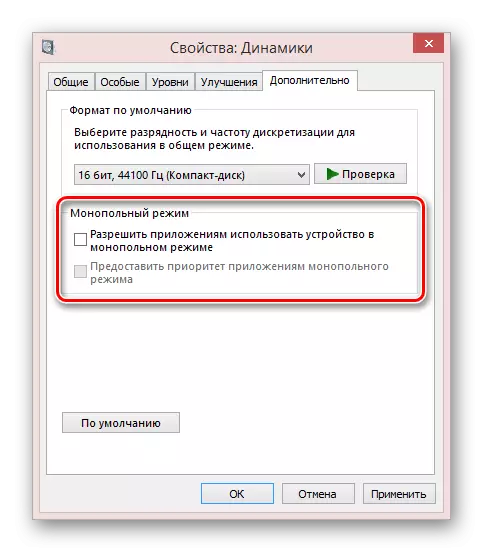
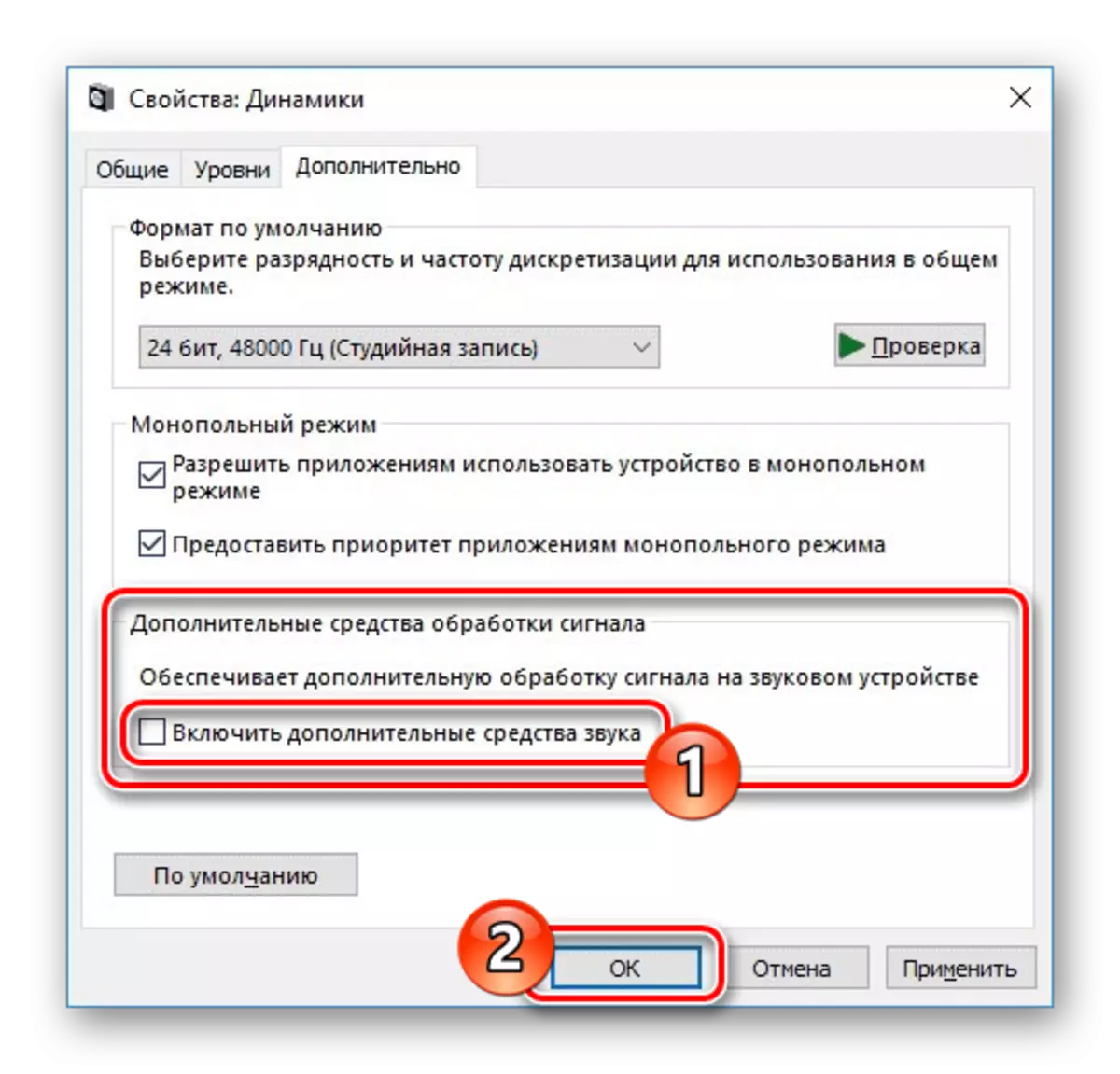
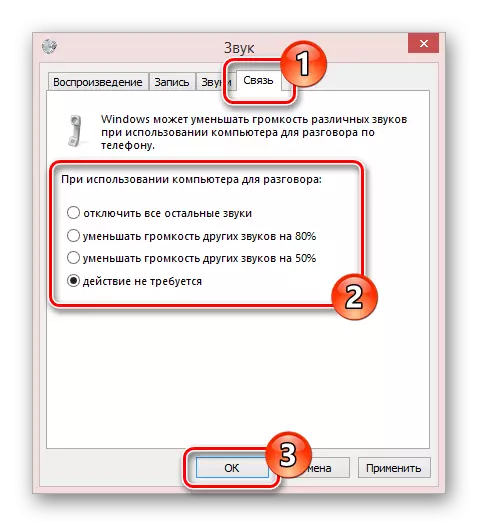
हमने विभिन्न ऑपरेटिंग सिस्टम में ध्वनि के साथ समस्याओं के विषय पर भी चर्चा की। सिफारिशें पूरी तरह से लैपटॉप और पीसी दोनों के लिए लागू होती हैं।
और पढ़ें: ध्वनि विंडोज एक्सपी, विंडोज 7, विंडोज 10 में काम नहीं करता है
विधि 3: वक्ताओं की सफाई
विभिन्न कचरे से लैपटॉप के आंतरिक घटकों की बहुत अच्छी सुरक्षा के बावजूद, वक्ताओं को समय के साथ दूषित किया जा सकता है। यह बदले में एक शांत ध्वनि या विरूपण में व्यक्त करने वाली समस्याओं की ओर जाता है।नोट: यदि वारंटी की उपस्थिति सेवा केंद्र से संपर्क करने के लिए सबसे अच्छी है।
यह प्रक्रिया व्यक्तिगत मामलों के लिए व्यक्तिगत है।
विधि 4: वक्ताओं को बदलना
इस आलेख के पिछले अनुभागों के विपरीत, वक्ताओं के आउटपुट के साथ समस्या कम से कम आम है। हालांकि, अगर हमारे द्वारा प्रस्तावित सिफारिशें उचित परिणाम नहीं लाए, तो गलत तरीके से हार्डवेयर प्रतिस्थापन द्वारा त्रुटिपूर्ण हो सकते हैं।
चरण 1: वक्ताओं का चयन
विचाराधीन घटकों में प्लास्टिक के मामले में लघु कॉलम का प्रारूप होता है। ऐसे उपकरणों की उपस्थिति लैपटॉप के मॉडल और निर्माता के आधार पर भिन्न हो सकती है।

इन घटकों को बदलने के लिए, सबसे पहले आपको नए खरीदने की ज़रूरत है। अधिकांश भाग के लिए, उपस्थिति और निर्माता पर ध्यान केंद्रित किया जाना चाहिए, क्योंकि कई लैपटॉप मॉडल समान वक्ताओं से लैस हैं। आप कुछ दुकानों में उपयुक्त डिवाइस प्राप्त कर सकते हैं, जो विशेष रूप से इंटरनेट संसाधनों से संबंधित है।

इस चरण के साथ समझने के बाद, लैपटॉप खोलें, पिछले विधि से उपयुक्त निर्देश द्वारा निर्देशित।
चरण 2: वक्ताओं को बदलना
- लैपटॉप को मदरबोर्ड पर खोलने के बाद, आपको स्पीकर को कनेक्ट करने वाले कनेक्टर ढूंढना होगा। उन्हें सटीक रूप से डिस्कनेक्ट किया जाना चाहिए।
- एक स्क्रूड्राइवर का उपयोग करके, प्लास्टिक कॉलम बॉडी को लैपटॉप पर दबाकर शिकंजा को हटा दें।
- स्पीकर को स्वयं को हटाएं, जो आवश्यकतानुसार, कुछ मोटा ताकत लागू करें।
- उनके स्थान पर, एक पूर्व-अधिग्रहित प्रतिस्थापन स्थापित करें और एक ही फिक्स्चर के साथ सुरक्षित करें।
- स्पीकर से तारों को मदरबोर्ड पर स्वाइप करें और पहले आइटम के साथ समानता से, उन्हें कनेक्ट करें।
- अब आप लैपटॉप को बंद कर सकते हैं और ध्वनि प्रदर्शन की जांच कर सकते हैं। बंद करने के लिए करना सबसे अच्छा है, ताकि किसी भी कठिनाइयों की स्थिति में फिर से ऑटोप्सी पर समय बिताना न पड़े।
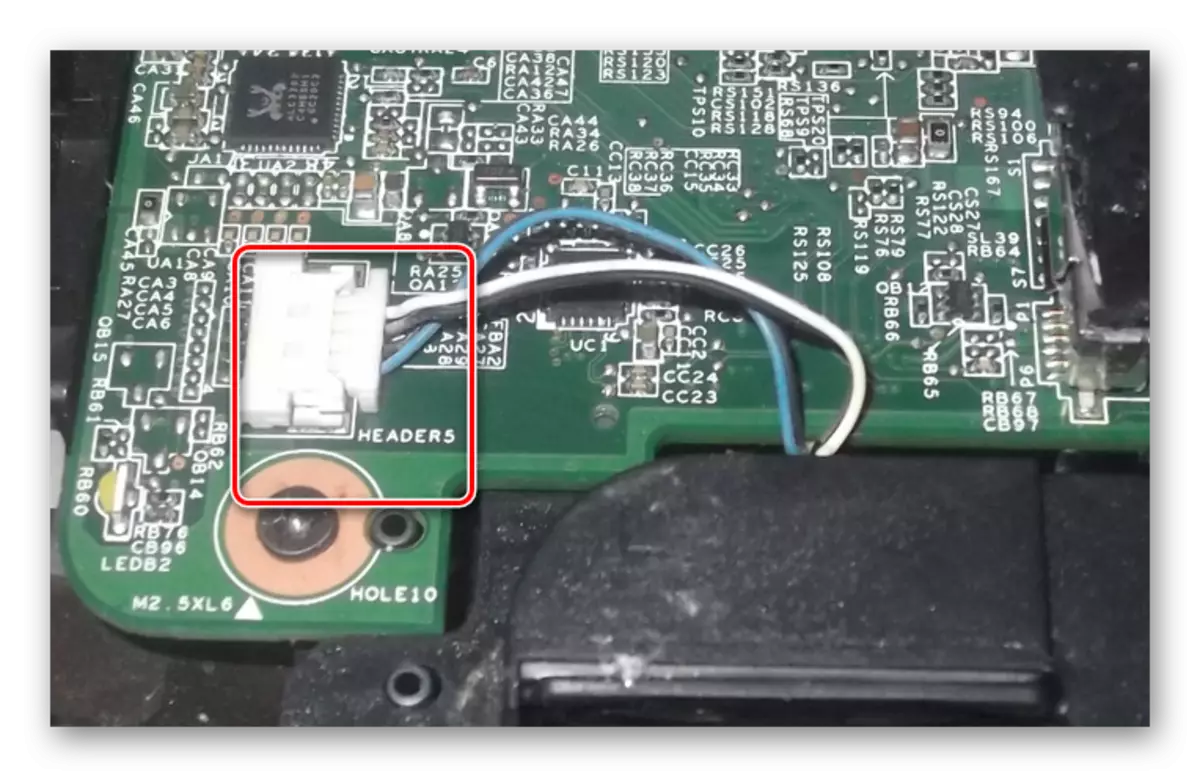




यह निर्देश अंत में आ रहा है और हमें उम्मीद है कि आप लैपटॉप पर ध्वनि के विरूपण से छुटकारा पाने में कामयाब रहे।
निष्कर्ष
इस लेख को पढ़ने के बाद, आपको लैपटॉप के वक्ताओं द्वारा जमा की गई ध्वनि की विकृतियों के साथ सभी समस्याओं का फैसला करना पड़ा। विचार के बारे में प्रश्नों के उत्तर के लिए, आप टिप्पणियों में हमसे संपर्क कर सकते हैं।
