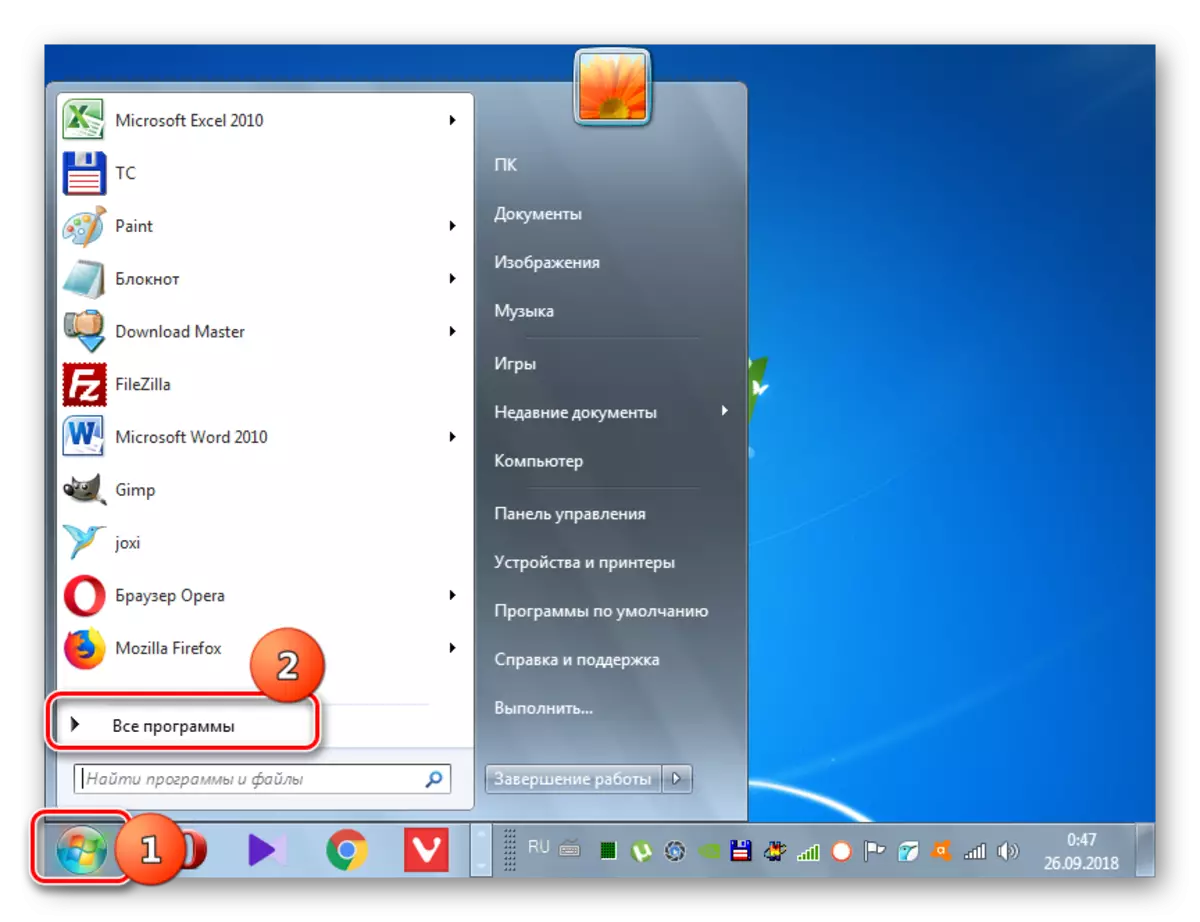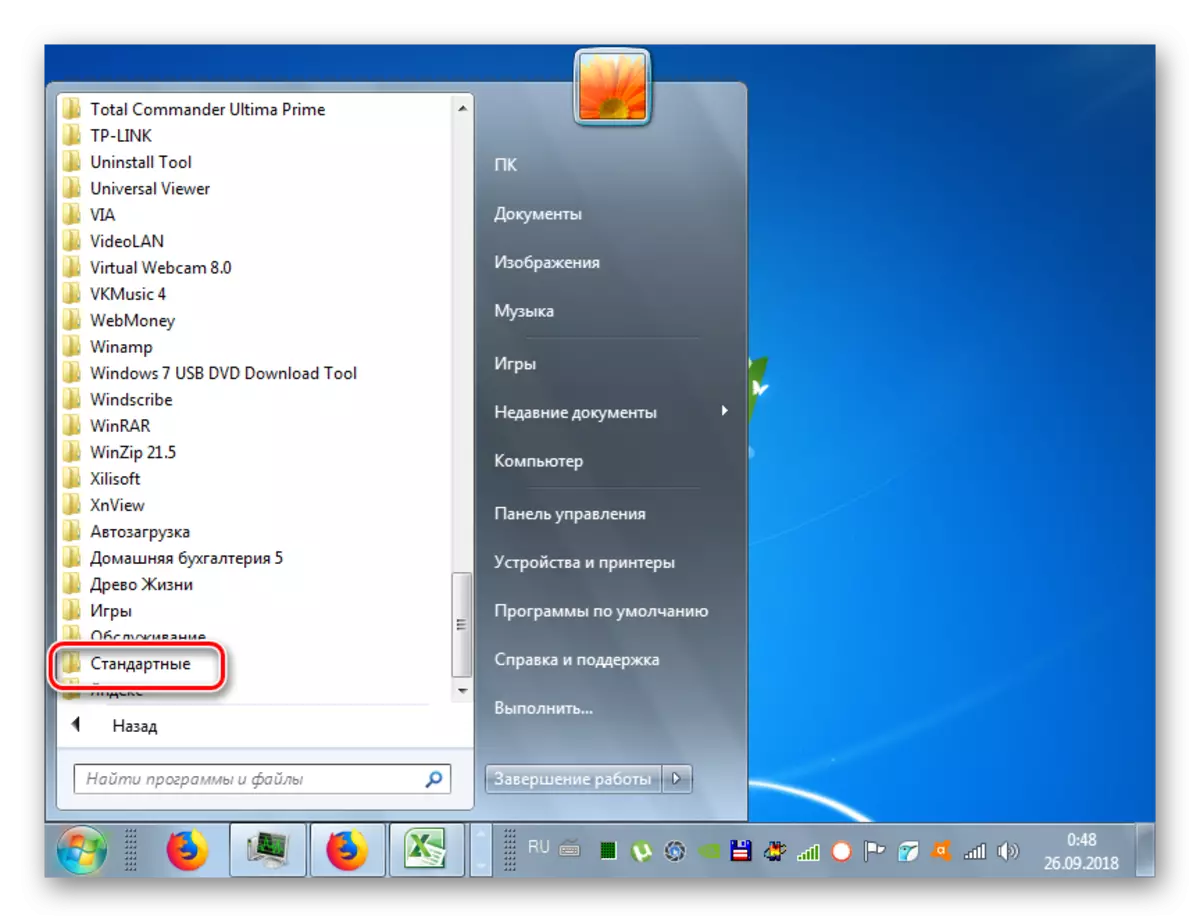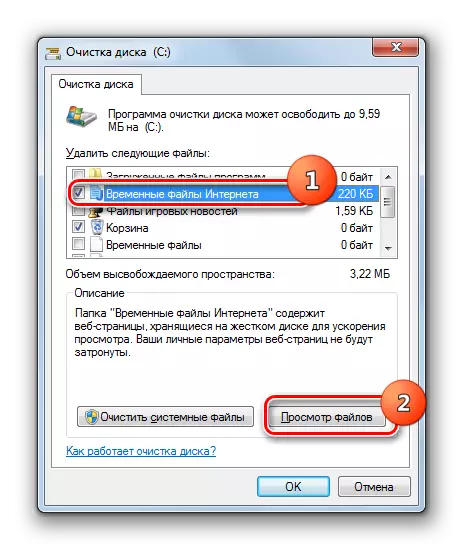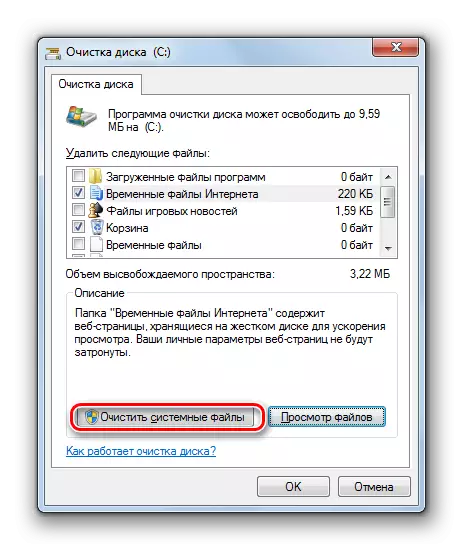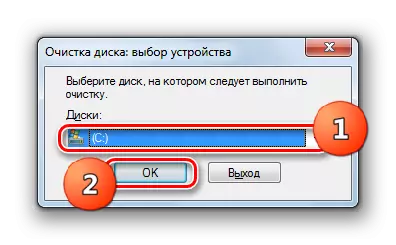एक प्रसिद्ध तथ्य यह है कि पुनर्निर्मित किए बिना ऑपरेटिंग सिस्टम के लंबे समय तक उपयोग के साथ, इसका प्रदर्शन और गति काफी गिर रही है, तेजी से काम करने के लिए खुद को दिखा रही है। यह मुख्य रूप से रजिस्ट्री में अनावश्यक फ़ाइलों और त्रुटियों के रूप में हार्ड डिस्क पर कचरे के संचय के कारण होता है, जो अक्सर होते हैं जब कार्यक्रमों की स्थापना और अन्य कार्यों को निष्पादित करते हैं। चलिए क्लोजिंग तत्वों और सही त्रुटियों से विंडोज 7 पर पीसीएस द्वारा किन तरीकों को साफ किया जा सकता है।
विधि 2: सिस्टम इंस्ट्रूमेंट्स का उपयोग करना
कंप्यूटर को "कचरा" से भी साफ करें और सिस्टम टूल्स की सहायता से रजिस्ट्री से त्रुटियों को हटाएं।
- "स्टार्ट" पर क्लिक करें और "सभी प्रोग्राम" अनुभाग पर जाएं।
- "मानक" निर्देशिका खोलें।
- इसके बाद, "सेवा" फ़ोल्डर पर जाएं।
- इस निर्देशिका में "सफाई डिस्क" उपयोगिता का पता लगाएं और उस पर क्लिक करें।

आप इस एप्लिकेशन को सफाई और तेज तरीके से चला सकते हैं, लेकिन फिर आपको एक कमांड याद रखना होगा। Win + R और अभिव्यक्ति में टाइप करें जो विंडो खोला गया है:
Cleanmgr।
ओके बटन पर क्लिक करें।
- उपयोगिता चलने वाली विंडो में, विभाजन के अक्षर का चयन करें जिसे आप ड्रॉप-डाउन सूची से साफ़ करना चाहते हैं, और ठीक क्लिक करें।
- उपयोगिता डिस्क के उस विभाजन के उस विभाजन के "कचरा" से मुक्त होने की क्षमता के लिए स्कैनिंग प्रक्रिया चलाएगी, जिसे पिछली विंडो में चुना गया था। यह प्रक्रिया कंप्यूटर की शक्ति के आधार पर कुछ मिनटों से आधा घंटे और अधिक ले सकती है, इसलिए प्रतीक्षा करने के लिए तैयार हो जाओ।
- स्कैन पूरा होने के बाद, सूची तत्वों को हटाने के लिए उपलब्ध वस्तुओं की एक सूची दिखाएगी। उनमें से जिन्हें "कचरा" से मुक्त करने की आवश्यकता है उन्हें चेक मार्क के साथ चिह्नित किया गया है। उनमें से कुछ की सामग्री को उपयुक्त तत्व का चयन करके और "फ़ाइलों को देखने" दबाकर देखा जा सकता है।
- उसके बाद, चयनित आइटम से संबंधित निर्देशिका "एक्सप्लोर" में खुल जाएगी। आप इसकी सामग्री देख सकते हैं और इसका महत्व निर्धारित कर सकते हैं। इस पर आधारित, आप एक निर्णय ले सकते हैं: यह इस निर्देशिका को साफ करने के लायक है या नहीं।
- सफाई प्रक्रिया शुरू करने के लिए, मुख्य विंडो में वस्तुओं के विपरीत टिक डालने के बाद, "ठीक" पर क्लिक करें।
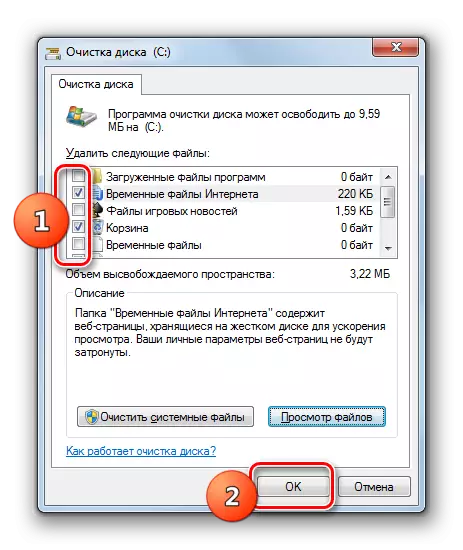
यदि आप केवल सामान्य निर्देशिका न केवल "कचरा" से बाहर निकालना चाहते हैं, बल्कि सिस्टम फ़ोल्डर भी, "साफ़ सिस्टम फ़ाइलें" बटन पर क्लिक करें। स्वाभाविक रूप से, यह सुविधा केवल उस विभाजन को संसाधित करते समय उपलब्ध है जिस पर ओएस स्थापित है।
- एक विंडो खुल जाएगी जहां आपको डिस्क चुनने की आवश्यकता है। चूंकि आपको सिस्टम फ़ाइलों को साफ़ करने की आवश्यकता है, इसलिए उस विभाजन का चयन करें जिस पर ओएस स्थापित है।
- अगला को पहले से ही सिस्टम निर्देशिका में ले जाने वाले "कचरे" से डिस्क रिलीज करने की संभावना का विश्लेषण किया जाएगा।
- इसके बाद, तत्वों की सफाई के लिए दी गई वस्तुओं की एक सूची दिखाई देगी। इस बार यह पिछले एक से अधिक होगा, क्योंकि यह सिस्टम निर्देशिकाओं को ध्यान में रखता है, लेकिन सबसे महत्वपूर्ण बात यह है कि कुल डेटा हटाने योग्य है, सबसे अधिक संभावना भी बढ़ जाएगी। यही है, आप अधिक अनावश्यक जानकारी हटा सकते हैं। उन वस्तुओं की जांच करें जो स्पष्ट करने के लिए विचार करते हैं, और "ठीक" पर क्लिक करें।
- एक विंडो खुल जाएगी जहां आप "फ़ाइलों को हटाएं" बटन पर क्लिक करके क्रियाओं की पुष्टि करना चाहते हैं।
- विलोपन प्रक्रिया लॉन्च की जाएगी, जिसके दौरान आप अपने द्वारा चिह्नित सभी तत्वों को डेटा से साफ़ कर देंगे।
- इस प्रक्रिया के अंत के बाद, अनावश्यक फ़ाइलों को मिटा दिया जाएगा, जो एचडीडी पर जगह जारी करेगा और एक तेज कंप्यूटर ऑपरेशन में योगदान देगा।
"कचरा" से सफाई के विपरीत, तीसरे पक्ष की उपयोगिता के उपयोग के बिना रजिस्ट्री में त्रुटियों का सुधार एक कठिन प्रक्रिया है जिसके साथ केवल एक विशेषज्ञ या एक बहुत ही अनुभवी उपयोगकर्ता सामना कर सकता है। यदि आप ऐसा नहीं करते हैं, तो बेहतर नहीं है कि भाग्य का अनुभव न करें और किसी विशेष कार्यक्रम का उपयोग करके इस कार्य को हल करें, विधि 1 पर विचार करते समय क्रिया एल्गोरिदम वर्णित किया गया था।
ध्यान! यदि आप अभी भी अपने डर पर निर्णय लेते हैं और मैन्युअल रूप से रजिस्ट्री में त्रुटियों को सही करने का जोखिम, इसे बैकअप बनाना सुनिश्चित करें, क्योंकि गलत कार्यों के परिणामों को अपूर्ण किया जा सकता है।
- "रजिस्ट्री संपादक" पर जाने के लिए, कीबोर्ड पर विन + आर टाइप करें और उद्घाटन विंडो में अभिव्यक्ति खोलना:
regedit।
फिर "ओके" पर क्लिक करें।
- खोले "रजिस्ट्री संपादक" के बाएं क्षेत्र में एक पेड़ के आकार का नेविगेशन बार है, जिसके साथ आप विभिन्न रजिस्ट्री शाखाओं के माध्यम से स्थानांतरित कर सकते हैं।
- यदि आपको कुछ अनावश्यक विभाजन को हटाने की आवश्यकता है, जो पहले अनइंस्टॉल किए गए प्रोग्राम से जुड़ा हुआ था, तो आपको इसे सही माउस बटन के साथ क्लिक करने और ओपन मेनू में "हटाएं" विकल्प का चयन करने की आवश्यकता है।
- इसके बाद, "हां" बटन पर क्लिक करके क्रियाओं की पुष्टि करें।
- गलत विभाजन को रजिस्ट्री से हटा दिया जाएगा, जो सिस्टम के संचालन के अनुकूलन में योगदान देता है।
पाठ: विंडोज 7 में रजिस्ट्री संपादक कैसे खोलें

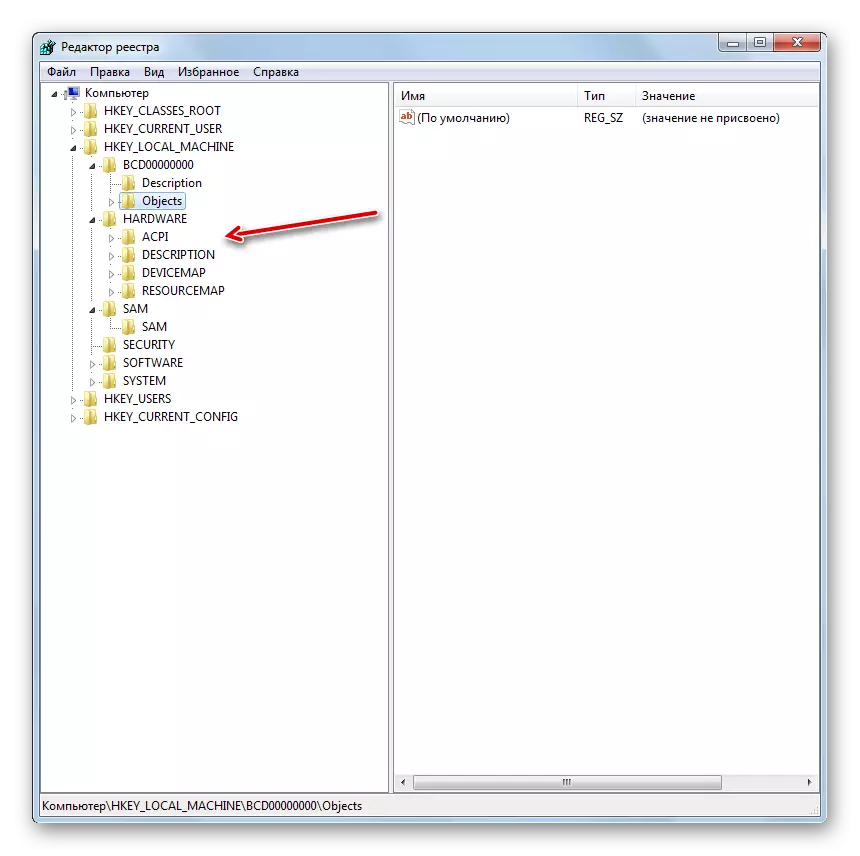
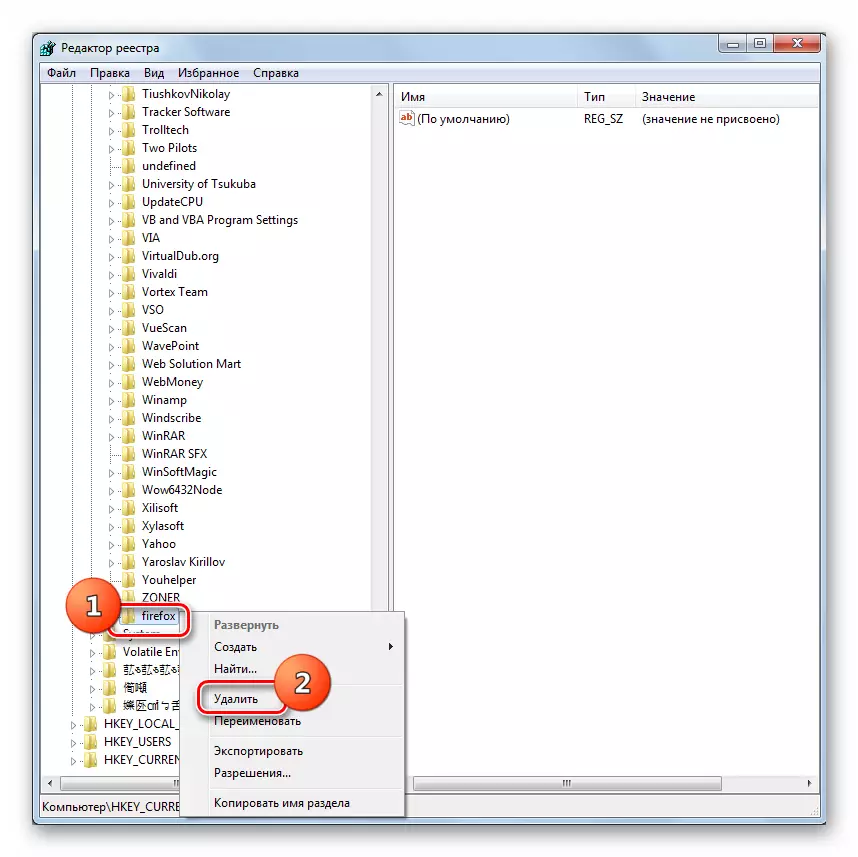

"कचरा" से सिस्टम को साफ़ करें, अंतर्निहित ओएस उपकरण और तृतीय-पक्ष अनुप्रयोगों का उपयोग करके दोनों का उपयोग किया जा सकता है। दूसरा विकल्प अधिक सुविधाजनक है और आपको अधिक सूक्ष्म हटाने की विन्यास बनाने की अनुमति देता है, लेकिन साथ ही, अंतर्निहित सिस्टम टूलकिट आपको सिस्टम निर्देशिका को साफ करने की अनुमति देता है (उदाहरण के लिए, "Winsxs" फ़ोल्डर) जिसे संसाधित नहीं किया जा सकता है सही ढंग से। लेकिन रजिस्ट्री में सही त्रुटियां, ज़ाहिर है, केवल सिस्टम कार्यक्षमता का उपयोग करके मैन्युअल रूप से हो सकती हैं, लेकिन यह एक जटिल प्रक्रिया है जो विशेष ज्ञान की आवश्यकता होती है। इसलिए, अधिकांश सामान्य उपयोगकर्ताओं के लिए, यदि आवश्यक हो, तो केवल तृतीय-पक्ष कार्यक्रमों का उपयोग एक स्वीकार्य विधि है।
- "रजिस्ट्री संपादक" पर जाने के लिए, कीबोर्ड पर विन + आर टाइप करें और उद्घाटन विंडो में अभिव्यक्ति खोलना: