
एक बहुत ही जटिल सॉफ्टवेयर के रूप में विंडोज ऑपरेटिंग सिस्टम, विभिन्न प्रकार की असफलताओं के अधीन है। कुछ समस्याएं अनुभवहीन उपयोगकर्ताओं की वास्तविक समस्याएं बन जाती हैं। कोड 0x80004005 के साथ त्रुटि को खत्म करने के लिए हम इस सामग्री को समर्पित करेंगे।
प्रविष्टि 0x80004005 त्रुटि
अक्सर, यह विफलता तब होती है जब विंडोज को अपग्रेड किया जाता है, लेकिन कुछ उपयोगकर्ता इसका सामना करते हैं और ऑप्टिकल ड्राइव की छवि बनाने, फ़ाइल विशेषताओं को बदलने या स्थानीय नेटवर्क से वैश्विक नेटवर्क में आउटपुट बदलने का प्रयास करते समय। इसके बाद, हम त्रुटि के सबसे आम कारणों का विश्लेषण करेंगे और उन्हें खत्म कर देंगे।कारण 1: एंटीवायरस कार्यक्रम
तीसरे पक्ष के डेवलपर्स द्वारा बनाए गए एंटीवायरस अक्सर वास्तविक गुंडों के रूप में सिस्टम में व्यवहार कर सकते हैं। उदाहरण के लिए, सिस्टम फ़ाइलों को संदिग्ध के रूप में अवरुद्ध किया जा सकता है। प्रोग्राम को बंद करते समय या इसे पुनर्स्थापित करते समय आप समस्या को हल कर सकते हैं। सच है, एक पानी के नीचे पत्थर यहां स्थित है: यदि इंस्टॉल करते समय कोई समस्या नहीं है, तो यह नहीं होता है, हटाने से कठिनाइयों का कारण बन सकता है। नीचे दिए गए लेख में, आप (आपको आवश्यकता) पढ़ सकते हैं कि इसे कैसे सही किया जाए।

और पढ़ें: कंप्यूटर से एंटी-वायरस हटाना
कारण 2: अमान्य फ़ायरवॉल सेटिंग्स
फ़ायरवॉल विंडोज को हमारे पीसी को विभिन्न नेटवर्क खतरों से बचाने के लिए बुलाया जाता है, लेकिन यह हमेशा सही ढंग से नहीं होता है। यहां दो विकल्प हैं: उचित सेवा को पुनरारंभ करें और कॉन्फ़िगर करें और आने वाले कनेक्शन के नियमों को अक्षम करें। कृपया ध्यान दें कि ये क्रियाएं हमें केवल अस्थायी रूप से समस्या से बचा सकती हैं। यदि कुछ समय बाद त्रुटि फिर से दिखाई देती है, तो दुर्भाग्यवश, आपको विंडोज़ को पुनर्स्थापित करना होगा। आप निश्चित रूप से फ़ायरवॉल को पूरी तरह से बंद कर सकते हैं, लेकिन यह सिस्टम की सुरक्षा को काफी कम करेगा।
एक और चेतावनी: यदि आप एंटी-वायरस प्रोग्राम का उपयोग करते हैं, तो सेवा सेटिंग के साथ विकल्प आपके लिए उपयुक्त नहीं है, क्योंकि इससे विभिन्न समस्याओं को दर्ज करके अनुप्रयोगों का संघर्ष हो सकता है। चूंकि सेवा बंद हो जाती है, फिर नियम अक्षम नहीं किए जा सकते हैं, इसलिए निम्न विधियों पर जाएं।
सेवा सेटअप
- Win + R कुंजी के साथ स्ट्रिंग "रन" खोलें और "ओपन" फ़ील्ड में कमांड दर्ज करें।
Services.msc।
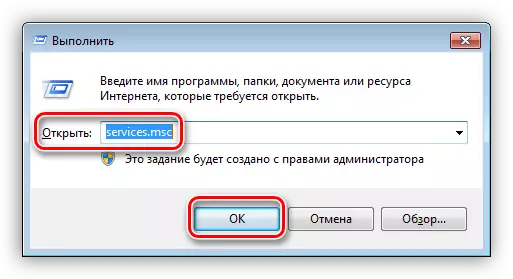
- हम विंडोज फ़ायरवॉल सेवा सूची में देख रहे हैं और स्टार्टअप के प्रकार को देख रहे हैं। यदि यह "स्वचालित रूप से" से अलग है, तो आपको कॉन्फ़िगर करने की आवश्यकता होगी।
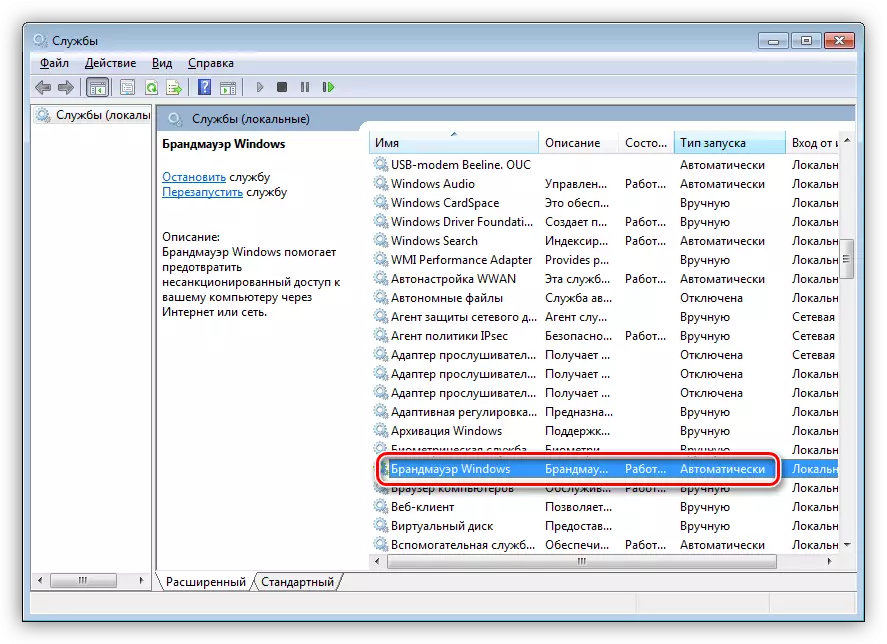
- सेवा पर डबल-क्लिक करें और निर्दिष्ट ड्रॉप-डाउन सूची में, संबंधित मान का चयन करें, और उसके बाद "लागू करें" पर क्लिक करें और गुण विंडो बंद करें।
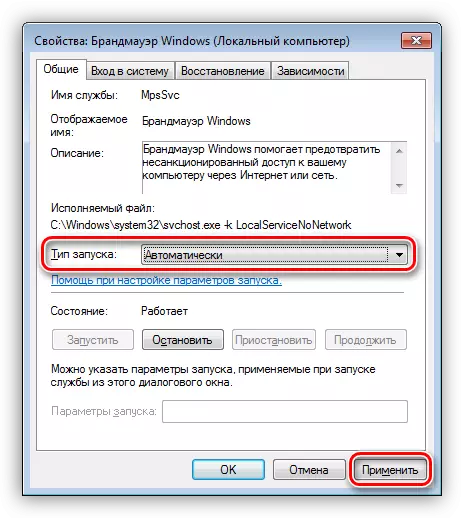
- इसके बाद आपको सेवा को पुनरारंभ करने की आवश्यकता है। इस घटना में ऐसा करना आवश्यक है कि प्रारंभ प्रकार की सेटिंग की आवश्यकता नहीं है। यह नीचे दी गई छवि में दिखाए गए संदर्भ को दबाकर किया जाता है।
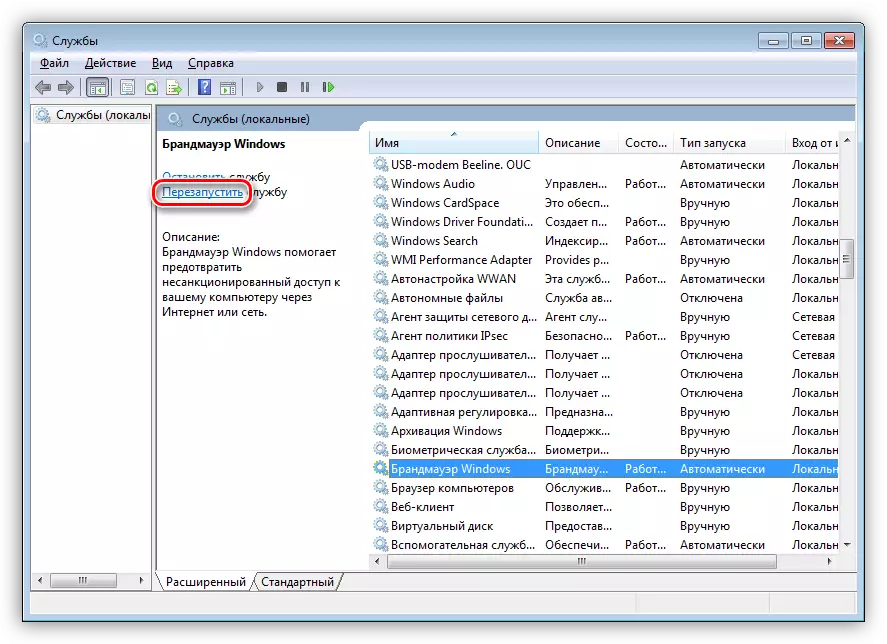
नियमों को अक्षम करें
- हम "नियंत्रण कक्ष" पर जाते हैं और फ़ायरवॉल सेटिंग्स अनुभाग खोलते हैं।
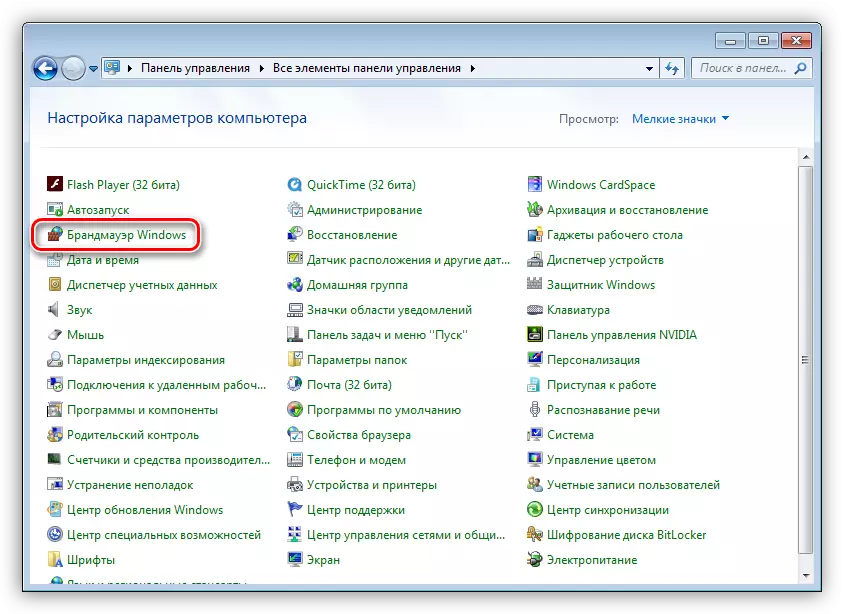
- "उन्नत पैरामीटर" लिंक पर क्लिक करें।
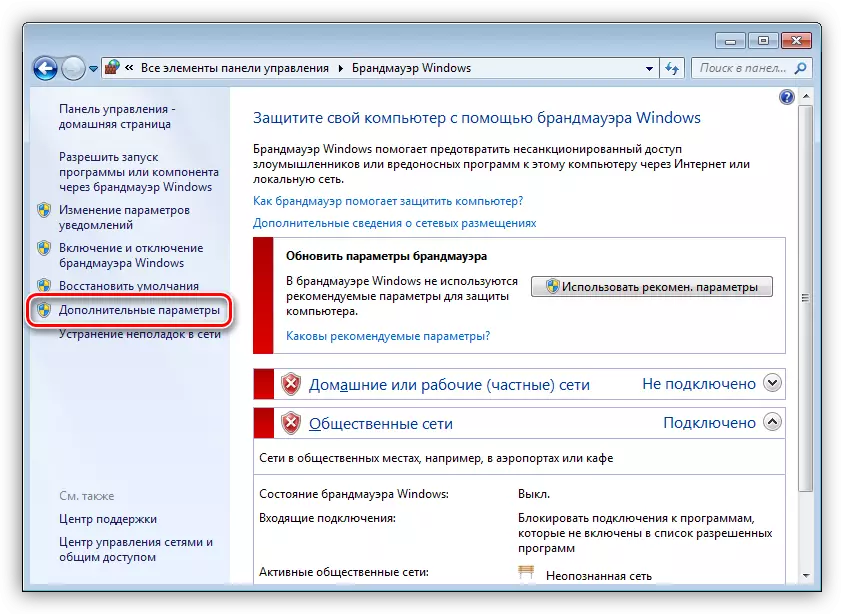
- हम आने वाले कनेक्शन की सेटिंग्स के साथ टैब पर स्विच करते हैं, पहले नियम का चयन करते हैं, फिर सूची को स्क्रॉल करें, क्लैंप शिफ्ट करें और अंतिम क्लिक करें। इस कार्रवाई के साथ, हमने सभी पदों को आवंटित किया, फिर "नियम अक्षम करें" बटन दबाएं।
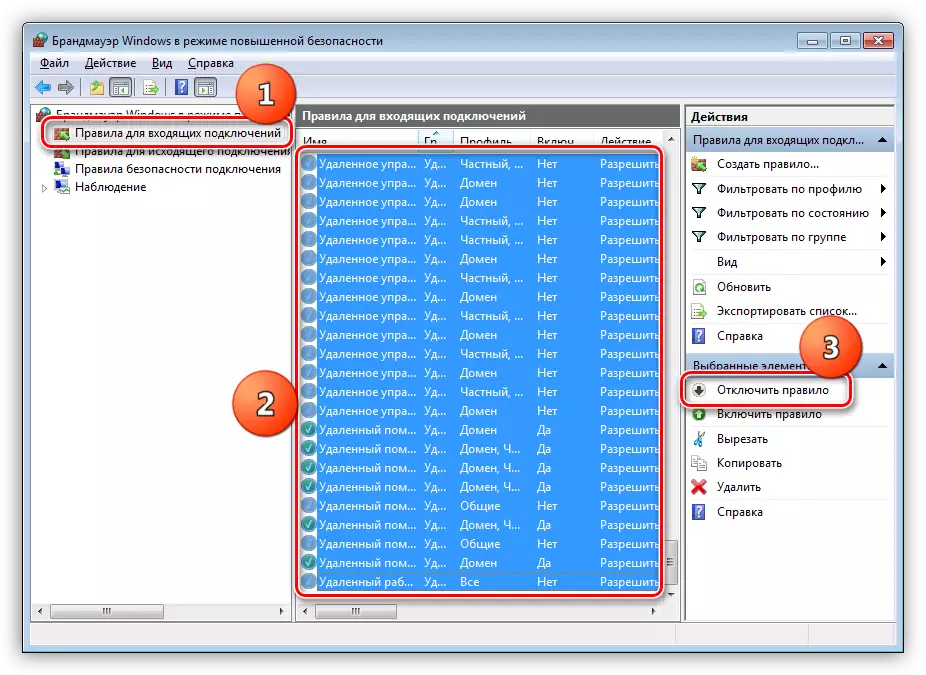
- पैरामीटर विंडो बंद करें और मशीन को रिबूट करें।
कारण 3: कार्य "खाता नियंत्रण"
"खाता नियंत्रण" (यूएसी) के साथ स्थिति फ़ायरवॉल के समान है - कुछ मामलों में गलत काम। सच है, सबकुछ यहां कुछ हद तक आसान है: यह न्यूनतम सुरक्षा के स्तर को कम करने के लिए पर्याप्त है।
- "स्टार्ट" मेनू खोलें और खाता चित्र पर क्लिक करें।
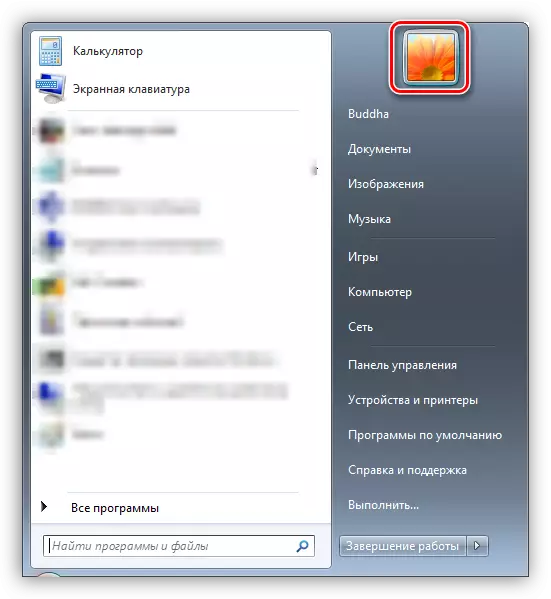
- UAC सेटिंग्स सेट करने के लिए जाएं।
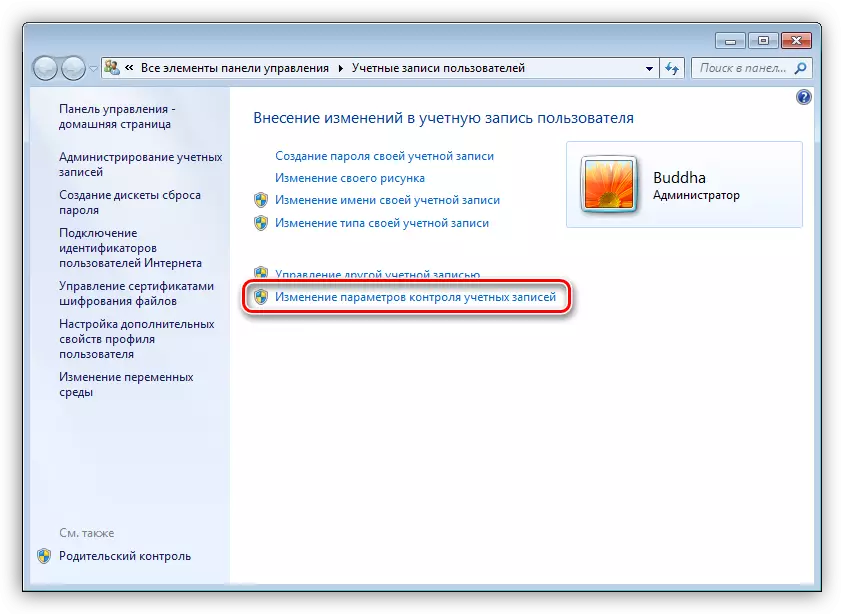
- मैं नीचे पर स्लाइडर को कम करता हूं, मूल्य "कभी सूचित नहीं करता" और ठीक क्लिक करें।
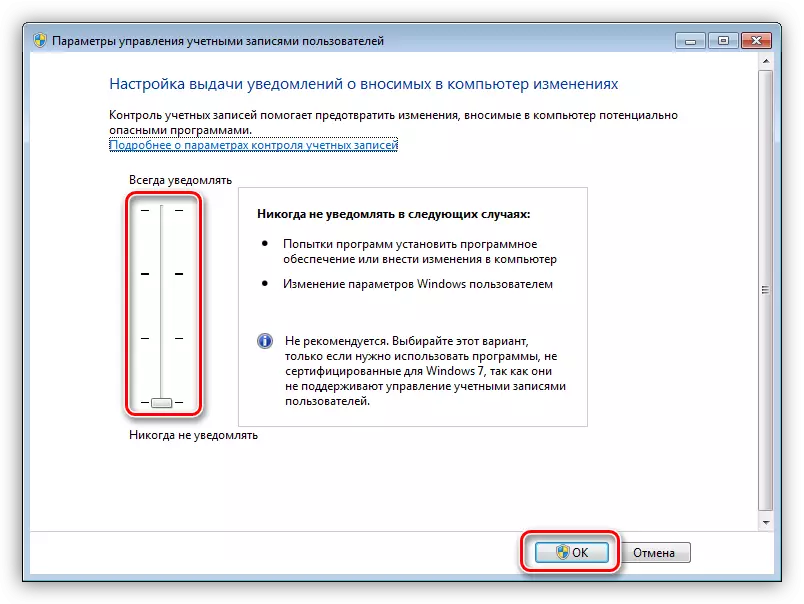
- सेटिंग्स विंडो बंद करें और रीबूट करें।
कारण 4: प्रशासनिक अधिकारों की कमी
ऑपरेटिंग सिस्टम में कुछ महत्वपूर्ण कार्य करने के लिए व्यवस्थापक अधिकारों की आवश्यकता होती है। यदि आपका "खाता" उनके साथ संपन्न नहीं है, तो आज चर्चा की गई विभिन्न गलतियां हो सकती हैं। आउटपुट यहां तीन हैं: व्यवस्थापक प्रकार खाते पर स्विच करें, यदि कोई हो, तो उचित अधिकार वाले एक नया उपयोगकर्ता बनाएं और उस रिकॉर्ड के प्रकार को बदलें, जिसके तहत आप वर्तमान में काम कर रहे हैं।
हम विंडोज़ में उपयोगकर्ताओं के बीच स्विच का वर्णन नहीं करेंगे, क्योंकि यह प्रक्रिया बेहद सरल है: यह "स्टार्ट" मेनू के माध्यम से सिस्टम से बाहर निकलने के लिए पर्याप्त है, और फिर फिर से दर्ज करें, लेकिन पहले से ही एक और "खाता" के तहत दर्ज करें। आप इसे बंद करने के बिना भी ऐसा कर सकते हैं।
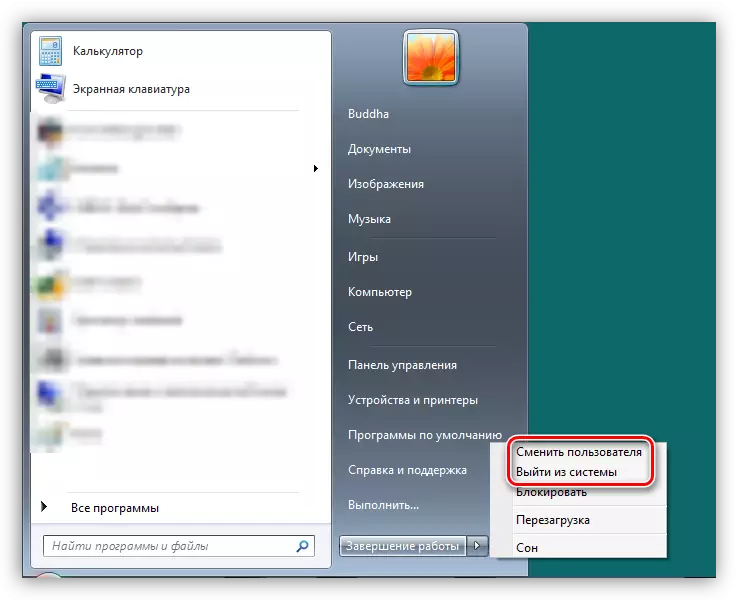
और पढ़ें: विंडोज 7 में उपयोगकर्ता खाते को कैसे बदलें
एक नया खाता बनाने की प्रक्रिया भी जटिलता से प्रतिष्ठित नहीं है। आप इसे "नियंत्रण कक्ष" और स्टार्ट मेनू से दोनों से कर सकते हैं।
और पढ़ें: विंडोज 7 में एक नया उपयोगकर्ता कैसे बनाएं
"खाता" प्रकार बदलना निम्नानुसार किया जाता है:
- कारण 3 के विवरण में खातों को स्थापित करने के लिए जाएं, और स्क्रीनशॉट में निर्दिष्ट लिंक पर क्लिक करें।

- हम "व्यवस्थापक" स्थिति में एक स्विच स्थापित करते हैं और इसी नाम के साथ बटन दबाते हैं। यदि इसे पहले सेट किया गया था, तो आपको व्यवस्थापक पासवर्ड दर्ज करने की आवश्यकता हो सकती है।
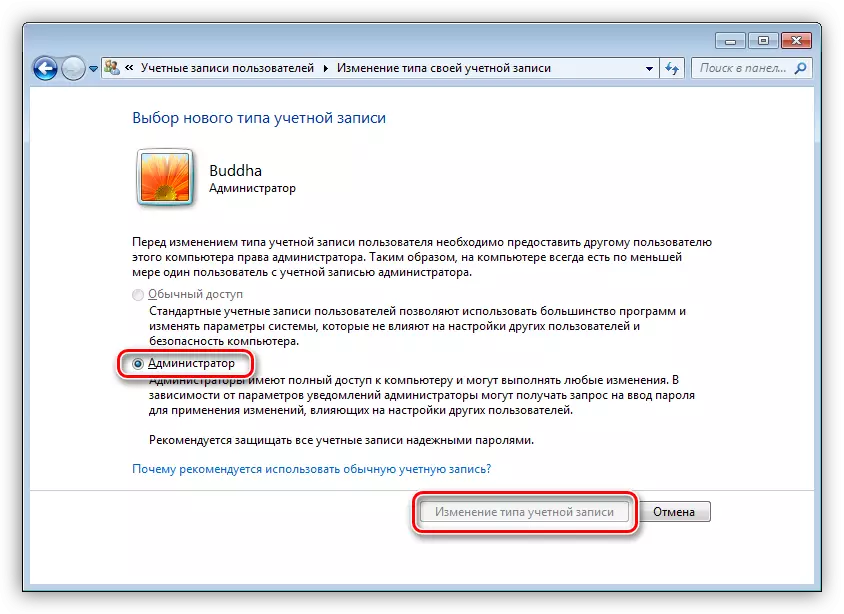
कारण 5: संघर्ष अपडेट
फिर हम ओएस को अपडेट करते समय असफलताओं के बारे में बात करेंगे। कुछ पहले से स्थापित पैकेज नए लोगों की स्थापना को रोक सकते हैं। हमारे मामले में, यह KB2592687 और KB2574819 है। उन्हें सिस्टम से हटा दिया जाना चाहिए।
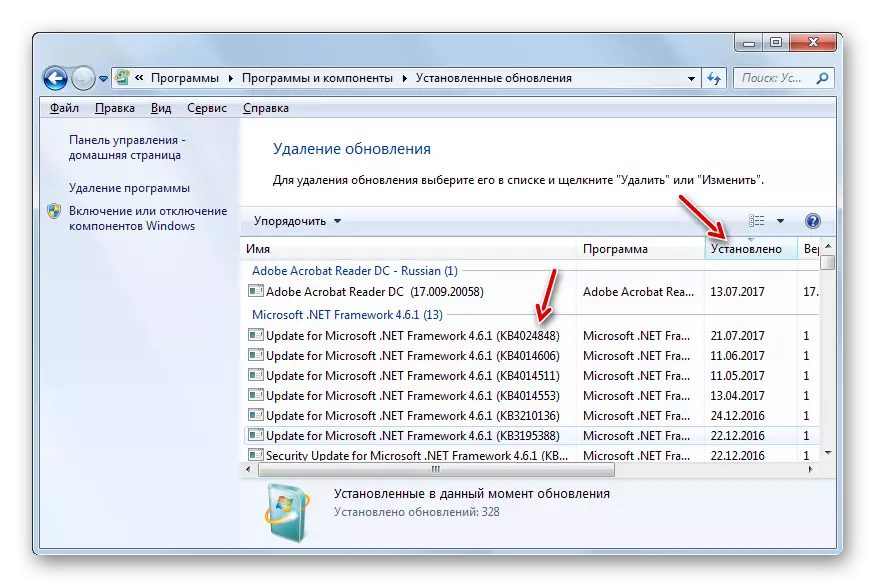
और पढ़ें: विंडोज 7 में अपडेट कैसे हटाएं
SP1 पैकेज स्थापित करते समय समस्याएं
यह त्रुटि तब भी हो सकती है जब Windows 7 को SP1 में अपडेट किया जा सकता है। समस्या को तीसरे पक्ष के नेटवर्क ड्राइवरों की अधिकतम संख्या के लिए ज़िम्मेदार सिस्टम रजिस्ट्री पैरामीटर को बदलकर हल किया जाता है।
- "रन" मेनू (WIN + R) कमांड का उपयोग करके रजिस्ट्री संपादक खोलें
regedit।
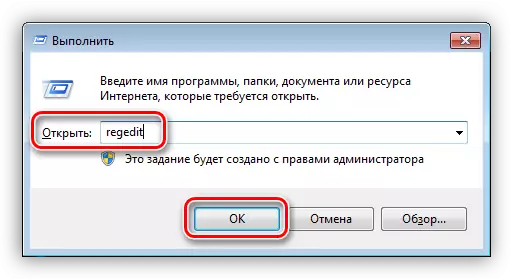
- शाखा में जाओ
HKEY_LOCAL_MACHINE \ SYSTEM \ CurrentControlSet \ नियंत्रण \ नेटवर्क \
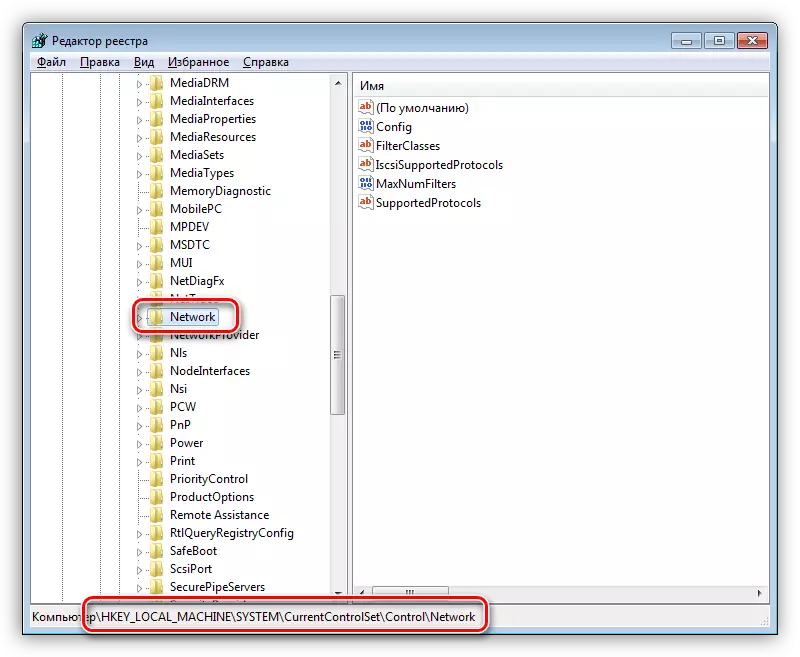
- दाएं ब्लॉक में, पैरामीटर द्वारा पीसीएम पर क्लिक करें
Maxnumfilters।
आइटम "परिवर्तन" का चयन करें।
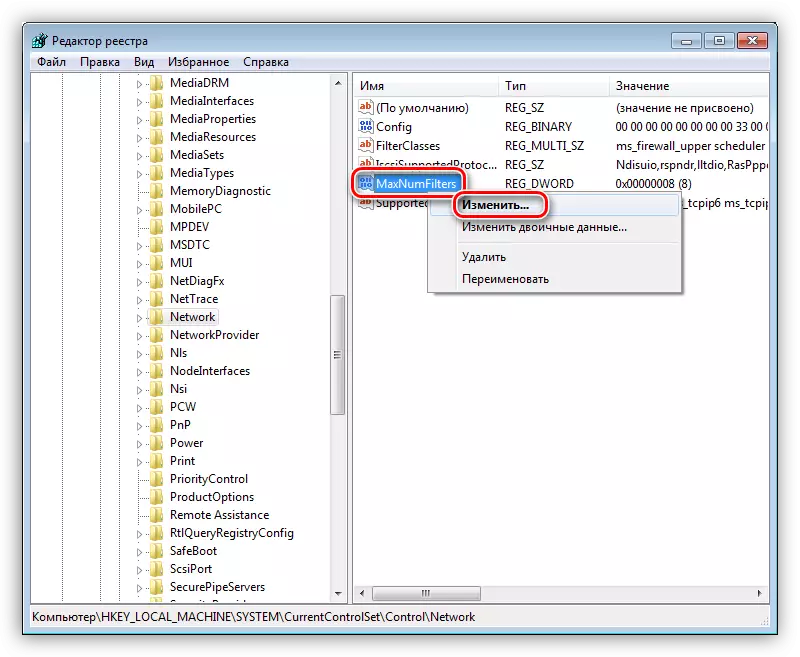
- हम मान 14 सेट करते हैं (यह अधिकतम है) और ठीक क्लिक करें।

- कंप्यूटर को दोबारा चालू करो।
यदि स्थिति सही करने में विफल रही, तो आपको निम्न चरणों को करना होगा:
- "नियंत्रण कक्ष" से "नेटवर्क प्रबंधन केंद्र" पर जाएं।

- "एडाप्टर पैरामीटर को बदलना" लिंक पर क्लिक करें।
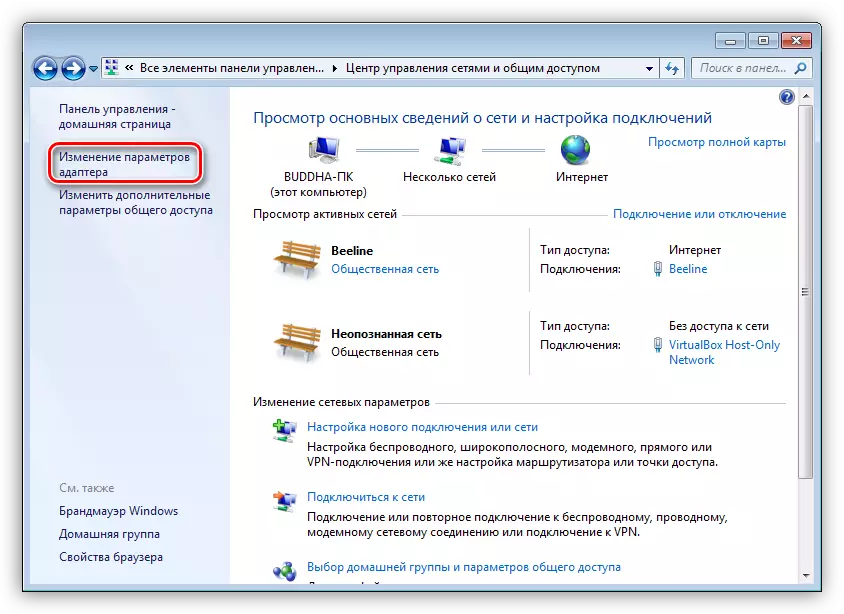
- इसके बाद, प्रत्येक कनेक्शन (पीसीएम - गुण) के गुणों में जाएं।
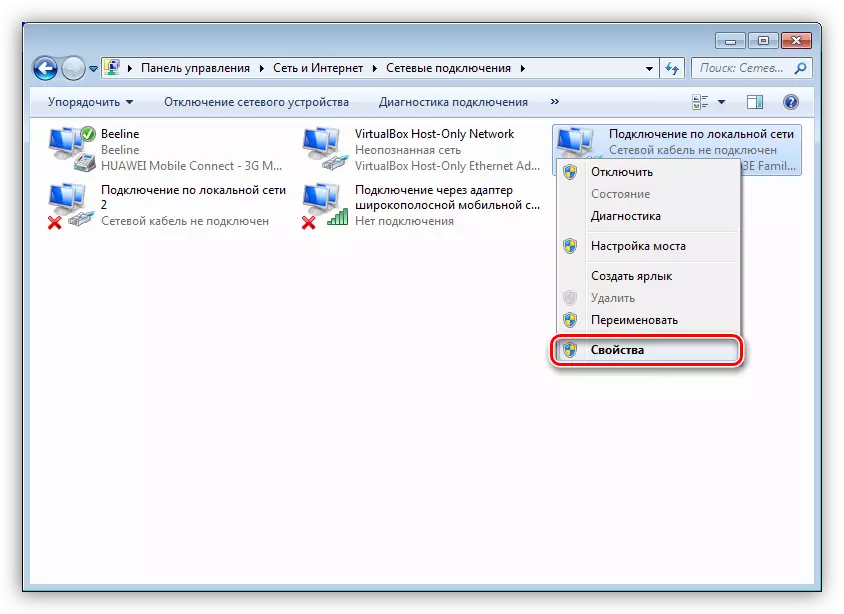
- "नेटवर्क" टैब पर स्विच करें और सभी तृतीय-पक्ष घटकों को बंद करें। इनमें उन सभी पदों शामिल हैं जिनमें नामों में "माइक्रोसॉफ्ट" शब्द नहीं हैं और टीसीपी / आईपी प्रोटोकॉल नहीं हैं। क्यूओएस पैकेज शेड्यूलर और मानक ड्राइवरों को अक्षम करने की भी आवश्यकता नहीं है जिनके नाम रूसी (या आपकी मूल) भाषा में अनुवादित हैं। स्क्रीनशॉट में तीसरे पक्ष के घटकों के उदाहरणों को देखा जा सकता है। डिस्कनेक्शन संबंधित झंडे को हटाने और ओके बटन दबाकर बनाया जाता है।

यदि आपने नेटवर्क घटक स्थापित नहीं किए हैं या निश्चित रूप से यह निर्धारित नहीं किया जा सकता है कि उनमें से कौन सा तीसरे पक्ष है, साथ ही, यदि समस्या को समाप्त नहीं किया गया है, तो आउटपुट केवल एक ही है - बाद के अपडेट के साथ विंडोज़ को पुनर्स्थापित करना पहले से ही "स्वच्छ" प्रणाली के साथ पुनर्स्थापित करें।
निष्कर्ष
आज हमने विंडोज 7 में त्रुटि 0x80004005 के सबसे आम कारणों को अलग कर दिया है। जैसा कि आप देख सकते हैं, उनमें से बहुत से हैं और विशिष्ट विधियों को लागू किया जाना चाहिए। उसी मामले में, यदि यह निश्चित रूप से अज्ञात है, जिससे विफलता हुई, तो आपको उस प्राथमिकता का पालन करने के लिए सभी तरीकों का प्रयास करना होगा, जिसमें वे लेख में दिए गए हैं।
