
अब प्रिंटर, स्कैनर और एमएफपीएस न केवल यूएसबी कनेक्टर के माध्यम से कंप्यूटर से जुड़े हुए हैं। वे लैन इंटरफेस और वायरलेस इंटरनेट का उपयोग कर सकते हैं। इस तरह के कनेक्शनों के साथ, उपकरण को अपना स्थिर आईपी पता असाइन किया जाता है, जिसके कारण ऑपरेटिंग सिस्टम के साथ सही बातचीत होती है। आज हम आपको बताएंगे कि चार उपलब्ध विधियों में से एक में ऐसा पता कैसे सीखें।
प्रिंटर का आईपी पता निर्धारित करें
सबसे पहले, इसे स्पष्ट किया जाना चाहिए, आखिरकार, आपको मुद्रित डिवाइस के आईपी पते को सीखने की आवश्यकता है। ज्यादातर मामलों में, वे अपने उपयोगकर्ताओं को परिभाषित करने की कोशिश कर रहे हैं जो नेटवर्क से जुड़े हुए हैं जहां कई प्रिंटर एक ही समय में सक्रिय होते हैं। इसलिए, आवश्यक डिवाइस पर प्रिंट करने के लिए दस्तावेज़ भेजने के लिए, आपको इसका पता जानना होगा।विधि 1: नेटवर्क जानकारी
प्रिंटर मेनू में "नेटवर्क जानकारी" के रूप में ऐसा अनुभाग होता है। इसमें उन सभी जानकारी शामिल हैं जिनमें आप रुचि रखते हैं। डिवाइस पर मेनू पर जाने के लिए, इसी बटन पर क्लिक करें, जिसमें अक्सर एक गियर आइकन होता है। "कॉन्फ़िगरेशन रिपोर्ट" श्रेणी में जाएं और आईपीवी 4 एड्रेस स्ट्रिंग खोजें।
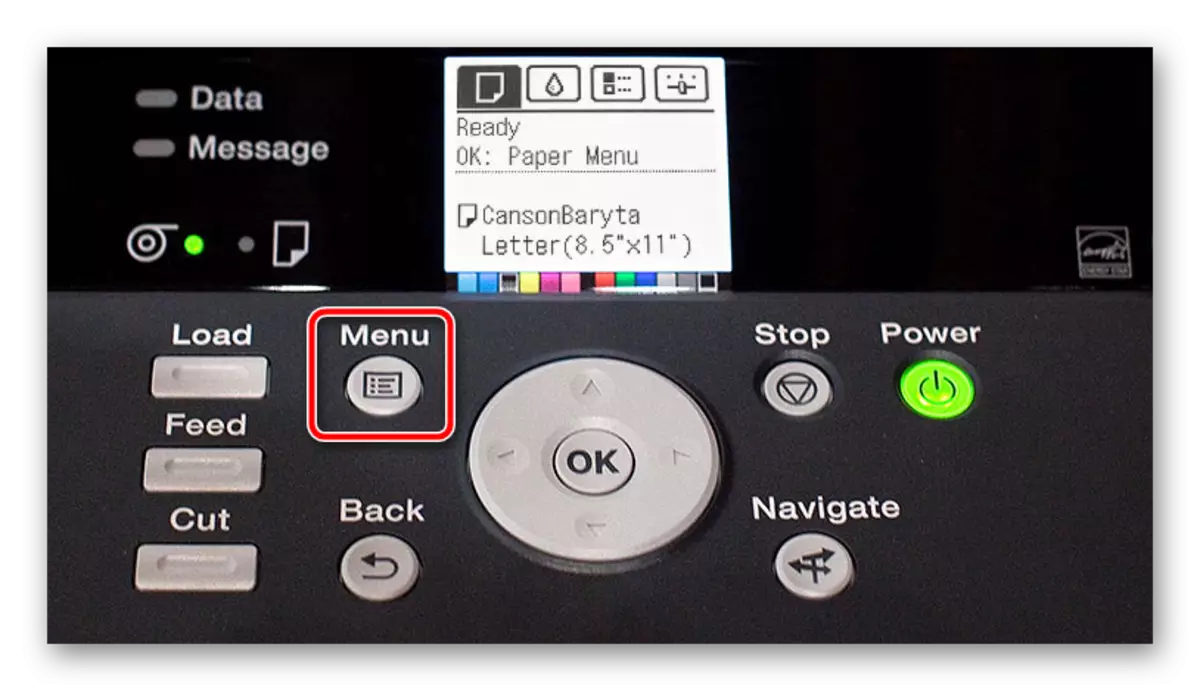
परिधीय उपकरणों पर जिसमें मेनू देखने के लिए कोई विशेष स्क्रीन नहीं है, उत्पाद के बारे में मूल कार्यात्मक जानकारी सील हो जाएगी, इसलिए आपको डिब्बे में पेपर डालना चाहिए और सफलतापूर्वक शुरू करने के लिए कवर खोलना चाहिए।
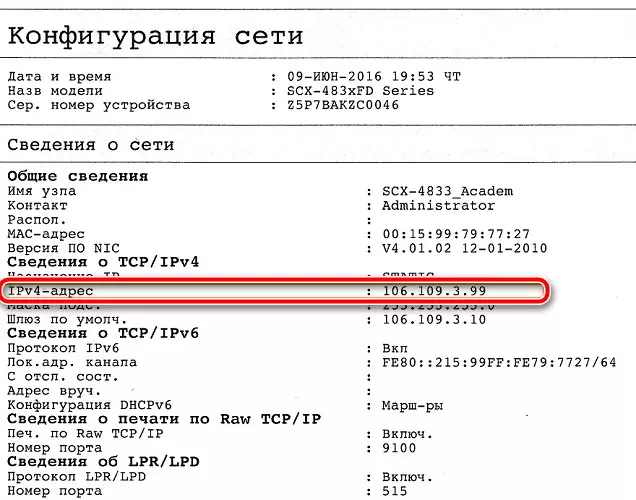
विधि 2: पाठ संपादक
अधिकांश दस्तावेज सीधे संपादकों को प्रिंट करने के लिए भेजे जाते हैं। ऐसे कार्यक्रमों की मदद से, आप उपकरण का स्थान ढूंढ सकते हैं। ऐसा करने के लिए, "प्रिंट" मेनू पर जाएं, वांछित परिधि का चयन करें और "पोर्ट" पैरामीटर पर ध्यान दें। नेटवर्क कनेक्शन के मामले में, सही आईपी पता वहां प्रदर्शित किया जाएगा।
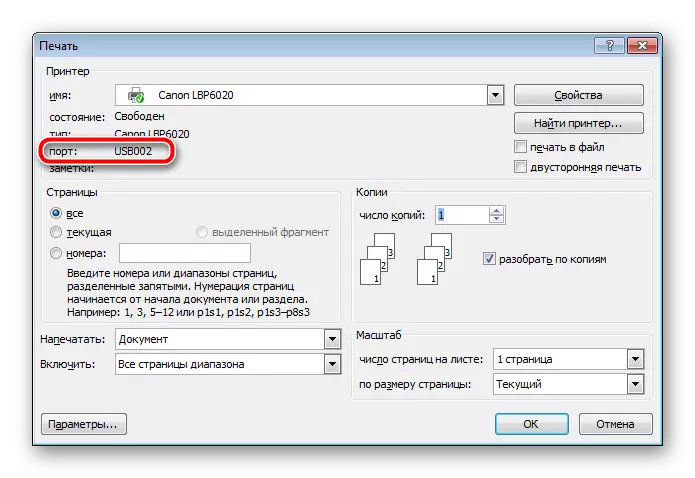
विधि 3: विंडोज़ में प्रिंटर गुण
अब आइए विधि को थोड़ा और मुश्किल देखें। कई कार्यों को करने के लिए आवश्यक बनाने के लिए:
- "नियंत्रण कक्ष" के माध्यम से, "डिवाइस और प्रिंटर" पर जाएं।
- यहां अपने उपकरण खोजें, पीसीएम पर क्लिक करें और "प्रिंटर गुण" का चयन करें।
- प्रदर्शित विंडो में, सामान्य टैब पर जाएं।
- आईपी पता "स्थान" स्ट्रिंग में सूचीबद्ध किया जाएगा। इसे आगे के उपयोग के लिए कॉपी या याद किया जा सकता है।
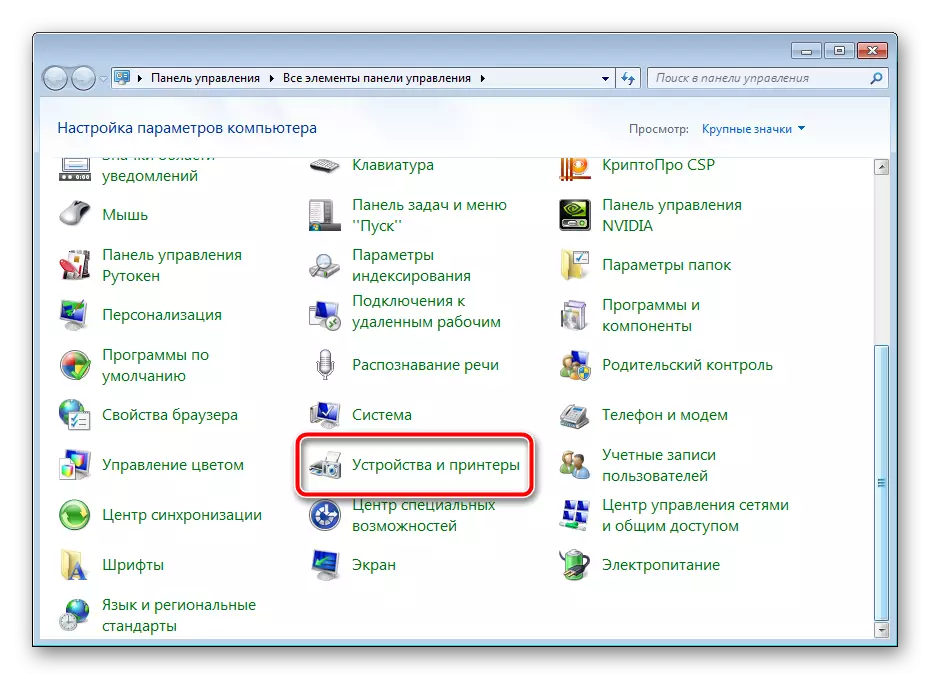
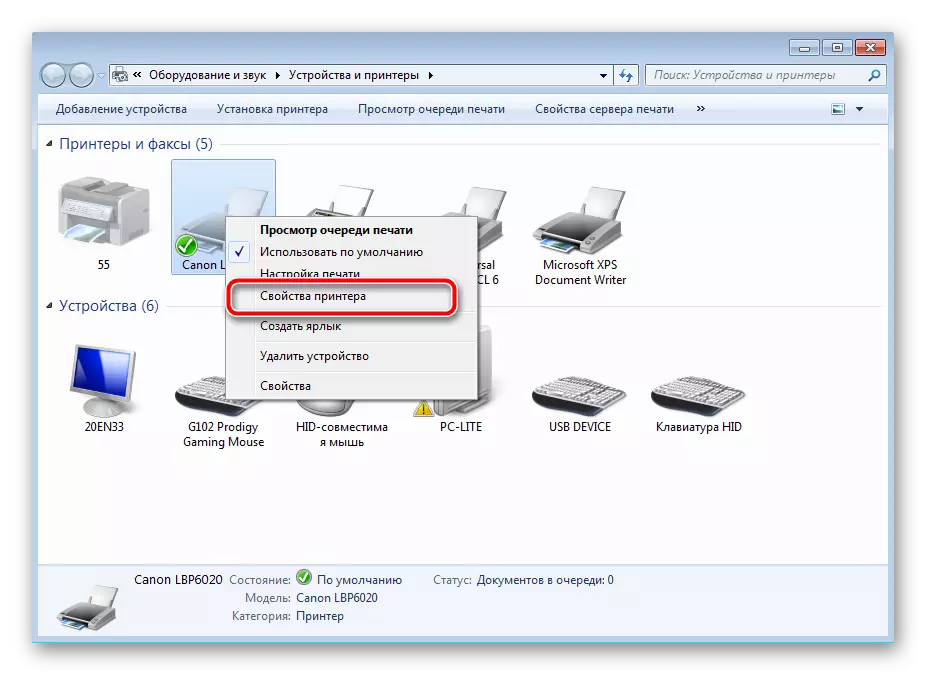

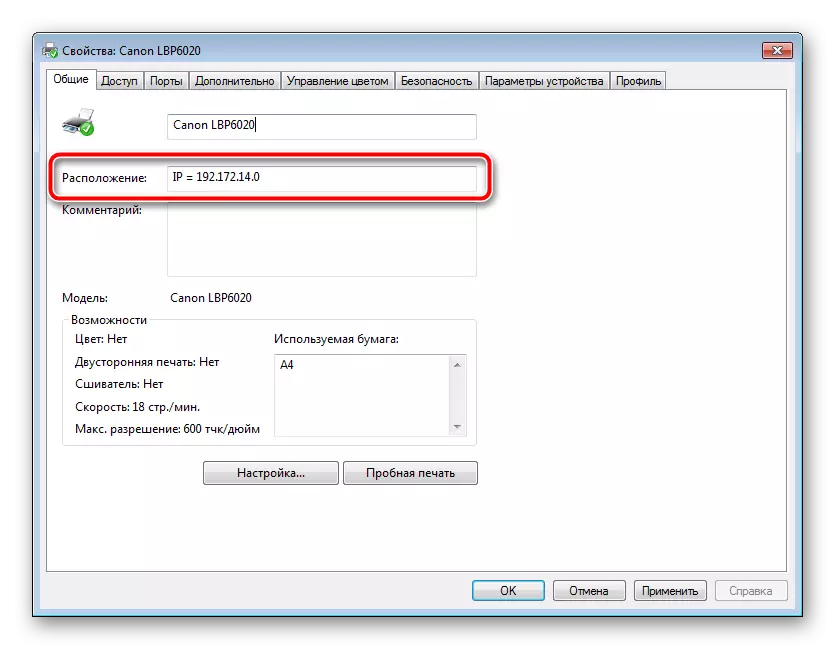
इस विधि को निष्पादित करते समय आपको एकमात्र समस्या का सामना करना पड़ सकता है, डिवाइस प्रबंधक में प्रिंटर की कमी है। इस मामले में, नीचे दिए गए लिंक से 5 तरीके का उपयोग करें। वहां आपको विंडोज़ में नए उपकरण जोड़ने के बारे में एक विस्तृत मार्गदर्शिका मिल जाएगी।
और पढ़ें: विंडोज़ में प्रिंटर कैसे जोड़ें
इसके अतिरिक्त, यदि आपको प्रिंटर खोजने में परेशानी है, तो हम आपको निम्नलिखित सामग्री से परिचित होने की सलाह देते हैं। वहां आपको ऐसी समस्या को हल करने का एक विस्तृत विवरण मिलेगा।
वाई-फाई पर प्रिंटिंग उपकरणों के उचित कनेक्शन की अपनी विशेषताओं और कठिनाइयों की है। इसलिए, त्रुटियों के बिना सबकुछ पूरा करने के लिए, हम आपको निम्नलिखित लिंक पर किसी अन्य सामग्री से संपर्क करने की सलाह देते हैं:
यह भी देखें: वाई-फाई राउटर के माध्यम से प्रिंटर कनेक्ट करें
इस पर, हमारा लेख अंत में आता है। आप नेटवर्क प्रिंटर के आईपी पते को परिभाषित करने के लिए चार उपलब्ध विकल्पों से परिचित हैं। जैसा कि आप देख सकते हैं, यह प्रक्रिया पूरी तरह से सरल है, पूरी प्रक्रिया सचमुच कई कार्यों में की जाती है, इसलिए आपको इस कार्य के साथ कठिनाइयों का सामना नहीं करना चाहिए।
यह सभी देखें:
प्रिंटर कैसे चुनें
जेट से लेजर प्रिंटर के बीच क्या अंतर है
