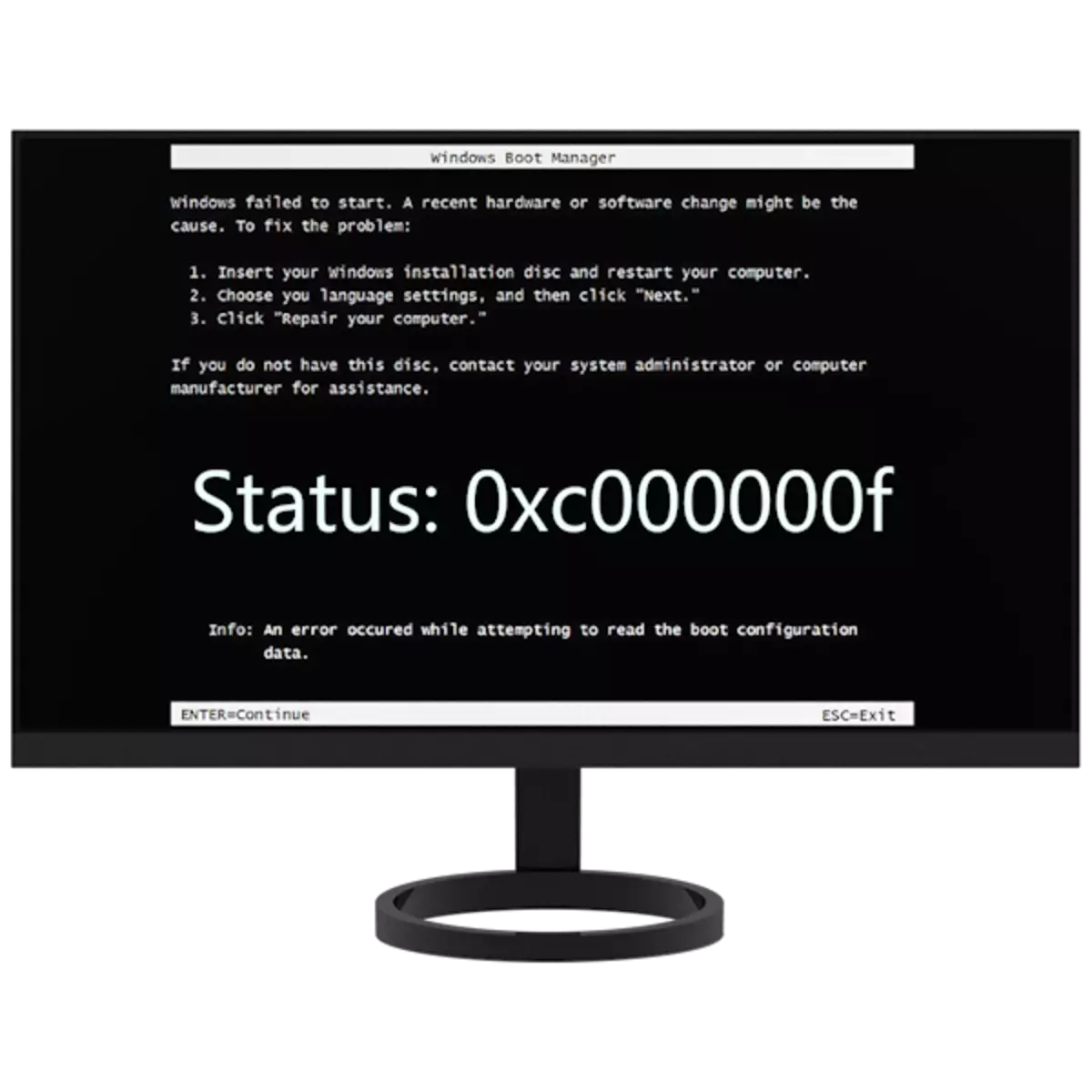
ऑपरेटिंग सिस्टम एक बहुत ही जटिल सॉफ्टवेयर उत्पाद है, और कुछ स्थितियों में यह विभिन्न विफलताओं का कारण बन सकता है। वे अनुप्रयोगों के संघर्ष, दोष "आयरन" या अन्य कारणों से होने के कारण होते हैं। इस आलेख में, हम कोड 0xC000000F होने वाली त्रुटि से जुड़े विषय को कवर करेंगे।
त्रुटि सुधार 0xC000000F।
जैसा कि हमने पहले ही शामिल होने में कहा है, त्रुटि के दो वैश्विक कारण हैं। यह एक संभावित संघर्ष या सॉफ्टवेयर विफलता है, साथ ही पीसी के "लौह" भाग में समस्याएं भी हैं। पहले मामले में, हम सिस्टम में स्थापित ड्राइवरों या अन्य प्रोग्रामों से निपट रहे हैं, और दूसरे में - वाहक (डिस्क) में खराबी के साथ जिस पर ओएस स्थापित किया गया है।विकल्प 1: BIOS
आइए मदरबोर्ड की माइक्रोप्रोग्राम समर्थन सेटिंग्स की जांच शुरू करें, क्योंकि यह विकल्प किसी भी जटिल कार्यों का संकेत नहीं देता है, लेकिन साथ ही यह आपको समस्या से निपटने की अनुमति देता है। ऐसा करने के लिए, हमें उचित मेनू में शामिल होने की आवश्यकता है। बेशक, यदि कारण BIOS में झूठ बोलते हैं तो हमें केवल सकारात्मक परिणाम मिलेगा।
और पढ़ें: कंप्यूटर पर BIOS कैसे दर्ज करें
- प्रवेश करने के बाद, हमें लोडिंग ऑर्डर पर ध्यान देना होगा (जिसका अर्थ है कि सिस्टम में काम करने वाली डिस्क की कतार)। कुछ मामलों में, यह अनुक्रम टूटा जा सकता है, जिसके कारण कोई त्रुटि होती है। आवश्यक विकल्प "बूट" अनुभाग में है या कभी-कभी, बूट डिवाइस प्राथमिकता में।

- यहां हमने अपनी सिस्टम डिस्क (जिस पर विंडोज स्थापित किया है) कतार में पहली जगह है।
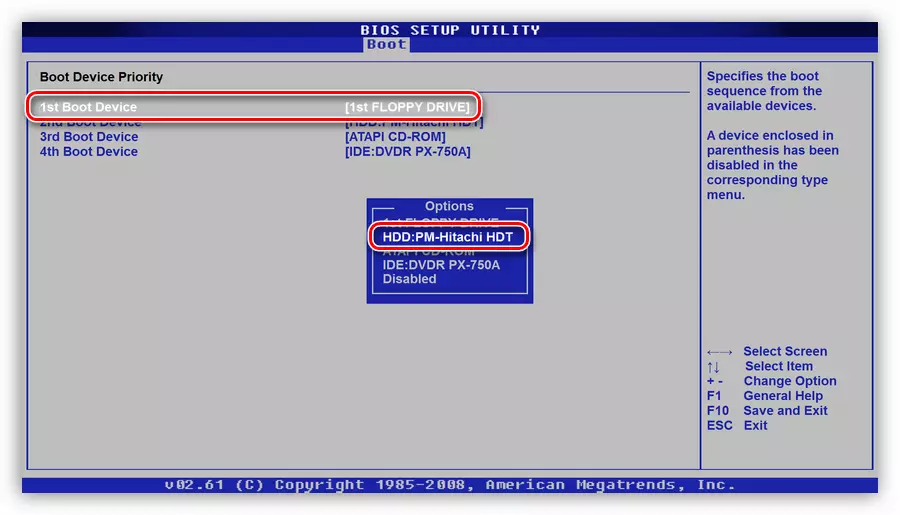
F10 कुंजी दबाकर पैरामीटर सहेजें।
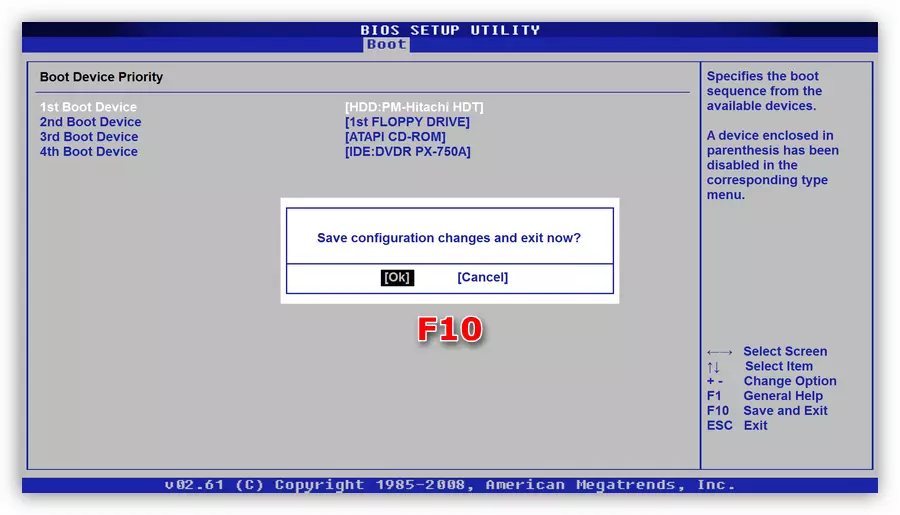
- यदि आप मीडिया सूची पर वांछित हार्ड डिस्क खोजने में विफल रहे हैं, तो आपको किसी अन्य विभाजन से संपर्क करना चाहिए। हमारे उदाहरण में, इसे "हार्ड डिस्क ड्राइव" कहा जाता है और एक ही ब्लॉक "बूट" में स्थित है।
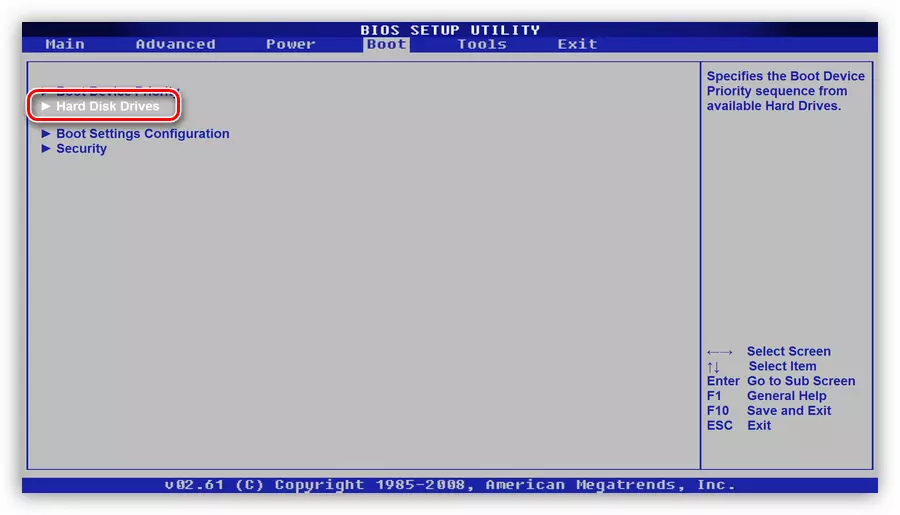
- यहां आपको पहली जगह (पहली ड्राइव), हमारी सिस्टम डिस्क, इसे प्राथमिकता डिवाइस बनाने की आवश्यकता है।
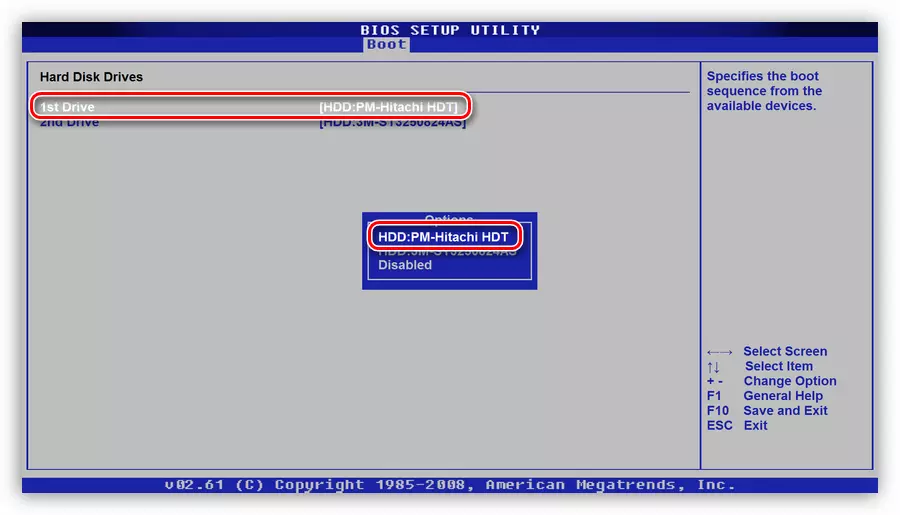
- अब आप F10 कुंजी के साथ परिवर्तनों को सहेजने के बिना डाउनलोड ऑर्डर कॉन्फ़िगर कर सकते हैं।
विकल्प 2: सिस्टम पुनर्स्थापित करें
पिछले राज्य में स्विचलेस विंडोज अगर अपराधियों पर ड्राइवर या अन्य सॉफ़्टवेयर स्थापित किया गया है तो मदद करेगा। अक्सर हम इंस्टॉलेशन और अगली रीबूट के तुरंत बाद इसके बारे में जानेंगे। ऐसी स्थिति में, आप अंतर्निहित उपकरण या तृतीय-पक्ष सॉफ़्टवेयर का उपयोग कर सकते हैं।
और पढ़ें: विंडोज रिकवरी विकल्प
यदि सिस्टम संभव नहीं है, तो "विंडोज़" के संस्करण के साथ इंस्टॉलेशन डिस्क को बांटना आवश्यक है, जो आपके पीसी पर स्थापित है और सिस्टम को शुरू किए बिना रोलबैक प्रक्रिया का उत्पादन करता है। बहुत सारे विकल्प हैं और उनमें से सभी को नीचे दिए गए लिंक पर आलेख में वर्णित किया गया है।

अधिक पढ़ें:
एक फ्लैश ड्राइव से डाउनलोड करने के लिए BIOS कॉन्फ़िगर करें
विंडोज 7 में सिस्टम को पुनर्स्थापित करना
विकल्प 3: हार्ड डिस्क
हार्ड ड्राइव या तो पूरी तरह से असफल हो जाते हैं, या बल्ले के क्षेत्रों द्वारा "ठंडा" करते हैं। यदि इस क्षेत्र में सिस्टम को लोड करने के लिए फ़ाइलों की आवश्यकता है, तो त्रुटि अनिवार्य रूप से उत्पन्न होगी। यदि मीडिया खराब होने का संदेह है, तो विंडोज़ में निर्मित उपयोगिता का उपयोग करके इसे सत्यापित करना आवश्यक है, जो न केवल फ़ाइल सिस्टम में त्रुटियों का निदान करने में सक्षम है, बल्कि उनमें से कुछ को भी सही करता है। एक तृतीय पक्ष सॉफ्टवेयर भी है जिसमें समान कार्य हैं।
और पढ़ें: विंडोज 7 में त्रुटियों के लिए डिस्क का सत्यापन
आज से, विफलता पर चर्चा की गई है कि आज डाउनलोड को रोक सकता है, यह डिस्सेबल्ड के लायक है और विंडोज़ शुरू किए बिना जांच करने की विधि।
- हम उस पर दर्ज विंडोज वितरण के साथ मीडिया (फ्लैश ड्राइव या डिस्क) से कंप्यूटर लोड करते हैं (ऊपर दिए गए लिंक पर आलेख देखें)।
- इंस्टॉलर अपनी प्रारंभिक विंडो दिखाए जाने के बाद, "कमांड लाइन" चलाकर SHIFT + F10 कुंजी संयोजन दबाएं।
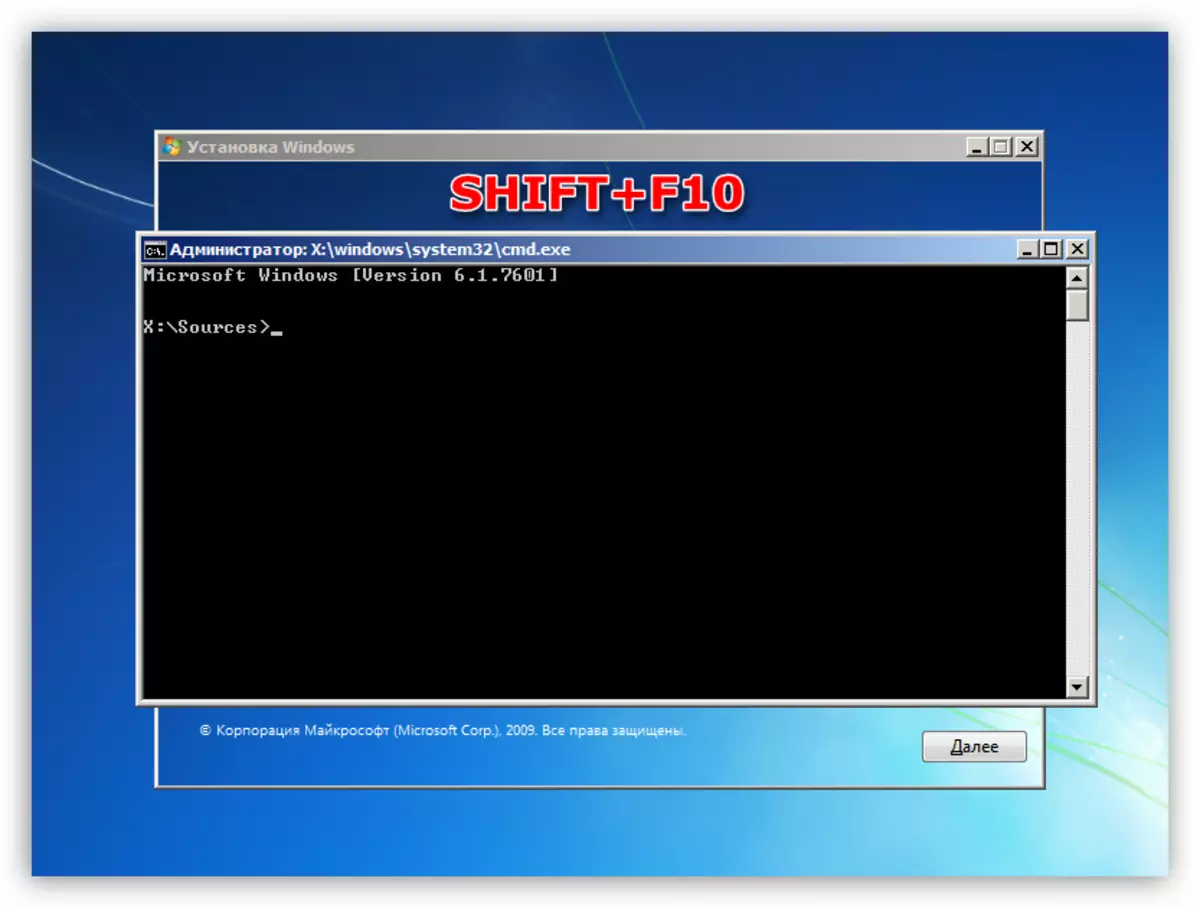
- हम मीडिया को "विंडोज" फ़ोल्डर (सिस्टम) कमांड के साथ परिभाषित करते हैं
dir।
इसके बाद, हम एक कोलन के साथ एक डिस्क अक्षर दर्ज करते हैं, उदाहरण के लिए, "सी:" और एंटर दबाएं।
Dir C:
शायद आपको कुछ लीटरा को हल करना होगा, क्योंकि इंस्टॉलर स्वतंत्र रूप से अक्षरों को अक्षरों को असाइन करता है।
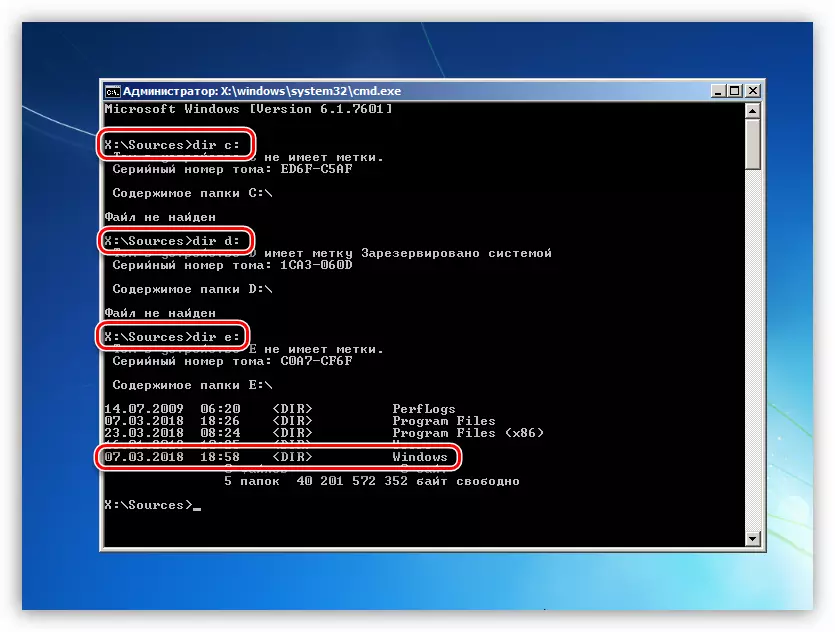
- अगला, कमांड को निष्पादित करें
Chkdsk e: / f / r
यहां CHKDSK एक चेक उपयोगिता है, ई: - ड्राइव पत्र, जिसे हमने अनुच्छेद 3, / एफ और / आर में परिभाषित किया है वे पैरामीटर हैं जो आपको क्षतिग्रस्त क्षेत्रों को पुनर्स्थापित करने और कुछ त्रुटियों को सही करने की अनुमति देते हैं।
एंटर पर क्लिक करें और प्रक्रिया के पूरा होने की प्रतीक्षा करें। कृपया ध्यान दें कि चेक समय डिस्क और उसके राज्य की मात्रा पर निर्भर करता है, इसलिए कुछ मामलों में यह कई घंटे हो सकता है।
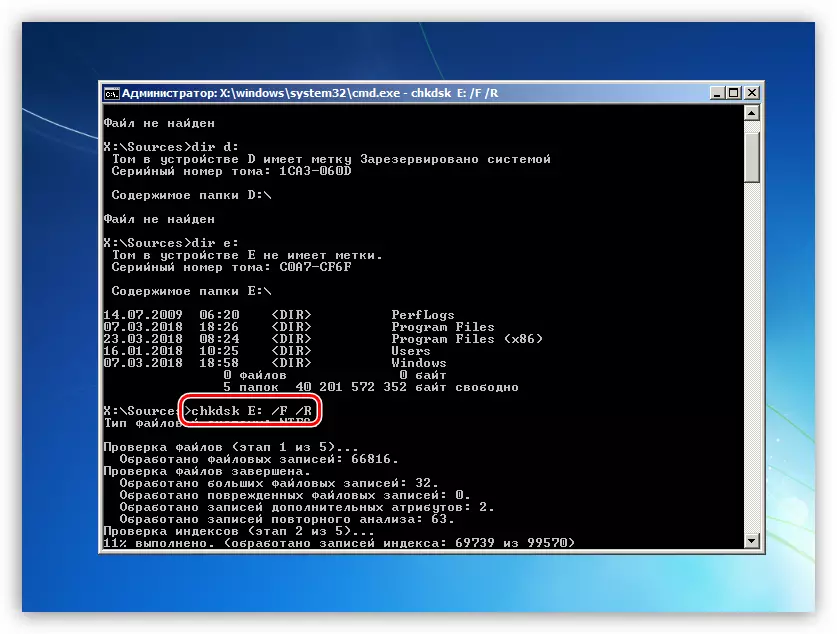
विकल्प 4: विंडोज की समुद्री डाकू प्रति
असुरक्षित वितरण विंडो में "टूटी हुई" सिस्टम फ़ाइलें, ड्राइवर और अन्य विफल घटक हो सकते हैं। यदि "विंडोज़" स्थापित करने के तुरंत बाद त्रुटि देखी जाती है, तो अन्य, सर्वोत्तम लाइसेंस प्राप्त, डिस्क का उपयोग करना आवश्यक है।निष्कर्ष
0xC000000F त्रुटि को समाप्त करने के लिए हमने चार विकल्प लाए हैं। ज्यादातर मामलों में, वह हमें ऑपरेटिंग सिस्टम या उपकरण (हार्ड डिस्क) में काफी गंभीर समस्याओं के बारे में बताती है। सुधार प्रक्रिया उस क्रम में की जानी चाहिए जिसमें इस आलेख में वर्णित किया गया है। यदि सिफारिशें काम नहीं करती हैं, तो, यदि न तो दुखी है, तो आपको विंडोज़ को पुनर्स्थापित करना होगा या विशेष रूप से गंभीर मामलों में, डिस्क को प्रतिस्थापित करना होगा।
