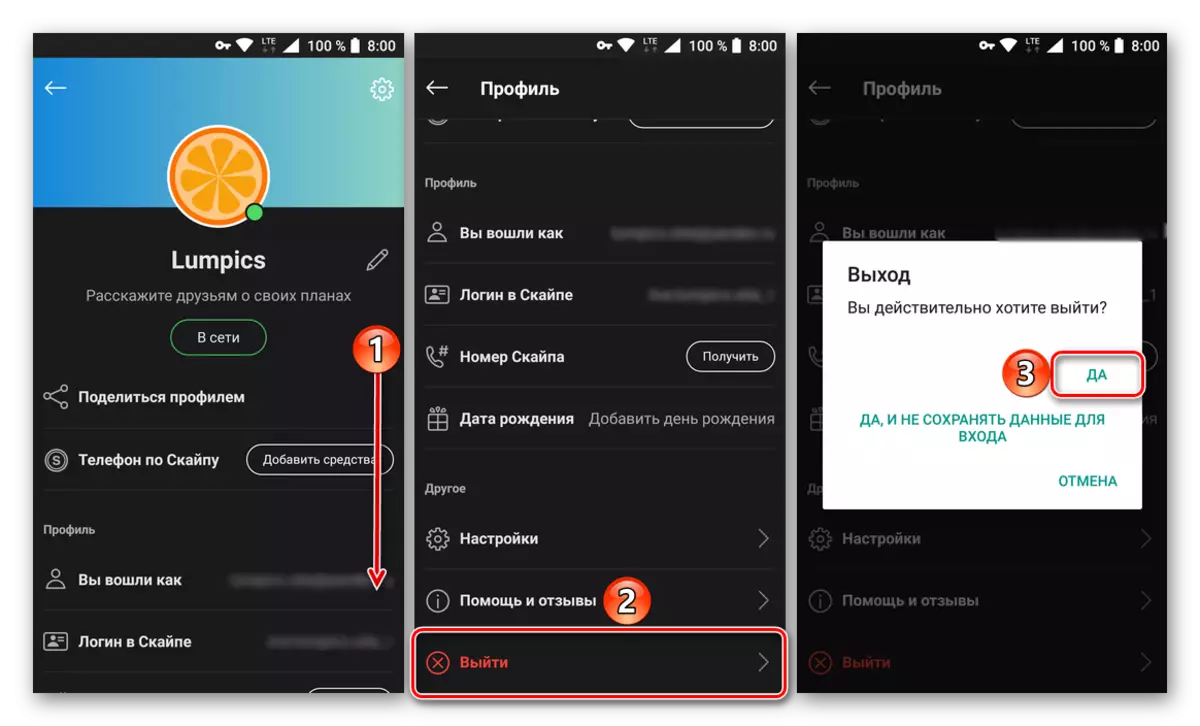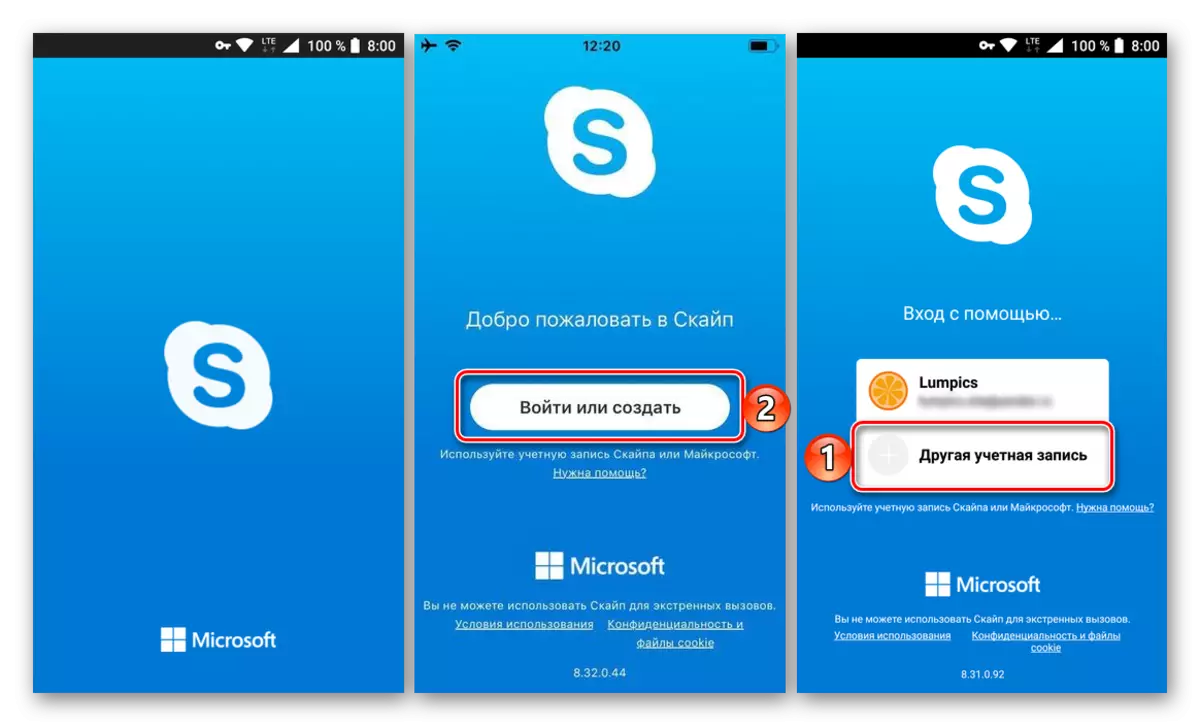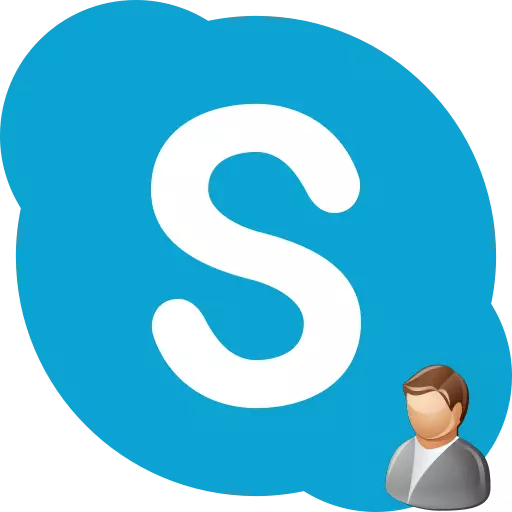
लंबे समय तक, कुछ परिस्थितियों को बदला जा सकता है, जो विभिन्न कंप्यूटर प्रोग्रामों में खाता, नाम, लॉगिन करने के लिए आवश्यक होगा। आइए पता दें कि खाते को बदलने के लिए क्या करना है और स्काइप एप्लिकेशन में कुछ अन्य पंजीकरण डेटा।
स्काइप 8 और ऊपर में खाता बदलें
तुरंत यह कहने की ज़रूरत है कि आप खाता बदल सकते हैं, यानी, जिस पते के लिए आप स्काइप पर पैदा होंगे, उनका जन्म नहीं हो सकता है। ये आपके साथ संचार के लिए बुनियादी डेटा हैं, और वे परिवर्तन के अधीन नहीं हैं। इसके अतिरिक्त, खाते का नाम एक साथ है और खाता दर्ज करने के लिए लॉगिन करें। इसलिए, खाता बनाने से पहले, अपने नाम के बारे में अच्छी तरह से सोचें, क्योंकि इसे बदलना असंभव होगा। लेकिन अगर आप नहीं चाहते हैं कि आपका खाता किसी भी बहस का उपयोग करे, तो आप स्काइप री-ऑन में पंजीकरण करने के लिए एक नया खाता बना सकते हैं। स्काइप में प्रदर्शित अपना नाम बदलना भी संभव है।खाता परिवर्तन करें
यदि आप स्काइप 8 का उपयोग करते हैं, तो आपको खाता बदलने के लिए निम्नलिखित बनाना होगा:
- सबसे पहले, आपको चालू खाते से लॉग आउट करने की आवश्यकता है। इसके लिए, "अधिक" तत्व पर क्लिक करें, जिसे एक बिंदु के रूप में दर्शाया गया है। चर्चा की गई सूची से, "बाहर निकलें" विकल्प का चयन करें।
- आउटपुट फॉर्म खुल जाएगा। विकल्प का चयन करें "हां, और प्रवेश द्वार के लिए डेटा को सहेजने के लिए नहीं।"
- आउटपुट का उत्पादन करने के बाद, "लॉगिन या बनाएं" बटन पर क्लिक करें।
- फिर मैं प्रदर्शित फ़ील्ड में लॉगिन दर्ज नहीं करता हूं, और "इसे बनाएं" लिंक पर क्लिक करें।
- फिर एक विकल्प है:
- एक खाता बनाएं, इसे फोन नंबर पर संलग्न करें;
- इसे ई-मेल बाध्यकारी के माध्यम से बनाएं।
पहला विकल्प डिफ़ॉल्ट रूप से उपलब्ध है। फोन पर बाध्यकारी होने के मामले में, हमें ड्रॉप-डाउन सूची से देश का नाम चुनना होगा, और निचले क्षेत्र में अपना फोन नंबर दर्ज करना होगा। निर्दिष्ट डेटा दर्ज करने के बाद, "अगला" बटन पर क्लिक करें।
- एक खिड़की खुलती है, जहां संबंधित क्षेत्रों में हमें व्यक्ति का नाम और नाम दर्ज करना होगा, जिसका नाम खाता बनाया गया है। फिर "अगला" पर क्लिक करें।
- अब फोन एसएमएस कोड पर आएगा जो हम एसएमएस पर आएंगे, जो पंजीकरण जारी रखने के लिए आपको फ़ील्ड दर्ज करने की आवश्यकता होगी और "अगला" पर क्लिक करें।
- फिर हम एक पासवर्ड तैयार करते हैं जिसका उपयोग बाद में खाते में लॉग इन करने के लिए किया जाएगा। इस कोड अभिव्यक्ति को यथासंभव जटिल बनाने की आवश्यकता है। पासवर्ड दर्ज करने के बाद, "अगला" पर क्लिक करें।
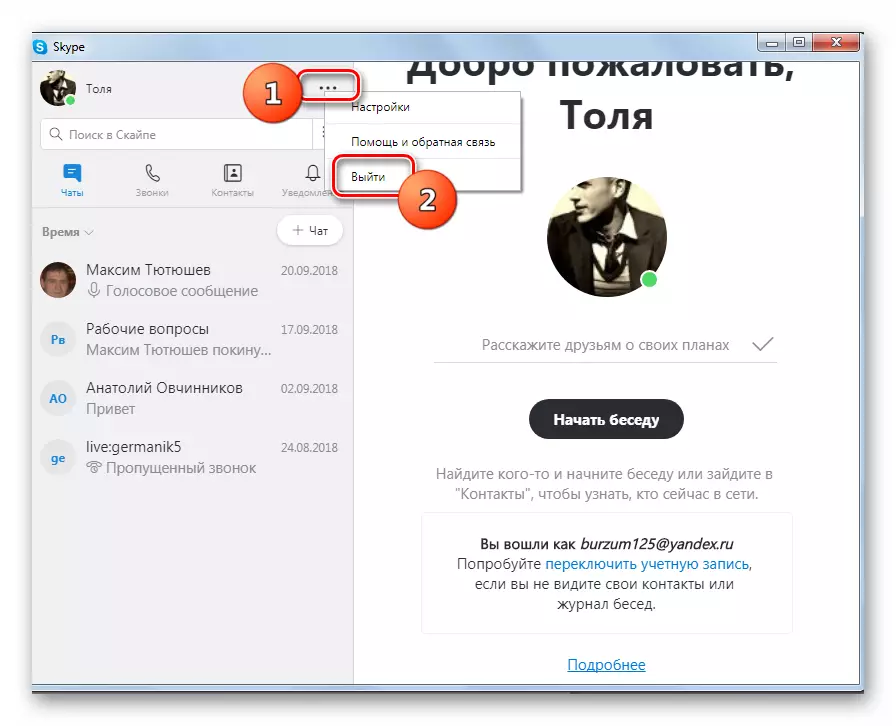
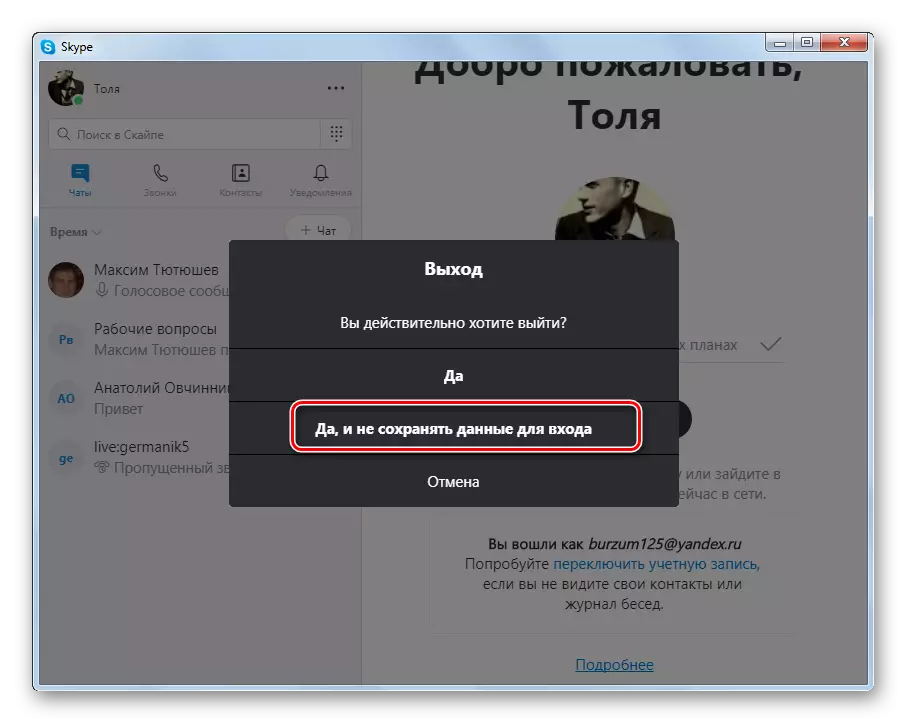
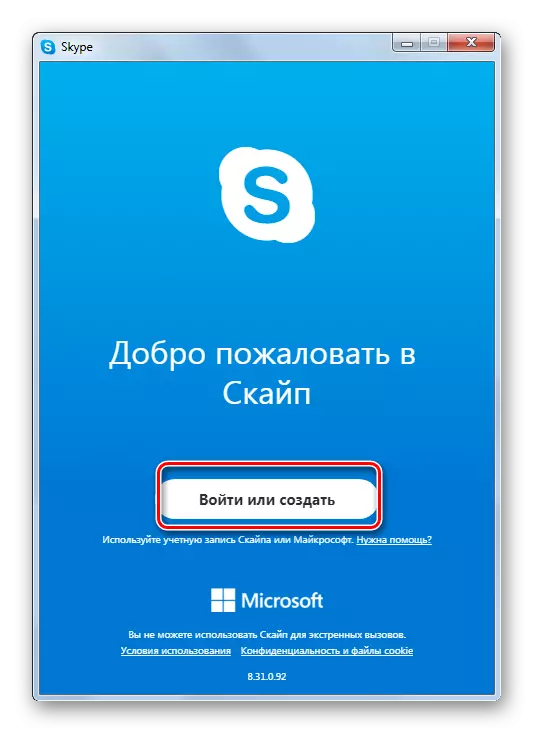
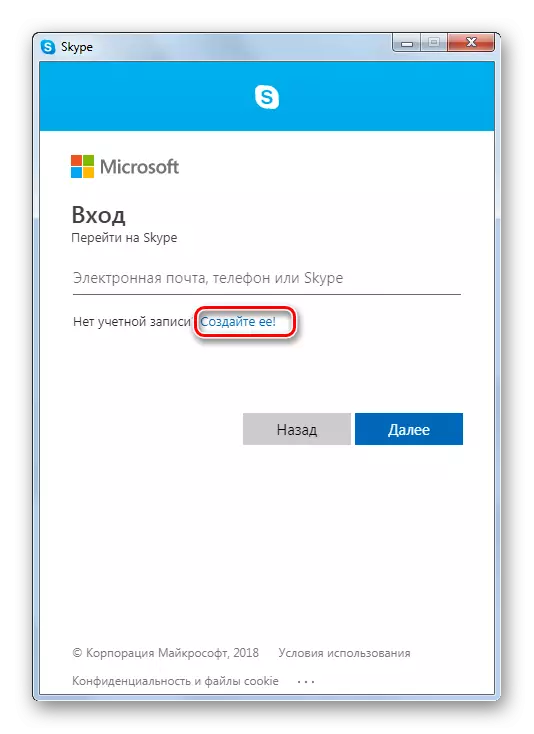
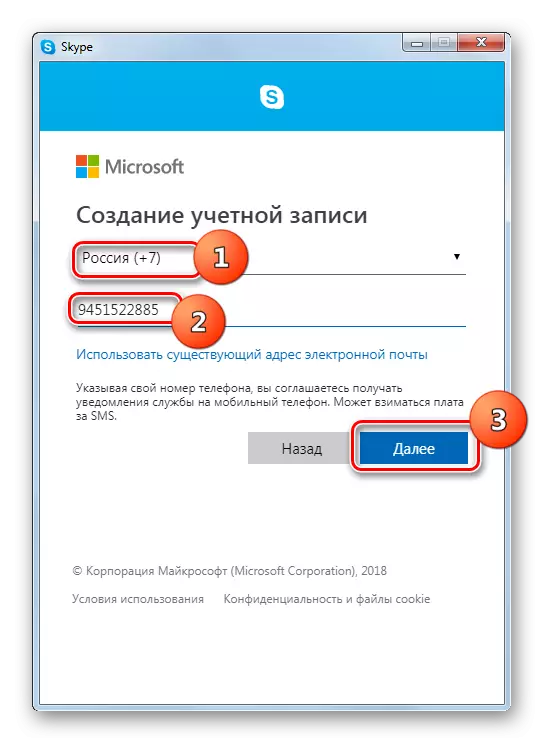
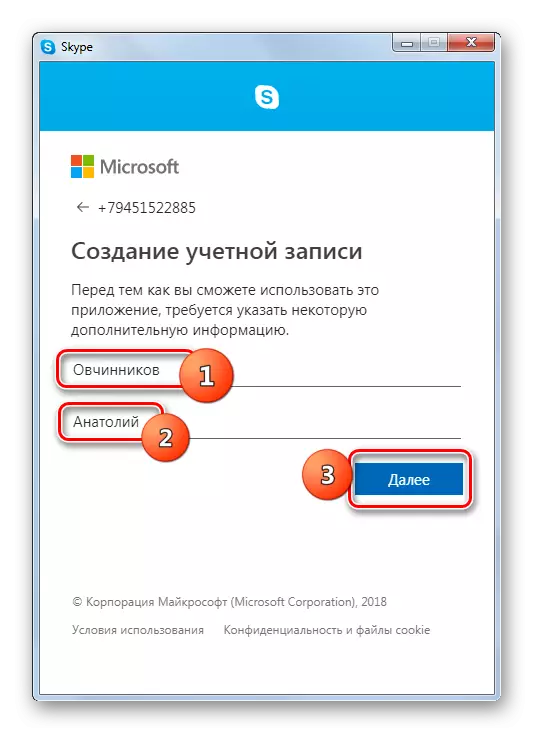

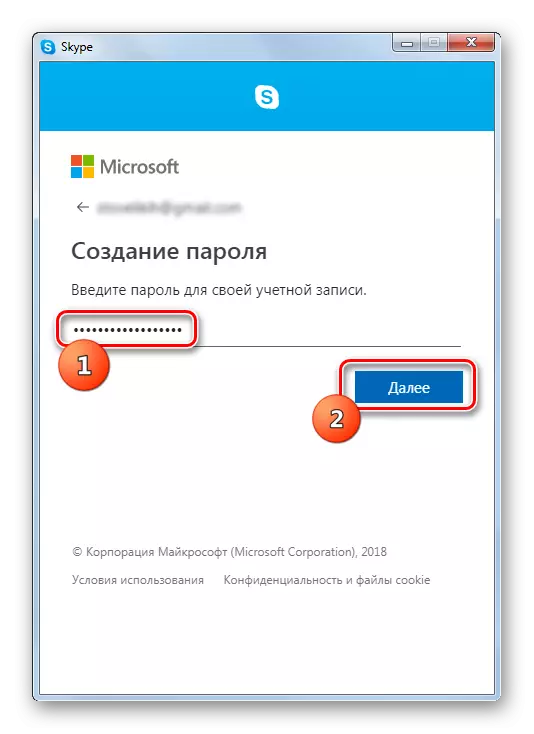
यदि निर्णय पंजीकरण के लिए ईमेल का उपयोग करने के लिए किया जाएगा, तो इस मामले में, कार्रवाई की प्रक्रिया कुछ हद तक अलग है।
- पंजीकरण के प्रकार की चयन विंडो में, "मौजूदा पते का उपयोग करें ..." पर क्लिक करें।
- फिर खोले गए फ़ील्ड में, अपना असली ईमेल पता दर्ज करें और "अगला" पर क्लिक करें।
- अब वांछित पासवर्ड दर्ज करें और "अगला" पर क्लिक करें।
- अगली विंडो में, हम अंतिम नाम और नाम दर्ज करते हैं जैसे कि फोन नंबर की सहायता से पंजीकरण पर विचार करते समय किया गया था, और "अगला" क्लिक।
- इसके बाद, ब्राउज़र में अपना ईमेल बॉक्स देखें, जिसे पिछले रजिस्ट्री चरणों में से एक पर निर्दिष्ट किया गया था। हमें माइक्रोसॉफ्ट से "चेकिंग ईमेल पता" नामक एक पत्र मिलता है और इसे खोलता है। इस पत्र में सक्रियण कोड होना चाहिए।
- फिर हम स्काइप विंडो पर वापस आते हैं और इस कोड को फ़ील्ड में दर्ज करते हैं, और उसके बाद "अगला" पर क्लिक करें।
- अगली विंडो में, हम प्रस्तावित कैप्चा में प्रवेश करते हैं और "अगला" पर क्लिक करते हैं। यदि वर्तमान कैपिंग को देखना असंभव है, तो आप इसे बदल सकते हैं या विंडो में उपयुक्त बटन दबाकर दृश्य प्रदर्शन के बजाय ऑडियो रिकॉर्डिंग सुन सकते हैं।
- यदि सब कुछ सही तरीके से किया जाता है, तो लॉगिन प्रक्रिया एक नया खाता दर्ज करना शुरू कर देगी।
- इसके बाद, आप अवतार चुन सकते हैं और कैमरे को कॉन्फ़िगर कर सकते हैं या इन कार्यों को छोड़ सकते हैं और तुरंत एक नए खाते में जा सकते हैं।
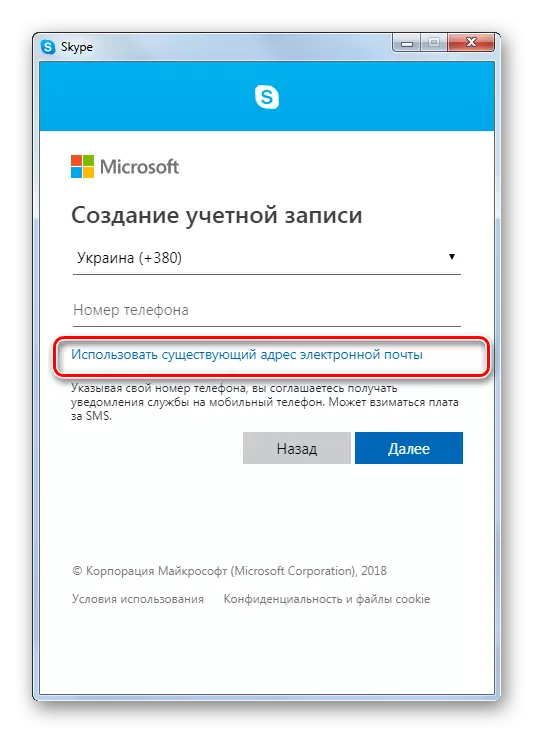
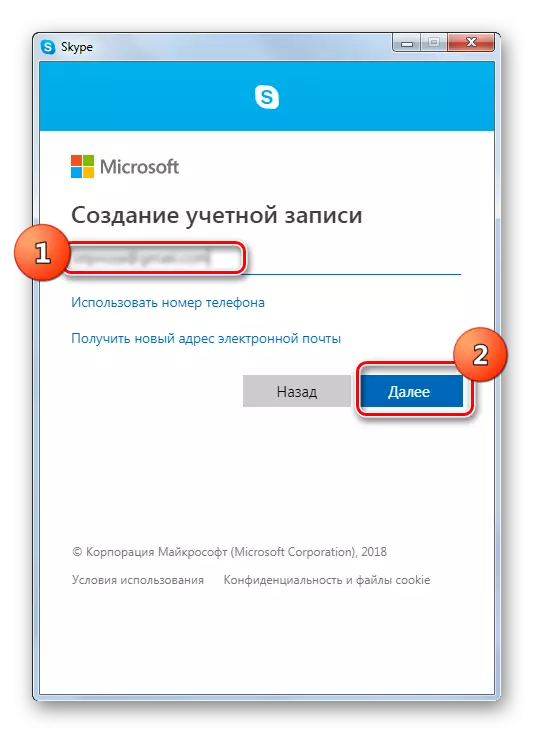
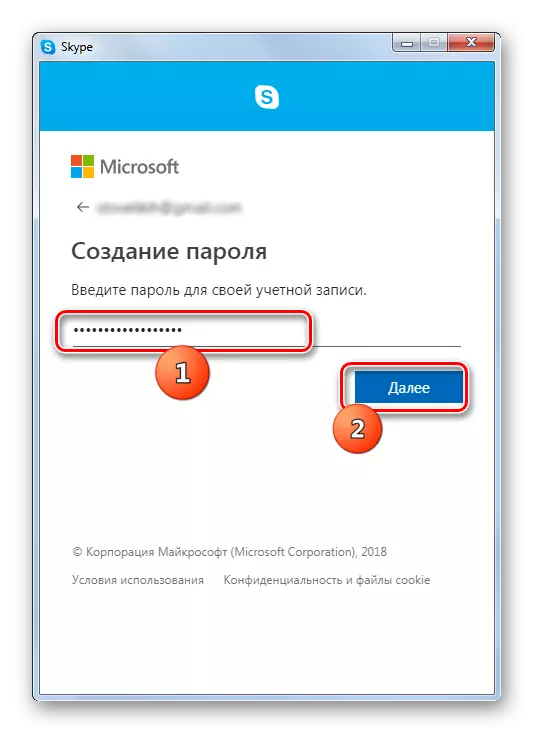

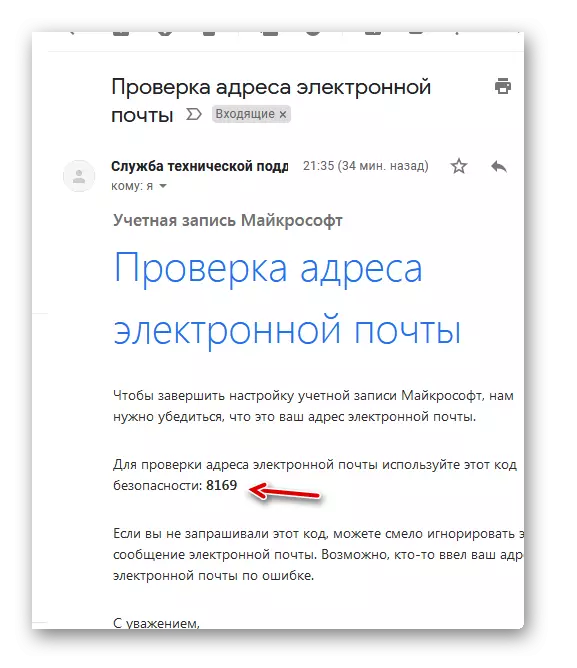
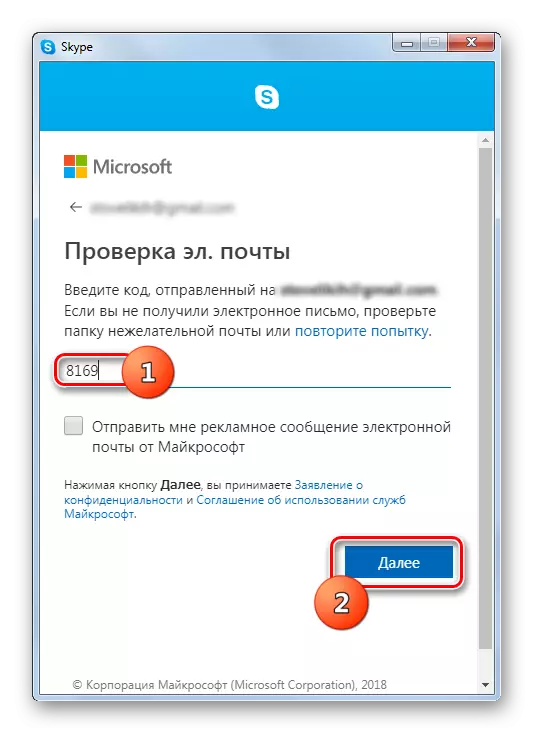
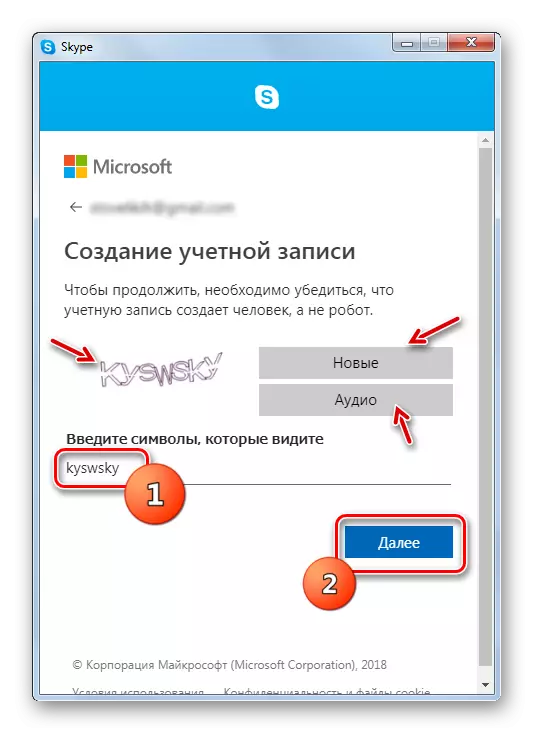
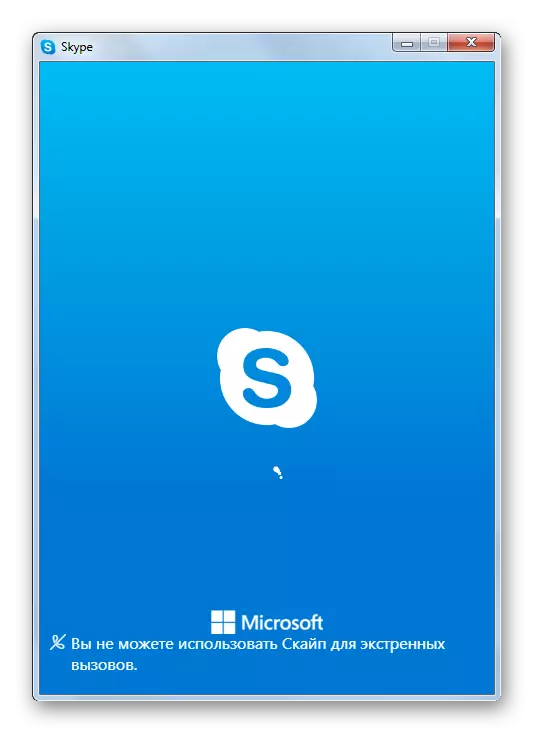
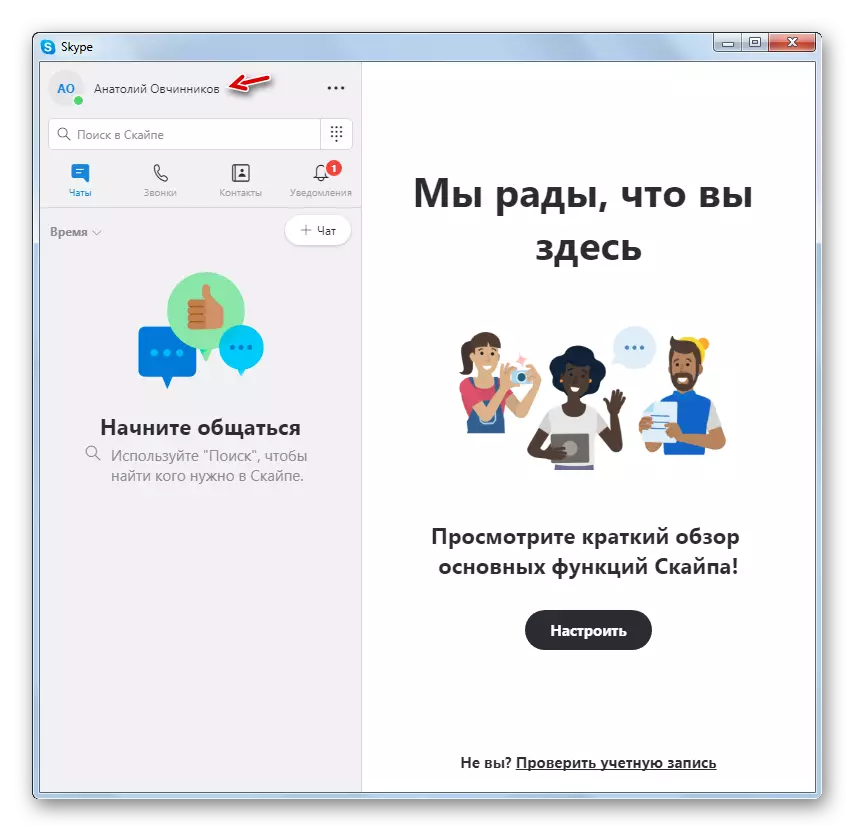
नाम परिवर्तन करें
स्काइप 8 में नाम बदलने के लिए, हम निम्नलिखित हेरफेर का उत्पादन करते हैं:
- ऊपरी बाएं कोने में इसकी अवतार या तत्व पर क्लिक करें।
- प्रोफ़ाइल सेटिंग्स विंडो में, नाम के दाईं ओर एक पेंसिल के रूप में तत्व पर क्लिक करें।
- उसके बाद, नाम संपादन के लिए उपलब्ध होगा। वह विकल्प दर्ज करें जिसे हम चाहते हैं, और इनपुट फ़ील्ड के दाईं ओर "ओके" चेकबॉक्स पर क्लिक करें। अब आप प्रोफ़ाइल सेटिंग्स विंडो बंद कर सकते हैं।
- उपयोगकर्ता नाम आपके प्रोग्राम इंटरफ़ेस और आपके संवाददाताओं दोनों में बदल जाएगा।
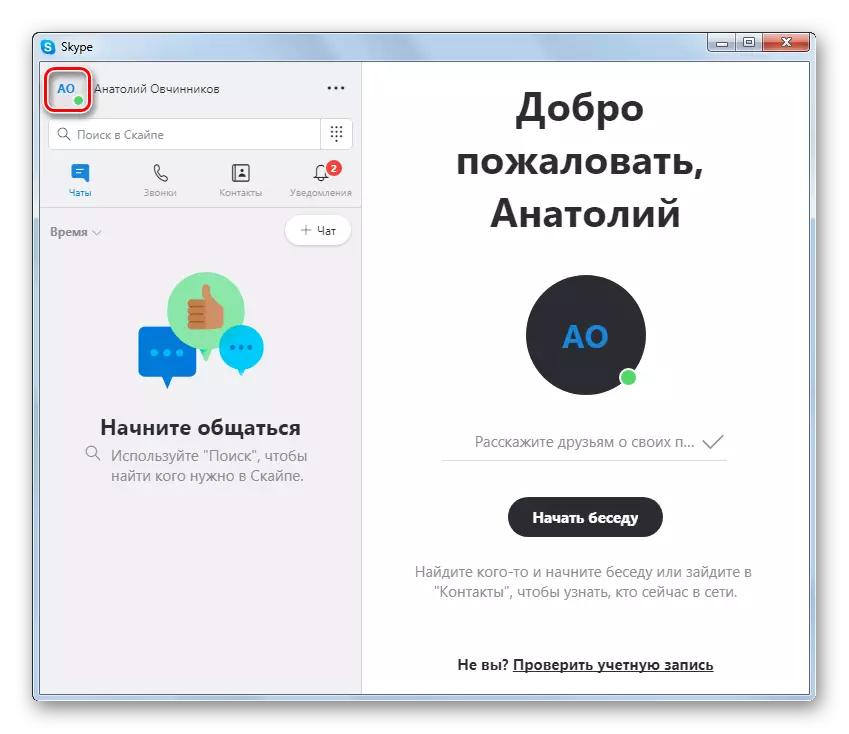
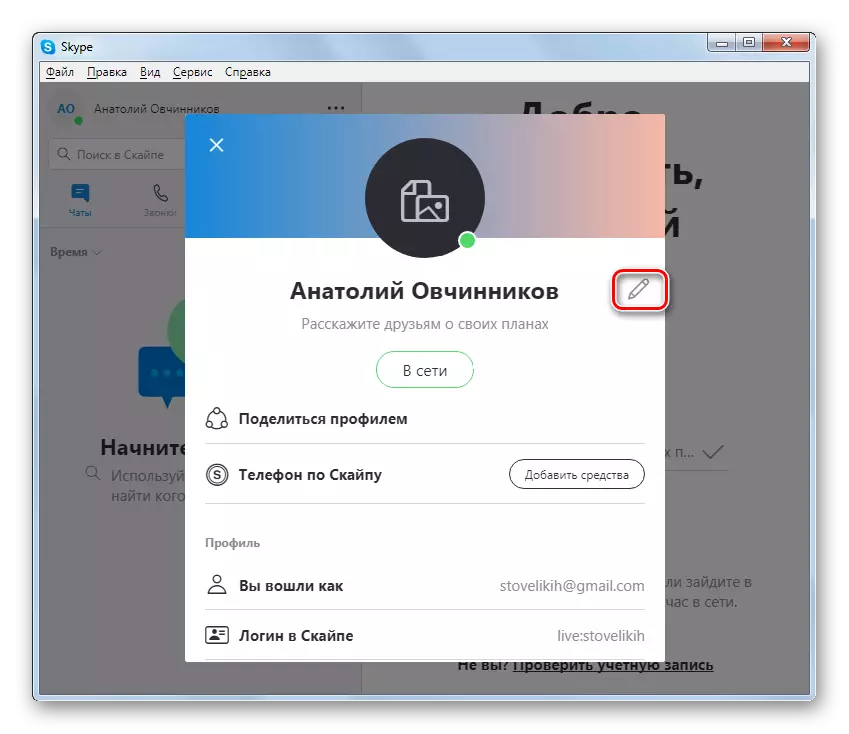
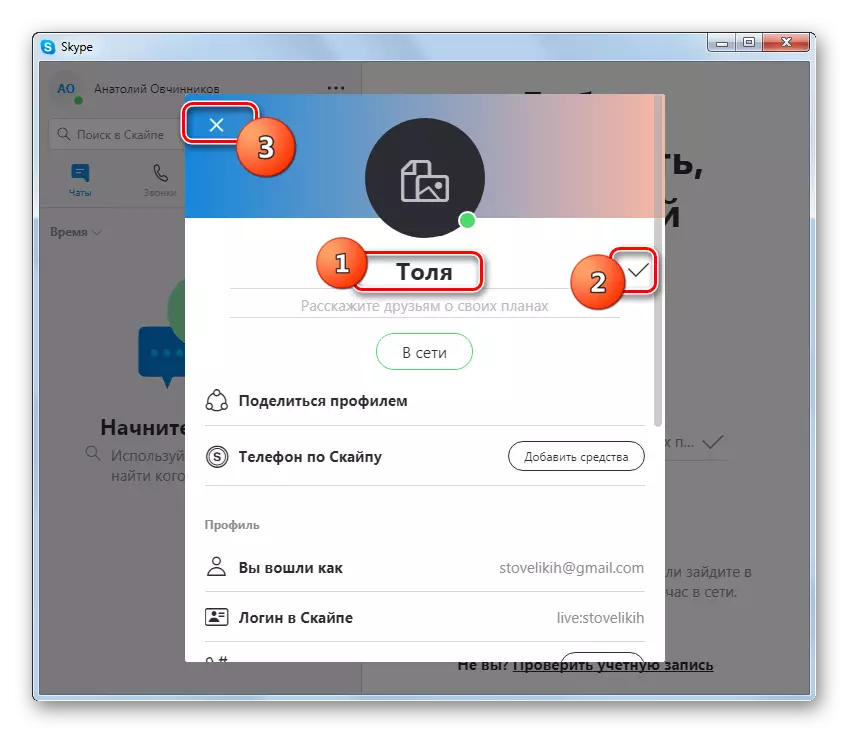
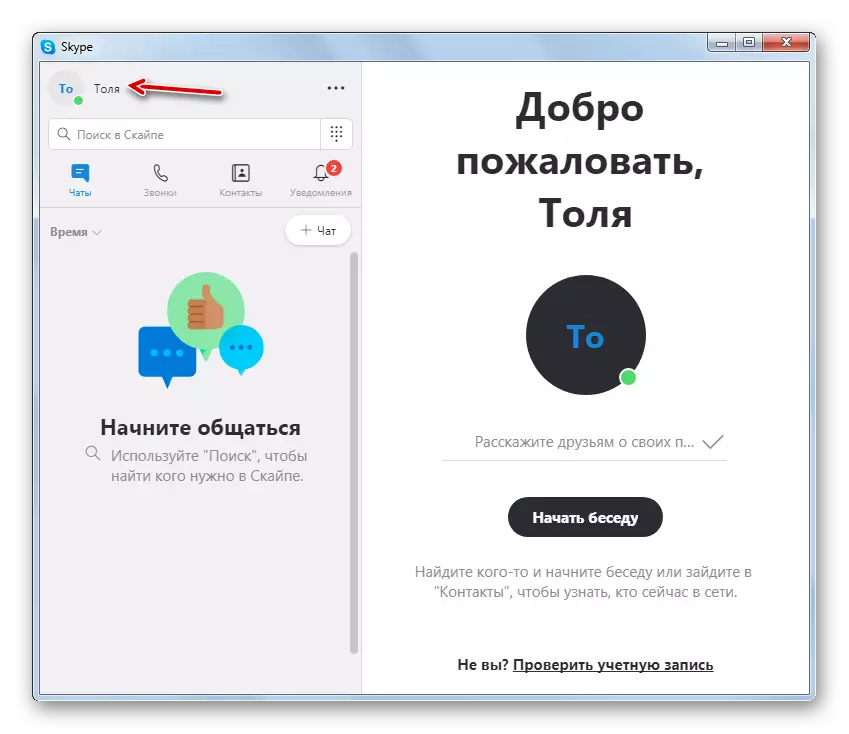
स्काइप 7 और नीचे में खाता बदलें
यदि आप इस कार्यक्रम के स्काइप 7 या पुराने संस्करण लागू करते हैं, तो सामान्य रूप से, नाम और खाते में बदलाव के लिए एल्गोरिदम बहुत समान होगा, लेकिन बारीकियों में छोटे अंतर हैं।खाता परिवर्तन करें
- हम मेनू आइटम "स्काइप" और "खाते से बाहर निकलें" पर क्लिक करके चालू खाते से आउटपुट का उत्पादन करते हैं।
- स्काइप पुनरारंभ करने के बाद, "खाता बनाने" के लिए प्रारंभिक विंडो पर क्लिक करें।
- दो प्रकार के पंजीकरण हैं: फोन नंबर के संदर्भ में, और ईमेल के संदर्भ में। डिफ़ॉल्ट रूप से, पहला विकल्प चालू है।
हम देश का टेलीफोन कोड चुनते हैं, और निचले क्षेत्र में हम आपका मोबाइल नंबर दर्ज करते हैं, लेकिन राज्य की स्थिति के बिना। सबसे कम क्षेत्र में, उस पासवर्ड को दर्ज करें जिसके माध्यम से हम स्काइप खाते में जाएंगे। हैकिंग से बचने के लिए, यह छोटा नहीं होना चाहिए, लेकिन दोनों अक्षर वर्णों और डिजिटल से शामिल होना चाहिए। डेटा भरने के बाद, "अगला" बटन पर क्लिक करें।
- अगले चरण में, उपनाम और नाम के साथ फॉर्म भरें। आप वास्तविक डेटा और उपनाम दोनों दर्ज कर सकते हैं। यह डेटा अन्य उपयोगकर्ताओं के संपर्कों की सूची में प्रदर्शित किया जाएगा। उपनाम और नाम बनाने के बाद, "अगला" बटन पर क्लिक करें।
- उसके बाद, खोली गई विंडो के क्षेत्र में दर्ज करने वाली कोड एसएमएस के रूप में फोन पर है। उसके बाद, हम "अगला" बटन पर क्लिक करते हैं।
- सब, पंजीकरण पूरा हो गया है।
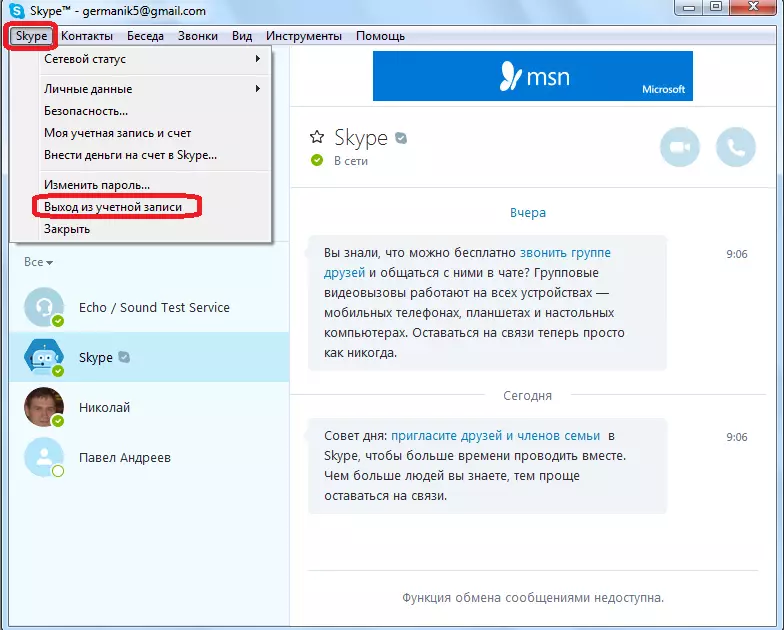
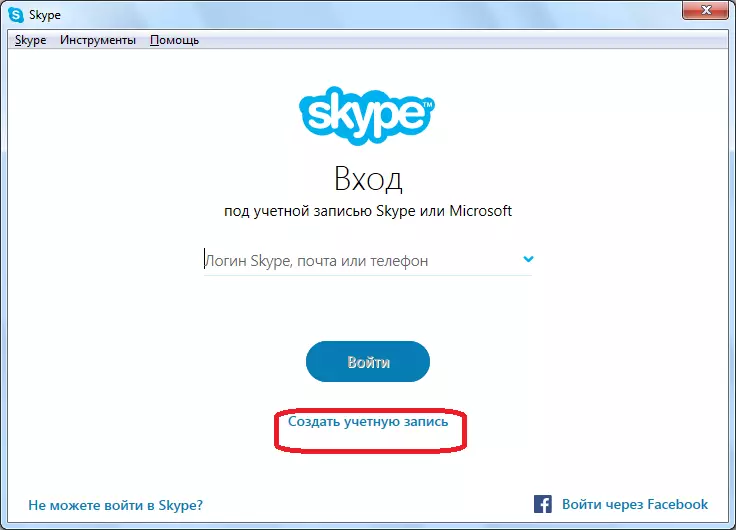
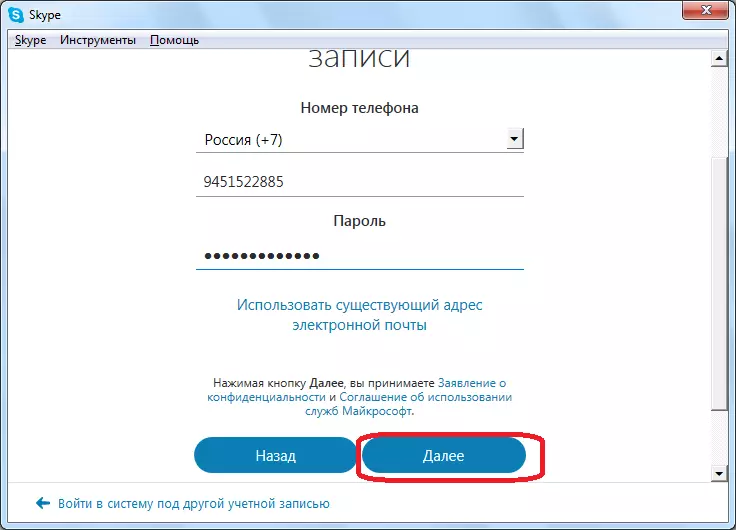
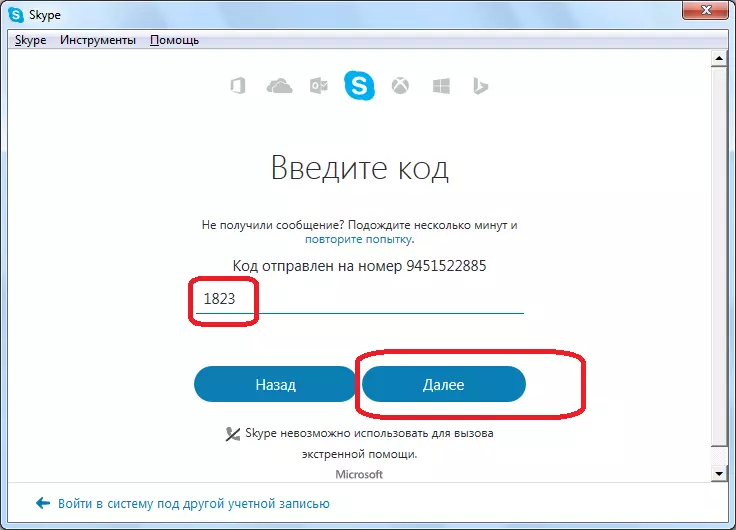
इसके अलावा, फोन नंबर के बजाय ईमेल का उपयोग करके पंजीकरण का एक विकल्प है।
- इसके लिए, पंजीकरण विंडो पर स्विच करने के तुरंत बाद, शिलालेख "मौजूदा ईमेल पते का उपयोग करें" पर क्लिक करें।
- इसके अलावा, खुलने वाली खिड़की में, हम आपका असली ईमेल पता और पासवर्ड दर्ज करते हैं। अगले बटन पर क्लिक करें।
- अगले चरण में, आखिरी बार, हम आपका नाम और उपनाम (उपनाम) पेश करते हैं। अगला पर क्लिक करें"।
- उसके बाद, हम आपका मेल खोलते हैं, जिसका पता पंजीकरण के दौरान पेश किया गया था, और इसी स्काइप फ़ील्ड को भेजे गए सुरक्षा कोड को पेश किया गया था। फिर से "अगला" बटन पर क्लिक करें।
- उसके बाद, एक नए खाते का पंजीकरण पूरा हो गया है, और अब आप अपने संपर्क विवरण को संभावित संवाददाताओं को सूचित कर सकते हैं, इसे पुराने के बजाय मुख्य के रूप में उपयोग करें।
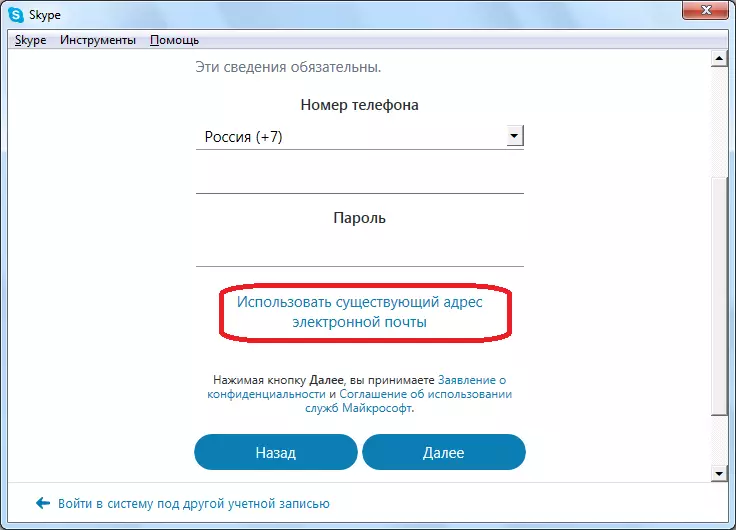
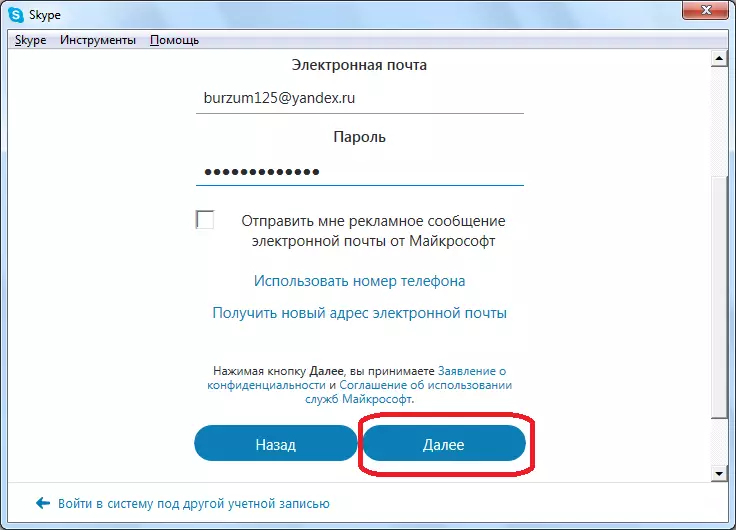
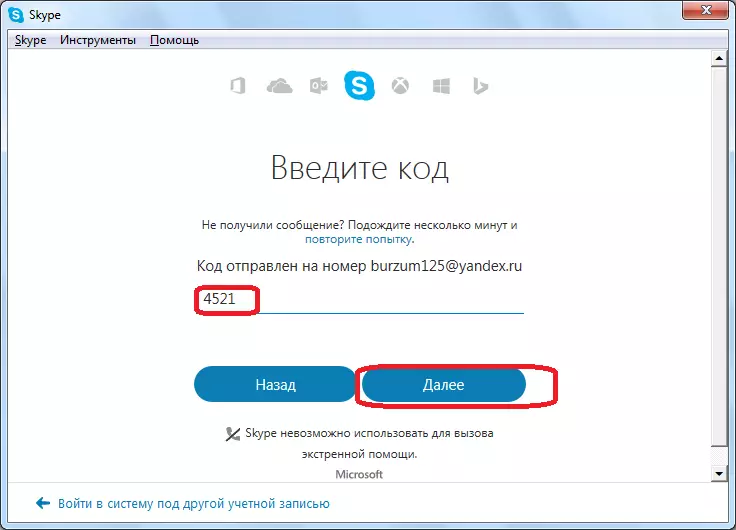
नाम परिवर्तन करें
लेकिन, स्काइप में नाम बदलें बहुत आसान है।
- ऐसा करने के लिए, यह आपके नाम पर क्लिक करने के लिए पर्याप्त है, जो प्रोग्राम विंडो के ऊपरी बाएं कोने में रखा गया है।
- उसके बाद, व्यक्तिगत डेटा प्रबंधन विंडो खुलती है। उच्चतम फ़ील्ड में, जैसा कि आप देख सकते हैं, वर्तमान नाम प्रदर्शित होता है, जो आपके संवाददाताओं के संपर्कों में प्रदर्शित होता है।
- बस वहां कोई नाम, या उपनाम दर्ज करें जिसे हम इसे आवश्यक मानते हैं। फिर, नाम के नाम के दाईं ओर स्थित चेक मार्क के साथ एक मग के रूप में बटन पर क्लिक करें।
- उसके बाद, आपका नाम बदल गया, और थोड़ी देर के बाद यह आपके संवाददाताओं के संपर्कों में बदल जाएगा।
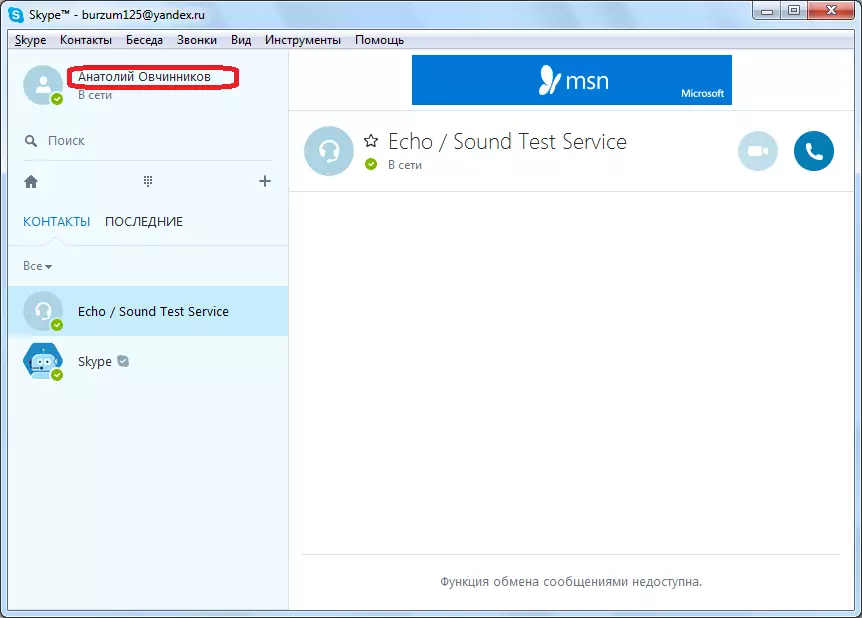
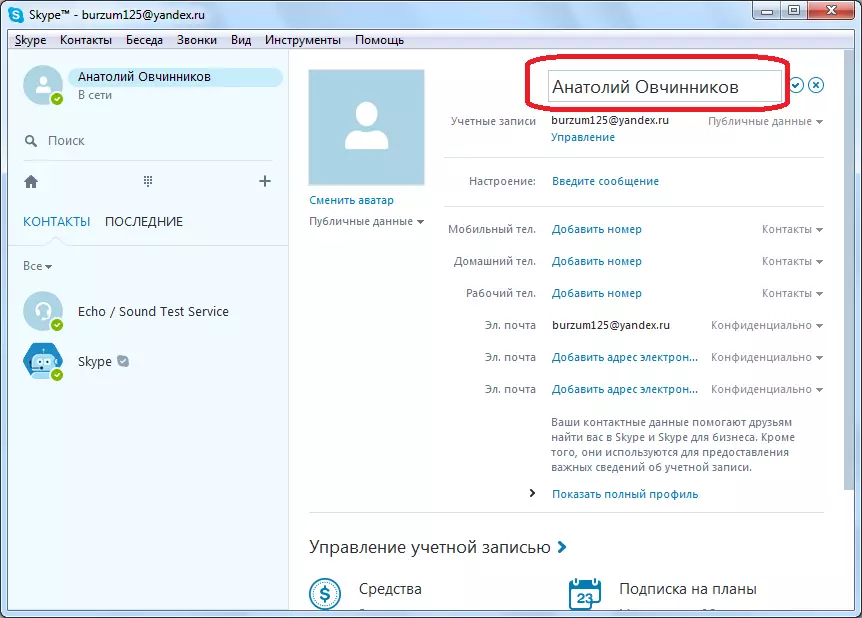
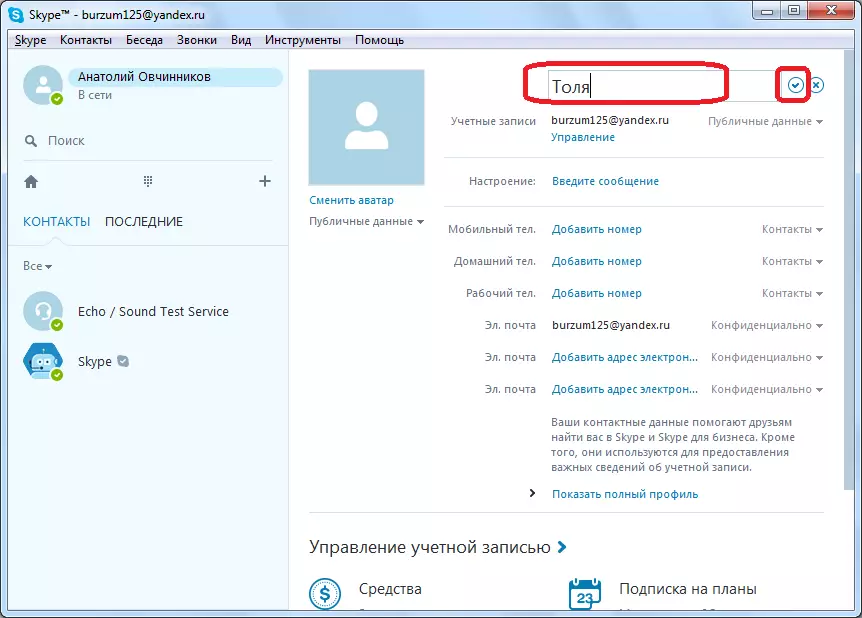
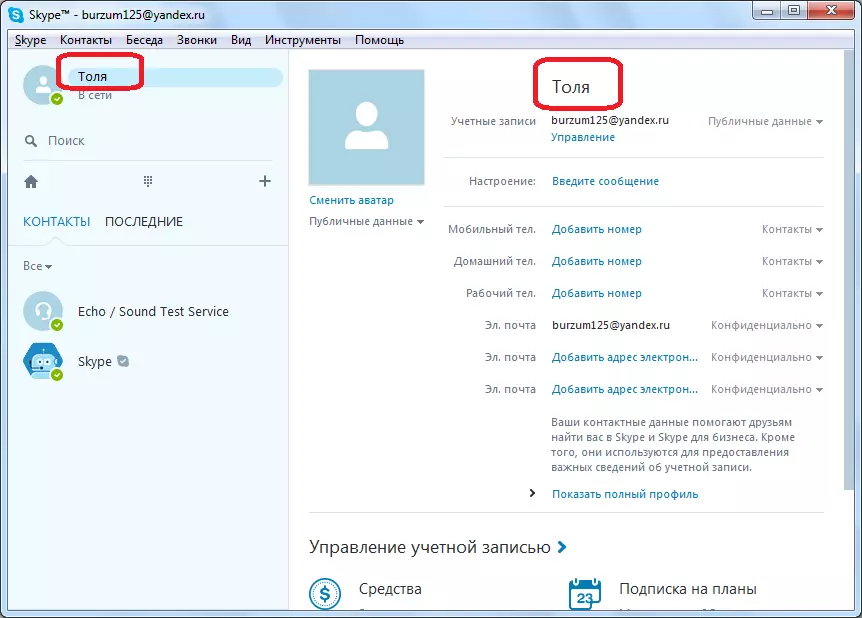
स्काइप का मोबाइल संस्करण।
जैसा कि आप जानते हैं, स्काइप न केवल व्यक्तिगत कंप्यूटर पर उपलब्ध है, बल्कि एंड्रॉइड और आईओएस चलाने वाले मोबाइल उपकरणों पर भी उपलब्ध है। खाता बदलें, या बल्कि, एक और जोड़ें, आप दोनों स्मार्टफोन और टैबलेट पर दो प्रमुख ओएस के साथ कर सकते हैं। इसके अलावा, एक नया खाता जोड़ने के बाद, इसके बीच त्वरित रूप से स्विच करना संभव होगा और पहले जो मुख्य रूप से उपयोग किया जाता है, जो उपयोग में अतिरिक्त सुविधा बनाता है। आइए हमें बताएं और दिखाएं कि एंड्रॉइड 8.1 के साथ स्मार्टफोन के उदाहरण पर यह कैसे किया जाता है, लेकिन आईफोन पर भी, आपको बिल्कुल वही कार्य करने की आवश्यकता होगी।
- स्काइप एप्लिकेशन चलाना और "चैट" टैब में होना, जो डिफ़ॉल्ट रूप से खुलता है, अपनी प्रोफ़ाइल की छवि पर टैप करें।
- एक बार खाता सूचना पृष्ठ पर, लाल शिलालेख "बाहर निकलें" तक नीचे स्क्रॉल करें, जिसके अनुसार आप क्लिक करना चाहते हैं। एक प्रश्न के साथ पॉप-अप विंडो में, दो विकल्पों में से एक का चयन करें:
- "हां" - आपको बाहर निकलने की अनुमति देता है, लेकिन वर्तमान खाते में प्रवेश करने के लिए डेटा को सहेजने के लिए (इससे लॉगिन)। यदि आप स्काइप खातों के बीच स्विच करना जारी रखना चाहते हैं, तो आपको इस आइटम का चयन करना चाहिए।
- "हां, और प्रवेश द्वार के लिए डेटा को सहेजने के लिए" - यह स्पष्ट है कि इस तरह आप एप्लिकेशन में लॉगिन को सहेजने और खातों के बीच स्विच करने की संभावना को समाप्त किए बिना पूरी तरह से खाते से बाहर निकलते हैं।
- यदि आप पिछले चरण में पहला विकल्प पसंद करते हैं, तो स्काइप को पुनरारंभ करने और अपनी प्रारंभिक विंडो डाउनलोड करने के बाद, उस खाते के खाते के तहत स्थित "अन्य खाता" आइटम का चयन करें, जहां से आप अभी बाहर आए हैं। यदि आप डेटा को सहेजे बिना बाहर आए हैं, तो "लॉगिन करें और बनाएं" बटन टैप करें।
- उस खाते से जुड़ी लॉगिन, ईमेल या फोन नंबर दर्ज करें जिसे आप लॉग इन करना चाहते हैं, और उपयुक्त बटन दबाकर "अगला" जाएं। खाता से पासवर्ड निर्दिष्ट करें और "लॉगिन" टैप करें।
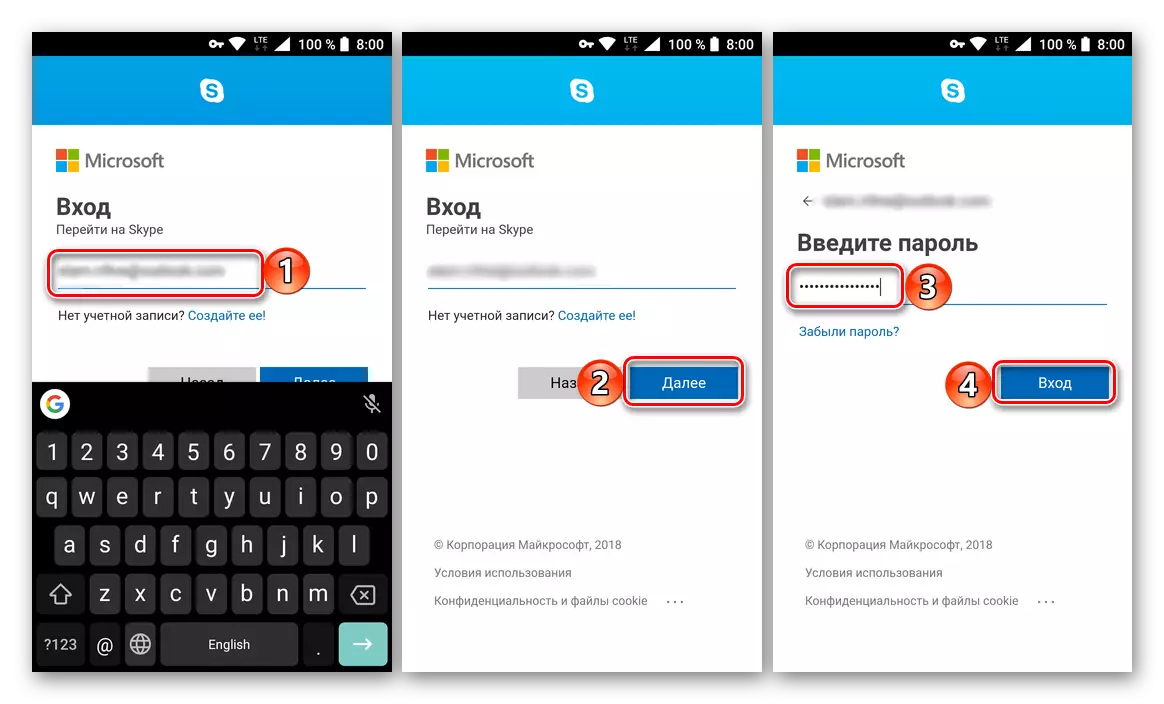
ध्यान दें: यदि आपके पास अभी तक कोई नया खाता नहीं है, तो लॉगिन दर्ज करें पृष्ठ पर, लिंक पर क्लिक करें "इसे बनाओ" और पंजीकरण प्रक्रिया के माध्यम से जाओ। इसके बाद, हम इस विकल्प पर विचार नहीं करेंगे, लेकिन यदि आपके पास इस प्रक्रिया के कार्यान्वयन पर कोई प्रश्न हैं, तो हम नीचे दिए गए लेख से निर्देशों का उपयोग करने या इस आलेख में वर्णित निर्देशों का उपयोग करने की सलाह देते हैं। "स्काइप 8 और ऊपर में खाता बदलें" अनुच्छेद संख्या 4 से शुरू।
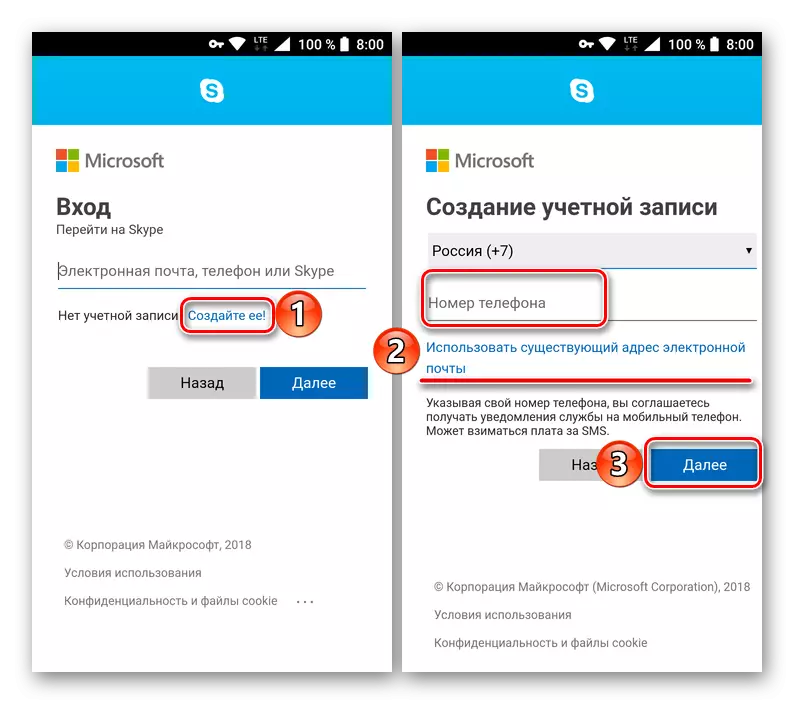
निष्कर्ष
जैसा कि आप देख सकते हैं, वास्तव में स्काइप में खाते को बदलना असंभव है, हालांकि, आप या तो एक नया खाता बना सकते हैं, और वहां संपर्कों को स्थानांतरित कर सकते हैं, या यदि हम मोबाइल उपकरणों के बारे में बात कर रहे हैं, तो एक और खाता जोड़ें और उनके बीच स्विच करें आवश्यकता है। एक और चालाक विकल्प है - पीसी पर दो कार्यक्रमों का एक साथ उपयोग, जिसे आप हमारी वेबसाइट पर एक अलग सामग्री से सीख सकते हैं।
और पढ़ें: एक कंप्यूटर पर दो स्काइप कैसे चलाएं