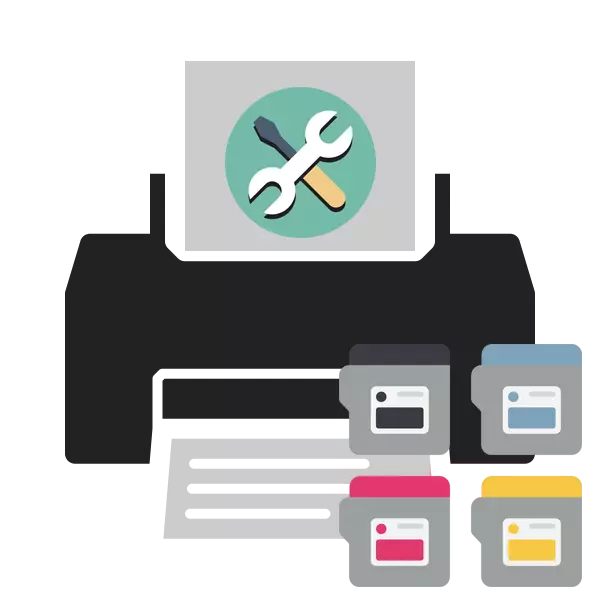
प्रिंटर कारतूस में समय-समय पर समाप्त होता है, इसलिए प्रिंटिंग करते समय इसे उच्च गुणवत्ता वाले दस्तावेज़ प्राप्त करने के लिए खिलाया जाना चाहिए। हालांकि, कभी-कभी ऐसा होता है ताकि एक नया कारतूस या उसके भरने के बाद, प्रिंट गुणवत्ता इसके विपरीत भी बदतर हो। इस समस्या के कई कारण हैं, जिनमें से प्रत्येक को हल करने का अपना तरीका है। यह इस बारे में है कि नीचे चर्चा की जाएगी।
हम ईंधन भरने के बाद प्रिंटर प्रिंट की गुणवत्ता के साथ समस्या का समाधान करते हैं
पहले के अलावा निम्नलिखित विधियां केवल इंकजेट उपकरणों के मालिकों के लिए उपयुक्त हैं। यदि आपके पास उपयोग में लेजर प्रिंटर है, तो समस्या को हल करने के लिए सेवा केंद्र से संपर्क करना बेहतर है, क्योंकि इस तरह के स्याही का डिज़ाइन थोड़ा अधिक जटिल है, और खराब होने से खराब हो सकता है, यह विशेष रूप से निदान करने में सक्षम है एक पेशेवर।विधि 1: आर्थिक मोड को अक्षम करें
समय-समय पर, उपयोगकर्ताओं को या तो गलती से प्रिंटर सेटिंग्स में आर्थिक या तेज़ प्रिंटिंग मोड शामिल करने का इरादा है। इसके अलावा, कभी-कभी सिस्टम विफलताओं जो कॉन्फ़िगरेशन में परिवर्तन को उत्तेजित करती है। डिवाइस को सामान्य मोड में अनुवाद करें - कुछ मिनट का मामला, इसलिए हम पहले इस विधि पर विचार करेंगे। आपको निम्नलिखित कार्य करने की आवश्यकता होगी:
- प्रिंटर को नेटवर्क, कंप्यूटर से कनेक्ट करें और इसे चालू करें।
- स्टार्ट मेनू के माध्यम से "कंट्रोल पैनल" खोलें।
- "डिवाइस और प्रिंटर" पर जाएं।
- अपने डिवाइस को वहां रखें, उस पर क्लिक करें पर क्लिक करें और "सेटअप प्रिंट करें" का चयन करें।
- डिवाइस और प्रिंटर के माध्यम से डिवाइस सेटिंग्स मेनू पर वापस जाएं।
- खुलने वाली विंडो में, "सेवा" या "सेवा" टैब पर स्विच करें। वहां आप प्रिंट हेड और नोजल की सफाई के लिए कार्यों को देखेंगे। एक उपकरण पर क्लिक करें।
- स्क्रीन पर आप देखेंगे कि मैन्युअल का ध्यानपूर्वक पालन करें।
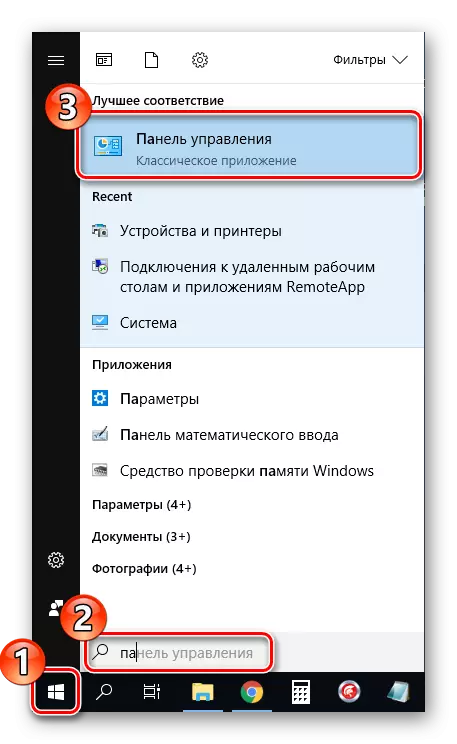
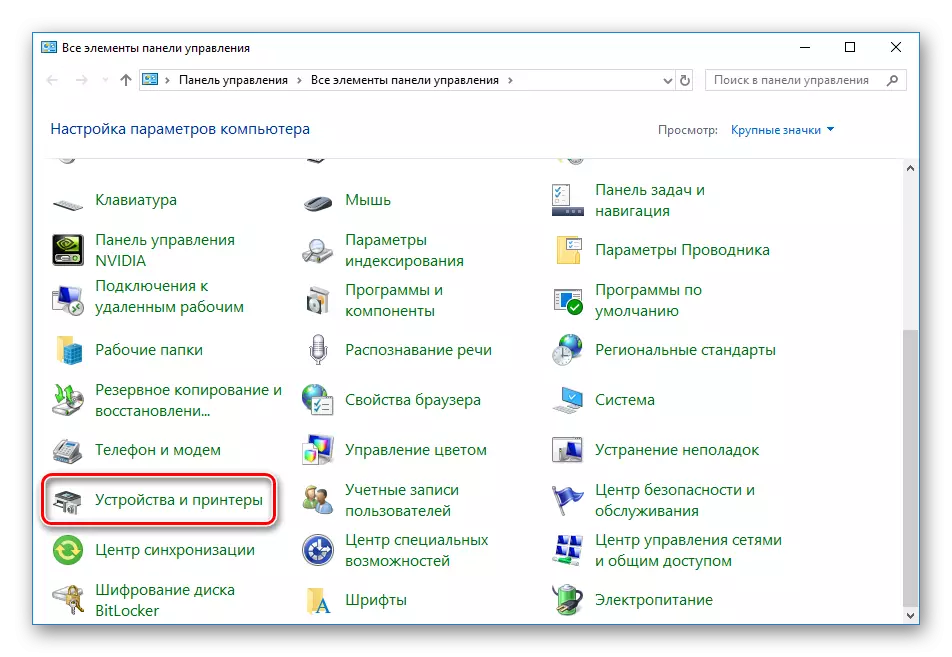
ऐसा होता है कि परिधीय सूची में प्रदर्शित नहीं होते हैं, तो आपको इसे मैन्युअल रूप से जोड़ने या समस्या को सही करने की आवश्यकता होती है। इससे निपटने के लिए आपको निम्न लिंक पर एक और लेख मदद मिलेगी।
अब आप प्रिंटर को पुनरारंभ कर सकते हैं और तैयार दस्तावेज़ की गुणवत्ता के साथ खुद को परिचित करने के लिए प्रिंट करने का प्रयास कर सकते हैं।
विधि 2: सॉफ्टवेयर सफाई
उनके ड्राइव में अधिकांश प्रिंटर में कई अतिरिक्त सुविधाएं होती हैं जो घटकों को अंशांकन या स्वच्छ करने की अनुमति देती हैं। खराब गुणवत्ता के मामले में, हम "सफाई सिर" उपकरण या "सफाई" में रुचि रखते हैं। इस प्रक्रिया को शुरू करने के लिए, निम्न कार्य करें:
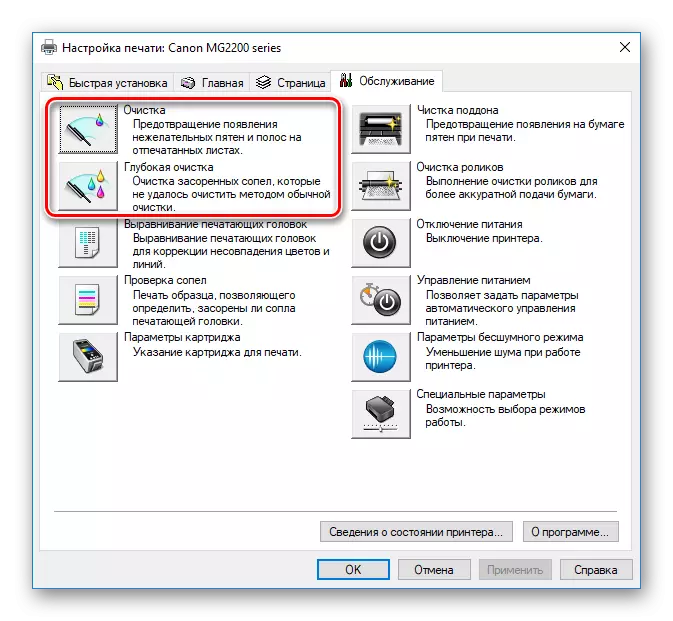
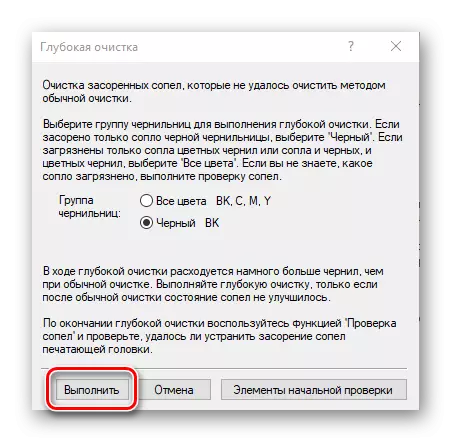
प्रक्रिया के बाद, प्रिंट गुणवत्ता की जांच करें। यदि यह अभी भी असंतोषजनक है, तो कई बार कार्रवाई दोहराएं। परिणाम की अनुपस्थिति में, निम्न विधि पर आगे बढ़ें।
आपको इस प्रक्रिया को कई बार दोहराने की जरूरत है, जिसके बाद आप परीक्षण मुद्रण चला सकते हैं और जांच सकते हैं कि गुणवत्ता सामान्यीकृत है या नहीं।
विधि 5: कारतूस की सफाई
इस विधि के उपयोग का सहारा लेने के लिए केवल तभी होता है जब पहले चार ने कोई परिणाम नहीं लाया था, क्योंकि यह संभावना है कि नई स्याही की सफाई की आवश्यकता है, बेहद छोटा। अक्सर, यदि आप लंबे समय से खुले राज्य में क्षमता रखते हैं तो पेंट दूर हो जाता है। दो विकल्प हैं क्योंकि आप नोजल को साफ कर सकते हैं और मुहर समायोजित कर सकते हैं। नीचे दिए गए किसी अन्य लेख में इसके बारे में और पढ़ें।
और पढ़ें: प्रिंटर सफाई प्रिंटर कारतूस
ऊपर आप कारतूस को ईंधन भरने के बाद पांच उपलब्ध निश्चित प्रिंट गुणवत्ता तरीकों से परिचित हैं। उनमें से सभी की अलग-अलग दक्षता है और केवल एक निश्चित स्थिति में प्रभावी होगी। हमें आशा है कि हमारे लेख ने आपको कार्य से निपटने में मदद की।
यह सभी देखें:
प्रिंटर पर पेपर कैप्चर समस्याओं को हल करना
प्रिंटर कारतूस के पता लगाने के साथ त्रुटि का सुधार
प्रिंटर का उचित अंशांकन
