
इप्सन स्टाइलस फोटो टी 50 फोटो प्रिंटर के मालिकों को ड्राइवर द्वारा आवश्यक किया जा सकता है यदि डिवाइस, उदाहरण के लिए, ऑपरेटिंग सिस्टम या एक नए कंप्यूटर को पुनर्स्थापित करने के बाद पीसी से कनेक्ट होता है। लेख में आप इस मुद्रित डिवाइस के लिए सॉफ़्टवेयर कहां ढूंढेंगे।
एपसन स्टाइलस फोटो टी 50 के लिए सॉफ्टवेयर
यदि आपके पास ड्राइवर या आपके कंप्यूटर में कोई ड्राइव नहीं है, तो सॉफ़्टवेयर डाउनलोड करने के लिए इंटरनेट का उपयोग करें। इस तथ्य के बावजूद कि एपसन ने स्वयं को आर्काइव मॉडल में टी 50 मॉडल लिया, ड्राइवर अभी भी कंपनी के आधिकारिक संसाधन पर उपलब्ध हैं, लेकिन यह आवश्यक सॉफ्टवेयर की खोज करने का एकमात्र तरीका नहीं है।विधि 1: कंपनी की वेबसाइट
सबसे विश्वसनीय विकल्प आधिकारिक निर्माता की वेबसाइट है। यहां आप वांछित मैकोज़ उपयोगकर्ताओं और अपवाद 10 के साथ विंडोज के सभी सामान्य संस्करण डाउनलोड कर सकते हैं। इस संस्करण के लिए, आप विंडोज 8 के साथ संगतता मोड में ड्राइवर को स्थापित करने या अन्य तरीकों का सहारा लेने का प्रयास कर सकते हैं।
ओपन साइट EPSON
- उपरोक्त लिंक का उपयोग करके कंपनी की वेबसाइट खोलें। यहां तुरंत "ड्राइवर और समर्थन" पर क्लिक करें।
- खोज क्षेत्र में, फोटो प्रिंटर मॉडल - टी 50 का नाम दर्ज करें। परिणामों के साथ ड्रॉप-डाउन सूची से, पहले का चयन करें।
- आप आपको डिवाइस पेज पर रीडायरेक्ट करेंगे। नीचे गिराकर, आपको सॉफ़्टवेयर समर्थन के साथ एक अनुभाग दिखाई देगा, जहां आप "ड्राइवर, उपयोगिताओं" टैब को तैनात करना चाहते हैं और अपने डिस्चार्ज के साथ अपने ओएस के संस्करण को निर्दिष्ट करना चाहते हैं।
- उपलब्ध डाउनलोड की एक सूची, जिसमें एक इंस्टॉलर से हमारे मामले में शामिल होता है। इसे डाउनलोड करें और संग्रह को अनपैक करें।
- EXE फ़ाइल चलाएं और "सेटअप" पर क्लिक करें।
- तीन एपसन डिवाइस मॉडल के साथ एक खिड़की दिखाई देगी, क्योंकि यह ड्राइवर उन सभी के लिए उपयुक्त है। हम टी 50 माउस के बाएं क्लिक को हाइलाइट करते हैं और "ओके" पर क्लिक करते हैं। यदि आपके पास एक और प्रिंटर है, जिसे आप मूल के रूप में उपयोग करते हैं, तो डिफ़ॉल्ट पैरामीटर से बॉक्स को हटाना न भूलें।
- इंस्टॉलर भाषा बदलें या इसे डिफ़ॉल्ट रूप से छोड़ दें और "ओके" दबाएं।
- लाइसेंस अनुबंध विंडो में, "स्वीकार करें" पर क्लिक करें।
- स्थापना शुरू हो जाएगी।
- अपने पाठ्यक्रम में, एक विंडोज सुरक्षा संदेश दिखाई देगा, स्थापित करने की अनुमति का अनुरोध किया जाएगा। बटन के अनुरूप इसके साथ सहमत हैं।
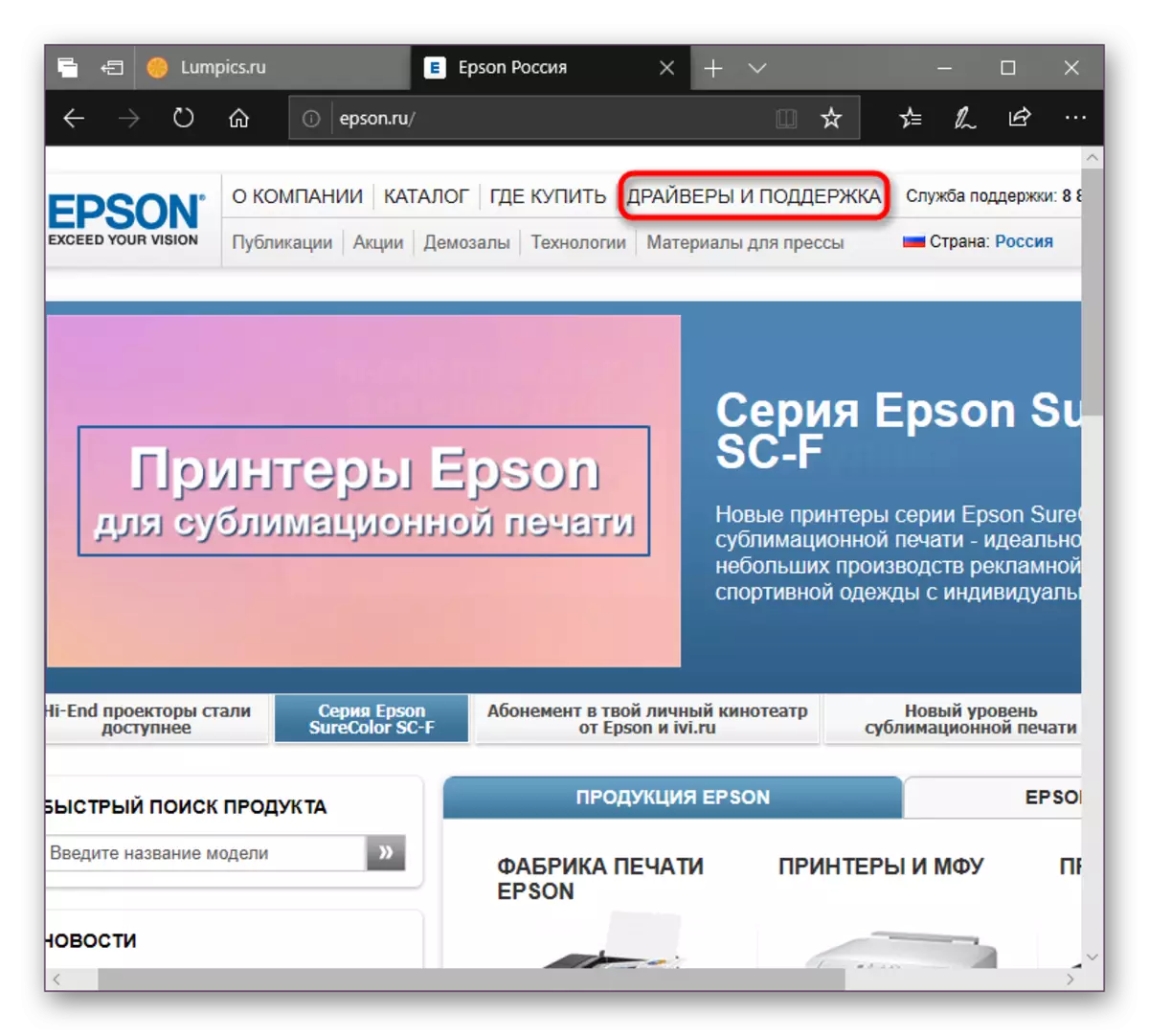
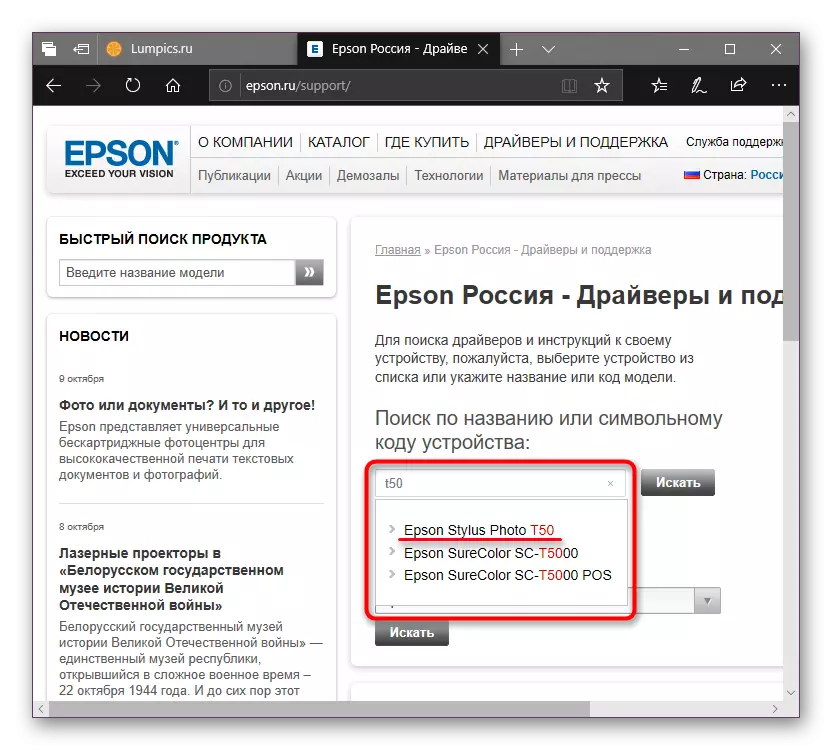
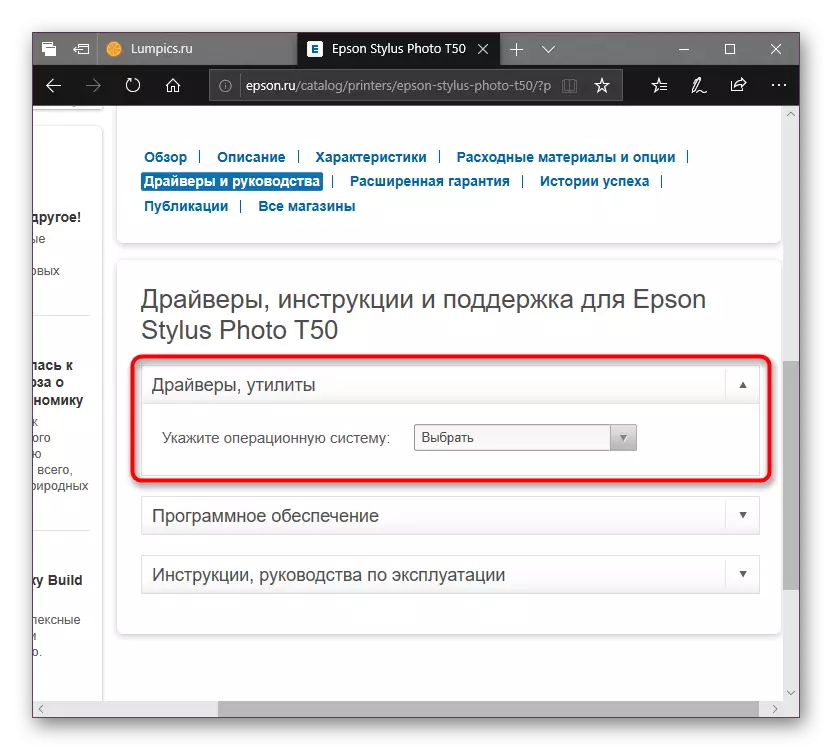
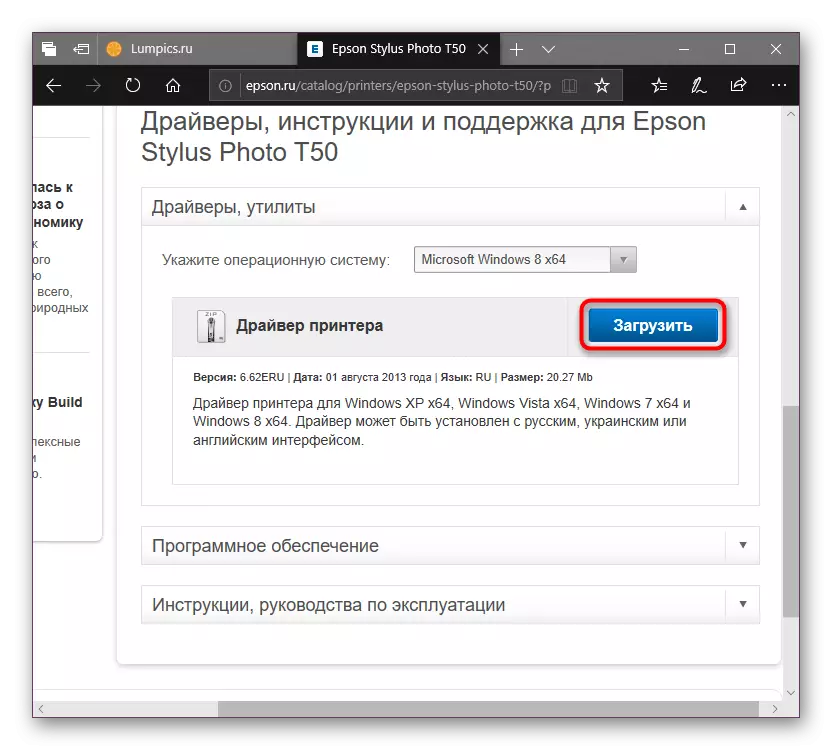
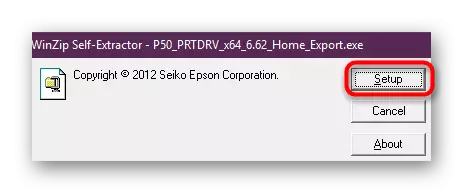
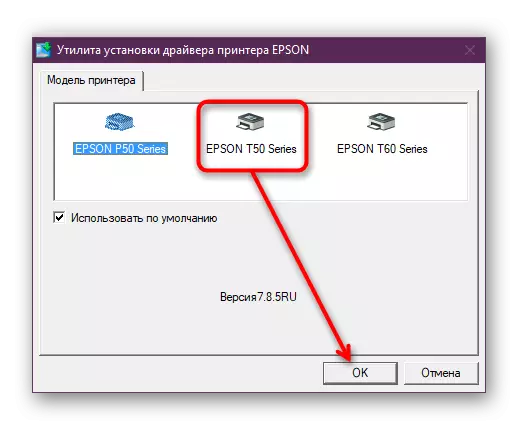
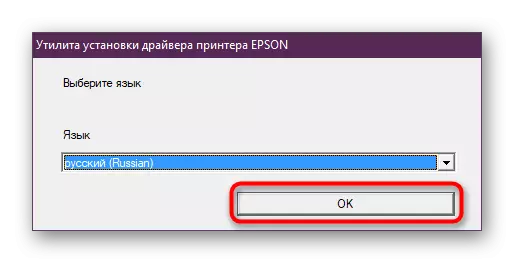
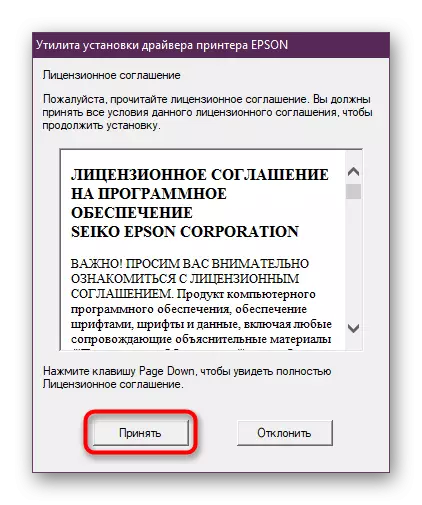
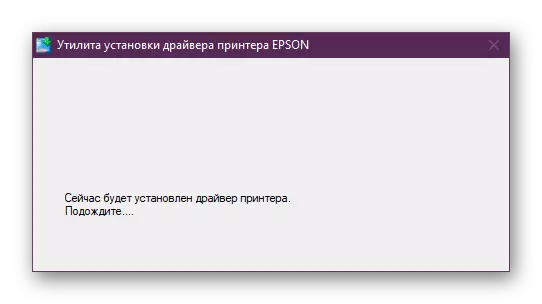
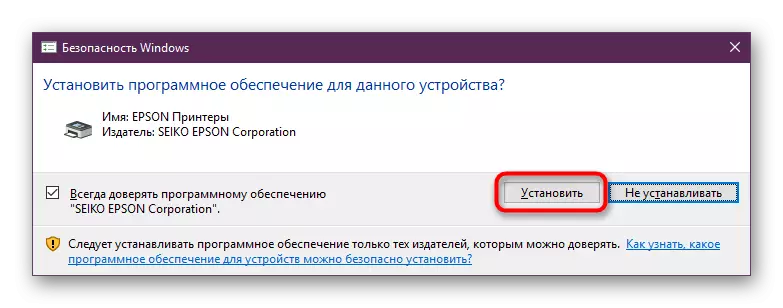
प्रक्रिया को पूरा करने की प्रतीक्षा करें, जिसके बाद आपको एक अधिसूचना प्राप्त होगी और आप प्रिंटर का उपयोग शुरू कर सकते हैं।
विधि 2: एपसन सॉफ्टवेयर अद्यतनकर्ता
निर्माता की एक ब्रांडेड उपयोगिता है जो आपको ड्राइवर सहित अपने कंप्यूटर पर विभिन्न सॉफ़्टवेयर इंस्टॉल करने की अनुमति देती है। संक्षेप में, पहली विधि से बहुत अलग है, क्योंकि उसी सर्वर का उपयोग डाउनलोड करने के लिए किया जाता है। अंतर उपयोगिता की अतिरिक्त सुविधाओं में निहित है जो एपसन के सक्रिय उपयोगकर्ताओं के लिए उपयोगी हो सकता है।
डाउनलोड पेज Epson सॉफ्टवेयर अद्यतनकर्ता पर जाएं
- डाउनलोड अनुभाग पृष्ठ पर खोजें और अपने ऑपरेटिंग सिस्टम के लिए फ़ाइल डाउनलोड करें।
- इंस्टॉलर चलाएं और सहमत समझौते की कस्टम स्थितियों को स्वीकार करें।
- प्रतीक्षा करें जब तक इंस्टॉलेशन फाइलें अवैतनिक न हों। इस समय, आप डिवाइस को पीसी से कनेक्ट कर सकते हैं।
- इंस्टॉलेशन पूरा होने के बाद, एपसन सॉफ्टवेयर अपडेटर शुरू हो जाएगा। यहां, यदि कई कनेक्टेड डिवाइस हैं, तो टी 50 का चयन करें।
- पाए गए महत्वपूर्ण अपडेट "आवश्यक उत्पाद अपडेट" अनुभाग में स्थित होंगे, ठीक है, आप फोटो प्रिंटर फर्मवेयर दोनों को पा सकते हैं। अन्य उपयोगी सॉफ्टवेयर में मामूली - कम। अनावश्यक वस्तुओं को डिस्कनेक्ट करना, "इंस्टॉल करें ... आइटम (ओं)" बटन पर क्लिक करें।
- ड्राइवरों और अन्य सॉफ्टवेयर की स्थापना शुरू हो जाएगी। आपको फिर से लाइसेंस समझौते की शर्तों को अपनाने की आवश्यकता होगी।
- एक अधिसूचना विंडो के साथ ड्राइवर को समाप्त करना। उपयोगकर्ता जो फर्मवेयर अपडेट का चयन करते हैं वे लगभग ऐसी विंडो के साथ सामना करेंगे जहां आपको डिवाइस के गलत संचालन से बचने के लिए सभी सिफारिशों को पढ़कर "प्रारंभ" पर क्लिक करना होगा।
- अंत में, "समाप्त" पर क्लिक करें।
- ईपीएसॉन सॉफ़्टवेयर अपडेटर विंडो दिखाई देगी, जो पूरे चयनित सॉफ़्टवेयर की स्थापना को पूरा करने की सूचित करेगी। आप इसे बंद कर सकते हैं और प्रिंटिंग शुरू कर सकते हैं।
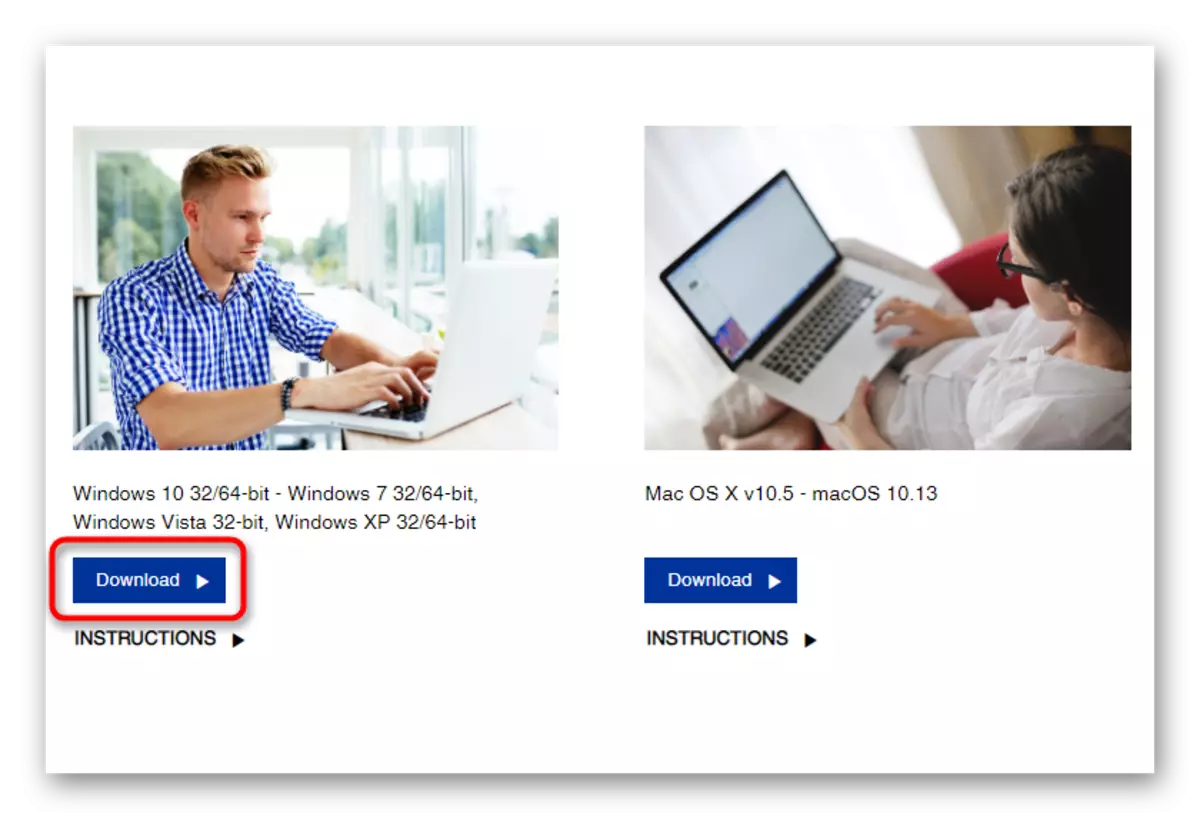
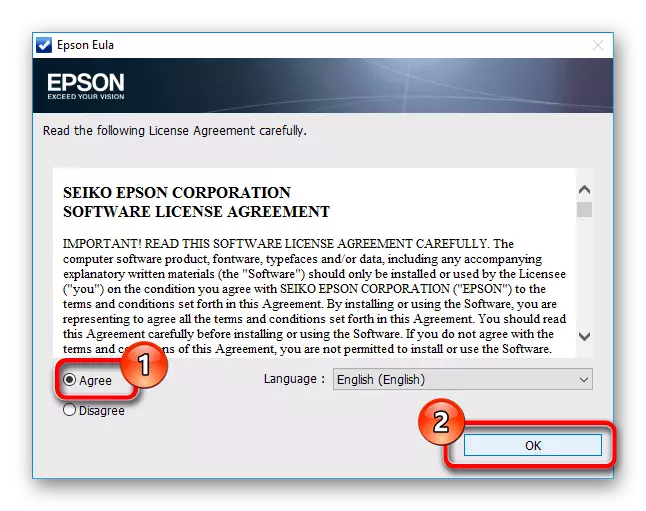
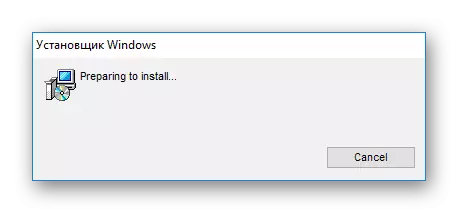
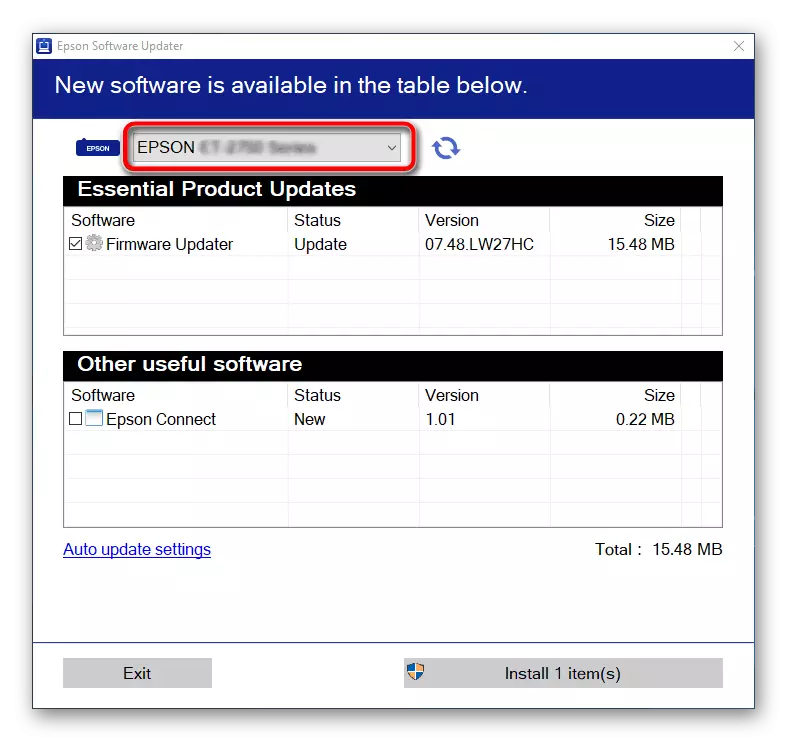
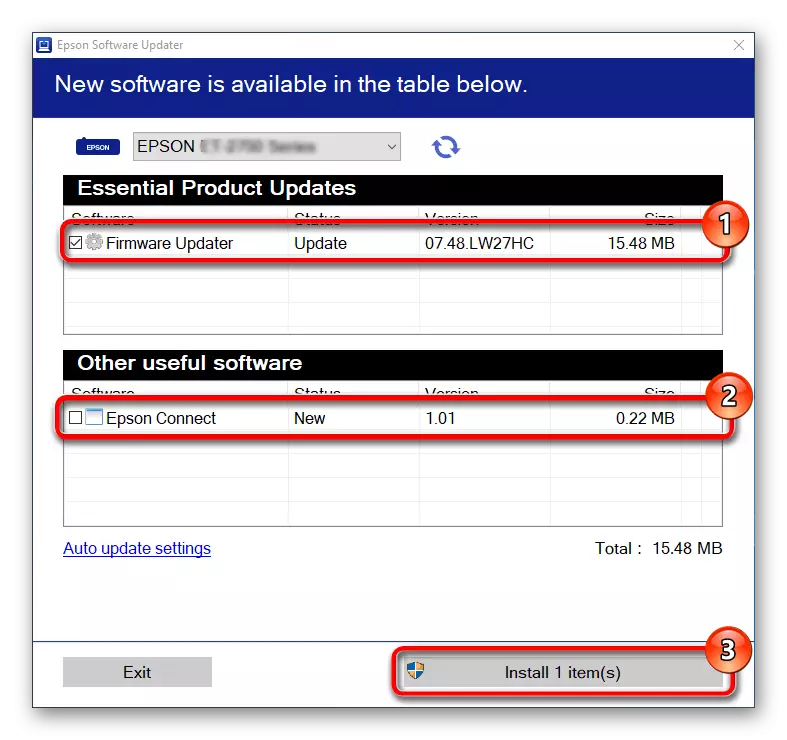
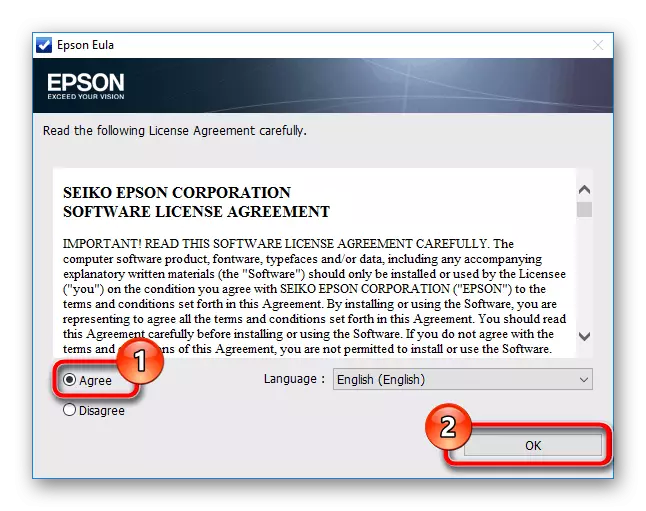
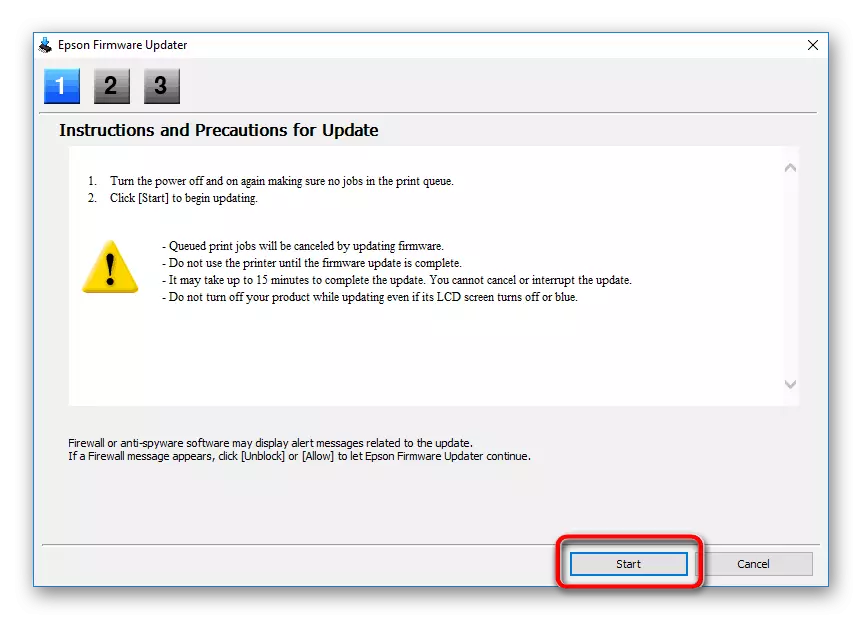
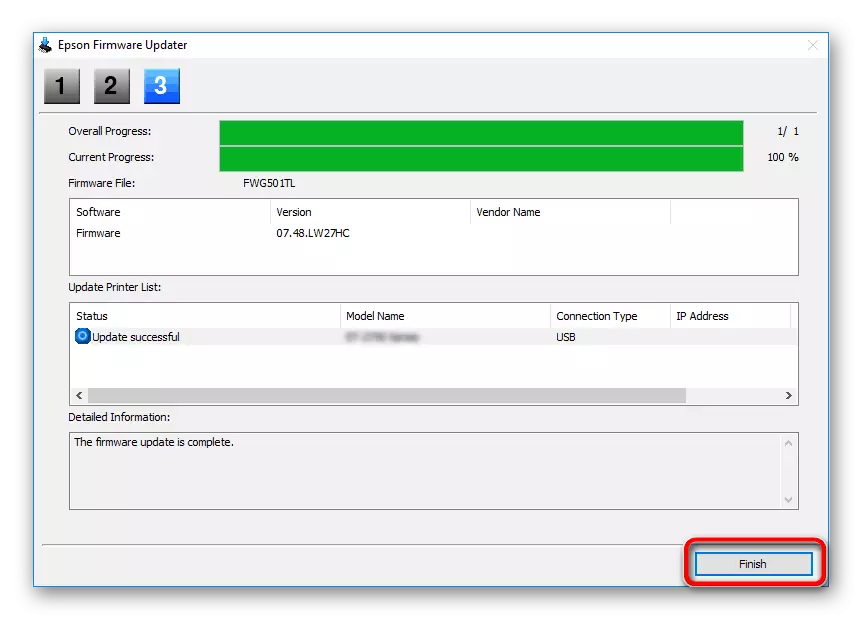
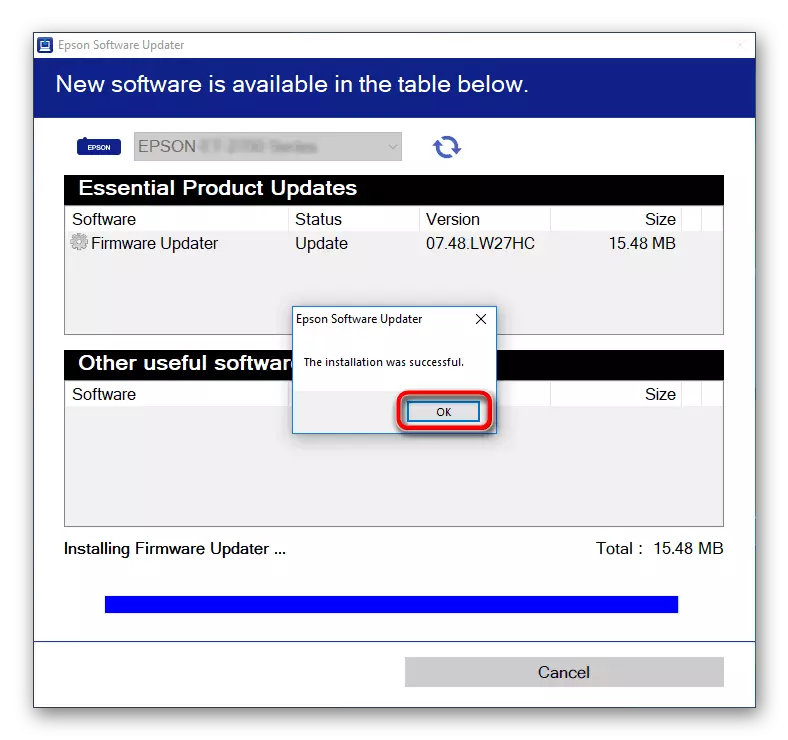
विधि 3: तीसरी पार्टी
यदि आप चाहें, तो उपयोगकर्ता पीसी हार्डवेयर घटकों को स्कैन करने और उनके लिए उपयुक्त सॉफ्टवेयर सिस्टम के लिए विशेषज्ञता रखने वाले कार्यक्रमों के माध्यम से वांछित ड्राइवर स्थापित कर सकता है। उनमें से ज्यादातर एक जुड़े परिधि के साथ काम करते हैं, इसलिए खोज में कोई कठिनाई नहीं होनी चाहिए। यदि आप चाहें, तो आप अन्य ड्राइवर स्थापित कर सकते हैं, और यदि आवश्यक नहीं है, तो बस अपनी स्थापना को रद्द करने के लिए पर्याप्त है।
और पढ़ें: ड्राइवर स्थापित करने के लिए सबसे अच्छे कार्यक्रम
हम ड्राइवरों और सरल नियंत्रण के सबसे थोक डेटाबेस के साथ प्रोग्राम के रूप में ड्राइवरपैक समाधान और drivermax की सिफारिश कर सकते हैं। यदि आपके पास ऐसे सॉफ़्टवेयर के साथ काम करने में कौशल नहीं है, तो हम उन्हें उपयोग करने के निर्देशों के साथ खुद को परिचित करने का सुझाव देते हैं।
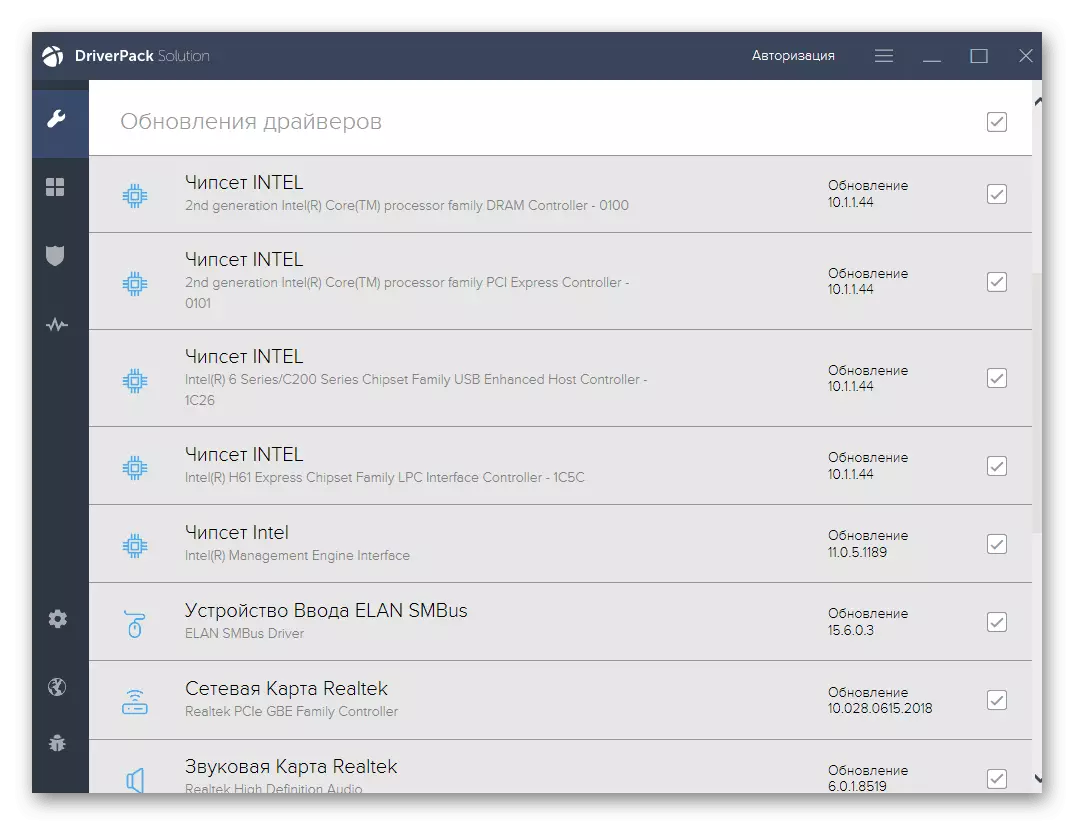
अधिक पढ़ें:
ड्राइवरपैक समाधान का उपयोग कर कंप्यूटर पर ड्राइवरों को कैसे अपडेट करें
हम DriverMax का उपयोग करके ड्राइवरों को अद्यतन करते हैं
विधि 4: फोटोप्रिंटर आईडी
टी 50 मॉडल, कंप्यूटर के किसी भी अन्य भौतिक घटक की तरह, एक अद्वितीय हार्डवेयर संख्या है। यह सिस्टम द्वारा उपकरण मान्यता प्रदान करता है और ड्राइवर को खोजने के लिए हमारे द्वारा उपयोग किया जा सकता है। आईडी को डिवाइस मैनेजर से कॉपी किया गया है, लेकिन इसे सरल बनाने के लिए हम इसे यहां प्रदान करेंगे:
USBPRINT \ EPSONEPSON_STYLUS_PH239E।
आप एक और विवरण को पूरा कर सकते हैं, उदाहरण के लिए, यह पी 50 के लिए एक ड्राइवर है, लेकिन मुख्य बात यह है कि यह किस श्रृंखला से संबंधित है। यदि यह टी 50 श्रृंखला है, जैसा कि नीचे स्क्रीनशॉट में, इसका मतलब है कि यह आपको उपयुक्त बनाता है।
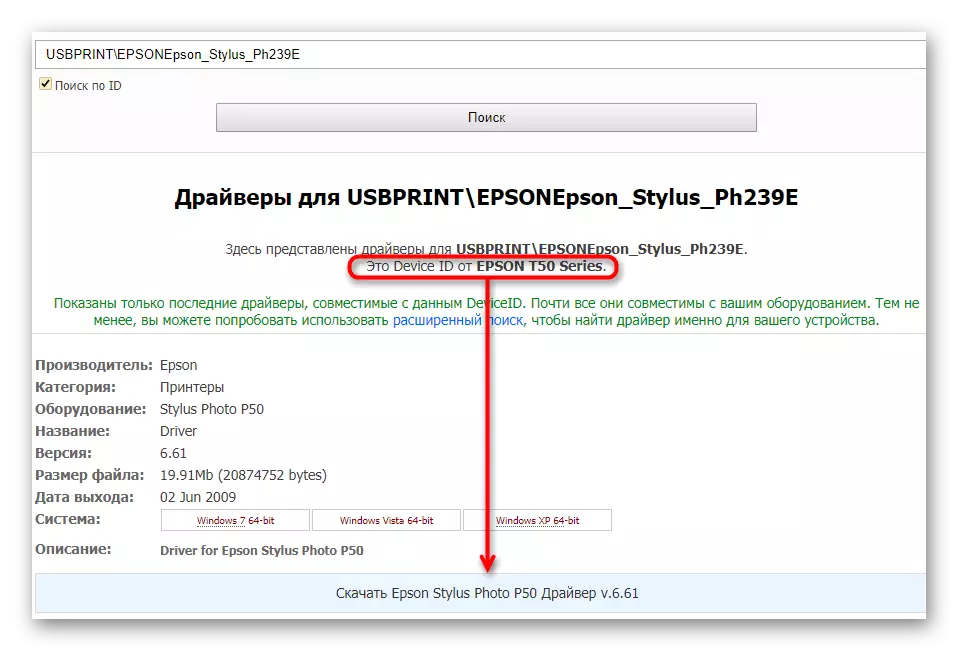
स्थापना विधि की विधि को एक और लेख में माना जाता है।
और पढ़ें: हार्डवेयर ड्राइवरों के लिए खोजें
विधि 5: मानक विंडोज उपकरण
ऊपर वर्णित "डिवाइस प्रबंधक" को स्वतंत्र रूप से ड्राइवर मिल सकता है। यह विकल्प काफी सीमित है: माइक्रोसॉफ्ट सर्वर को सबसे ताजा सॉफ़्टवेयर नहीं रखा जाता है, उपयोगकर्ता को एक अतिरिक्त एप्लिकेशन प्राप्त नहीं होता है जिसे अक्सर फोटो प्रिंटर के साथ काम करने की आवश्यकता होती है। इसलिए, अगर कुछ समस्याएं होती हैं या तुरंत फोटो और छवियों को प्रिंट करती हैं तो इसका उपयोग किया जा सकता है।
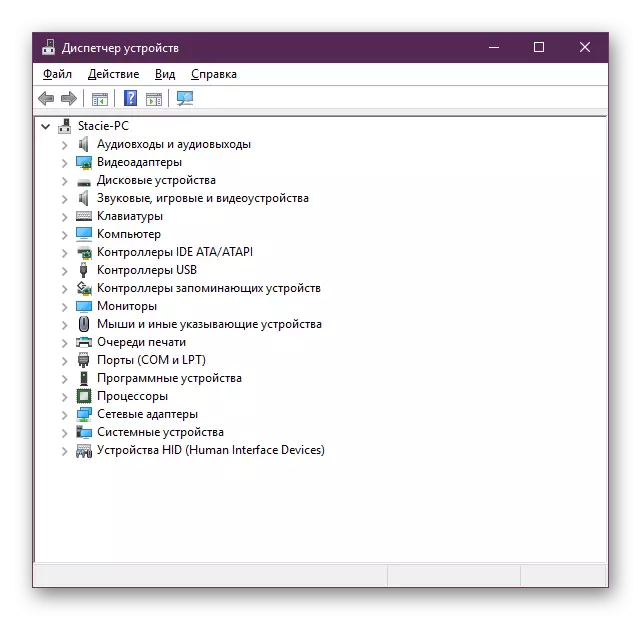
और पढ़ें: मानक विंडोज उपकरण के साथ ड्राइवर स्थापित करना
तो अब आप जानते हैं कि एपसन स्टाइलस फोटो टी 50 के लिए ड्राइवर को स्थापित करने के तरीके कौन से तरीके हैं। एक चुनें जो आपके लिए और वर्तमान स्थिति के तहत अधिक उपयुक्त है, और इसका उपयोग करें।
