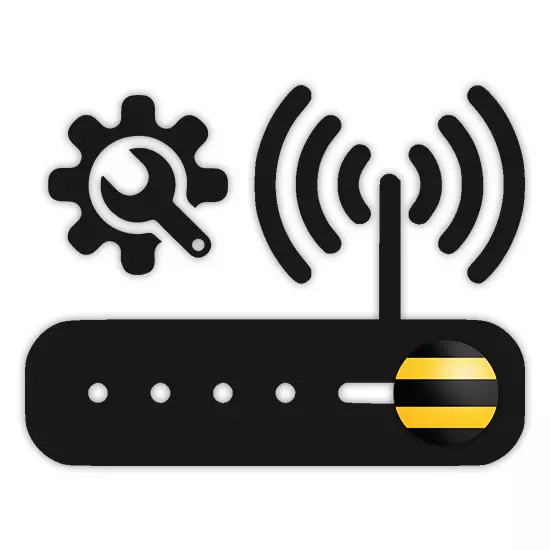
अन्य प्रदाताओं से इंटरनेट के साथ, बीलाइन कंपनी से उपयोगकर्ता और सेवाओं को अक्सर उपयोगकर्ताओं द्वारा उपयोग किया जाता है। लेख के दौरान, हम आपको बताएंगे कि इंटरनेट कनेक्शन के स्थिर संचालन के लिए राउटर को कैसे कॉन्फ़िगर किया जाए।
Beeline राउटर को कॉन्फ़िगर करना
आज तक, असाधारण रूप से नए राउटर मॉडल हैं या जिन पर फर्मवेयर का अद्यतन संस्करण बीलाइन पर स्थापित किया गया है। इस संबंध में, यदि आपका डिवाइस काम करने के लिए बंद हो गया है, तो शायद कारण सेटिंग्स में नहीं है, लेकिन समर्थन की अनुपस्थिति।विकल्प 1: स्मार्ट बॉक्स
बीलीन स्मार्ट बॉक्स राउटर सबसे आम प्रकार का डिवाइस है, जिसका वेब इंटरफ़ेस अधिकांश उपकरणों के पैरामीटर से काफी भिन्न होता है। साथ ही, न तो कनेक्शन प्रक्रिया और न ही सेटिंग्स में परिवर्तन करने से सहज रूप से समझने योग्य पूरी तरह से रूसी इंटरफ़ेस के कारण कोई कठिनाई होगी।
- शुरू करने के लिए, किसी अन्य डिवाइस के मामले में, राउटर को जोड़ा जाना चाहिए। ऐसा करने के लिए, इसे कंप्यूटर या लैपटॉप से लैन केबल से कनेक्ट करें।
- इंटरनेट ब्राउज़र चलाएं और निम्न आईपी दर्ज करें: 1 9 2.168.1.1
- प्राधिकरण के रूप में पृष्ठ पर, राउटर से संबंधित डेटा दर्ज करें। आप उन्हें हाउसिंग पैनल के नीचे पा सकते हैं।
- उपयोगकर्ता नाम - व्यवस्थापक
- पासवर्ड - व्यवस्थापक।
- सफल प्राधिकरण के मामले में, आपको एक पृष्ठ पर सेटिंग्स के विकल्प के साथ पुनर्निर्देशित किया जाएगा। हम केवल पहला विकल्प मानेंगे।
- नेटवर्क पैरामीटर सेट करने के लिए "फास्ट सेटिंग्स" का उपयोग किया जाता है;
- "विस्तारित सेटिंग्स" - अधिक अनुभवी उपयोगकर्ताओं को अनुशंसित किया जाता है, उदाहरण के लिए, फर्मवेयर अपडेट करते समय।
- "लॉगिन" और "पासवर्ड" फ़ील्ड में अगले चरण में, Beeline वेबसाइट पर अपने व्यक्तिगत खाते से डेटा दर्ज करें।
- यहां आपको अतिरिक्त वाई-फाई उपकरणों को बाद में कनेक्ट करने के लिए होम नेटवर्क के लिए डेटा निर्दिष्ट करने की भी आवश्यकता है। "नेटवर्क नाम" और "पासवर्ड" के साथ आओ।
- बीलाइन टेलीविजन पैकेज का उपयोग करने के मामले में, आपको राउटर के बंदरगाह को भी निर्दिष्ट करने की आवश्यकता होगी जिसमें टीवी उपसर्ग जुड़ा हुआ है।

पैरामीटर लागू करने और कनेक्ट करने में कुछ समय लगेगा। भविष्य में, नेटवर्क के सफल कनेक्शन पर एक अधिसूचना प्रदर्शित की जाती है और इस सेटिंग प्रक्रिया पर पूर्ण माना जा सकता है।

। उसके बाद, एंटर कुंजी दबाएं।
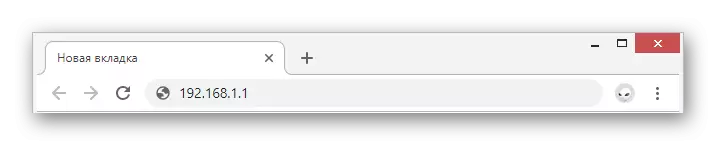
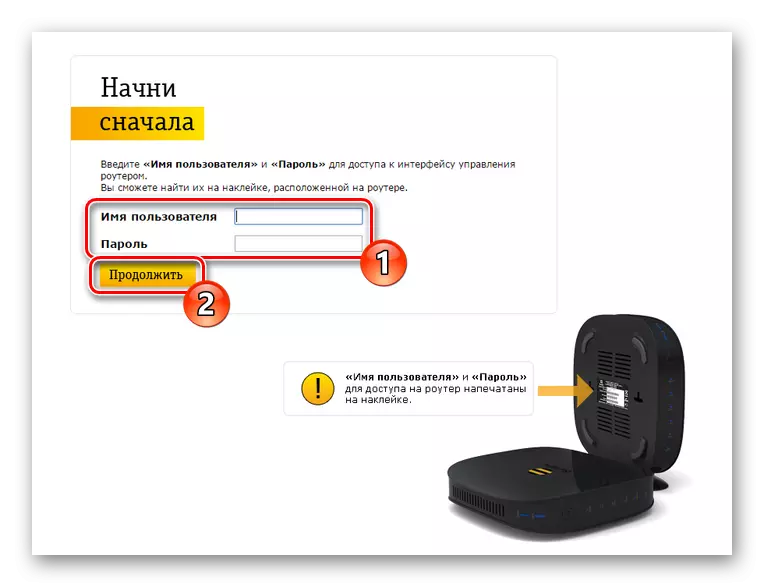
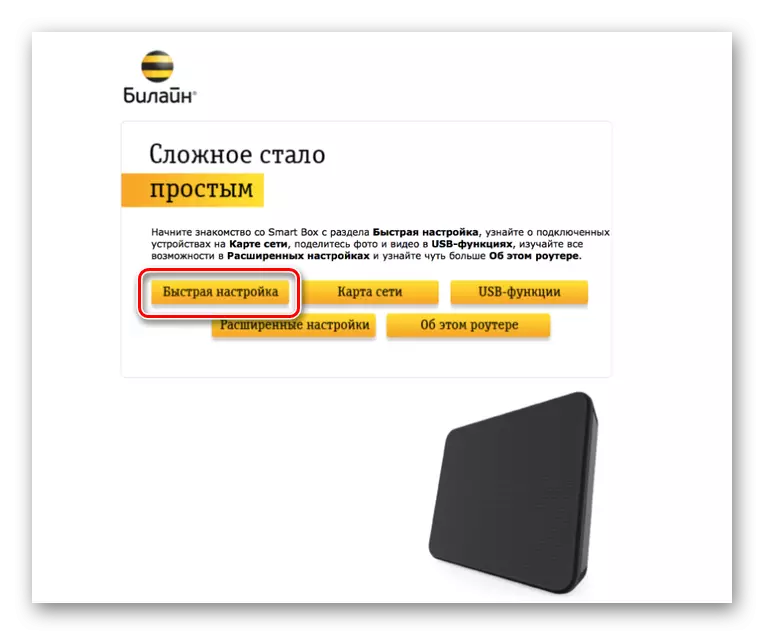
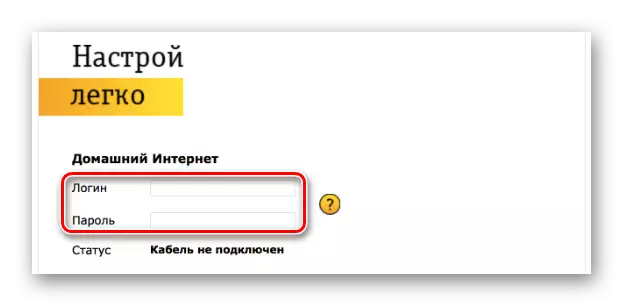
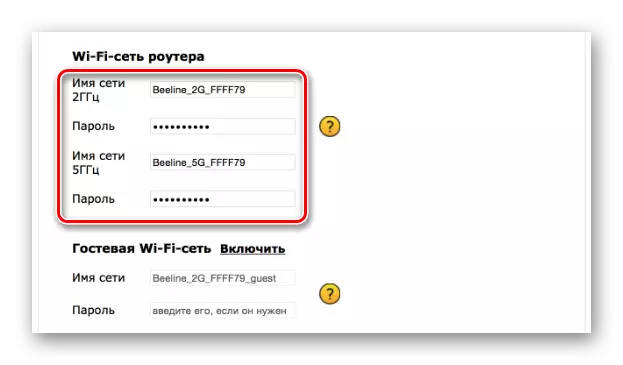
इसी तरह के वेब इंटरफ़ेस के बावजूद, स्मार्ट बॉक्स लाइन से बीलाइन राउटर के विभिन्न मॉडल कॉन्फ़िगरेशन योजना में महत्वहीन रूप से अलग हो सकते हैं।
विकल्प 2: ज़ीक्सेल केनेटिक अल्ट्रा
यह राउटर मॉडल सबसे वास्तविक उपकरणों की सूची में भी शामिल है, हालांकि, स्मार्ट बॉक्स के विपरीत, सेटिंग्स जटिल लग सकती हैं। संभावित नकारात्मक परिणामों को कम करने के लिए, हम विशेष रूप से "फास्ट सेटिंग्स" पर विचार करेंगे।
- Zyxel Keenetic अल्ट्रा वेब-इंटरफ़ेस में प्रवेश करने के लिए, आपको राउटर को पीसी से कनेक्ट करना होगा।
- ब्राउज़र के पता बार में, 1 9 2.168.1.1 दर्ज करें।
- खुलने वाले पृष्ठ पर, "वेब कॉन्फ़िगरेटर" विकल्प का चयन करें।
- अब नया व्यवस्थापक पासवर्ड स्थापित करें।
- "लागू करें" बटन दबाए जाने के बाद, आप राउटर वेब इंटरफ़ेस से लॉगिन और पासवर्ड का उपयोग करके प्राधिकरण को सक्षम कर सकते हैं।

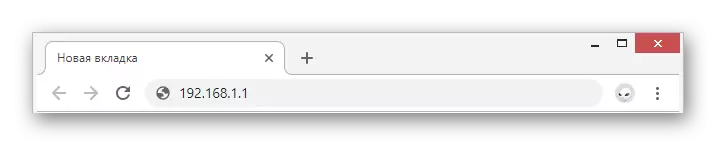
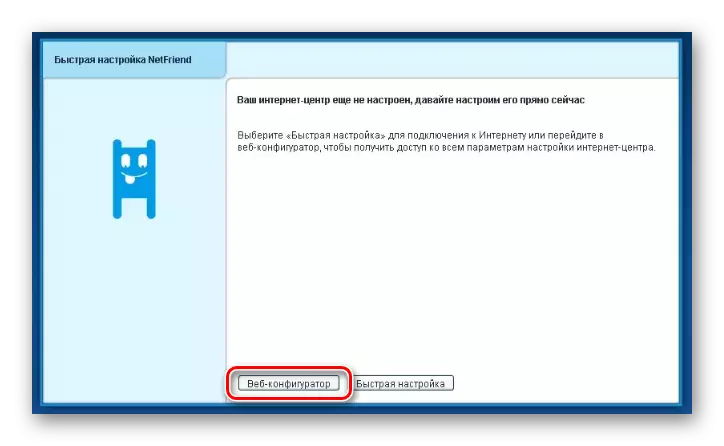

इंटरनेट
- निचले पैनल पर, वाई-फाई नेटवर्क आइकन का उपयोग करें।
- "एक्सेस पॉइंट" आइटम के बगल में स्थित चेकबॉक्स को इंस्टॉल करें और यदि आवश्यक हो, तो "WMM सक्षम करें"। शेष फ़ील्ड उसी तरह से भरते हैं जैसा हमने दिखाया था।
- सेटिंग को पूरा करने के लिए सेटिंग्स को सहेजें।
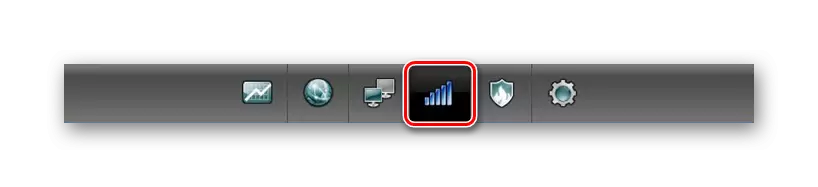
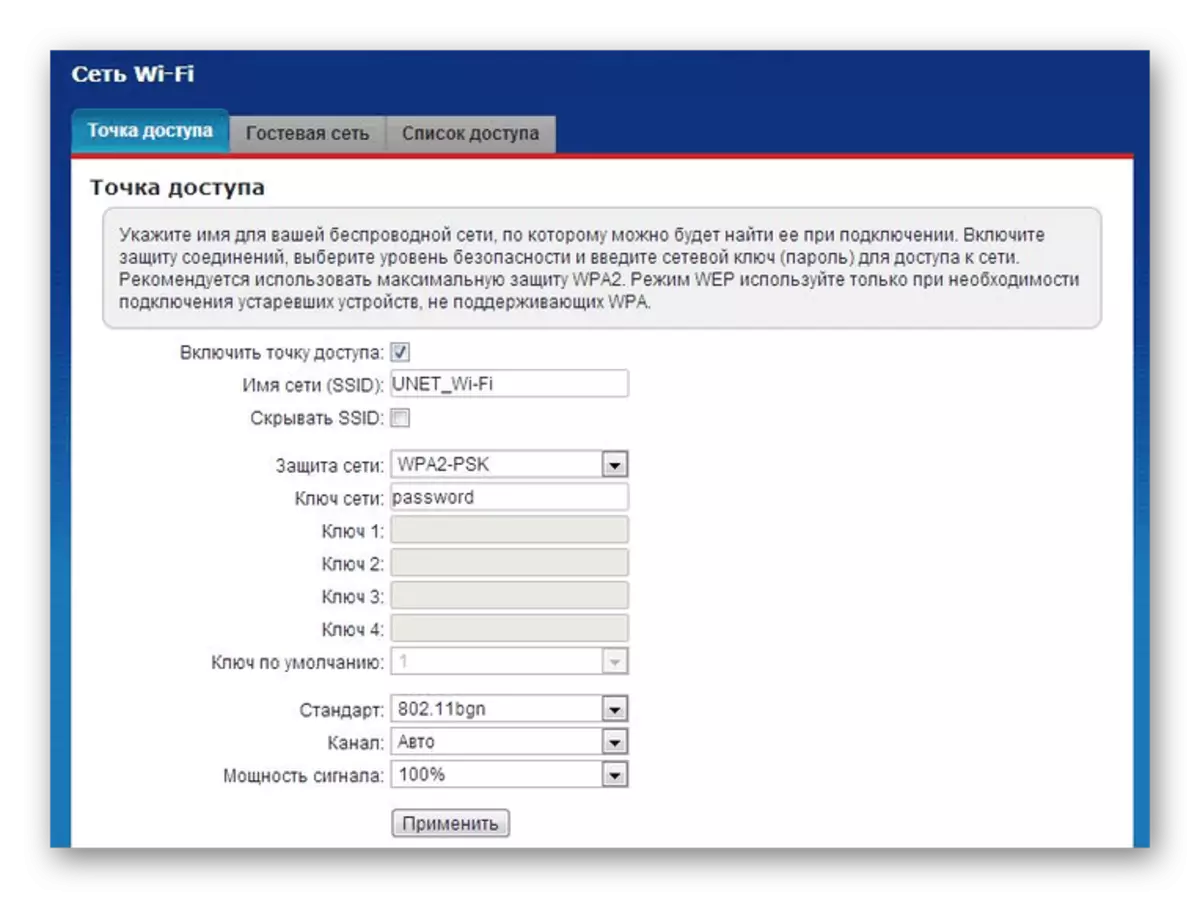
टीवी
- बीलाइन से टीवी का उपयोग करने के मामले में, इसे भी कॉन्फ़िगर किया जा सकता है। ऐसा करने के लिए, नीचे पैनल पर "इंटरनेट" अनुभाग खोलें।
- सूची से कनेक्शन पृष्ठ पर, "ब्रैडबैंड कनेक्शन" का चयन करें।
- उस बंदरगाह के बगल में एक टिक स्थापित करें जिसमें टीवी उपसर्ग जुड़ा हुआ है। अन्य पैरामीटर नीचे स्क्रीनशॉट पर संकेत के रूप में प्रदर्शित करते हैं।
नोट: विभिन्न मॉडलों पर, कुछ आइटम अलग हो सकते हैं।

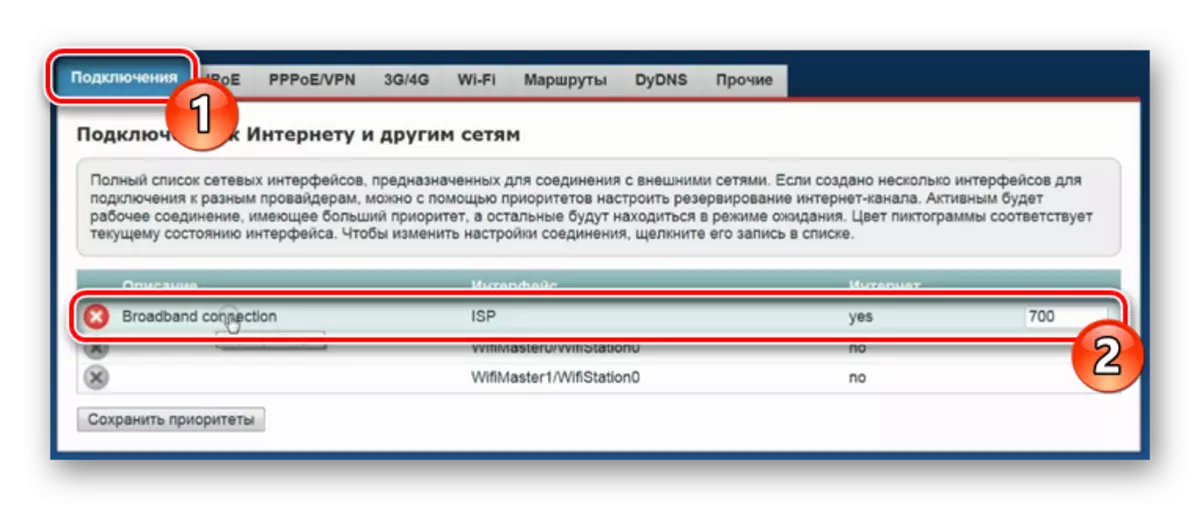
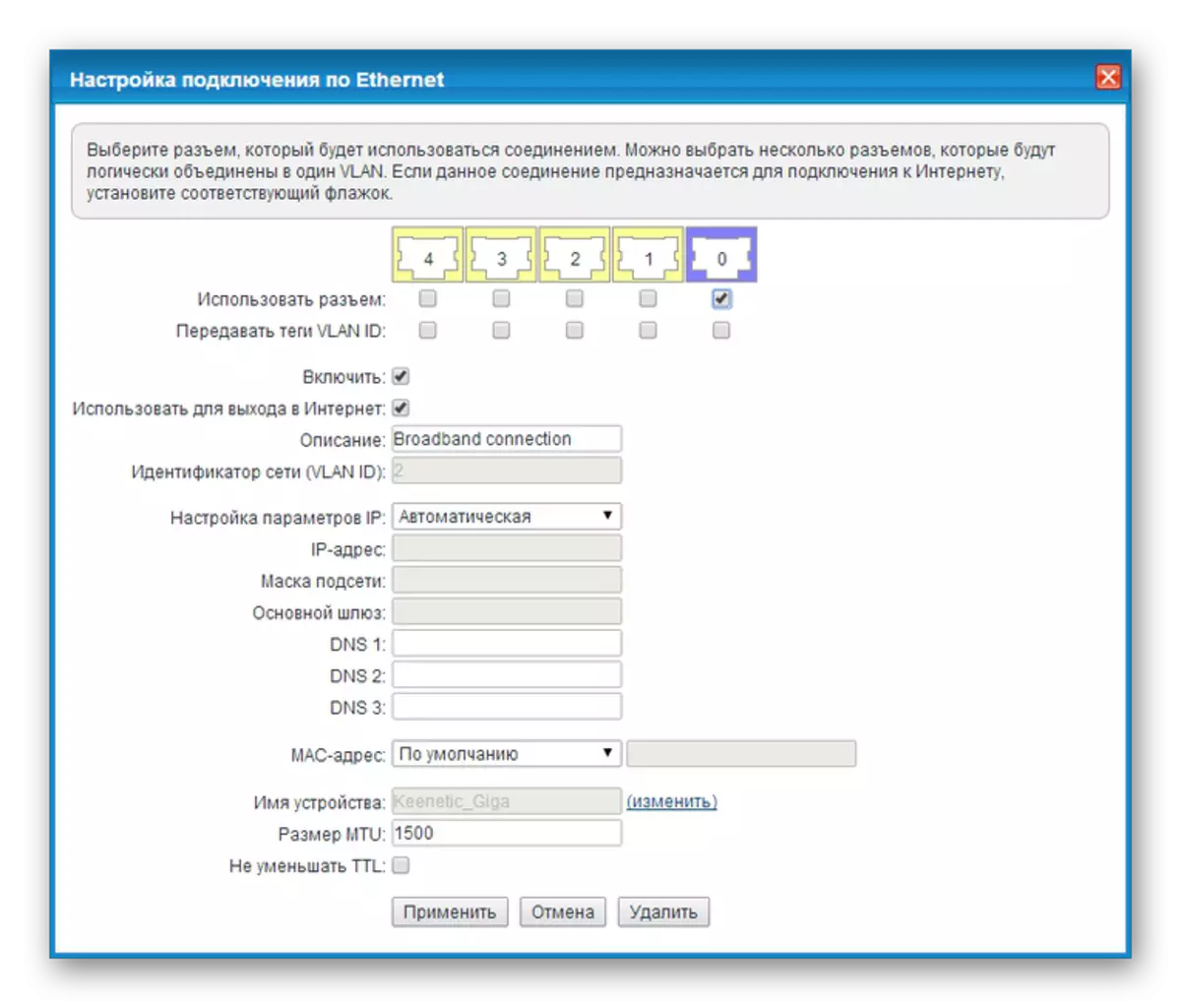
बचत सेटिंग्स के तथ्य पर, लेख के इस खंड को पूरा माना जा सकता है।
विकल्प 3: वाई-फाई राउटर बीलाइन
बीलाइन नेटवर्क द्वारा समर्थित उपकरणों की संख्या के लिए, लेकिन उत्पादन से हटा दिया गया, वाई-फाई Beeline राउटर संबंधित है। यह डिवाइस पहले विचार किए गए मॉडल से सेटिंग्स के हिस्से से काफी अलग है।
- Beeline Rounteter 192.168.10.1 का आईपी पता ब्राउज़र पता बार 192.168.10.1 में दर्ज करें। दोनों क्षेत्रों में लॉगिन और पासवर्ड का अनुरोध करते समय, व्यवस्थापक निर्दिष्ट करें।
- "मूल सेटिंग्स" की सूची का विस्तार करें और "वान" का चयन करें। पैरामीटर नीचे स्क्रीनशॉट के अनुसार बदलते हैं।
- "परिवर्तन सहेजें" बटन पर क्लिक करके, एप्लिकेशन पूरा होने तक प्रतीक्षा करें।
- वाई-फाई सेटिंग्स ब्लॉक पर क्लिक करें और हमारे उदाहरण में दिखाए गए अनुसार फ़ील्ड भरें।
- एक पूरक के रूप में, सुरक्षा पृष्ठ पर कुछ आइटम बदलें। नीचे स्क्रीनशॉट पर ध्यान दें।
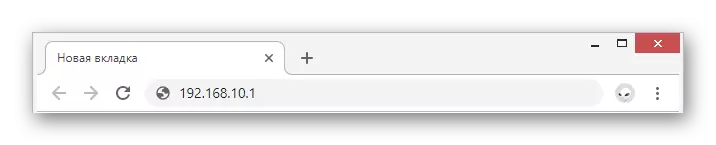
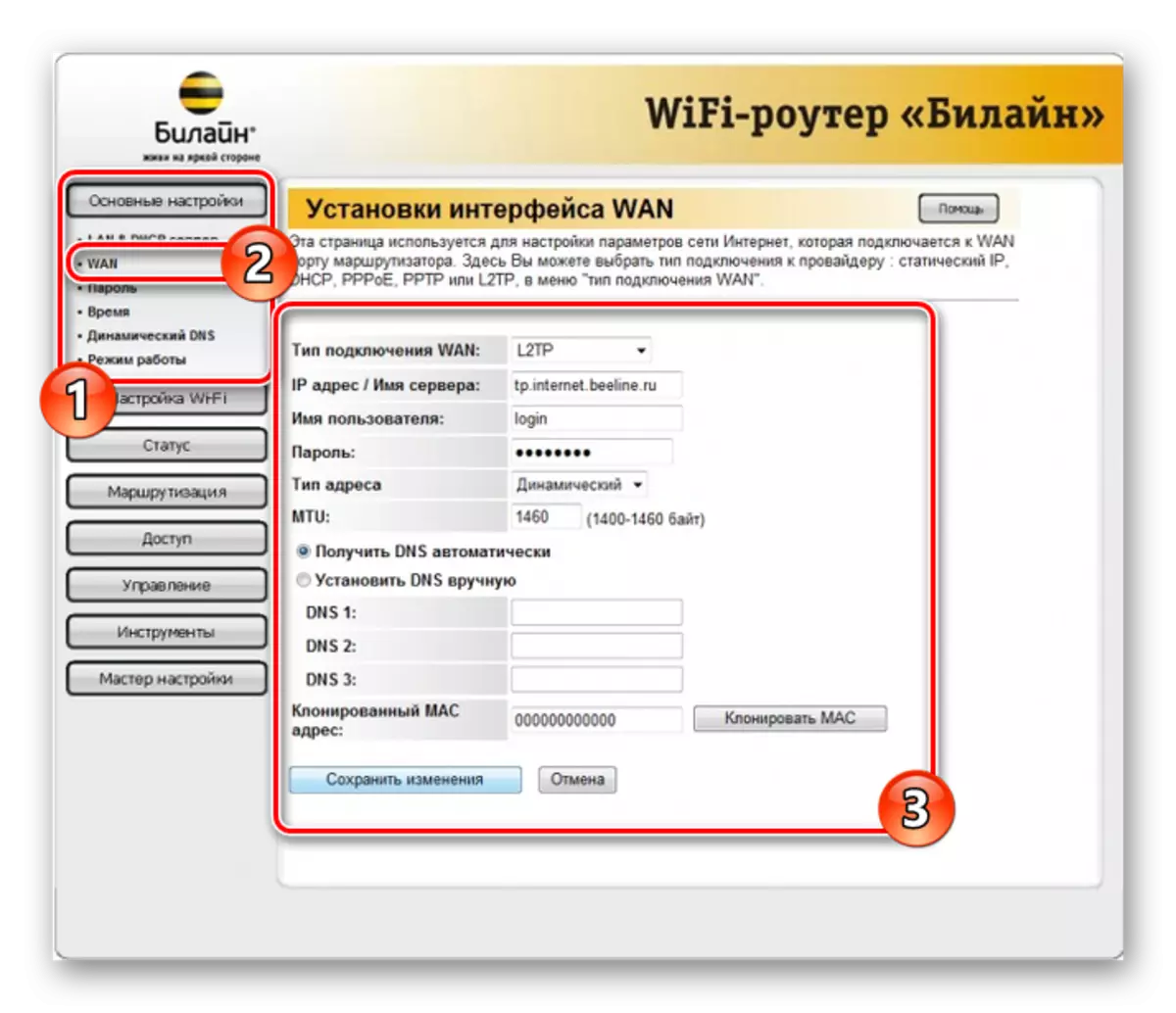
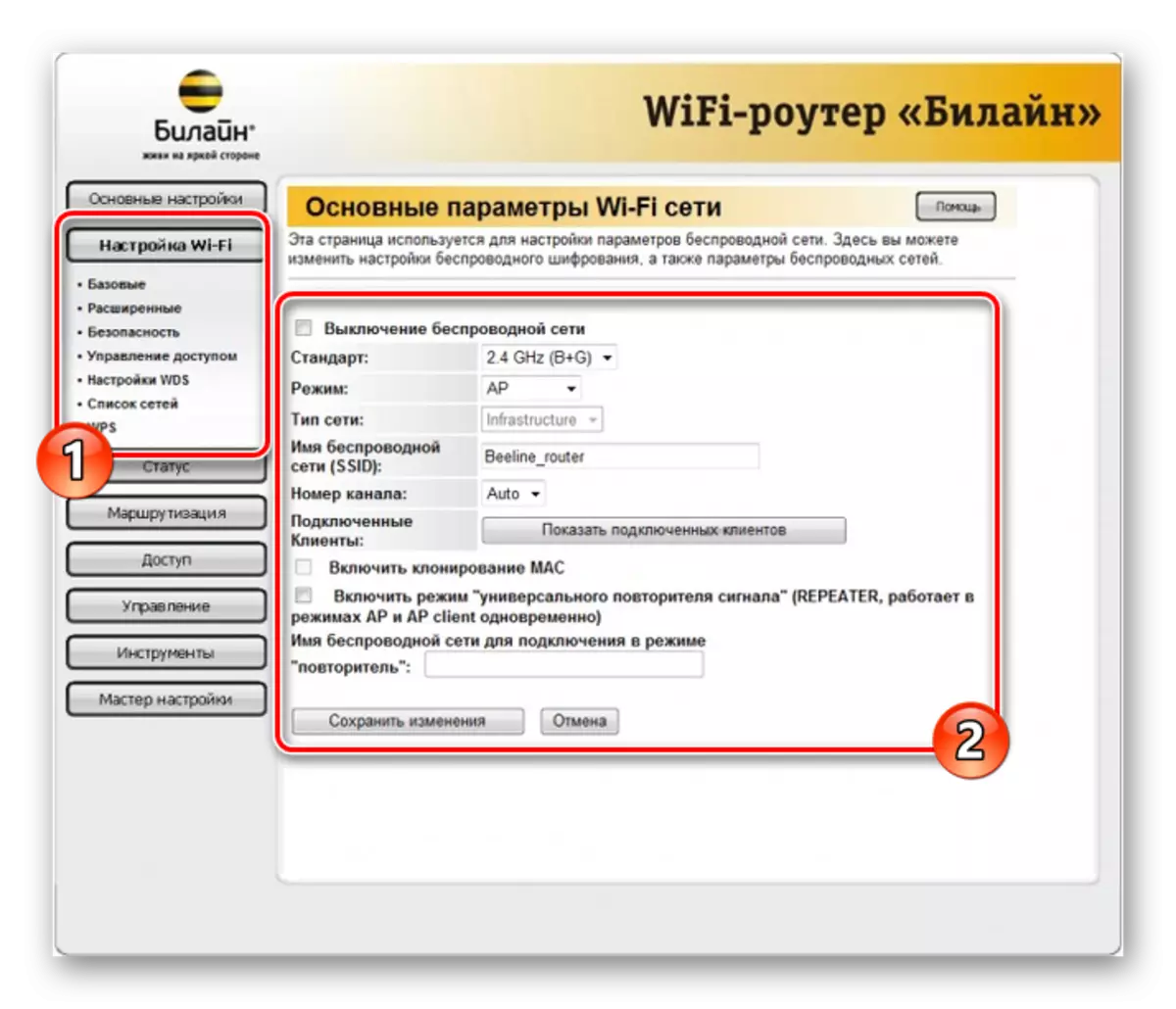
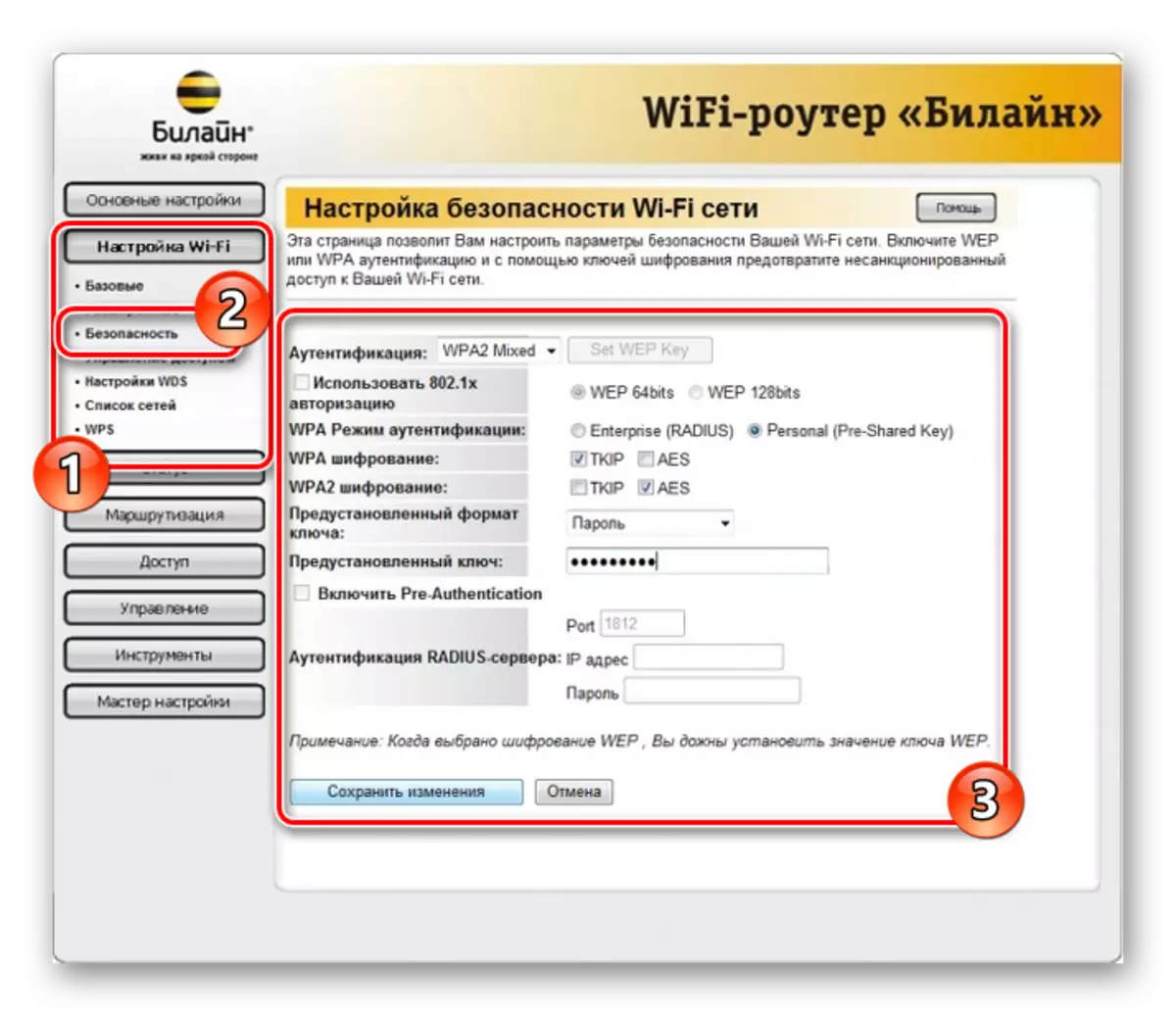
जैसा कि आप देख सकते हैं, सेटिंग्स के मामले में इस प्रकार की टिकट बीलीन को न्यूनतम कार्रवाई की आवश्यकता होती है। हमें आशा है कि आप आवश्यक पैरामीटर सेट करने में कामयाब रहे।
विकल्प 4: टीपी-लिंक आर्चर
पिछले के मुकाबले यह मॉडल आपको विभिन्न वर्गों में मापदंडों की एक बड़ी संख्या बदलने की अनुमति देता है। साथ ही, यह स्पष्ट रूप से सिफारिशों का पालन कर रहा है, आप आसानी से डिवाइस के संचालन को कॉन्फ़िगर कर सकते हैं।
- पीसी को वेब ब्राउज़र पता बार में राउटर को जोड़ने के बाद, नियंत्रण कक्ष 192.168.0.1 का आईपी पता दर्ज करें।
- कुछ मामलों में, एक नई प्रोफ़ाइल का निर्माण आवश्यक है।
- एक पासवर्ड और लॉगिन के रूप में व्यवस्थापक का उपयोग करके वेब इंटरफ़ेस में प्राधिकरण बनाएं।
- पृष्ठ के ऊपरी दाएं कोने में सुविधा के लिए, भाषा को "रूसी" में बदलें।
- नेविगेशन मेनू के माध्यम से, "उन्नत सेटिंग्स" टैब पर स्विच करें और नेटवर्क पेज पर जाएं।
- "इंटरनेट" अनुभाग में होने के नाते, "गतिशील आईपी पता" मान "कनेक्शन प्रकार" को स्विच करें और सहेजें बटन का उपयोग करें।
- मुख्य मेनू के माध्यम से, "वायरलेस मोड" खोलें और "सेटिंग्स" का चयन करें। यहां आपको "वायरलेस प्रसारण" को सक्रिय करने और अपने नेटवर्क के लिए एक नाम निर्दिष्ट करने की आवश्यकता है।
कुछ मामलों में, सुरक्षा पैरामीटर को बदलना आवश्यक हो सकता है।
- यदि राउटर के कई तरीके हैं, तो "5 गीगाहर्ट्ज" लिंक पर क्लिक करें। नेटवर्क के नाम को संशोधित करके पहले पहले दिखाए गए विकल्प के फ़ील्ड भरें।
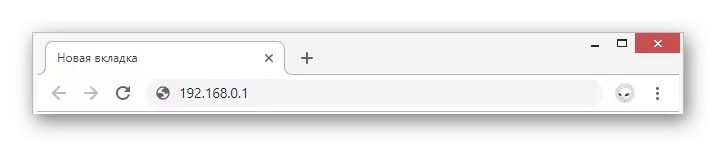
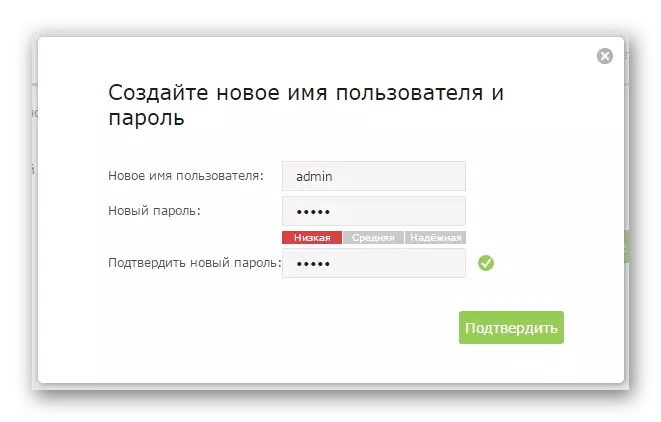
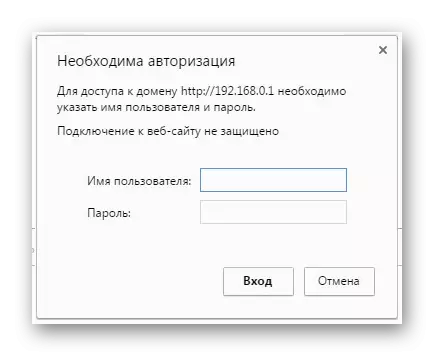
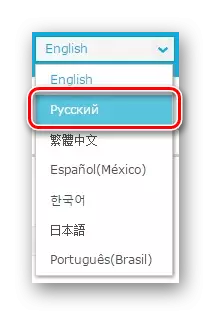
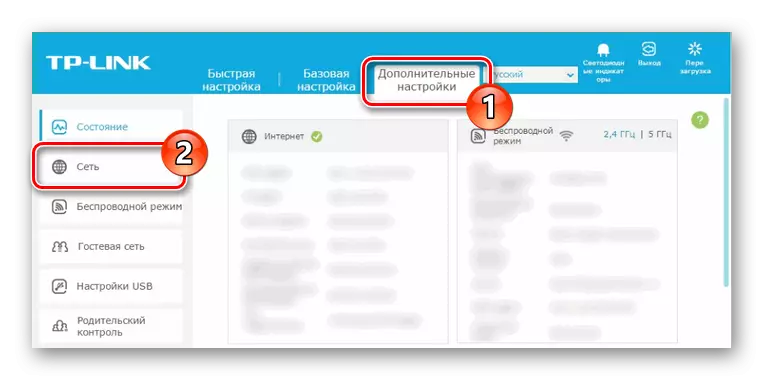
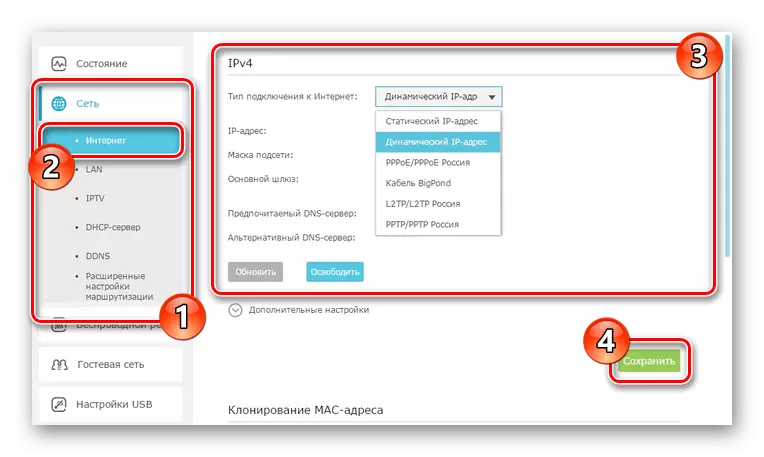
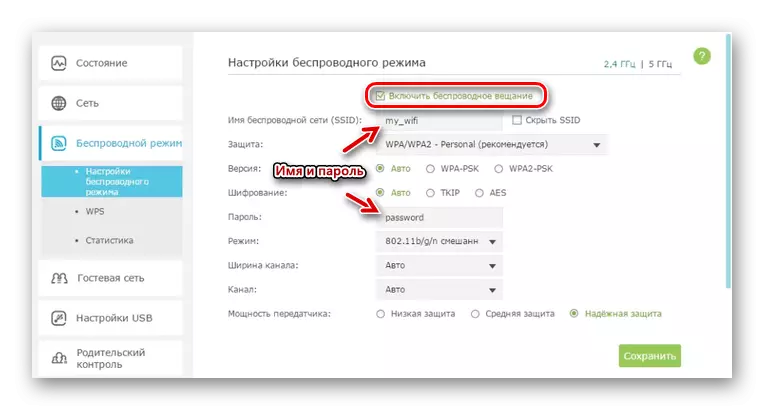
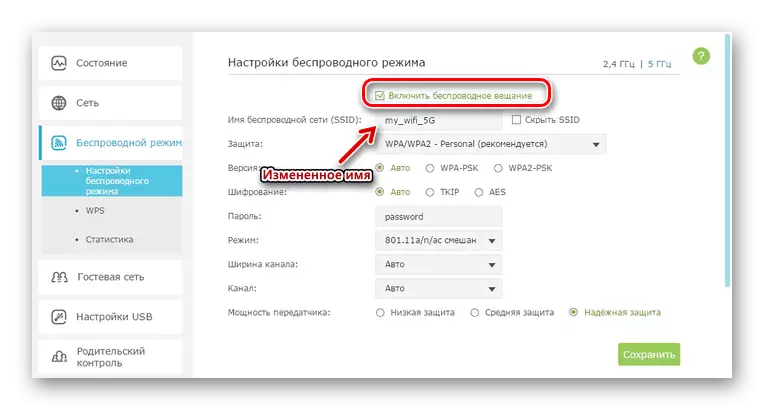
यदि आवश्यक हो, तो आप टीपी-लिंक आर्चर पर टेलीविजन भी कॉन्फ़िगर कर सकते हैं, लेकिन डिफ़ॉल्ट रूप से, पैरामीटर में परिवर्तन की आवश्यकता नहीं है। इस संबंध में, हम वर्तमान निर्देशों को पूरा करते हैं।
निष्कर्ष
हमारे द्वारा किए गए मॉडल सबसे लोकप्रिय हैं, लेकिन अन्य उपकरणों को भी बीलाइन नेटवर्क द्वारा समर्थित किया जाता है। आप इस ऑपरेटर की आधिकारिक वेबसाइट पर उपकरणों की पूरी सूची का पता लगा सकते हैं। हमारी टिप्पणियों में विवरण निर्दिष्ट करें।
