
इस बार यह चर्चा करेगा कि डिजाइन को बदलने के अवसर विंडोज 10 में हैं और आप अपने स्वाद पर अपनी उपस्थिति को कैसे अनुकूलित कर सकते हैं।
विंडोज 10 में लॉगिन मेनू डिजाइन विकल्प
आइए विंडोज 10 में लौटाए गए स्टार्ट मेनू से शुरू करें और देखें कि आप इसे कैसे बदल सकते हैं।

सबसे पहले, जैसा कि मैंने पहले ही लिखा था, आप मेनू के दाईं ओर से अनुप्रयोगों के सभी टाइल्स को हटा सकते हैं, इसे लगभग शुरू करने के लिए लगभग समान बनाते हैं, जो विंडोज 7 में है। यह सही माउस बटन पर क्लिक करने के लिए पर्याप्त है टाइल और "प्रारंभ से अनपिन" (स्टार्ट मेनू से डिसएर) पर क्लिक करें, और फिर उनमें से प्रत्येक के लिए इस क्रिया को दोहराएं।

अगला अवसर - स्टार्ट मेनू की ऊंचाई को बदलें: बस माउस पॉइंटर को मेनू के शीर्ष किनारे पर लाएं और इसे ऊपर या नीचे खींचें। यदि मेनू में टाइल्स हैं, तो उन्हें पुनर्वितरित किया जाता है, यानी, यदि आप इसे नीचे बनाते हैं, तो मेनू व्यापक हो जाएगा।

आप मेनू में लगभग किसी भी आइटम को जोड़ सकते हैं: शॉर्टकट्स, फ़ोल्डर्स, प्रोग्राम्स - बस तत्व पर क्लिक करें (एक्सप्लोरर में, डेस्कटॉप पर, आदि) राइट-क्लिक करें और "स्टार्ट टू स्टार्ट" चुनें (स्टार्ट मेनू से संलग्न करें) । डिफ़ॉल्ट रूप से, तत्व मेनू के दाईं ओर तय किया जाता है, लेकिन आप इसे और बाईं ओर खींच सकते हैं।

आप "आकार बदलने" मेनू का उपयोग करके एप्लिकेशन टाइल्स के आकार को भी बदल सकते हैं, साथ ही यह विंडोज 8 में प्रारंभिक स्क्रीन पर था, जो वांछित होने पर, स्टार्ट मेनू सेटिंग्स की सेटिंग्स के माध्यम से वापस किया जा सकता है, राइट क्लिक टास्कबार पर - "गुण"। आप उन वस्तुओं को कॉन्फ़िगर भी कर सकते हैं जिन्हें प्रदर्शित किया जाएगा और उन्हें वास्तव में कैसे दिखाया जाएगा (खुला या नहीं)।

और अंत में, आप स्टार्ट मेनू का रंग बदल सकते हैं (टास्कबार और विंडोज पैनल का रंग भी बदल जाएगा), इसके लिए, मेनू के खाली स्थान पर राइट-क्लिक करें और "वैयक्तिकृत करें" (वैयक्तिकृत) का चयन करें।
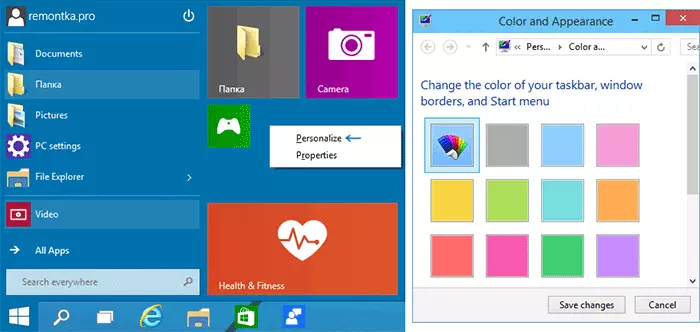
खिड़कियों से छाया हटा दें
पहली चीजों में से एक जिसे मैंने विंडोज 10 पर ध्यान आकर्षित किया है, वे विंडोज द्वारा छेड़छाड़ की गई हैं। व्यक्तिगत रूप से, वे उन्हें पसंद नहीं करते थे, लेकिन वांछित होने पर उन्हें हटाया जा सकता है।
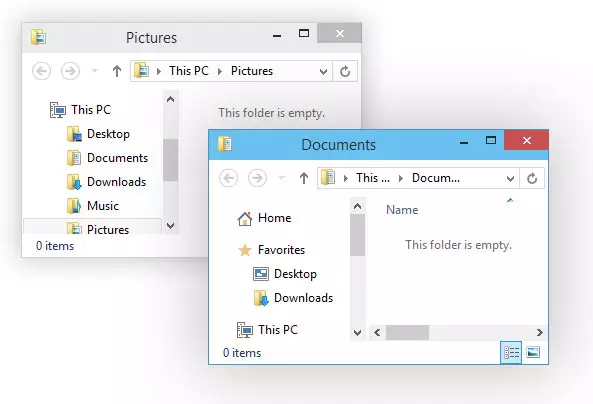
ऐसा करने के लिए, नियंत्रण कक्ष के "सिस्टम" (सिस्टम) पर जाएं, "प्रदर्शन" टैब में दाएं "उन्नत सिस्टम सेटिंग्स" आइटम का चयन करें, "सेटिंग्स" पर क्लिक करें और विंडोज़ के तहत "छाया दिखाएं" अक्षम करें "(दिखाएँ खिड़कियों के नीचे छाया)।

मेरे कंप्यूटर को अपने डेस्कटॉप पर कैसे वापस करें
साथ ही, ओएस के पिछले संस्करण में, डेस्कटॉप पर विंडोज 10 में, केवल एक आइकन टोकरी है। यदि आप वहां "मेरा कंप्यूटर" करते हैं, तो इसे वापस करने के लिए, खाली डेस्कटॉप स्थान में राइट-क्लिक करें और "वैयक्तिकरण" (निजीकरण) का चयन करें, फिर बाईं ओर - "डेस्कटॉप आइकन बदलें" (कनवर्टर आइकन तालिका बदलें) और निर्दिष्ट करें कि कौन से आइकन प्रदर्शित किए जाने चाहिए, एक नया "मेरा कंप्यूटर" आइकन भी है।

विंडोज 10 के लिए विषय
विंडोज 10 में मानक डिजाइन विषय 8 वें संस्करण में मौजूद लोगों से अलग नहीं हैं। हालांकि, तकनीकी पूर्वावलोकन की रिहाई के तुरंत बाद, नए विषयों के तहत नए विषय हैं, विशेष रूप से नए संस्करण के तहत "sharpened" (मैंने पहले DeviantArt.com पर देखा)।

उन्हें स्थापित करने के लिए, पहले Uxstyle पैच का उपयोग करें, जो आपको तीसरे पक्ष के डिजाइन विषयों को सक्रिय करने की अनुमति देता है। आप इसे uxstyle.com से डाउनलोड कर सकते हैं (विंडोज थ्रेशोल्ड के लिए संस्करण)।
सबसे अधिक संभावना है कि सिस्टम की उपस्थिति स्थापित करने की नई संभावनाएं, डेस्कटॉप और अन्य ग्राफिक तत्व ओएस रिलीज में दिखाई देंगे, माइक्रोसॉफ्ट इन वस्तुओं पर अपना ध्यान आकर्षित करता है)। खैर, जबकि मैंने वर्णन किया कि इस समय क्या है।
