
ब्लूटूथ के माध्यम से वायरलेस कनेक्शन अभी भी व्यापक रूप से विविधता उपकरणों की एक बड़ी संख्या को कंप्यूटर पर जोड़ने के लिए उपयोग किया जाता है - हेडसेट से स्मार्टफोन और टैबलेट तक। नीचे हम आपको बताएंगे कि विंडोज 7 चलाने वाले पीसीएस और लैपटॉप पर ब्लूटूथ रिसीवर कैसे शामिल करें।
ब्लूटूथ डिवाइस की तैयारी
कनेक्ट करने से पहले, उपकरण को काम के लिए तैयार किया जाना चाहिए। यह प्रक्रिया निम्नानुसार होती है:- सबसे पहले, आपको वायरलेस मॉड्यूल के लिए ड्राइवरों को स्थापित या अपडेट करना होगा। लैपटॉप के उपयोगकर्ता निर्माता की आधिकारिक वेबसाइट पर जाने के लिए पर्याप्त हैं - यह सब कुछ सबसे आसान तरीके से ढूंढना आवश्यक है। बाहरी रिसीवर के साथ उपयोगकर्ता के अनुकूल पीसी उपयोगकर्ताओं में, कार्य कुछ हद तक जटिल है - यह कनेक्टेड डिवाइस का सटीक नाम जानने और इंटरनेट पर ड्राइवर की खोज करने के लिए ले जाएगा। यह शामिल नहीं है कि डिवाइस का नाम कुछ भी नहीं देगा - इस मामले में, सेवा सॉफ्टवेयर को हार्डवेयर पहचानकर्ता के लिए खोजा जाना चाहिए।
और पढ़ें: डिवाइस आईडी ड्राइवरों के लिए कैसे खोजें
- कुछ विशिष्ट मामलों में, ब्लूटूथ वैकल्पिक प्रबंधक को भी इस प्रोटोकॉल के साथ काम करने के लिए अतिरिक्त उपयोगिता की आवश्यकता होती है। उपकरणों और आवश्यक अतिरिक्त सॉफ्टवेयर की श्रृंखला बेहद विविध है, इसलिए उन्हें कुछ भी अक्षम करने के लिए असंभव है - हम इसका उल्लेख करते हैं कि तोशिबा लैपटॉप, जिसके लिए तोशिबा ब्लूटूथ स्टैक ब्रांड नाम स्थापित करना वांछनीय है।
तैयारी चरण के साथ समाप्त होने के बाद, कंप्यूटर पर ब्लूटूथ को शामिल करने के लिए जाओ।
विंडोज 7 पर ब्लूटूथ को कैसे सक्षम करें
सबसे पहले, हम ध्यान देते हैं कि इस वायरलेस नेटवर्क प्रोटोकॉल के डिवाइस डिफ़ॉल्ट रूप से सक्षम हैं - यह ड्राइवरों को स्थापित करने और कंप्यूटर को पुनरारंभ करने के लिए पर्याप्त है ताकि मॉड्यूल अर्जित किया जा सके। हालांकि, डिवाइस को सीधे "डिवाइस प्रबंधक" या सिस्टम पेड़ के माध्यम से अक्षम किया जा सकता है, और इसे शामिल करना आवश्यक हो सकता है। सभी विकल्पों पर विचार करें।
विधि 1: "डिवाइस प्रबंधक"
डिवाइस मैनेजर के माध्यम से ब्लूटूथ मॉड्यूल शुरू करने के लिए, निम्न कार्य करें:
- "स्टार्ट" खोलें, इसमें "कंप्यूटर" स्थिति ढूंढें और राइट-क्लिक पर क्लिक करें। "गुण" विकल्प का चयन करें।
- सिस्टम की जानकारी की खिड़की में बाईं ओर डिवाइस प्रबंधक आइटम पर क्लिक करें।
- उपकरण की सूची में, खंड "ब्लूटूथ रेडियो मॉड्यूलस" और इसे खोलें। इसमें, सबसे अधिक संभावना है, केवल एक ही स्थिति होगी - यह वायरलेस मॉड्यूल चालू होना है। इसे हाइलाइट करें, पीसीएम पर क्लिक करें और संदर्भ मेनू में, "सक्षम करें" पर क्लिक करें।



जब तक सिस्टम डिवाइस को काम करने के लिए नहीं ले जाता तब तक कुछ सेकंड प्रतीक्षा करें। इसे कंप्यूटर के रीबूट की आवश्यकता नहीं होती है, लेकिन कुछ मामलों में इसकी आवश्यकता हो सकती है।
विधि 2: सिस्टम ट्रे
ब्लूटूथ चालू करने का सबसे आसान तरीका त्वरित पहुंच आइकन का उपयोग करना है, जो ट्रे में रखा गया है।
- टास्कबार खोलें और उस पर एक ग्रे ब्लूटूथ प्रतीक के साथ एक आइकन खोजें।
- आइकन पर क्लिक करें (आप बाएं और दाएं-क्लिक दोनों कर सकते हैं) और "एडाप्टर सक्षम करें" नामक एकमात्र उपलब्ध विकल्प का उपयोग करें।


तैयार - अब आपके कंप्यूटर पर ब्लूटूथ चालू है।
लोकप्रिय समस्याओं को हल करना
जैसा कि अभ्यास दिखाता है, यहां तक कि इस तरह के एक साधारण ऑपरेशन में कठिनाइयों के साथ भी हो सकता है। हम आगे उनकी सबसे अधिक संभावना देखेंगे।
"डिवाइस मैनेजर" या सिस्टम टूर में, ब्लूटूथ के समान कुछ भी नहीं है
वायरलेस संचार मॉड्यूल के रिकॉर्ड विभिन्न कारणों से उपकरणों की सूची से गायब हो सकते हैं, लेकिन सबसे स्पष्ट ड्राइवरों की कमी होगी। आप यह सुनिश्चित कर सकते हैं कि आप "डिवाइस प्रबंधक" की सूची में "अज्ञात डिवाइस" या "अज्ञात डिवाइस" का पता लगा सकते हैं। इस मैनुअल की शुरुआत में ब्लूटूथ मॉड्यूल के लिए ड्राइवर को खोजा जाना चाहिए।
लैपटॉप धारकों के पास विशेष ब्रांडेड नियंत्रण उपयोगिताओं या एक महत्वपूर्ण संयोजन के माध्यम से मॉड्यूल को अक्षम करने का एक कारण है। उदाहरण के लिए, लेनोवो लैपटॉप पर, एफएन + एफ 5 का संयोजन वायरलेस संचार चालू / बंद करने के लिए जिम्मेदार है। बेशक, अन्य निर्माताओं के लैपटॉप के लिए, वांछित संयोजन अलग होगा। उन्हें यहां सबकुछ लाना असंभव है, क्योंकि आवश्यक जानकारी या तो एफ-कुंजियों की पंक्ति में ब्लूटूथ आइकन या डिवाइस के लिए दस्तावेज़ीकरण में या निर्माता की वेबसाइट पर इंटरनेट पर मिल सकती है।
ब्लूटूथ मॉड्यूल चालू नहीं होता है
ओएस में त्रुटियों से हार्डवेयर गलती तक, विभिन्न प्रकार के कारणों से भी ऐसी समस्या उत्पन्न होती है। ऐसी समस्या का सामना करने वाली पहली चीज़ पीसी या लैपटॉप को पुनरारंभ करना है: यह संभव है कि एक सॉफ्टवेयर विफलता हुई है, और कंप्यूटर की परिचालन स्मृति की सफाई करने से उसे सामना करने में मदद मिलेगी। यदि समस्या देखी जाती है और रीबूट करने के बाद, आपको मॉड्यूल ड्राइवर को पुनर्स्थापित करने का प्रयास करना चाहिए। प्रक्रिया इस तरह दिखती है:
- अपने ब्लूटूथ एडाप्टर मॉडल के लिए इंटरनेट पर एक स्पष्ट रूप से काम करने वाला ड्राइवर ढूंढें और इसे अपने कंप्यूटर पर डाउनलोड करें।
- डिवाइस मैनेजर खोलें - "रन" विंडो का उपयोग करके, इसे करने का सबसे आसान तरीका, इसमें जीत + आर के संयोजन को दबाकर उपलब्ध, devmgmt.msc कमांड दर्ज करें और ठीक क्लिक करें।
- सूची में एक ब्लूटूथ रेडियो खोजें, इसे चुनें और पीकेएम पर क्लिक करें। अगले मेनू में, "गुण" विकल्प का चयन करें।
- गुण विंडो में, ड्राइवर टैब खोलें। वहां एक "हटाएं" बटन ढूंढें और इसे क्लिक करें।
- ऑपरेशन पुष्टिकरण संवाद में, "इस डिवाइस के लिए ड्राइवर प्रोग्राम हटाएं" चेकबॉक्स की जांच करना सुनिश्चित करें और ठीक क्लिक करें।
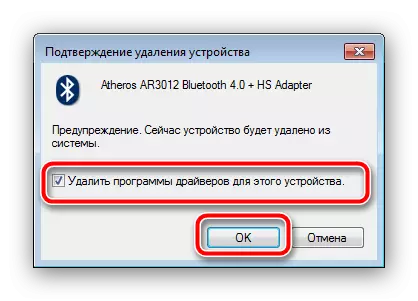
ध्यान! कंप्यूटर को रिबूट करना आवश्यक नहीं है!
- वायरलेस डिवाइस पर पहले डाउनलोड किए गए ड्राइवरों के साथ निर्देशिका खोलें और उन्हें इंस्टॉल करें, और केवल अब कंप्यूटर को पुनरारंभ करें।



यदि समस्या ड्राइवरों में थी, तो ऊपर दिए गए निर्देशों का उद्देश्य इसे सही करना है। लेकिन अगर यह अप्रभावी साबित हुआ, तो सबसे अधिक संभावना है, आपको डिवाइस के हार्डवेयर ब्रेकडाउन का सामना करना पड़ा। इस मामले में, केवल सेवा केंद्र से संपर्क करने में मदद मिलेगी।
ब्लूटूथ चालू है, लेकिन अन्य उपकरणों को नहीं देखता है
इसके अलावा एक अस्पष्ट विफलता, लेकिन इस स्थिति में एक असाधारण रूप से प्रोग्राम किया गया। हो सकता है कि आप एक पीसी या लैपटॉप से एक सक्रिय डिवाइस जैसे स्मार्टफोन, टैबलेट या अन्य कंप्यूटर से कनेक्ट करने की कोशिश कर रहे हों, जिसके लिए रिसीवर डिवाइस को पता लगाने योग्य करने की आवश्यकता है। यह निम्नलिखित विधि द्वारा किया जाता है:
- सिस्टम ट्रे खोलें और इसमें ब्लूटूथ आइकन ढूंढें। पीसीएम द्वारा इस पर क्लिक करें और "ओपन पैरामीटर" विकल्प का चयन करें।
- जांच किए जाने वाले पैरामीटर की पहली श्रेणी "कनेक्शन" ब्लॉक है: इसमें सभी विकल्पों को चेकमार्क के साथ चिह्नित किया जाना चाहिए।
- मुख्य पैरामीटर, जिसके कारण कंप्यूटर उपलब्ध ब्लूटूथ उपकरणों को पहचान नहीं सकता है - दृश्यता। इसके लिए "पहचान" विकल्प से मेल खाती है। इसे चालू करें और "लागू करें" पर क्लिक करें।
- कंप्यूटर और लक्ष्य डिवाइस को जोड़ने का प्रयास करें - प्रक्रिया को सफलतापूर्वक पूरा किया जाना चाहिए।

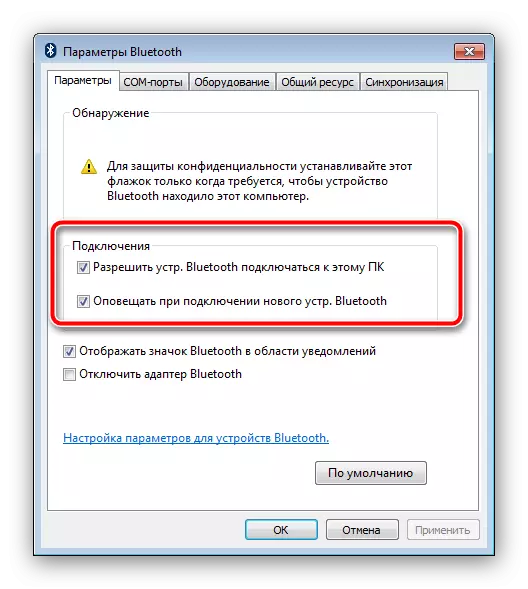

पीसी और बाहरी डिवाइस को जोड़ने के बाद, "ब्लूटूथ डिवाइस को इस कंप्यूटर का पता लगाने की अनुमति दें" सुरक्षा उद्देश्यों के लिए अक्षम करना बेहतर है।
निष्कर्ष
हम विंडोज 7 चलाने वाले कंप्यूटर पर ब्लूटूथ को शामिल करने के तरीकों से मुलाकात की, साथ ही इस समस्या से उत्पन्न होने वाले समाधान। यदि आपके कुछ प्रश्न हैं, तो उन्हें नीचे दी गई टिप्पणियों में पूछें, हम जवाब देने का प्रयास करेंगे।
