
"ईवेंट देखें" ऑपरेटिंग सिस्टम वातावरण में होने वाली सभी घटनाओं को देखने की क्षमता प्रदान करने वाले कई मानक विंडोज टूल्स में से एक है। ओएस और उसके घटकों और तीसरे पक्ष के अनुप्रयोगों से सीधे दोनों तरह के खरगोश, त्रुटियों, त्रुटियों और संदेशों के सभी प्रकार शामिल हैं। विंडोज के दसवें संस्करण में, संभावित समस्याओं का अध्ययन और उन्मूलन करने के लिए इसे और उपयोग करने के लिए लॉग इन करने के लिए लॉग खोलें, इस पर हमारे वर्तमान लेख में चर्चा की जाएगी।
विंडोज 10 में ईवेंट देखें
विंडोज 10 के साथ कंप्यूटर पर एक ईवेंट लॉग खोलने के लिए कई विकल्प हैं, लेकिन सामान्य रूप से वे सभी निष्पादन योग्य फ़ाइल की मैन्युअल प्रारंभ या ऑपरेटिंग सिस्टम वातावरण में इसकी स्वतंत्र खोज के लिए नीचे जाते हैं। हम आपको उनमें से प्रत्येक के बारे में और बताएंगे।विधि 1: "नियंत्रण कक्ष"
चूंकि यह शीर्षक से स्पष्ट है, "पैनल" का उद्देश्य ऑपरेटिंग सिस्टम और घटकों के साथ-साथ त्वरित कॉल और मानक उपकरण और साधन स्थापित करने का इरादा है। यह आश्चर्य की बात नहीं है कि ओएस के इस खंड की मदद से, ईवेंट लॉग के कारण हो सकता है।
विधि 2: "रन" विंडो
और इसके निष्पादन में सरल और तेज़ के बिना, "घटनाओं को देखने" शुरू करने का विकल्प, जिसे हमने ऊपर वर्णित किया है, यदि वांछित है, तो आप थोड़ा कटौती और गति कर सकते हैं।
- "WIN + R" कीबोर्ड दबाकर "रन" विंडो को कॉल करें।
- उद्धरण के बिना "Eventvwr.msc" कमांड दर्ज करें और "एंटर" या "ठीक" पर क्लिक करें।
- इवेंट लॉग तुरंत खुला होगा।
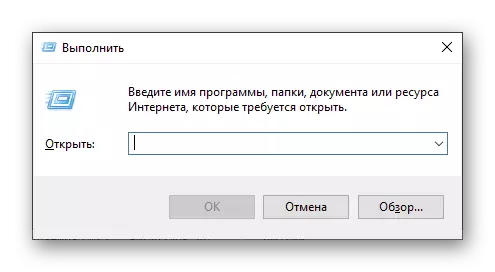
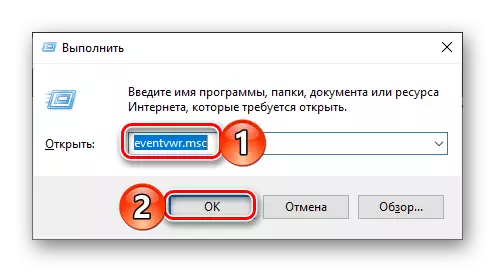
विधि 3: सिस्टम खोज
खोज का कार्य, जो विंडोज काम के दसवें संस्करण में विशेष रूप से अच्छा है, इसका उपयोग विभिन्न सिस्टम घटकों को कॉल करने के लिए भी किया जा सकता है, न केवल उन्हें। तो, हमारे आज के कार्य को हल करने के लिए, आपको निम्न कार्य करना होगा:
- बाएं माउस बटन के साथ टास्कबार पर खोज आइकन पर क्लिक करें या WIN + S कुंजी का उपयोग करें।
- एक क्वेरी "देखें ईवेंट" अनुरोध दर्ज करना और जब आप परिणामों की सूची में उचित एप्लिकेशन देखते हैं, तो लॉन्च करने के लिए उस पर क्लिक करें।
- यह विंडोज इवेंट लॉग खोल देगा।
- इस आलेख के "विधि 1" में वर्णित चरण 1-2 दोहराएं।
- मानक अनुप्रयोगों की सूची में पाया जा रहा है "घटनाएं देखें", उस पर क्लिक करें दायां माउस बटन (पीसीएम)। संदर्भ मेनू में, वैकल्पिक आइटम "भेजें" - "डेस्कटॉप (एक लेबल बनाएं) का चयन करें"।
- इन सरल क्रियाओं को करने के तुरंत बाद, "दृश्य ईवेंट" नामक शॉर्टकट विंडोज 10 डेस्कटॉप पर दिखाई देता है, जिसका उपयोग संबंधित ऑपरेटिंग सिस्टम विभाजन को खोलने के लिए किया जा सकता है।
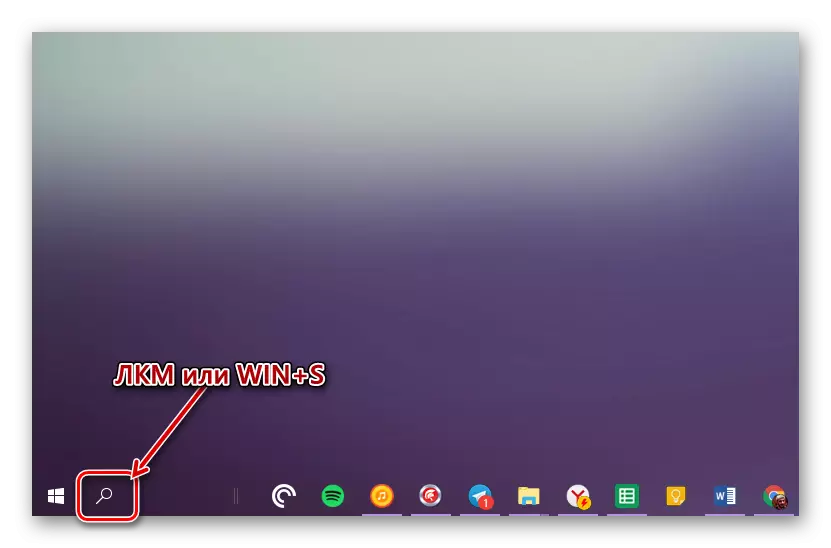
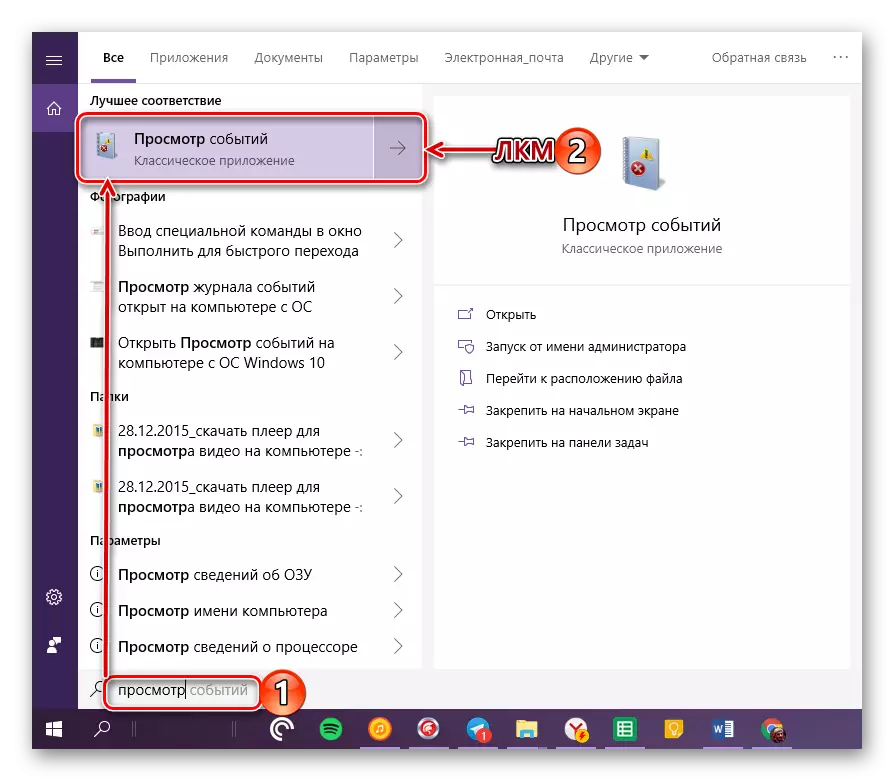
त्वरित लॉन्च के लिए एक शॉर्टकट बनाना
यदि आप अक्सर "घटनाओं को देखने" के लिए समय-समय पर या कम से कम समय तक योजना बनाते हैं, तो हम डेस्कटॉप पर अपना लेबल बनाने की सलाह देते हैं - इससे आवश्यक ओएस घटक के लॉन्च को धीमा करने में मदद मिलेगी।
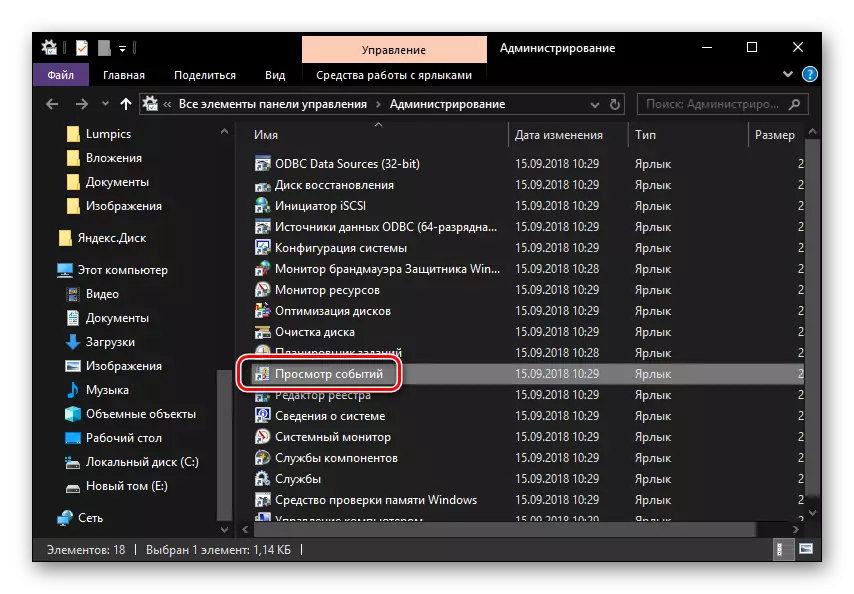
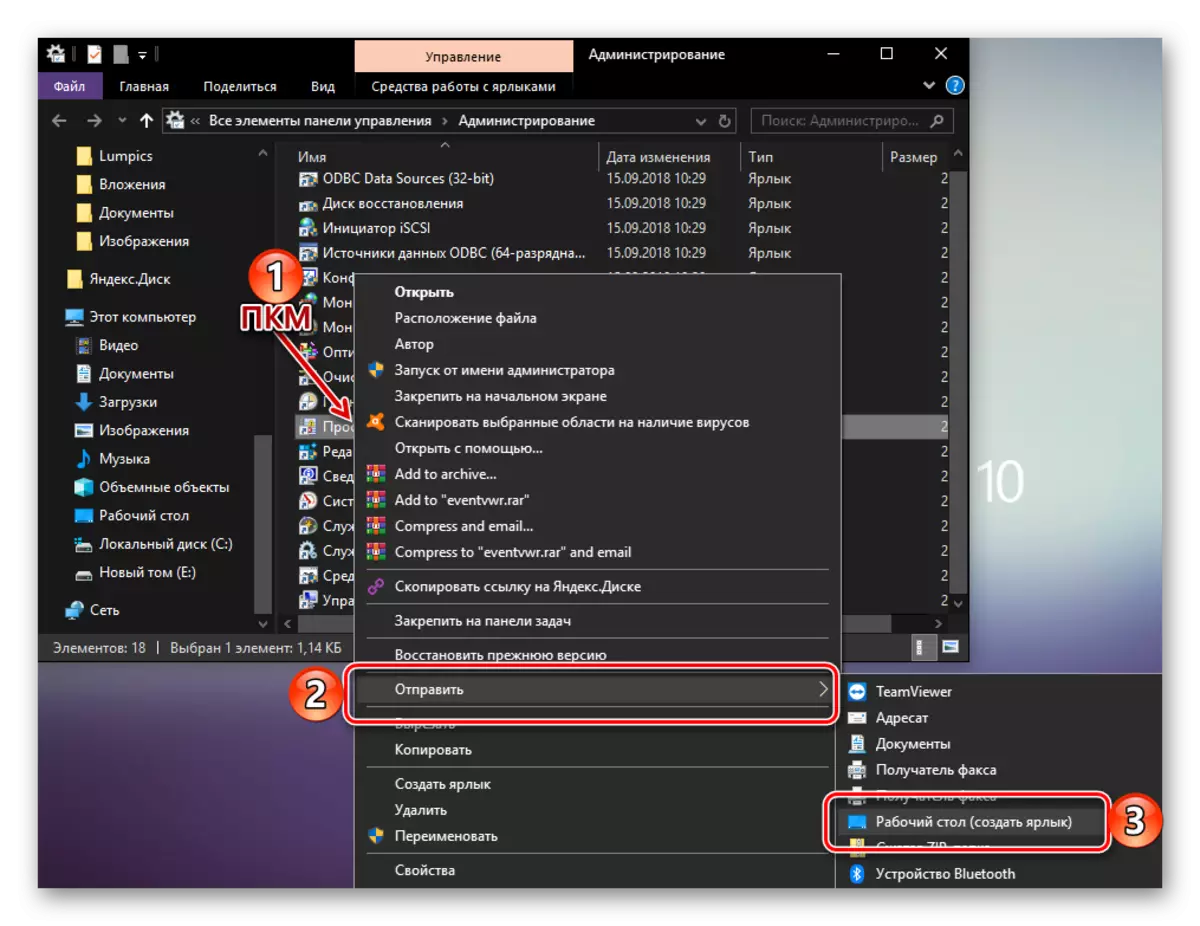
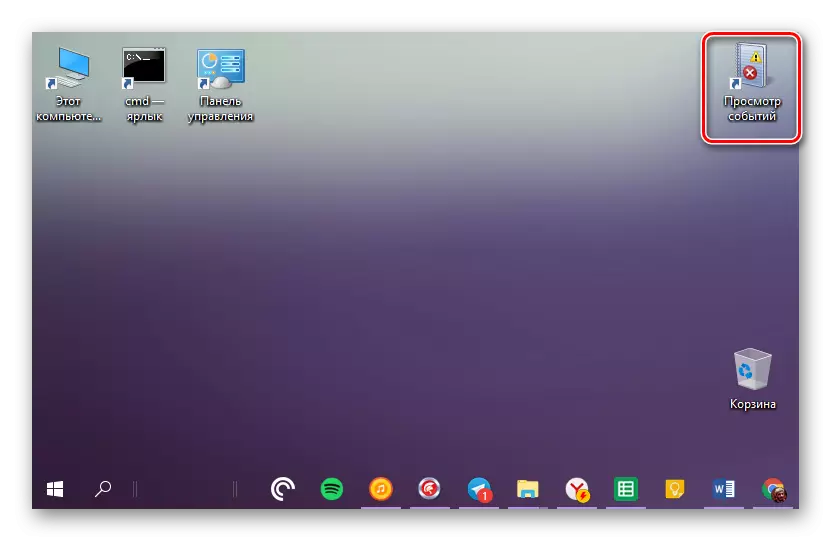
निष्कर्ष
इस छोटे लेख से आपने Windows 10 के साथ कंप्यूटर पर कैसे सीखा है, आप ईवेंट के लॉग देख सकते हैं। आप इसे उन तीन तरीकों में से एक का उपयोग करके बना सकते हैं, लेकिन यदि इस खंड ओएस को अक्सर संपर्क करना है, तो हम जल्दी से लॉन्च करने के लिए डेस्कटॉप पर शॉर्टकट बनाने की सलाह देते हैं। हमें उम्मीद है कि यह सामग्री आपके लिए उपयोगी थी।
