
डिफ़ॉल्ट रूप से, फ़ाइलों और "दर्जन" किसी भी विंडोज संस्करण में प्रदर्शित नहीं होते हैं, और "दर्जन" ने माइक्रोसॉफ्ट द्वारा सुरक्षा सुनिश्चित करने के लिए इस नियम को भी उत्कृष्टता नहीं दी। सौभाग्य से, इस जानकारी को देखने के लिए, उन कार्यों को पूरा करना आवश्यक है जिन्हें हम भी बताएंगे।
विंडोज 10 में फ़ाइल प्रारूप प्रदर्शित करें
पहले, फ़ाइल एक्सटेंशन के प्रदर्शन को चालू करें केवल एक ही तरीके से संभव था, लेकिन विंडोज 10 में एक अतिरिक्त एक दिखाई दिया, विकल्प को लागू करने में आसान, अधिक सुविधाजनक। उन्हें कई उपयोगकर्ताओं के पहले से परिचित से शुरू करके अधिक विस्तार से विचार करें।विधि 1: पैरामीटर "एक्सप्लोरर"
चूंकि विंडोज के साथ कंप्यूटर पर फ़ाइलों और फ़ोल्डर्स के साथ सभी काम पूर्व-स्थापित फ़ाइल प्रबंधक - "एक्सप्लोरर" में किए जाते हैं, फिर एक्सटेंशन के प्रदर्शन को शामिल करने के लिए, या इसके बजाय, इसके प्रकार के पैरामीटर में किया जाता है। हमारे कार्य को हल करने के लिए आपको निम्न कार्य करने की आवश्यकता है:
- किसी भी सुविधाजनक तरीके से, "कंप्यूटर" या "कंडक्टर" खोलें, उदाहरण के लिए, टास्कबार में टास्कबार या स्टार्ट मेनू में टास्कबार या उसके एनालॉग पर लेबल और एनालॉग का उपयोग करके, यदि आपने पहले जोड़ा है।
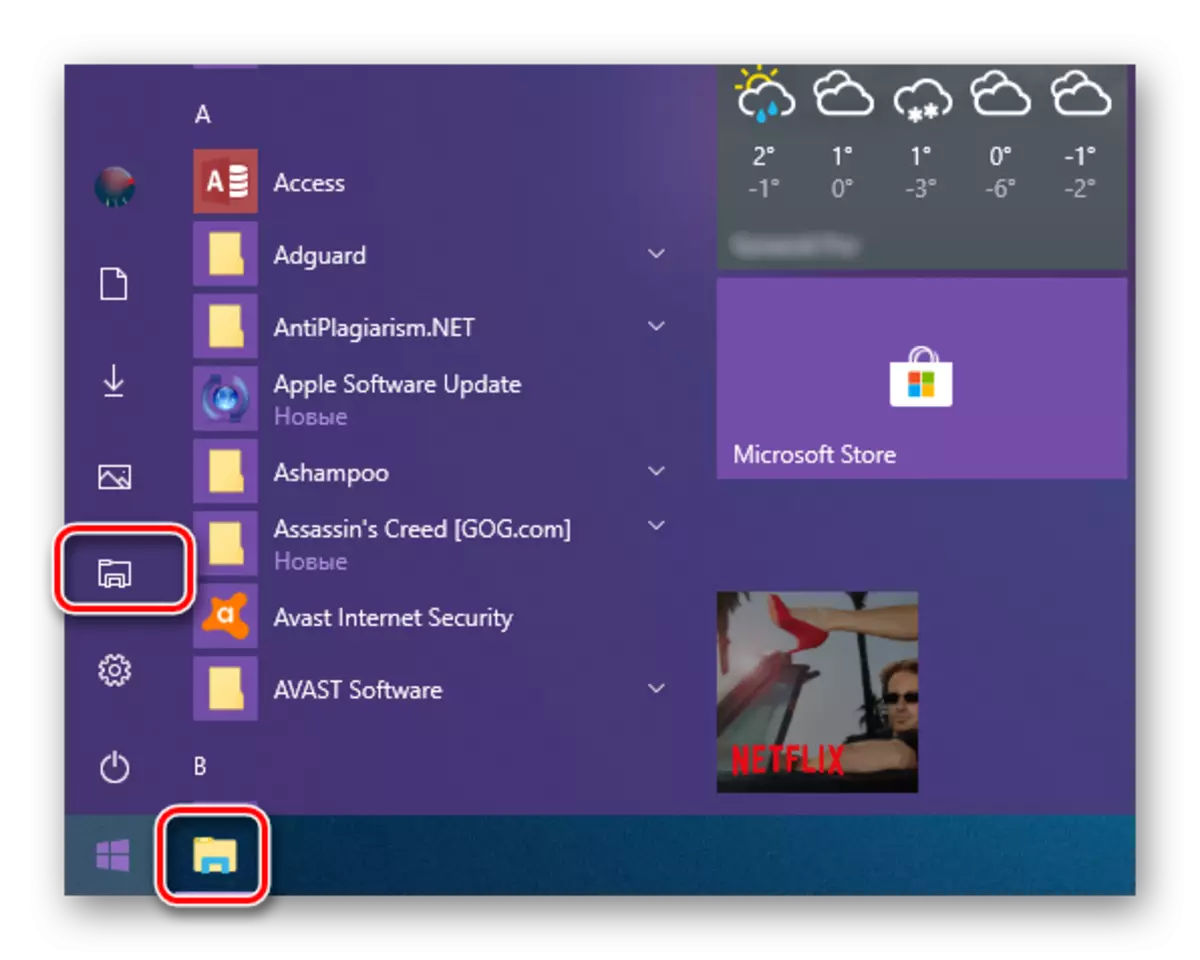
यह भी देखें: डेस्कटॉप पर "मेरा कंप्यूटर" लेबल कैसे बनाएं
- शीर्ष फ़ाइल प्रबंधक पर उपयुक्त शिलालेख पर बाएं माउस बटन (एलकेएम) दबाकर "व्यू" टैब पर जाएं।
- उपलब्ध विकल्पों की सूची में, "पैरामीटर" बटन पर क्लिक करें।
- केवल उपलब्ध आइटम का चयन करें - "फ़ोल्डर और खोज विकल्प बदलें"।
- फ़ोल्डर पैरामीटर विंडो में, जो खुला होगा, व्यू टैब पर जाएं।
- उपलब्ध "अतिरिक्त पैरामीटर" की सूची के नीचे स्क्रॉल करें और "पंजीकृत फ़ाइलों के लिए एक्सटेंशन छुपाएं" आइटम के विपरीत चेकबॉक्स को हटा दें।
- ऐसा करने के बाद, "लागू करें" पर क्लिक करें, और फिर "ठीक" करें ताकि आपके द्वारा लागू किए गए परिवर्तन।
- इस बिंदु पर, आप उन सभी फ़ाइलों के प्रारूपों को देखेंगे जो कंप्यूटर या लैपटॉप और बाहरी ड्राइव पर संग्रहीत बाहरी ड्राइव पर संग्रहीत हैं।
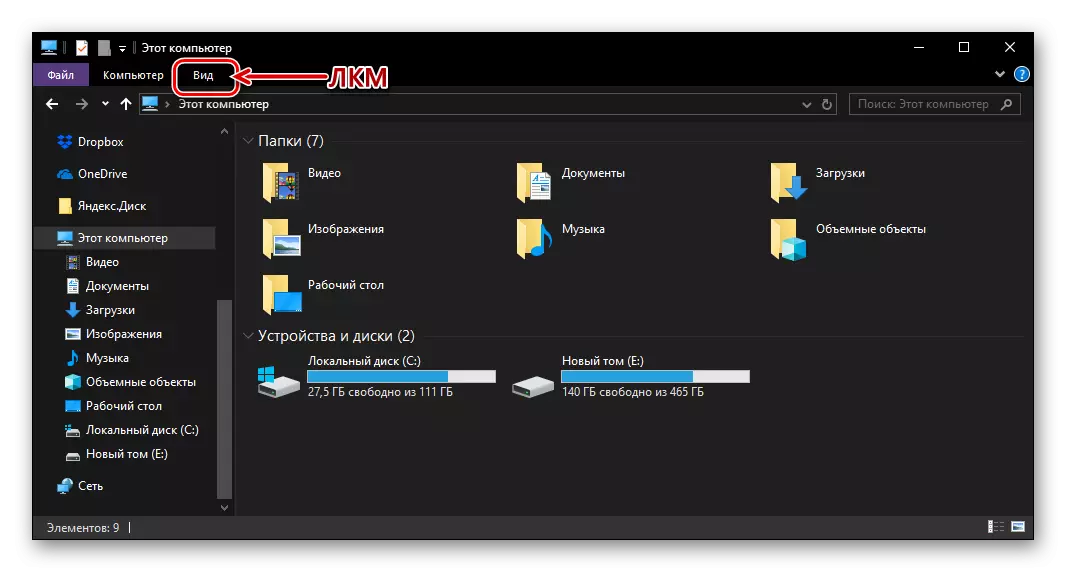
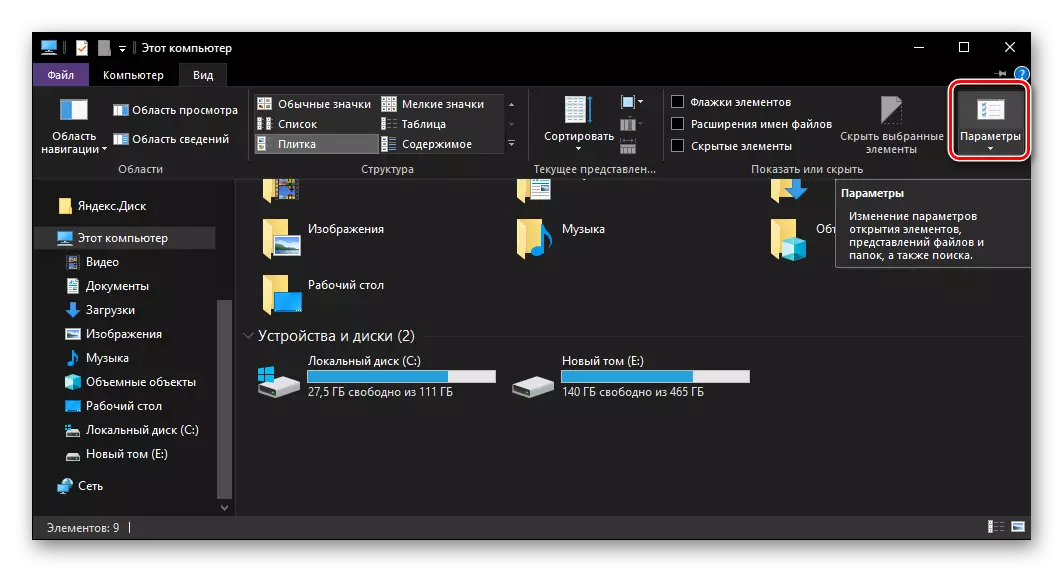

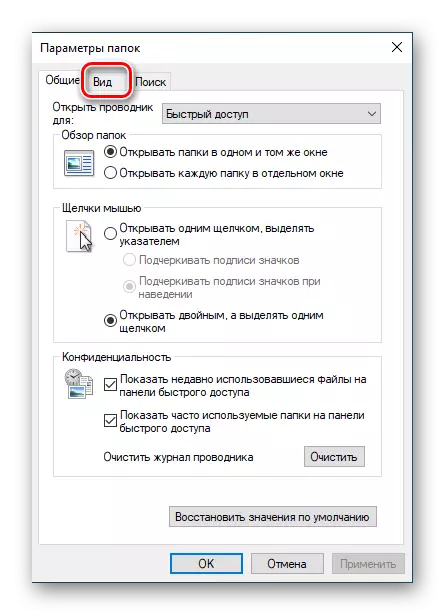

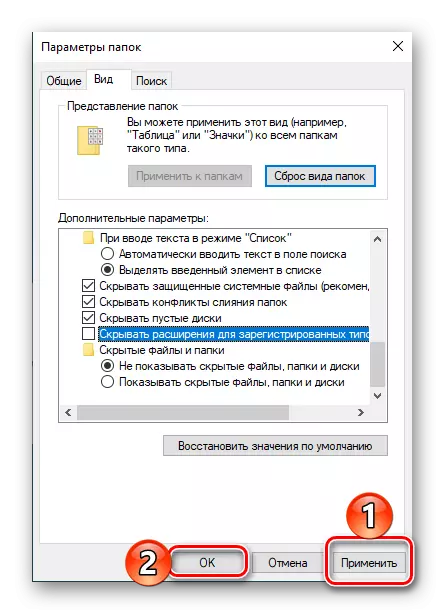
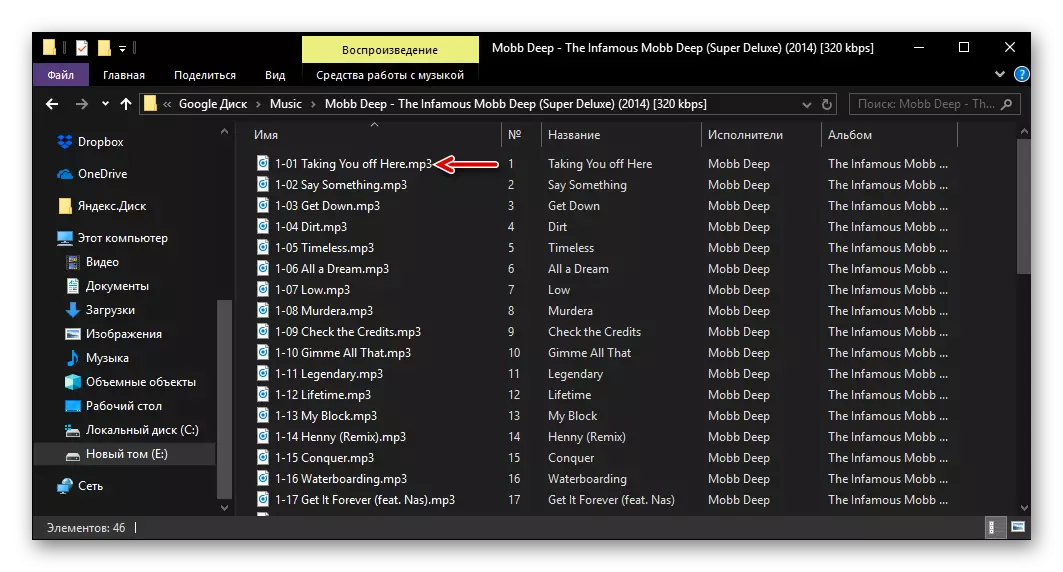
विंडोज 10 में फ़ाइल एक्सटेंशन के प्रदर्शन को सक्षम करना इतना आसान है, कम से कम अगर वे सिस्टम में पंजीकृत हैं। इसी प्रकार, यह माइक्रोसॉफ्ट से ओएस के पिछले संस्करणों में किया जाता है (केवल "एक्सप्लोरर" के आवश्यक टैब को "सेवा" कहा जाता है, और "दृश्य" नहीं)। उसी समय, एक और भी एक आसान तरीका है।
विधि 2: "एक्सप्लोरर" में टैब "व्यू"
उपरोक्त वर्णित कार्यों को करने के लिए, आप शायद यह देख सकते हैं कि फ़ाइल स्वरूपों की दृश्यता के लिए जिम्मेदार पैरामीटर सीधे "एक्सप्लोरर" पैनल पर है, यानी, इसे सक्रिय करने के लिए इसे सक्रिय करना आवश्यक नहीं है। यह "दृश्य" टैब खोलने के लिए पर्याप्त है, "शो या छुपाएं" टूलबार में, फ़ाइल नाम विस्तार आइटम के सामने एक चेक मार्क इंस्टॉल करें।
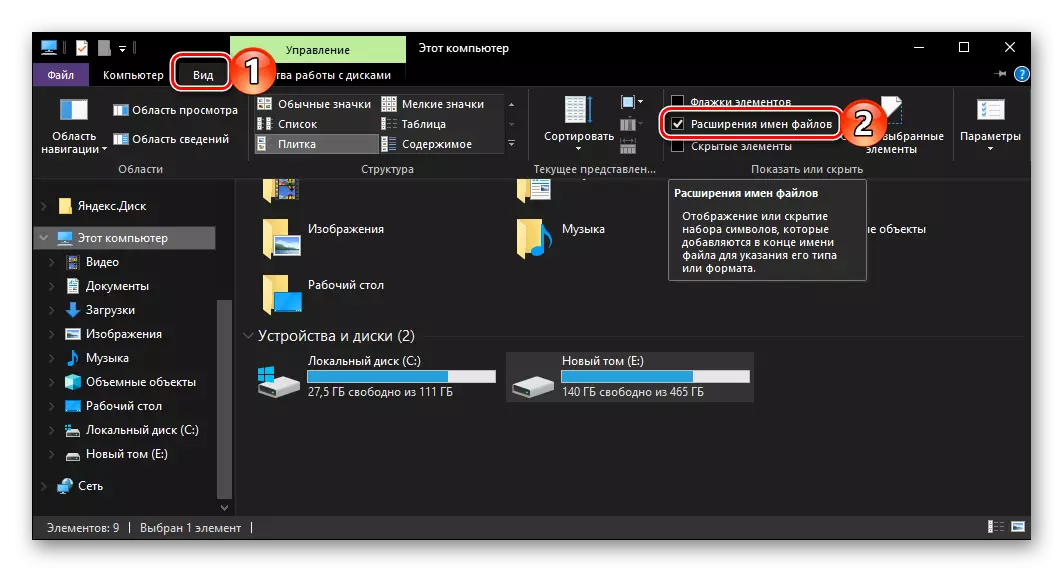
निष्कर्ष
अब आप जानते हैं कि विंडोज विंडोज 10 में डिस्प्ले फ़ाइल एक्सटेंशन को कैसे सक्षम करें, और पसंद पर आपके लिए दो तरीके उपलब्ध हैं। पहले व्यक्ति को पारंपरिक कहा जा सकता है, क्योंकि इसे ऑपरेटिंग सिस्टम के सभी संस्करणों में महसूस किया जाता है, दूसरा भी बहुत मामूली है, लेकिन अभी भी "दर्जनों" का सुविधाजनक नवाचार है। हमें आशा है कि हमारी छोटी गाइड आपके लिए उपयोगी थी।
