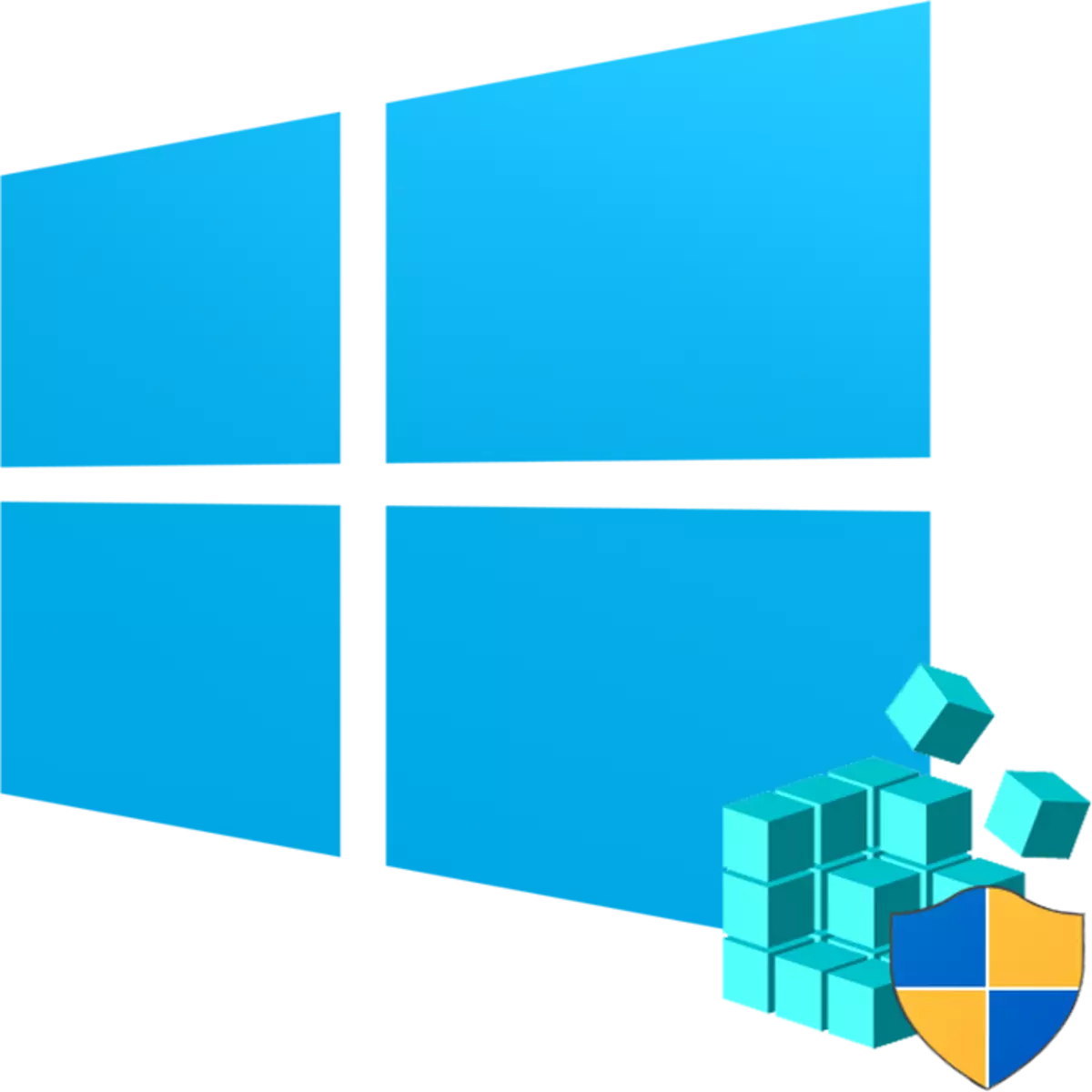
विंडोज रजिस्ट्री संपादक पारंपरिक रूप से इस ओएस या तीसरे पक्ष के सॉफ्टवेयर समाधान के मानक घटकों के काम में उत्पन्न होने वाली कई समस्याओं को हल करने के लिए उपयोग किया जाता है। यहां, कोई भी उपयोगकर्ता नियंत्रण कक्ष और पैरामीटर के ग्राफिक इंटरफेस के माध्यम से संपादित करने के लिए अपर्याप्त किसी भी सिस्टम पैरामीटर के मूल्य को जल्दी से बदल सकता है। रजिस्ट्री के संचालन में परिवर्तन करने से जुड़ी वांछित कार्रवाई करने से पहले, इसे खोला जाना चाहिए, और इसे अलग-अलग किया जा सकता है।
विंडोज 10 में रजिस्ट्री संपादक चलाएं
सबसे पहले, मैं याद रखना चाहता हूं कि रजिस्ट्री संपूर्ण ऑपरेटिंग सिस्टम के संचालन के लिए एक बहुत ही महत्वपूर्ण टूल है। एक गलत कार्रवाई सबसे खराब एक अलग घटक या कार्यक्रम में आउटपुट कर सकती है, सबसे खराब - खिड़कियों को एक गैर-कार्यशील राज्य में लाने के लिए वसूली की आवश्यकता होती है। तो सुनिश्चित करें कि आप कर रहे हैं और बैकअप (निर्यात) बनाना न भूलें ताकि अप्रत्याशित परिस्थितियों के मामले में इसका हमेशा उपयोग किया जा सके। और यह इस तरह किया जा सकता है:
- संपादक विंडो खोलना, फ़ाइल> निर्यात का चयन करें।
- फ़ाइल का नाम दर्ज करें, निर्दिष्ट करें कि आप क्या निर्यात करना चाहते हैं (आमतौर पर पूरी रजिस्ट्री की प्रतिलिपि बनाने के लिए बेहतर) और "सहेजें" पर क्लिक करें।

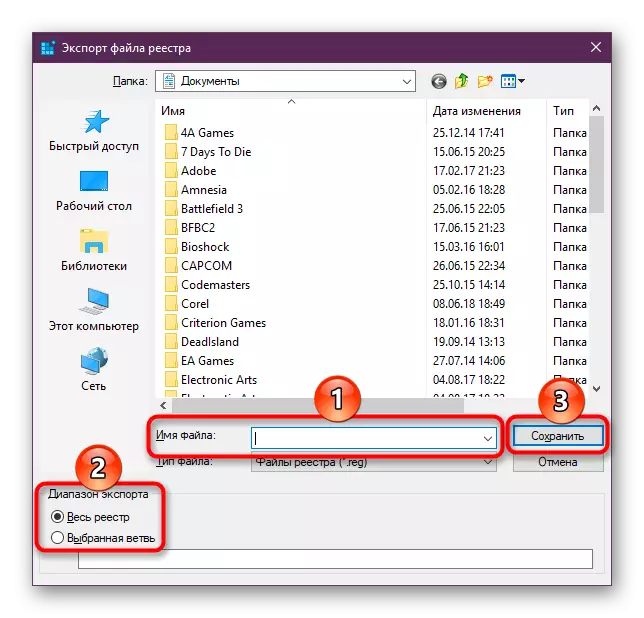
अब आपको आवश्यक तत्व शुरू करने के विकल्पों पर विचार करें। विभिन्न तरीकों से रजिस्ट्री को चलाने में मदद मिलेगी क्योंकि यह आपके लिए सुविधाजनक होगा। इसके अलावा, वे वायरल गतिविधि में प्रासंगिक हो सकते हैं जब दुर्भावनापूर्ण कार्यक्रम की पहुंच को अवरुद्ध करने के कारण किसी एक का उपयोग करना असंभव है।
विधि 1: मेनू प्रारंभ करें
लंबे समय तक, "स्टार्ट" को पूरे विंडोज में खोज इंजन की भूमिका मिली है, इसलिए वांछित अनुरोध दर्ज करने के लिए हम उपकरण को खोलने के लिए सबसे आसान हैं।
- हम "स्टार्ट" खोलते हैं और "रजिस्ट्री" टाइप करना शुरू करते हैं (उद्धरण के बिना)। आमतौर पर दो अक्षरों के बाद आप वांछित परिणाम देखेंगे। आप सबसे अच्छा संयोग पर क्लिक करके आवेदन को तुरंत लॉन्च कर सकते हैं।
- दाईं ओर का पैनल तुरंत अतिरिक्त सुविधाएं प्रदान करता है जिनसे से "व्यवस्थापक का लॉन्च" या उसके निर्धारण आपके लिए सबसे उपयोगी हो सकते हैं।
- वही होगा यदि आप अंग्रेजी में उपकरण का नाम और उद्धरण के बिना टाइप करना शुरू करेंगे: "regedit"।
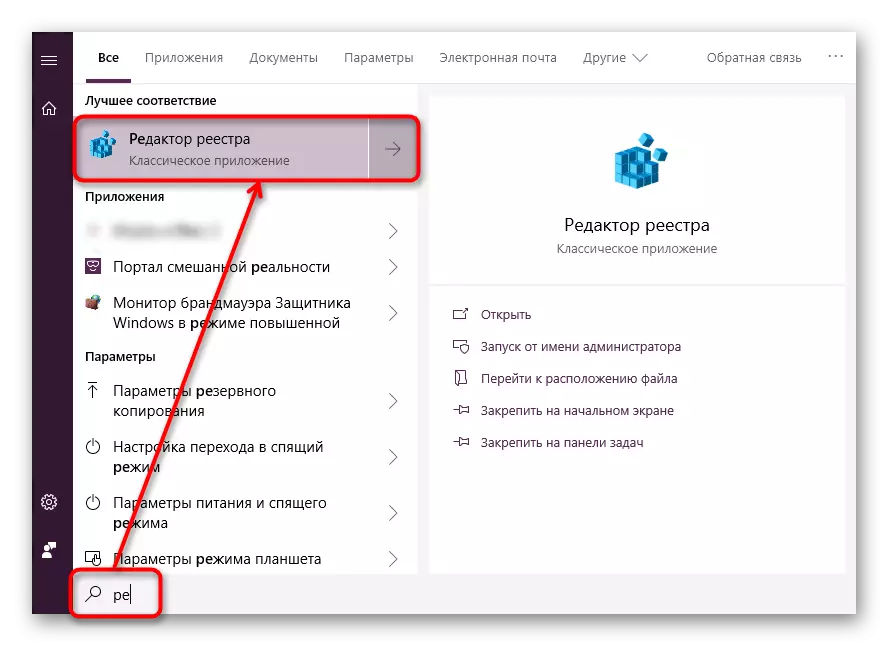
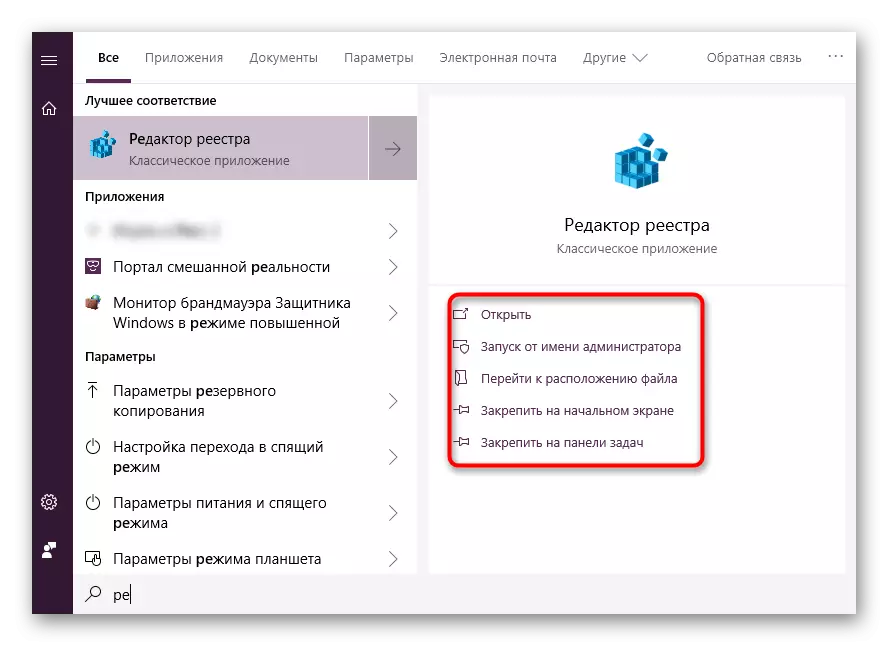
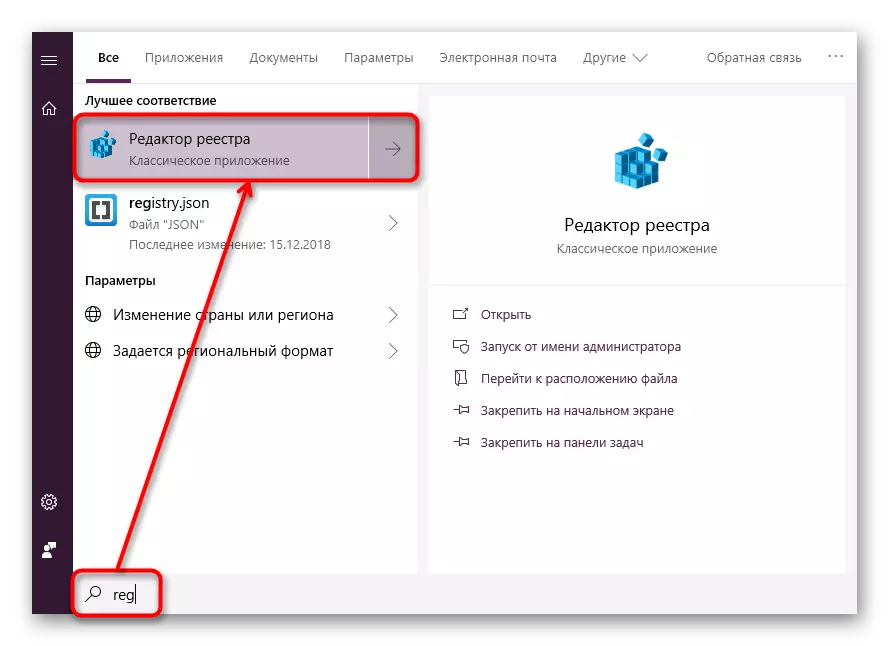
विधि 2: "रन" विंडो
रजिस्ट्री शुरू करने का एक और त्वरित और आसान तरीका "रन" विंडो का उपयोग करना है।
- विन + आर कुंजी संयोजन पर क्लिक करें या "स्टार्ट" राइट-क्लिक पर क्लिक करें, "रन" का चयन करें।
- एक खाली फ़ील्ड में, regedit दर्ज करें और व्यवस्थापक की शक्तियों के साथ संपादक को शुरू करने के लिए "ओके" पर क्लिक करें।
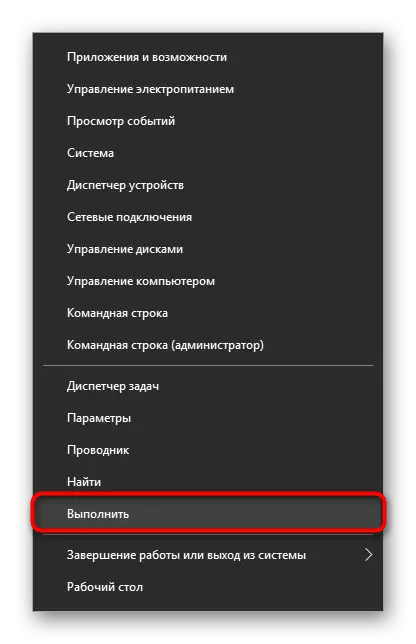
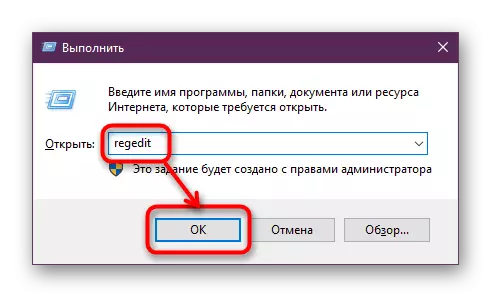
विधि 3: विंडोज निर्देशिका
रजिस्ट्री संपादक एक निष्पादन योग्य एप्लिकेशन है जो ऑपरेटिंग सिस्टम के सिस्टम फ़ोल्डर में संग्रहीत किया जाता है। वहां से, कठिनाई के बिना चलाने के लिए भी संभव है।
- कंडक्टर खोलें और पथ सी: \ विंडोज के साथ जाएं।
- फ़ाइल सूची से, "regedit" या "regedit.exe" ढूंढें (एक बिंदु के बाद एक्सटेंशन इस बात पर निर्भर करता है कि आपके सिस्टम पर ऐसा कोई फ़ंक्शन सक्षम था या नहीं।
- बाईं माउस बटन दबाकर इसे दोबारा चलाएं। यदि व्यवस्थापक अधिकारों की आवश्यकता है - दाहिने माउस बटन पर क्लिक करें और उपयुक्त आइटम का चयन करें।
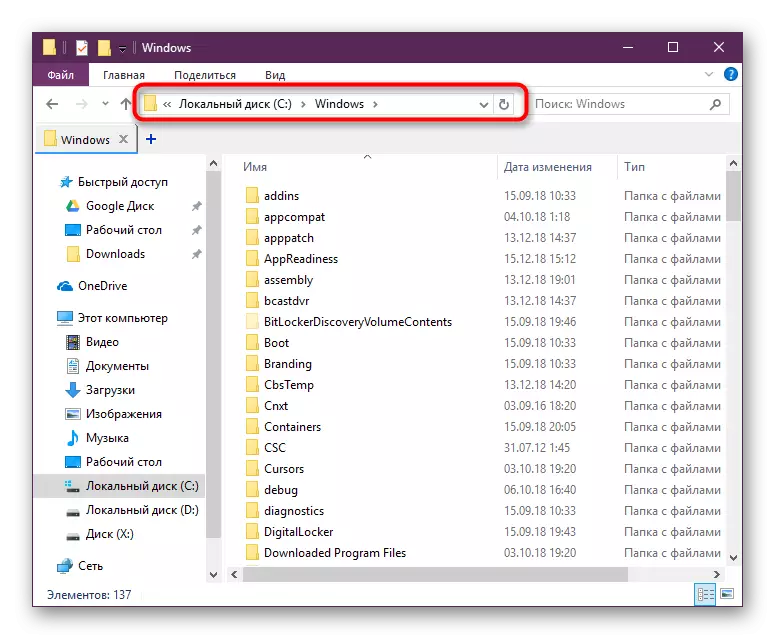
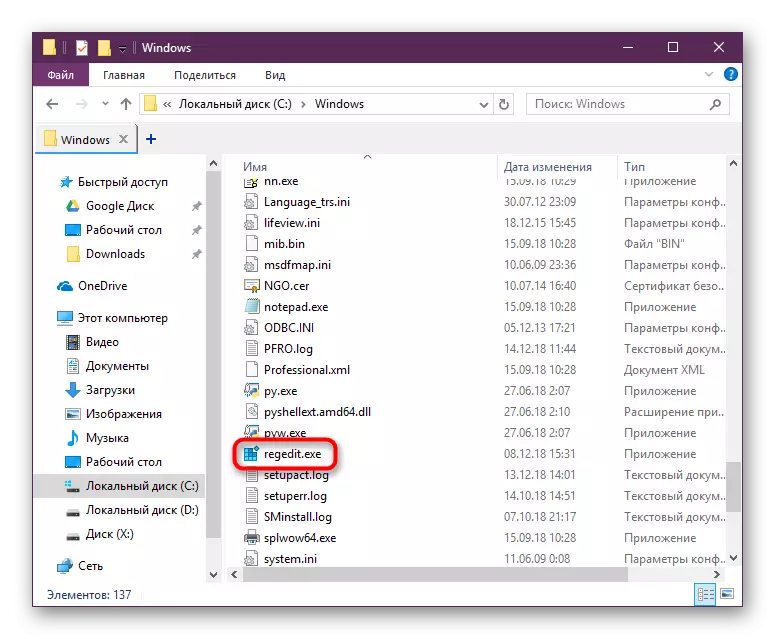
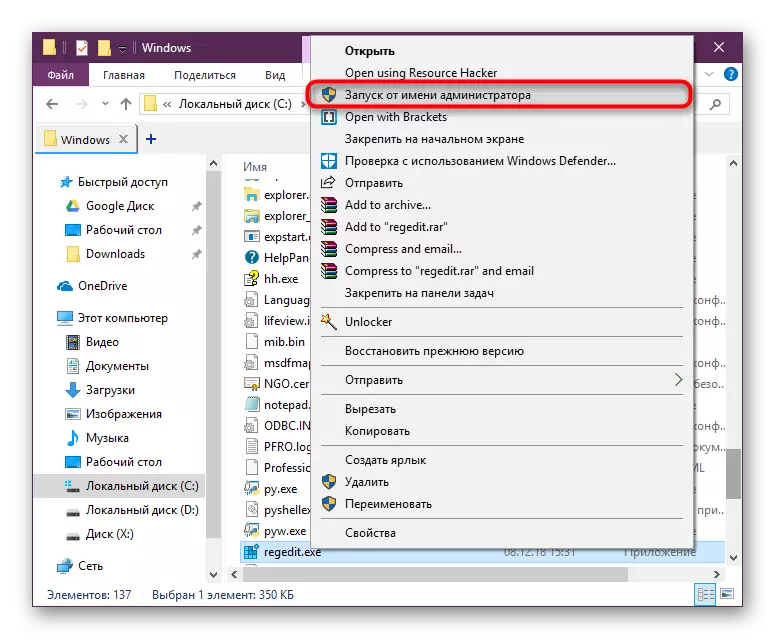
विधि 4: "कमांड स्ट्रिंग" / पावरशेल
विंडोज कंसोल आपको रजिस्ट्री को तुरंत चलाने की अनुमति देता है - यह केवल एक शब्द फिट करने के लिए पर्याप्त है। PowerShell के माध्यम से एक समान कार्रवाई की जा सकती है - किसी को अधिक सुविधाजनक।
- उद्धरण के बिना "सीएमडी" शब्द "सीएमडी" पर "कमांड लाइन" चलाएं या इसका नाम हासिल करना शुरू करें। पावरशेल ने अपने नाम का एक सेट भी शुरू किया।
- Regedit दर्ज करें और ENTER दबाएं। रजिस्ट्री संपादक खुलता है।
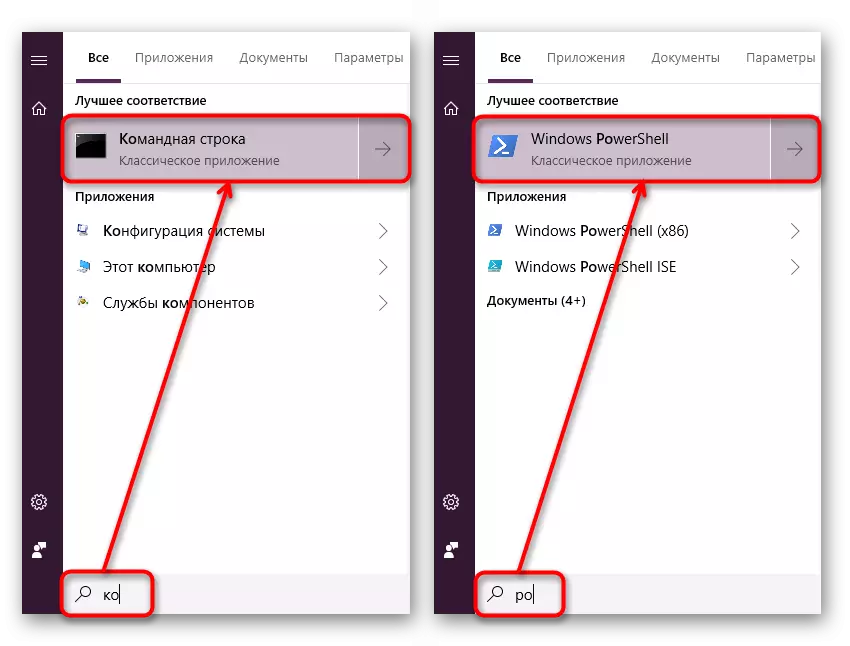
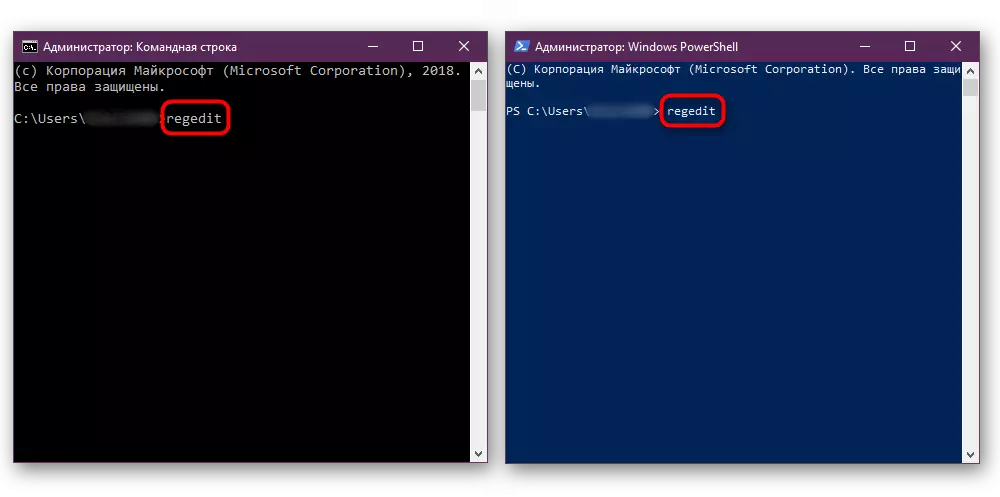
हमने रजिस्ट्री संपादक को शुरू करने के सबसे कुशल और सुविधाजनक तरीकों की समीक्षा की। ऐसा करने वाले कार्यों को याद रखना सुनिश्चित करें ताकि समस्याएं होने पर, पिछले मूल्यों को पुनर्स्थापित करना संभव था। और बेहतर, यदि आप अपनी संरचना में महत्वपूर्ण परिवर्तन करने जा रहे हैं तो निर्यात करें।
