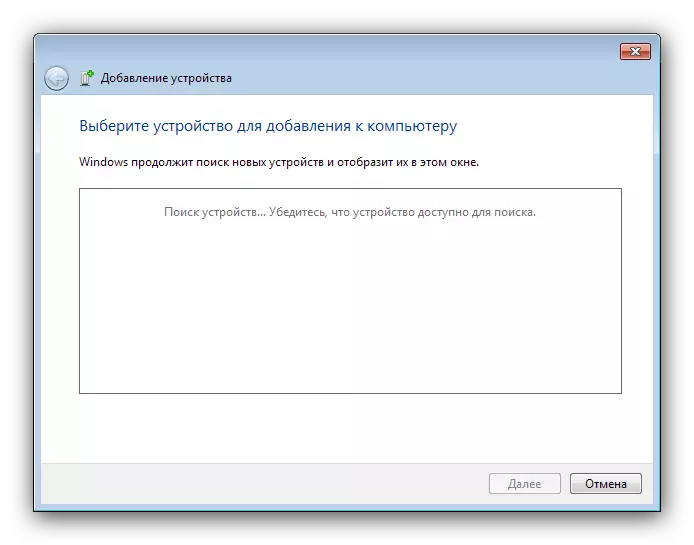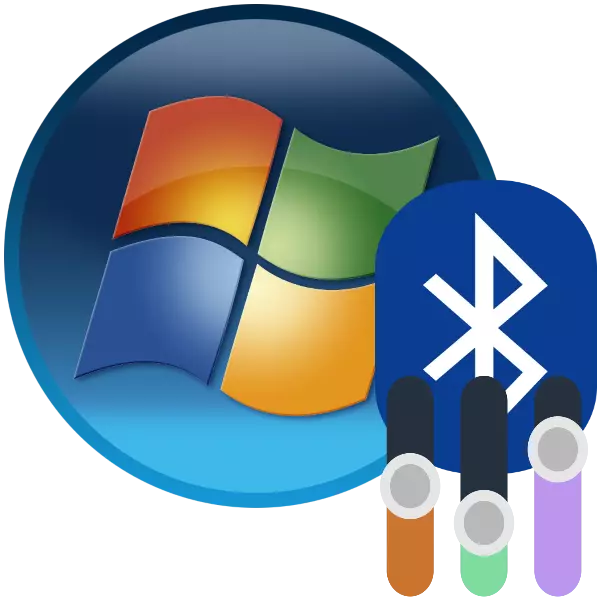
ब्लूटूथ तकनीक में पीसी और लैपटॉप के रूप में उपयोगकर्ताओं के उपयोग में काफी समय और दृढ़ता से प्रवेश किया गया है। लैपटॉप विशेष रूप से अक्सर इस डेटा ट्रांसमिशन प्रोटोकॉल का उपयोग करते हैं, इसलिए यह एक विन्यास है - काम करने के लिए डिवाइस की तैयारी में एक महत्वपूर्ण चरण।
ब्लूटूथ को कॉन्फ़िगर कैसे करें
विंडोज 7 वाले लैपटॉप पर ब्लूटूथ कॉन्फ़िगरेशन प्रक्रिया कई चरणों में होती है: स्थापना से प्रारंभ होता है और आपको आवश्यक कार्य के लिए सेटिंग के साथ सीधे समाप्त होता है। चलो क्रम में चलते हैं।चरण 1: ब्लूटूथ स्थापना
पहली बात यह है कि कॉन्फ़िगरेशन शुरू करना - लोडिंग और ड्राइवर स्थापित करना, साथ ही कंप्यूटर की तैयारी भी। लैपटॉप के उपयोगकर्ताओं के लिए, उपयुक्त एडाप्टर की उपस्थिति के लिए डिवाइस की जांच करना उचित होगा।
पाठ: लैपटॉप पर ब्लूटूथ होने पर कैसे पता लगाएं
इसके बाद, आपको मौजूदा एडाप्टर के लिए ड्राइवर डाउनलोड और इंस्टॉल करने की आवश्यकता है, और उसके बाद ब्लूटूथ के माध्यम से कनेक्ट करने के लिए सिस्टम तैयार करें।
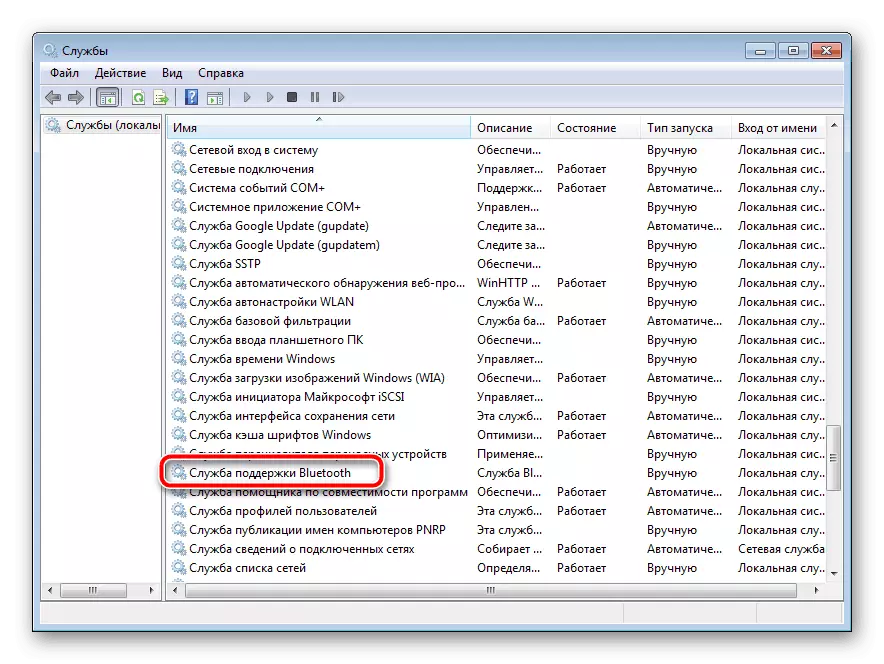
अधिक पढ़ें:
विंडोज 7 में ब्लूटूथ एडाप्टर के लिए ड्राइवरों की स्थापना
विंडोज 7 पर ब्लूटूथ स्थापित करना
चरण 2: ब्लूटूथ चालू करना
सभी प्रारंभिक प्रक्रियाओं के बाद, इस तकनीक का उपयोग सक्रिय किया जाना चाहिए। इस ऑपरेशन के सभी तरीकों को निम्नलिखित सामग्री में माना जाता है।
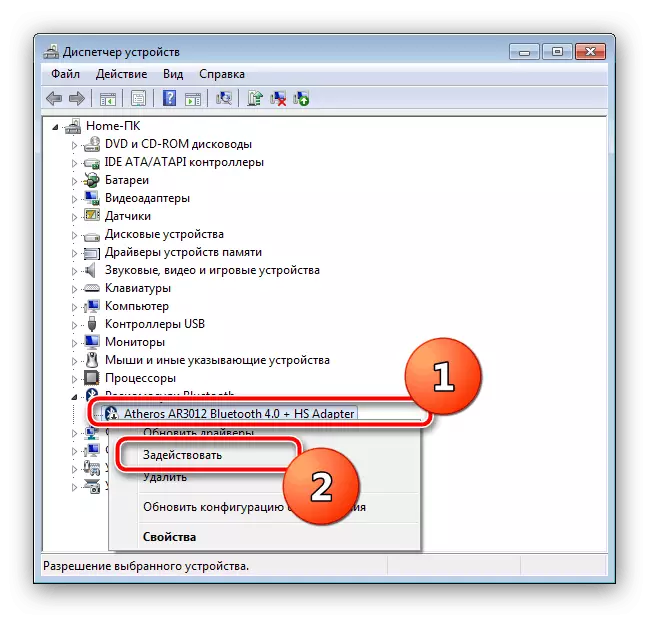
पाठ: विंडोज 7 पर ब्लूटूथ चालू करें
चरण 3: कनेक्शन सेटअप
एडाप्टर के लिए ड्राइवर स्थापित करने के बाद और ब्लूटूथ सक्षम होने के बाद, कौशल सीधे विचाराधीन क्षमताओं को कॉन्फ़िगर करने के लिए आता है।
सिस्टम ट्रे में आइकन का सक्रियण
डिफ़ॉल्ट रूप से, सिस्टम ट्रे में आइकन के माध्यम से ब्लूटूथ सेटिंग्स तक पहुंच सबसे आसान है।
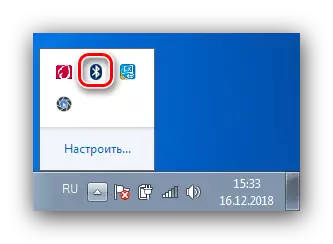
कभी-कभी, हालांकि, यह आइकन नहीं है। इसका मतलब है कि इसका प्रदर्शन अक्षम है। आप इसे निम्नलिखित क्रियाओं का उपयोग करके वापस सक्रिय कर सकते हैं:
- त्रिभुज आइकन पर क्लिक करें और "कॉन्फ़िगर करें" लिंक पर जाएं।
- "एक्सप्लोरर (ब्लूटूथ)" स्थिति सूची खोजें, फिर इसके बगल में ड्रॉप-डाउन मेनू का उपयोग करें, जिसमें आप "आइकन और अधिसूचना दिखाएं" विकल्प का चयन करते हैं। पैरामीटर लागू करने के लिए "ओके" पर क्लिक करें।
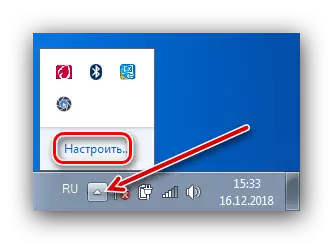
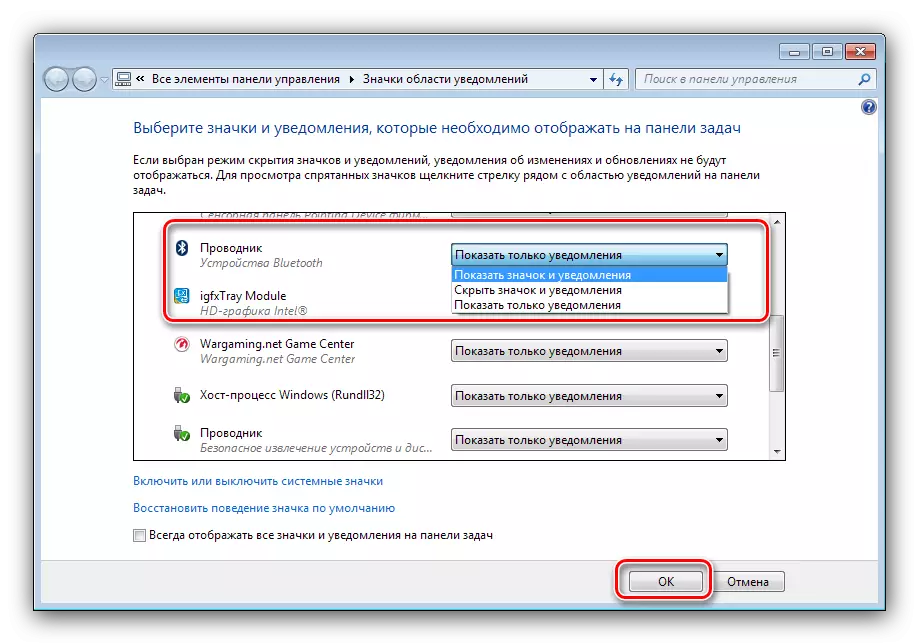
सन्दर्भ विकल्प सूची
ब्लूटूथ सेटिंग्स तक पहुंचने के लिए, ट्रे में आइकन पर राइट-क्लिक करें। हम इन मानकों का अधिक विस्तार से विश्लेषण करेंगे।
- डिवाइस जोड़ें विकल्प एक लैपटॉप मैप करने और ब्लूटूथ (परिधि, टेलीफोन, विशिष्ट उपकरण) के माध्यम से जुड़े डिवाइस के लिए जिम्मेदार है।
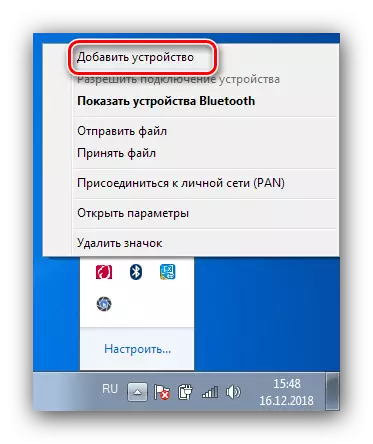
इस आइटम का चयन एक अलग विंडो खोलता है जिसमें मान्यता प्राप्त डिवाइस प्रदर्शित किए जाने चाहिए।
- "ब्लूटूथ डिवाइस दिखाएं" विकल्प "डिवाइस और प्रिंटर" विंडो खोलता है, जहां पहले संयुग्मित डिवाइस रखे जाते हैं।
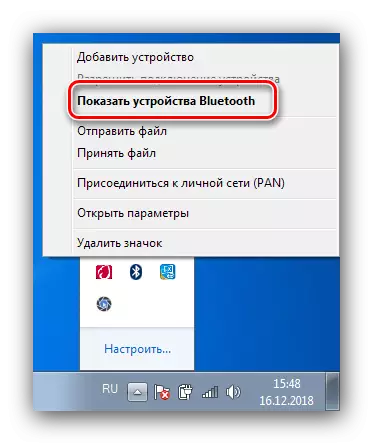
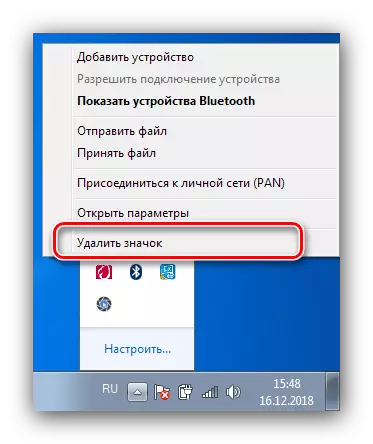
ब्लूटूथ पैरामीटर
अब यह आपको ब्लूटूथ पैरामीटर के बारे में बताने आया था।
- सबसे महत्वपूर्ण विकल्प "पैरामीटर" टैब पर स्थित हैं। "डिटेक्शन" नामक पहले ब्लॉक में "ब्लूटूथ डिवाइस को इस कंप्यूटर का पता लगाने की अनुमति देने" विकल्प शामिल है। इस सुविधा को शामिल करने से आप एक लैपटॉप को किसी अन्य कंप्यूटर, स्मार्टफोन या अन्य जटिल उपकरणों से जोड़ सकते हैं। डिवाइस को जोड़ने के बाद, पैरामीटर सुरक्षा उद्देश्यों के लिए डिस्कनेक्टिंग के लायक है।
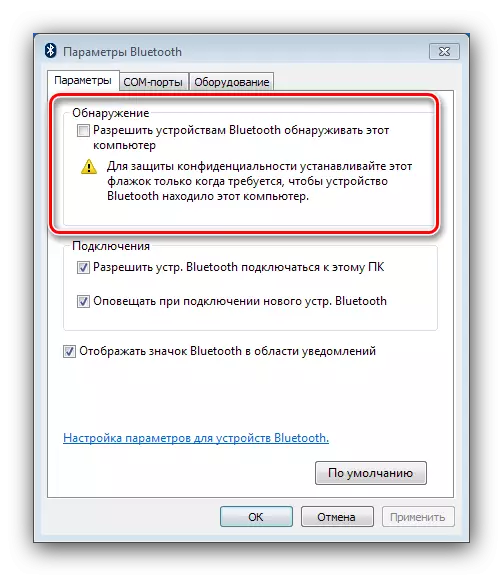
निम्नलिखित खंड "कनेक्शन" लैपटॉप और परिधीय उपकरणों के कनेक्शन के लिए ज़िम्मेदार है, इसलिए विकल्प "बर्तन की अनुमति दें। इस पीसी से ब्लूटूथ कनेक्ट "अक्षम है इसके लायक नहीं है। चेतावनी क्षमताओं - विवेकाधिकार पर।
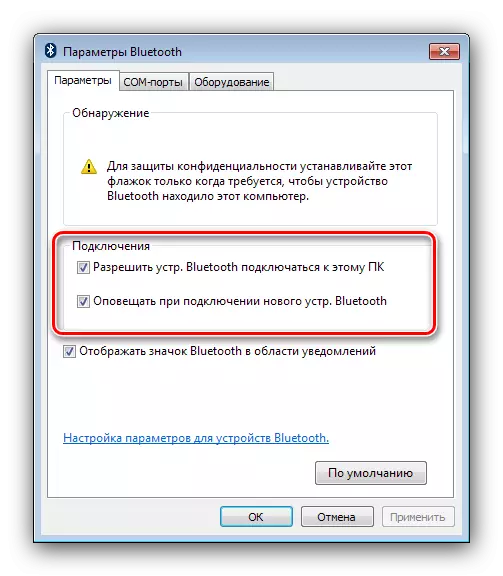
अंतिम आइटम एडाप्टर नियंत्रण के सामान्य संदर्भ मेनू के समान विकल्प को डुप्लिकेट करता है।
- सामान्य उपयोगकर्ताओं के लिए "कॉम पोर्ट" टैब बस स्थित है क्योंकि इसका उद्देश्य सीरियल पोर्ट को अनुकरण करके ब्लूटूथ पर विशिष्ट उपकरणों को जोड़ने का इरादा है।
- "उपकरण" टैब एडाप्टर की न्यूनतम नियंत्रण क्षमताओं को प्रदान करता है।
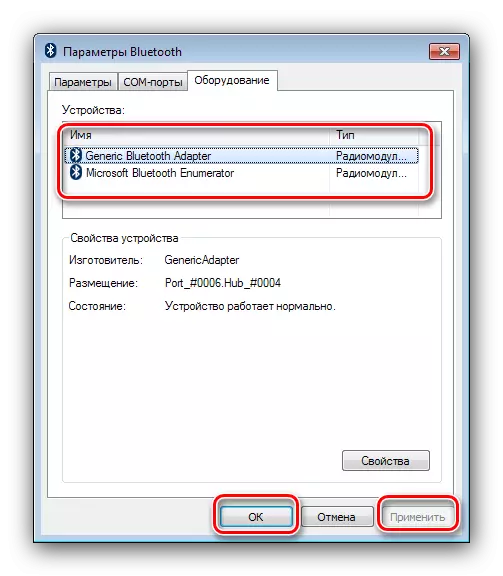
स्वाभाविक रूप से, सभी दर्ज पैरामीटर को बचाने के लिए आपको "लागू करें" और "ठीक" बटन का उपयोग करने की आवश्यकता है।
- एडाप्टर और ड्राइवरों के प्रकार के आधार पर, साझा संसाधन और सिंक्रनाइज़ेशन टैब भी मौजूद हो सकते हैं: पहला आपको सामान्य निर्देशिकाओं को कॉन्फ़िगर करने की अनुमति देता है, जिस पर स्थानीय ब्लूटूथ डिवाइस की अनुमति है। दूसरी आज की कार्यक्षमता लगभग बेकार है, क्योंकि इसे सक्रिय सिंक उपयोगिता के माध्यम से ब्लूटूथ के माध्यम से कनेक्ट डिवाइस को सिंक्रनाइज़ करने के लिए डिज़ाइन किया गया है, जिसका उपयोग लंबे समय तक नहीं किया गया है।
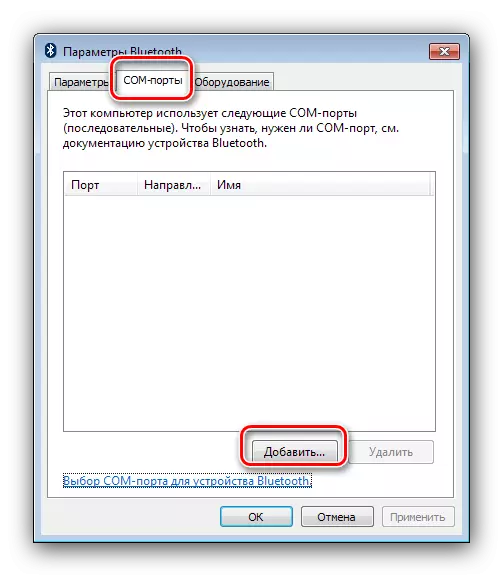
निष्कर्ष
इस पर, विंडोज 7 के साथ लैपटॉप पर ब्लूटूथ कॉन्फ़िगरेशन गाइड खत्म हो गया है। संक्षेप में, हम ध्यान देते हैं कि सेटअप प्रक्रिया के दौरान उत्पन्न होने वाली समस्याओं को अलग-अलग मैनुअल में माना जाता है, इसलिए यहां उन्हें यहां लाने के लिए अव्यवहारिक है।
- सबसे महत्वपूर्ण विकल्प "पैरामीटर" टैब पर स्थित हैं। "डिटेक्शन" नामक पहले ब्लॉक में "ब्लूटूथ डिवाइस को इस कंप्यूटर का पता लगाने की अनुमति देने" विकल्प शामिल है। इस सुविधा को शामिल करने से आप एक लैपटॉप को किसी अन्य कंप्यूटर, स्मार्टफोन या अन्य जटिल उपकरणों से जोड़ सकते हैं। डिवाइस को जोड़ने के बाद, पैरामीटर सुरक्षा उद्देश्यों के लिए डिस्कनेक्टिंग के लायक है।