
कंप्यूटर माउस जानकारी दर्ज करने के लिए उपयोग किए जाने वाले मुख्य परिधीय उपकरणों में से एक है। इसमें प्रत्येक पीसी मालिक है और हर दिन सक्रिय रूप से उपयोग किया जाता है। उपकरण की उचित विन्यास काम को सरल बनाने में मदद करेगी, और प्रत्येक उपयोगकर्ता अपने लिए सभी मानकों को व्यक्तिगत रूप से समायोजित करता है। आज हम विंडोज 10 ऑपरेटिंग सिस्टम में संवेदनशीलता (सूचक की आंदोलन की गति) चूहों को कॉन्फ़िगर करने के बारे में बताना चाहते हैं।
विधि 2: अंतर्निहित विंडोज़
आइए उन स्थितियों पर जाएं जब आपके पास डीपीआई स्विच और ब्रांडेड सॉफ़्टवेयर नहीं है। ऐसे मामलों में, विन्यास विंडोज टूल्स 10 के माध्यम से होता है। आप इस तरह के विचारधारा के तहत पैरामीटर बदल सकते हैं:
- स्टार्ट मेनू के माध्यम से "कंट्रोल पैनल" खोलें।
- "माउस" अनुभाग पर जाएं।
- "पॉइंटर पैरामीटर" टैब में, स्लाइडर को स्थानांतरित करके गति निर्दिष्ट करें। यह ध्यान देने योग्य है और "पॉइंटर स्थापित करने की बढ़ी हुई सटीकता को सक्षम करने" एक सहायक फ़ंक्शन है जो ऑब्जेक्ट को स्वचालित कर्सर परिष्करण आयोजित करता है। यदि आप गेम खेलते हैं जहां पॉइंटिंग सटीकता की आवश्यकता होती है, तो इस पैरामीटर को अक्षम करने की अनुशंसा की जाती है ताकि लक्ष्य से कोई यादृच्छिक विचलन न हो। सभी सेटिंग्स के बाद, परिवर्तनों को लागू करने के लिए मत भूलना।
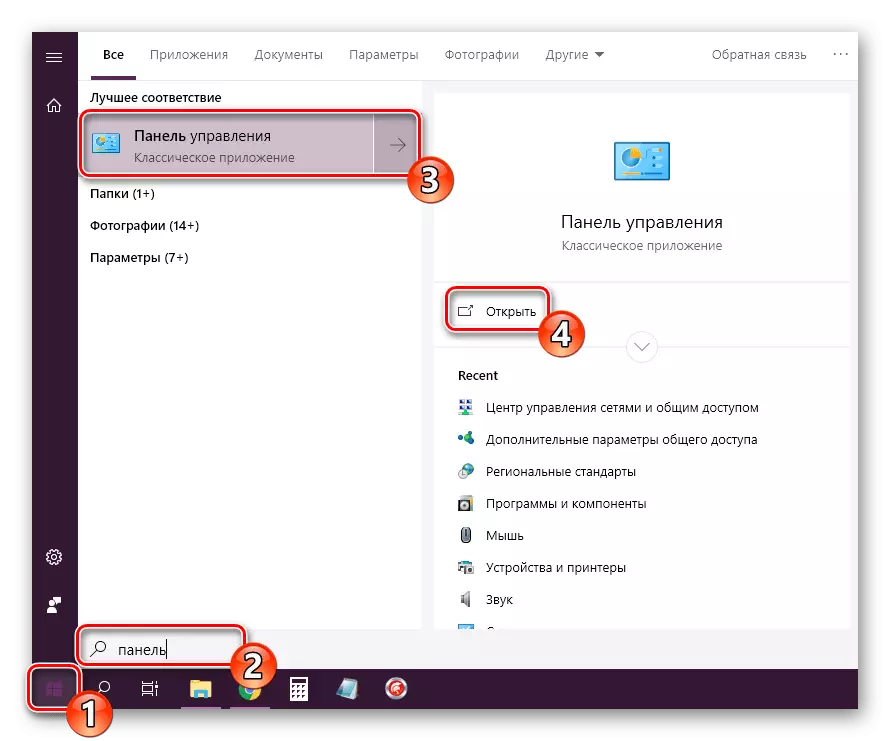

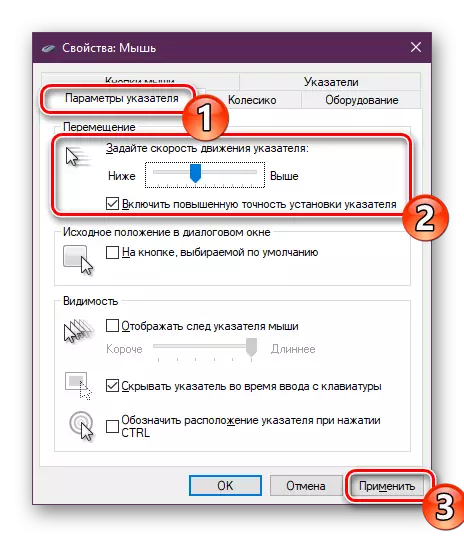
इन संपादन के अलावा, आपके पास एक पहिया के साथ स्क्रॉल करने की गति में बदलाव है, जिसे संवेदनशीलता के बारे में विषय के लिए भी जिम्मेदार ठहराया जा सकता है। यह अनुच्छेद समायोजित किया गया है:
- किसी भी सुविधाजनक विधि द्वारा "पैरामीटर" मेनू खोलें।
- "डिवाइस" अनुभाग पर स्विच करें।
- बाएं पैनल पर, "माउस" चुनें और स्लाइडर को सही मूल्य पर ले जाएं।
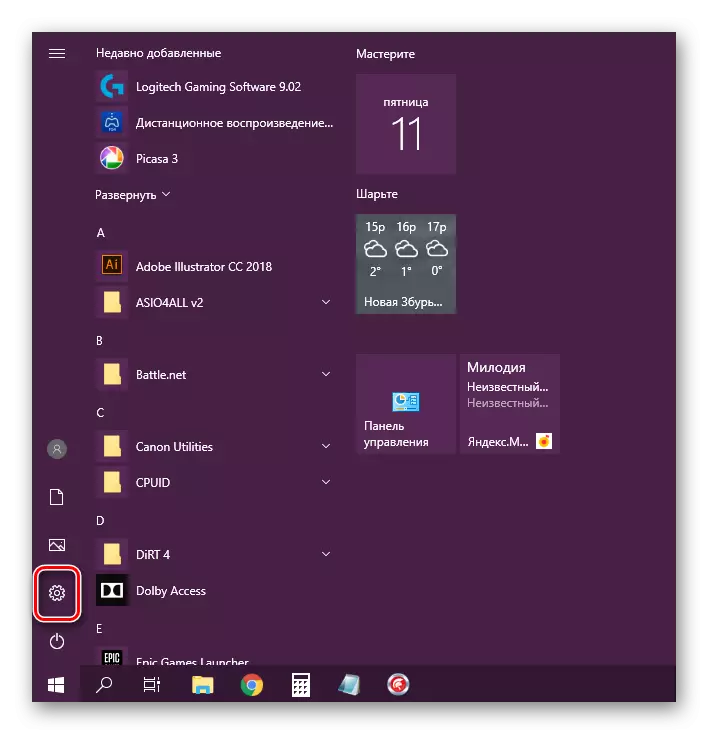
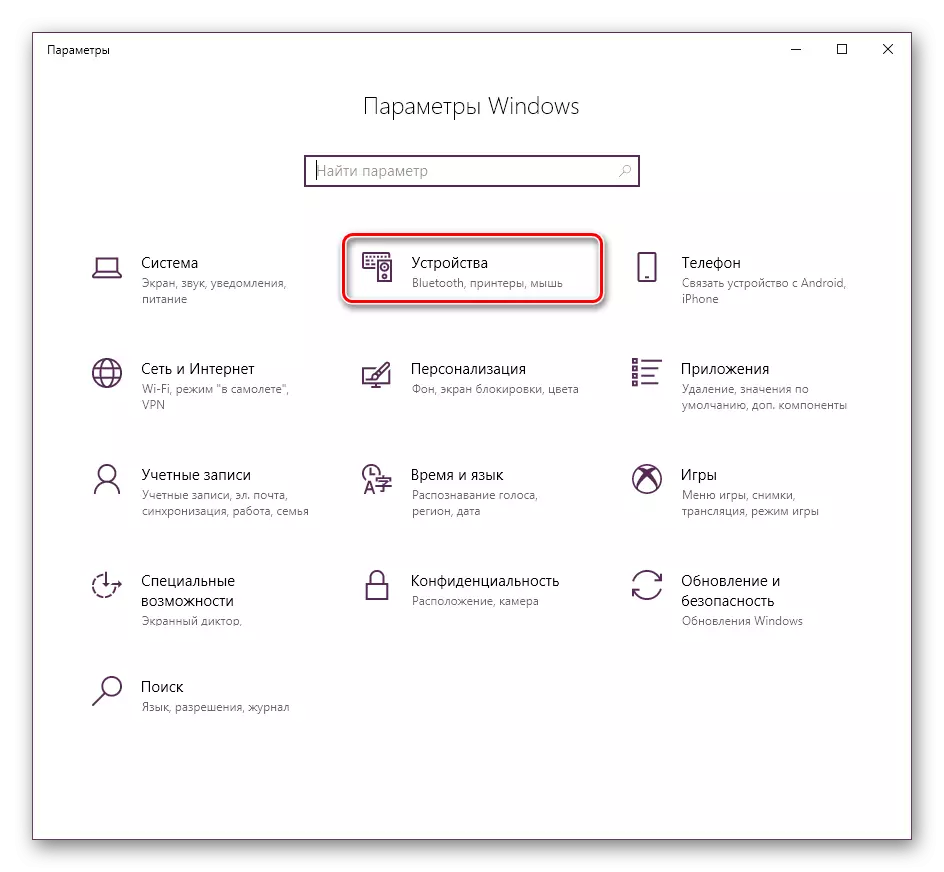
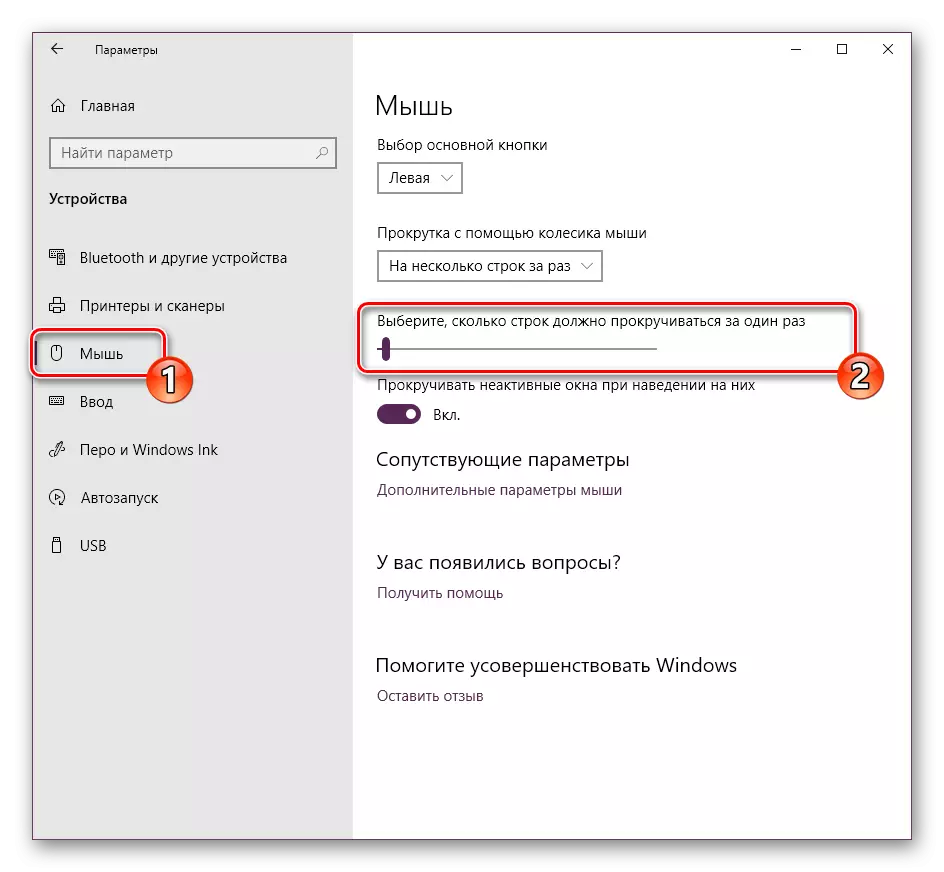
यह एक समय में स्क्रॉल की गई लाइनों की संख्या इतनी कठिन तरीका है।
इस पर, हमारी मार्गदर्शिका समाप्त हो गई है। जैसा कि आप देखते हैं, माउस की संवेदनशीलता कई तरीकों से कई क्लिकों के लिए सचमुच बदल रही है। उनमें से प्रत्येक विभिन्न उपयोगकर्ताओं के लिए सबसे उपयुक्त होगा। हमें आशा है कि आपको संपादन में कोई कठिनाई नहीं है और अब कंप्यूटर पर काम आसान हो गया है।
यह सभी देखें:
ऑनलाइन सेवाओं का उपयोग कर कंप्यूटर माउस की जाँच करें
माउस सेटअप प्रोग्राम
