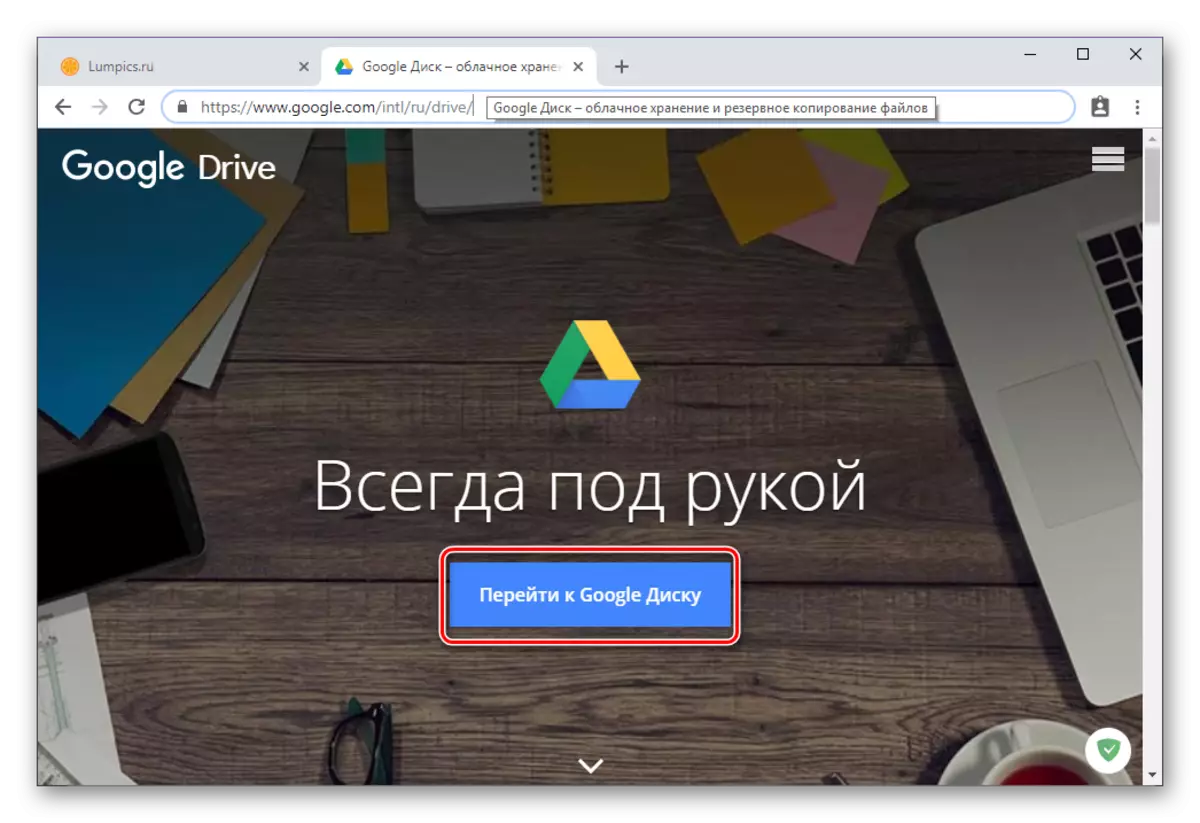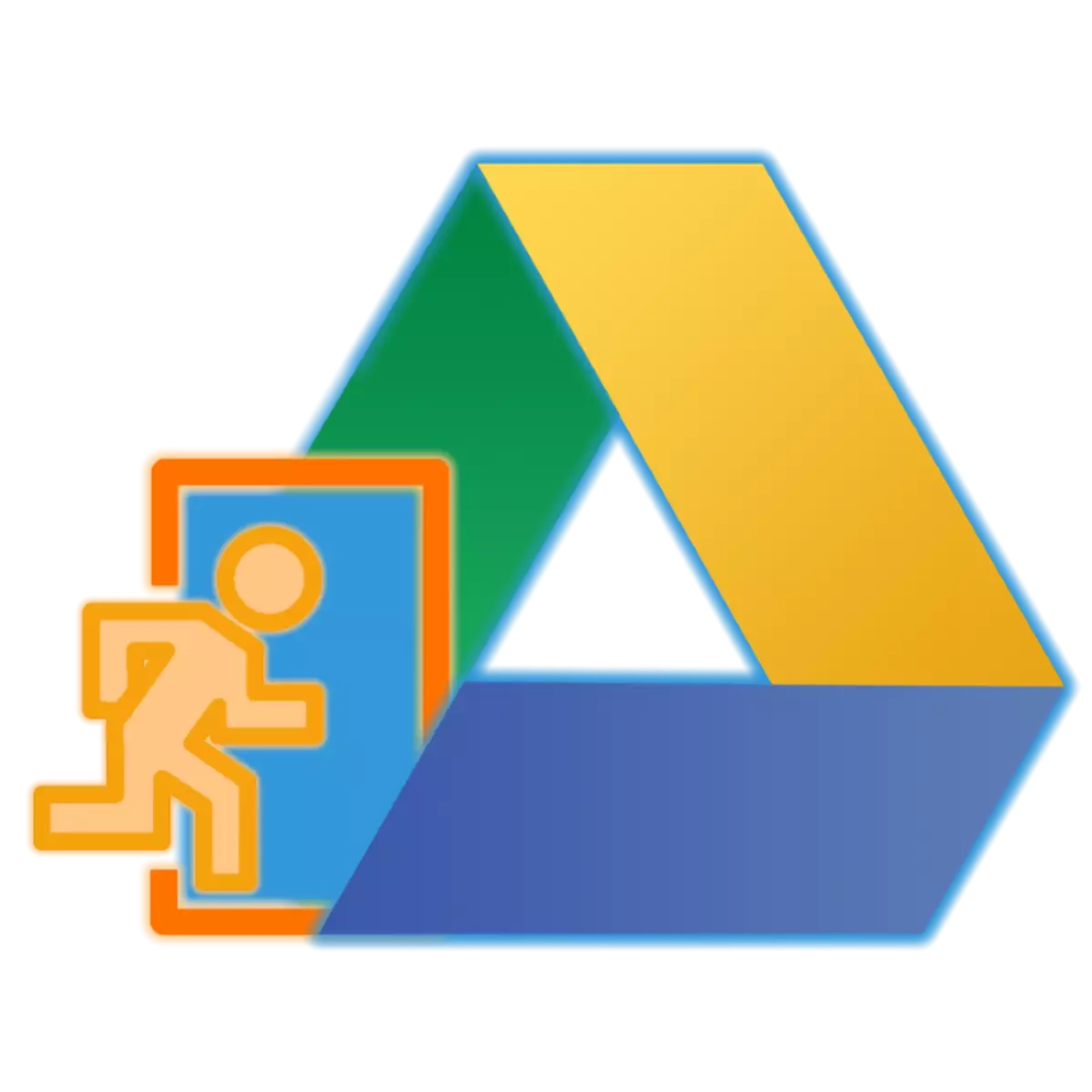
Google की लोकप्रिय क्लाउड कंपनी विभिन्न प्रकारों और प्रारूप से डेटा संग्रहीत करने के लिए पर्याप्त अवसर प्रदान करती है, और आपको दस्तावेज़ों के साथ सहयोग व्यवस्थित करने की अनुमति भी देती है। छोटे उपयोगकर्ता जिन्हें पहली बार डिस्क से संपर्क करना पड़ता है वह नहीं जानता कि इसमें उनके खाते में प्रवेश कैसे किया जाए। यह हमारे वर्तमान लेख में कैसे किया जाएगा।
Google डिस्क खाते में प्रवेश
कंपनी के अधिकांश उत्पादों की तरह, Google डिस्क क्रॉस-प्लेटफ़ॉर्म है, यानी, आप इसे किसी भी कंप्यूटर और स्मार्टफ़ोन और टैबलेट पर उपयोग कर सकते हैं। इसके अलावा, पहले मामले में, आप आधिकारिक सेवा साइट और विशेष रूप से डिज़ाइन किए गए अनुबंध दोनों से संपर्क कर सकते हैं। जिस तरह से खाते का प्रवेश द्वार मुख्य रूप से किया जाएगा कि क्या क्लाउड स्टोरेज तक पहुंचने की योजना बनाई गई है या नहीं।ध्यान दें: सभी Google सेवाओं में अधिकृत करने के लिए, उसी खाते का उपयोग किया जाता है। लॉगिन और पासवर्ड जिसके तहत आप लॉग इन कर सकते हैं, उदाहरण के लिए, यूट्यूब या जीमेल पर, एक ही पारिस्थितिक तंत्र (एक विशिष्ट ब्राउज़र या एक मोबाइल डिवाइस) के भीतर, स्वचालित रूप से क्लाउड स्टोरेज के लिए उपयोग किया जाएगा। यही है, डिस्क दर्ज करने के लिए, यदि आवश्यक हो, तो आपको अपने Google खाते से डेटा दर्ज करना होगा।
संगणक
जैसा कि पहले से ही ऊपर बताया गया है, कंप्यूटर या लैपटॉप पर, आप किसी भी सुविधाजनक ब्राउज़र और मालिकाना क्लाइंट एप्लिकेशन के माध्यम से दोनों Google डिस्क तक पहुंच सकते हैं। प्रत्येक उपलब्ध विकल्पों के उदाहरण के विवरण के लिए एक और अधिक शामिल प्रक्रिया पर विचार करें।
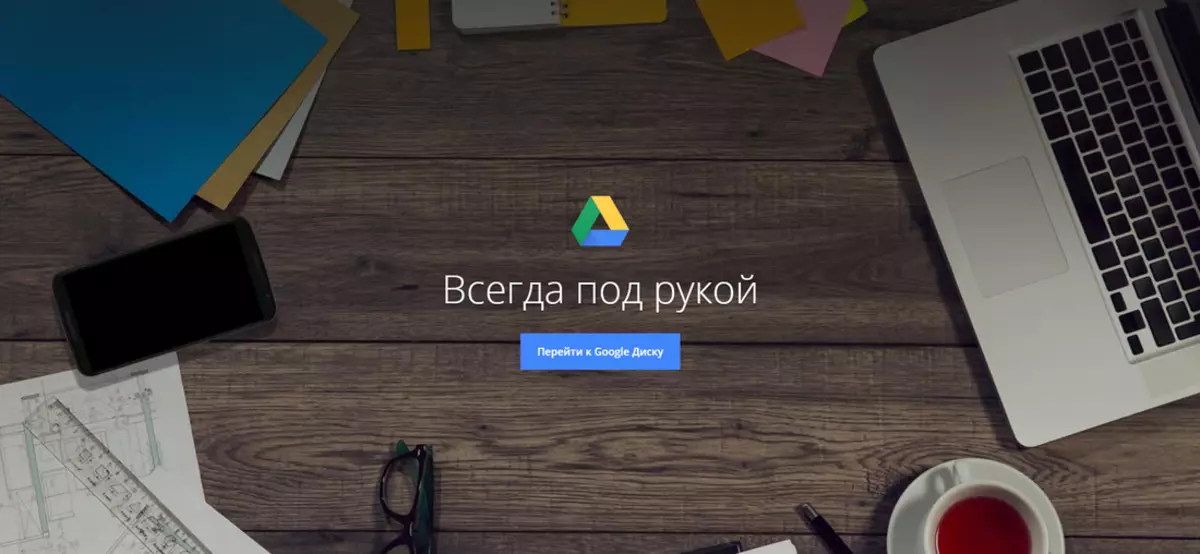
ब्राउज़र
चूंकि डिस्क एक Google उत्पाद है, क्योंकि आपके खाते में लॉग इन करने के दृश्य प्रदर्शन के लिए, हम क्रोम वेब ऑब्जर्वर से सहायता के लिए भुगतान करेंगे।
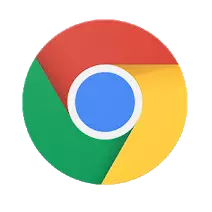
Google डिस्क साइट पर जाएं
ऊपर प्रस्तुत लिंक का लाभ लेना, आप क्लाउड स्टोरेज के मुख्य पृष्ठ पर पहुंच जाएंगे। आप निम्नानुसार लॉग इन कर सकते हैं।
- शुरू करने के लिए, "Google डिस्क पर जाएं" बटन पर क्लिक करें।
- अपने Google खाते से लॉगिन दर्ज करें (फोन या ईमेल), फिर "अगला" पर क्लिक करें।

फिर, उसी तरह से पासवर्ड निर्दिष्ट करें और फिर से "अगला" जाएं।
- बधाई हो, आपने Google डिस्क पर अपना खाता दर्ज किया है।

ग्राहक आवेदन
आप न केवल ब्राउज़र में, बल्कि एक विशेष आवेदन के माध्यम से कंप्यूटर पर Google डिस्क का उपयोग कर सकते हैं। डाउनलोड करने के लिए लिंक नीचे प्रस्तुत किया गया है, लेकिन यदि आप चाहें, तो आप इंस्टॉलर की फ़ाइल को डाउनलोड करने के लिए आगे बढ़ सकते हैं। ऐसा करने के लिए, गियर आइकन पर क्लाउड स्टोरेज के मुख्य पृष्ठ पर क्लिक करें और ड्रॉप-डाउन सूची में उपयुक्त आइटम का चयन करें।

- हमारी समीक्षा आलेख (उपर्युक्त लिंक) से आधिकारिक वेबसाइट पर जाने के बाद, यदि आप व्यक्तिगत उद्देश्यों के लिए Google डिस्क का उपयोग करना चाहते हैं, तो "डाउनलोड करें" बटन पर क्लिक करें। यदि भंडार पहले से ही कॉर्पोरेट उद्देश्यों में उपयोग किया जा रहा है या आप केवल इस तरह से इसका उपयोग करने की योजना बना रहे हैं, तो "प्रारंभ करें" पर क्लिक करें और संकेतों का पालन करें, हम केवल पहले व्यक्ति, सामान्य विकल्प पर विचार करेंगे।

उपयोगकर्ता अनुबंध विंडो में, "स्वीकार करें शर्तें और डाउनलोड करें" बटन पर क्लिक करें।
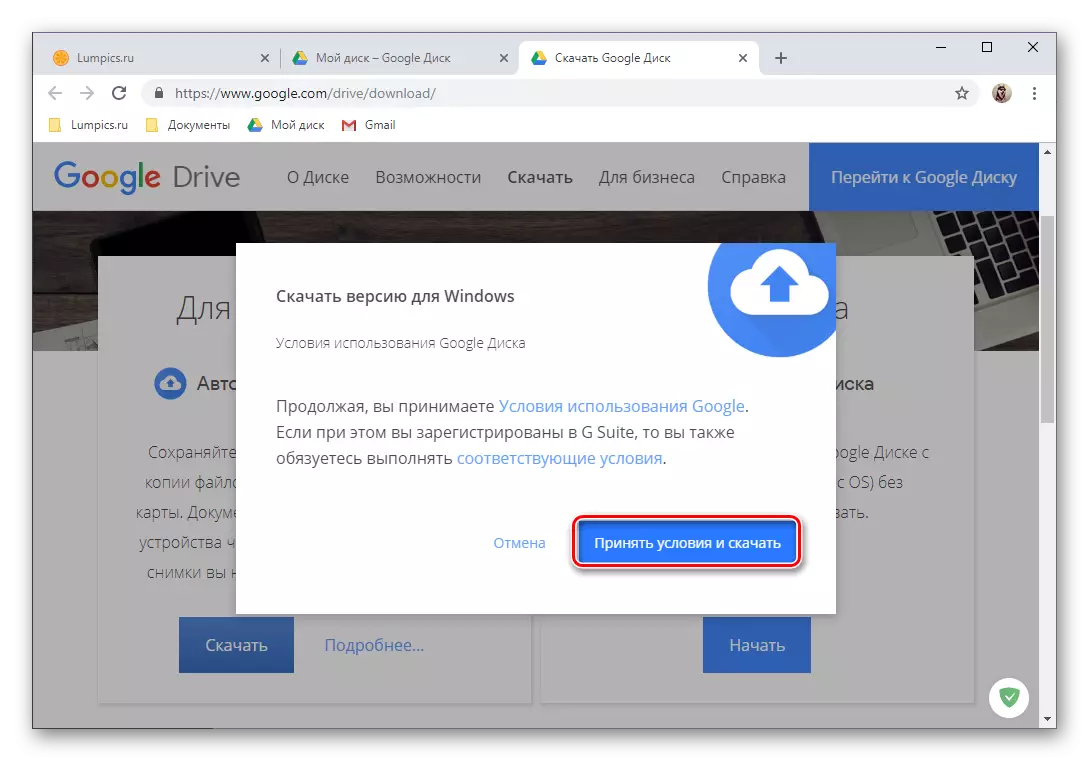
इसके बाद, सिस्टम "एक्सप्लोरर" विंडो में जो खुलता है, स्थापना फ़ाइल को सहेजने के लिए पथ निर्दिष्ट करें और "सहेजें" पर क्लिक करें।
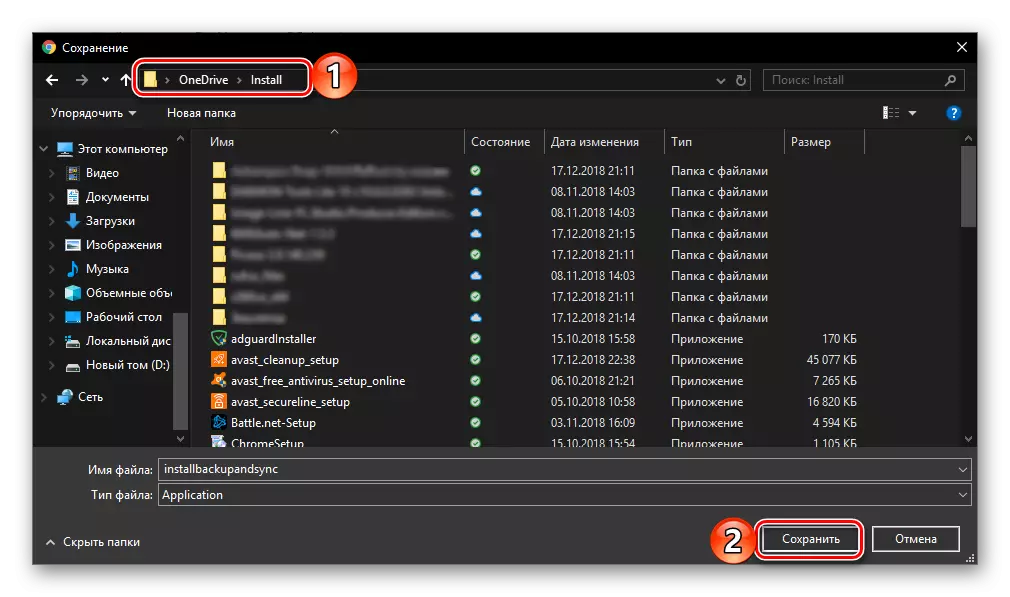
ध्यान दें: यदि डाउनलोड स्वचालित रूप से प्रारंभ नहीं होता है, तो नीचे दिए गए लिंक के नीचे चिह्नित छवि पर क्लिक करें।
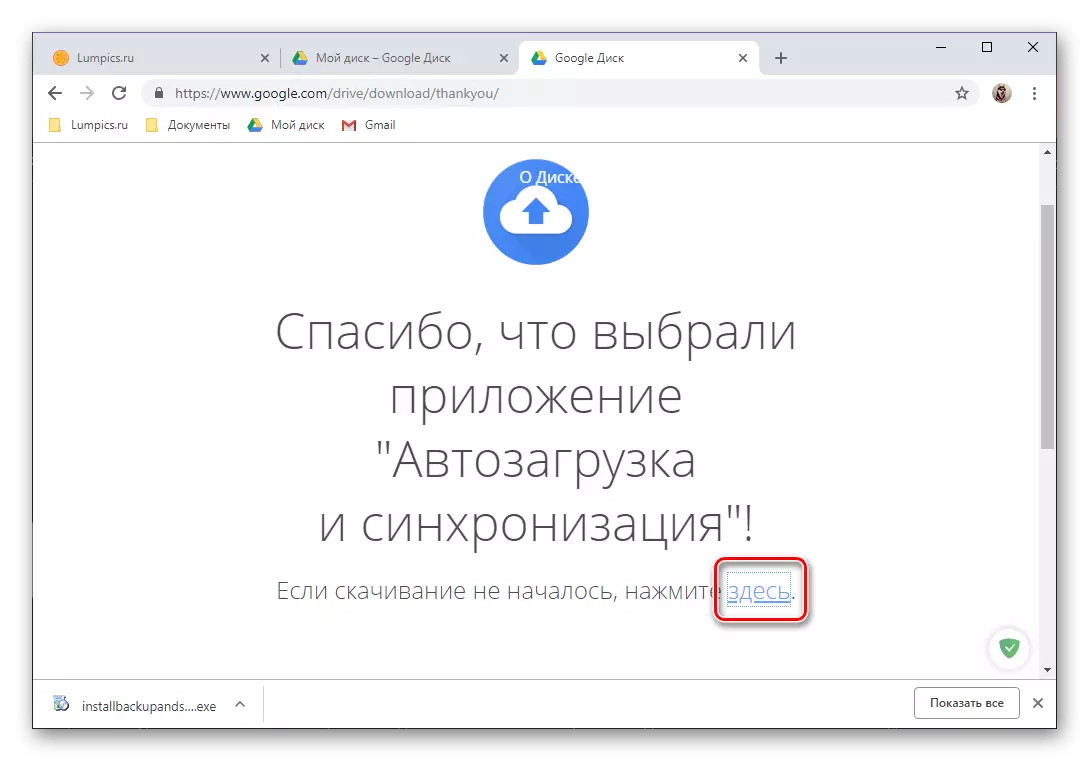
- कंप्यूटर पर क्लाइंट एप्लिकेशन डाउनलोड करके, इंस्टॉलेशन शुरू करने के लिए इसे डबल क्लिक के साथ चलाएं।
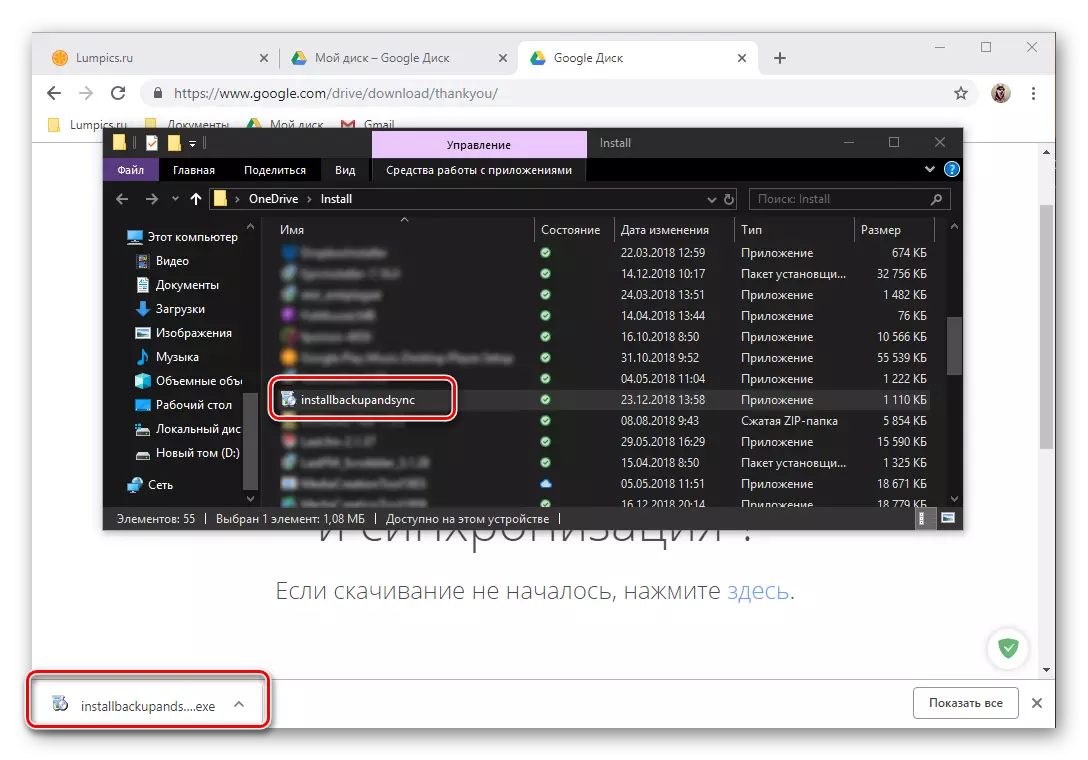
यह प्रक्रिया स्वचालित मोड में होती है,

फिर आपको एक स्वागत विंडो में "प्रारंभ" बटन पर क्लिक करने की आवश्यकता है।
- Google डिस्क स्थापित और चलाने के बाद, आप अपना खाता दर्ज कर सकते हैं। ऐसा करने के लिए, पहले से लॉगिन इंगित करें और "अगला" पर क्लिक करें,
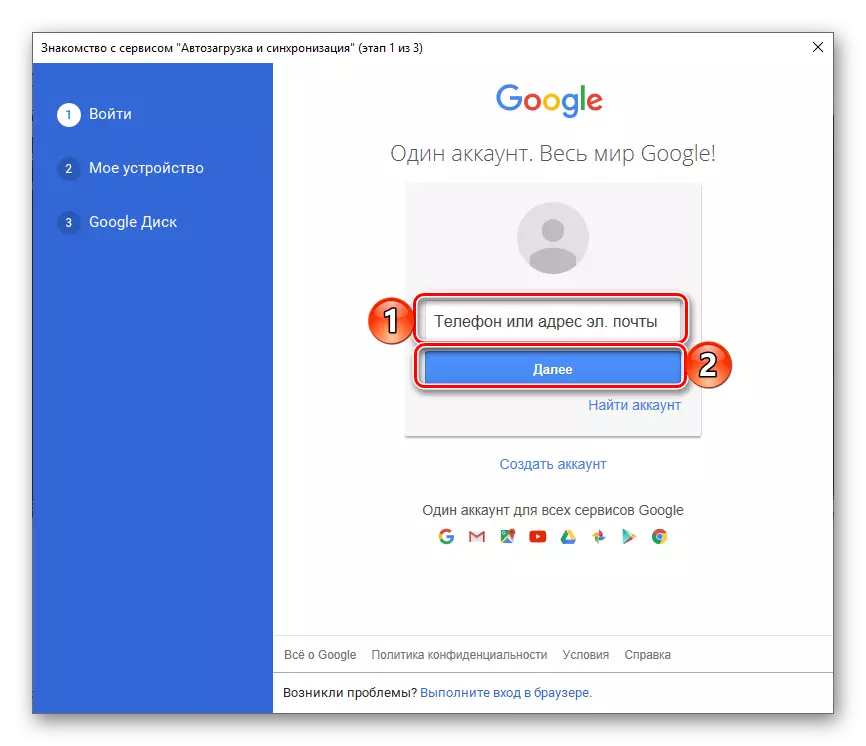
फिर पासवर्ड दर्ज करें और "लॉगिन" बटन पर क्लिक करें।
- आवेदन को पूर्व-कॉन्फ़िगर करें:
- पीसी को फ़ोल्डर का चयन करें जो क्लाउड के साथ सिंक्रनाइज़ किए जाएंगे।
- यह निर्धारित करें कि डिस्क पर या फोटो में छवियां और वीडियो लोड हो जाएंगे, और यदि हां, तो किस गुणवत्ता में।
- बादलों से कंप्यूटर पर डेटा सिंक्रनाइज़ेशन से सहमत हैं।
- अपने कंप्यूटर पर डिस्क का स्थान निर्दिष्ट करें, सिंक्रनाइज़ करने के लिए फ़ोल्डर का चयन करें और "स्टार्ट" पर क्लिक करें।
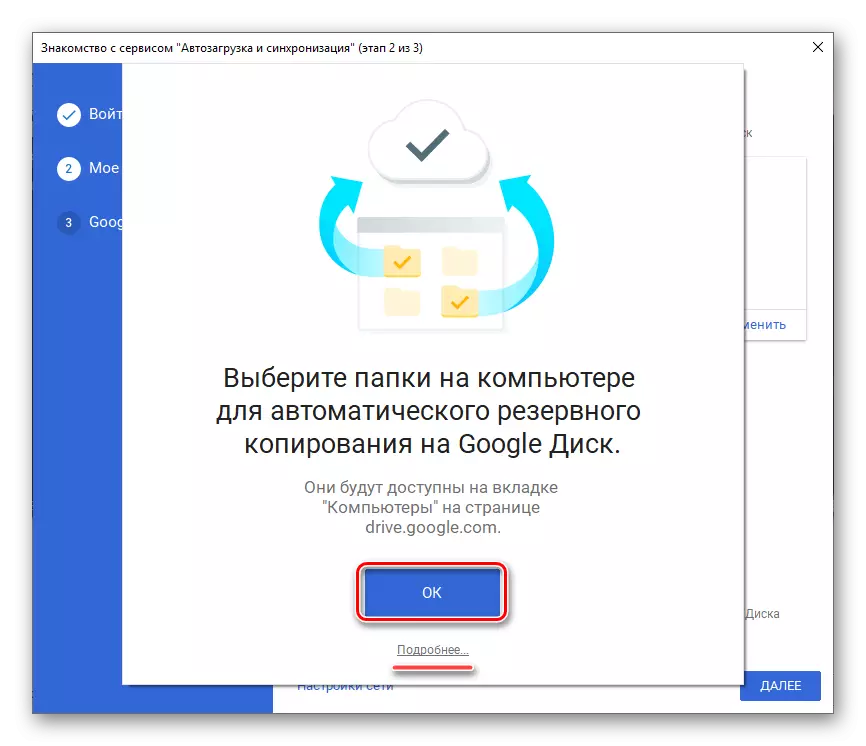

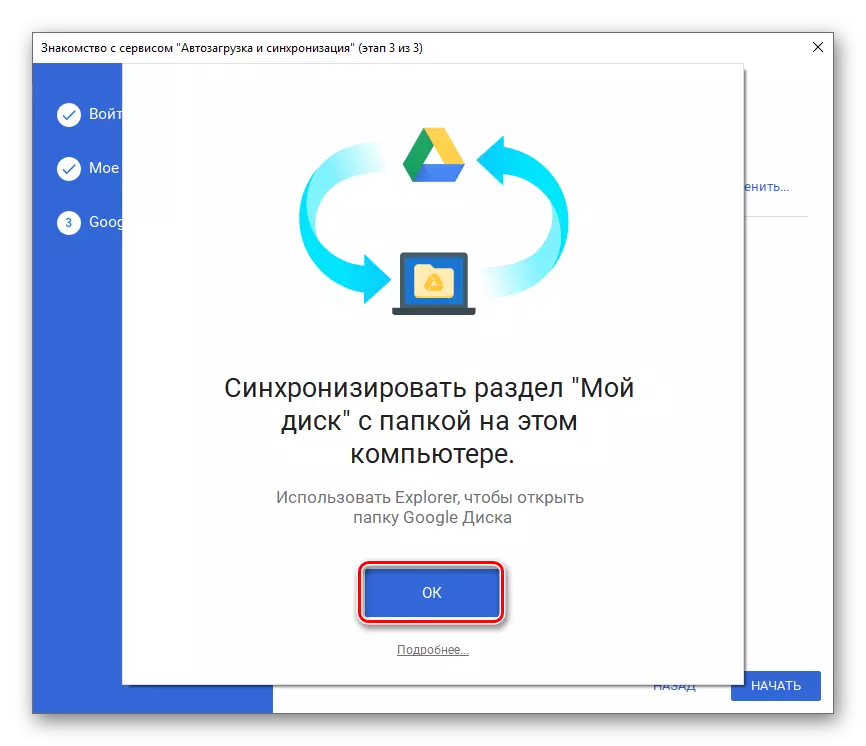

यह भी देखें: Google फ़ोटो कैसे दर्ज करें
- तैयार, आपने पीसी के लिए Google डिस्क क्लाइंट एप्लिकेशन दर्ज किया है और आप इसके पूर्ण उपयोग पर जा सकते हैं। रिपोजिटरी निर्देशिका तक त्वरित पहुंच, इसके कार्यों और पैरामीटर सिस्टम ट्रे और आपके द्वारा निर्दिष्ट पिछले पथ पर स्थित डिस्क पर फ़ोल्डर के माध्यम से प्राप्त किए जा सकते हैं।
- स्टोर में एक बार एप्लिकेशन पेज पर, सेट बटन पर टैप करें, प्रक्रिया को पूरा करने की प्रतीक्षा करें, जिसके बाद आप क्लाउड स्टोरेज मोबाइल क्लाइंट "खोलें" कर सकते हैं।
- डिस्क की संभावनाओं के साथ खुद को परिचित करें, तीन स्वागत स्क्रीन शेड करें, या उचित शिलालेख पर क्लिक करके उन्हें "छोड़ दें"।
- चूंकि एंड्रॉइड ऑपरेटिंग सिस्टम के उपयोग में डिवाइस पर एक सक्रिय, अधिकृत Google खाते की उपस्थिति शामिल है, इसलिए डिस्क पर इनपुट स्वचालित रूप से निष्पादित किया जाएगा। यदि किसी कारण से ऐसा नहीं होता है, तो नीचे दिए गए लिंक से हमारे निर्देशों का लाभ उठाएं।

और पढ़ें: एंड्रॉइड पर Google खाता कैसे दर्ज करें
- यदि आप किसी अन्य खाते को रिपॉजिटरी से कनेक्ट करना चाहते हैं, तो एप्लिकेशन मेनू खोलें, ऊपरी बाएं कोने में तीन क्षैतिज स्ट्रिप्स के साथ टैप करना या बाएं से दाएं दिशा में स्क्रीन पर एक स्वाइप करके। अपने ईमेल के दाईं ओर एक छोटे डाउनलिंक पर क्लिक करें, और "खाता जोड़ें" का चयन करें।
- खाता कनेक्शन के लिए सुलभ की सूची में, "Google" का चयन करें। यदि आवश्यक हो, तो अपने इरादे की पुष्टि करें पिन कोड, एक ग्राफिकल कुंजी या प्रिंट स्कैनर का उपयोग करके खाता जोड़ें, और त्वरित जांच की प्रतीक्षा करें।
- पहले लॉगिन दर्ज करें, और फिर Google खाते से पासवर्ड, उस डिस्क तक पहुंच जिस पर आप प्राप्त करने की योजना बना रहे हैं। दोनों बार पुष्टि करने के लिए "अगला" टैप करें।
- यदि आपको इनपुट की पुष्टि करने की आवश्यकता है, तो उपयुक्त विकल्प (कॉल, एसएमएस या अन्य उपलब्ध) का चयन करें। कोड की प्रतीक्षा करें और इसे उचित फ़ील्ड में दर्ज करें यदि यह स्वचालित रूप से नहीं होता है।
- उपयोग की शर्तों को देखें और "मैं स्वीकार करें" पर क्लिक करें। फिर नई सुविधाओं के विवरण के साथ पृष्ठ के माध्यम से स्क्रॉल करें और फिर "मैं स्वीकार करें" टैप करें।
- चेक के पूरा होने की प्रतीक्षा करने के बाद, आप Google डिस्क पर अपना खाता दर्ज करेंगे। आप उस एप्लिकेशन के साइड मेनू में खातों के बीच स्विच कर सकते हैं जिस पर हम और हमने लेख के इस हिस्से के चौथे चरण में आवेदन किया है, यह संबंधित प्रोफ़ाइल के अवतार पर क्लिक करने के लिए पर्याप्त है।
- उपरोक्त प्रस्तुत किए गए पहले लिंक का उपयोग करके एप्लिकेशन इंस्टॉल करें, और फिर स्टोर में "डाउनलोड" बटन डाउनलोड करें। स्थापना के पूरा होने का इंतजार कर रहा है, इसे चलाएं, "ओपन" टैप करें।
- Google डिस्क स्वागत स्क्रीन पर स्थित "लॉगिन" बटन पर क्लिक करें। पॉप-अप विंडो में "ऑन" टैप करने के लिए प्रविष्टि के लिए डेटा का उपयोग करने की अनुमति प्रदान करें।
- अपने Google खाते से पहला लॉगिन (फोन या मेल) दर्ज करें, क्लाउड स्टोरेज तक पहुंच, जिसमें आप प्राप्त करना चाहते हैं, और "अगला" पर क्लिक करें, और उसके बाद पासवर्ड निर्दिष्ट करें और बस "अगला" का पालन करें।
- सफलतापूर्वक प्राधिकरण पूरा करने के बाद, एवाईओएस के लिए Google डिस्क उपयोग के लिए तैयार होगी।
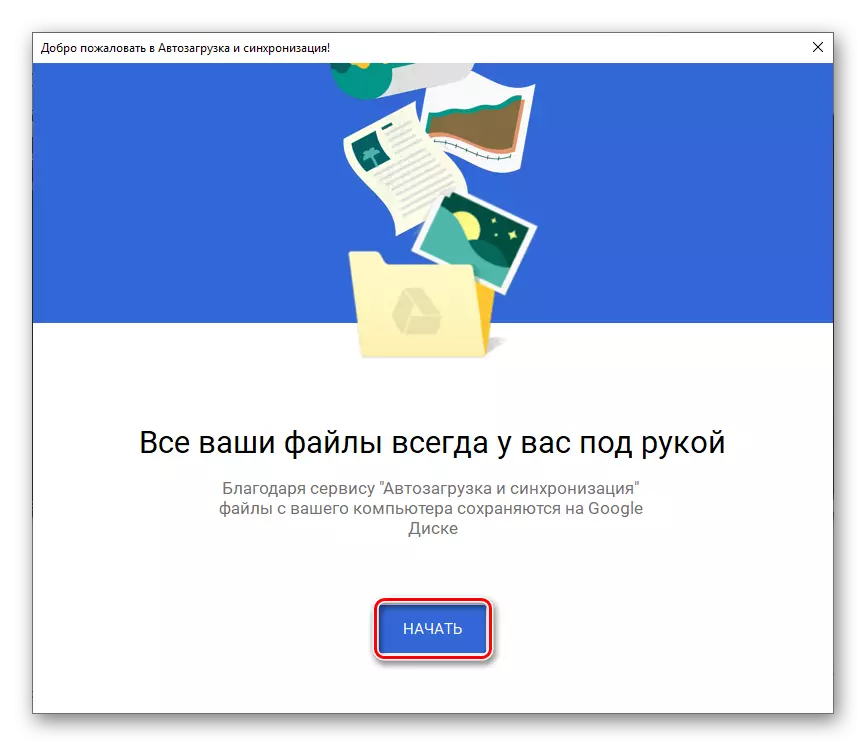


अब आप जानते हैं कि कंप्यूटर पर Google डिस्क खाते को कैसे दर्ज किया जाए, भले ही आप ब्राउज़र या आधिकारिक एप्लिकेशन का उपयोग करने के लिए उपयोग करें।
मोबाइल उपकरण
अधिकांश Google अनुप्रयोगों की तरह, डिस्क मोबाइल ऑपरेटिंग सिस्टम एंड्रॉइड और आईओएस के नियंत्रण में चल रहे स्मार्टफोन और टैबलेट पर उपयोग के लिए उपलब्ध है। विचार करें कि इन दो मामलों में खाते के प्रवेश द्वार कैसे किया जाता है।एंड्रॉयड
कई आधुनिक स्मार्टफोन और टैबलेट पर (जब तक वे पूरी तरह से चीन में बिक्री के लिए नहीं हैं), Google डिस्क पहले से ही पूर्व-स्थापित है। यदि यह आपके डिवाइस पर गायब है, तो Google Play Market और नीचे दिए गए प्रत्यक्ष लिंक का उपयोग करें।
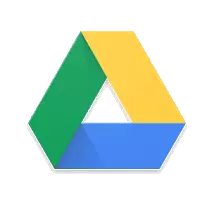
Google Play Market से Google एप्लिकेशन डिस्क डाउनलोड करें
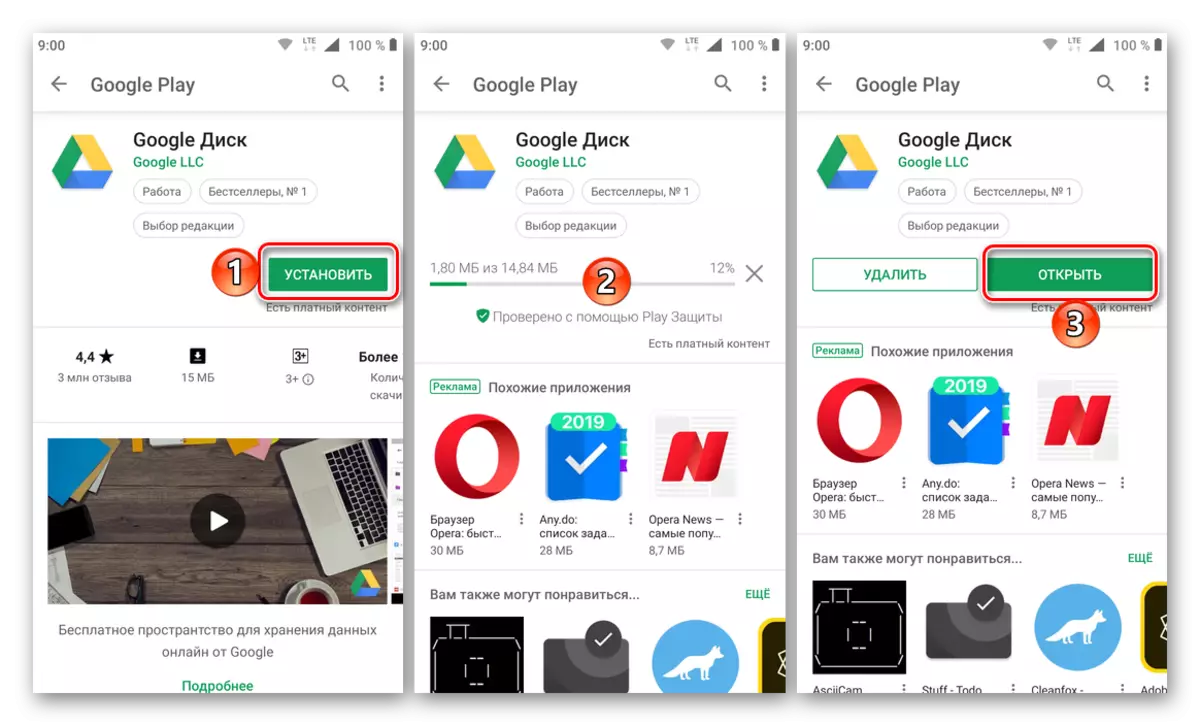
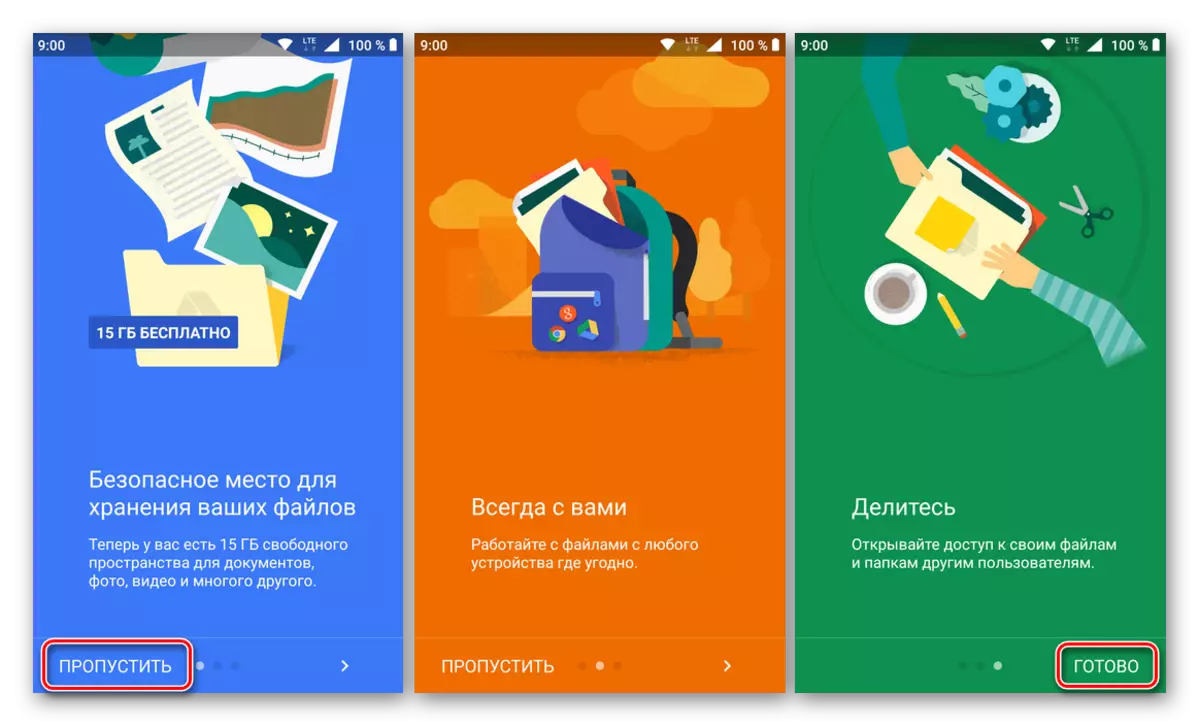
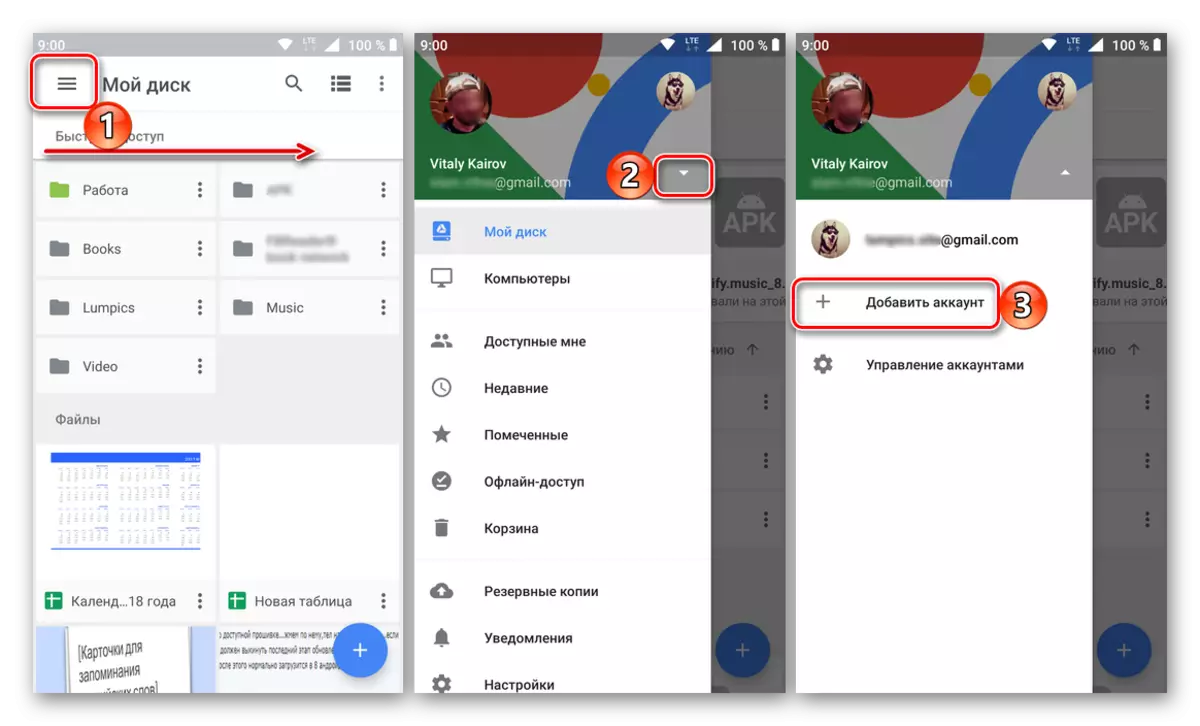

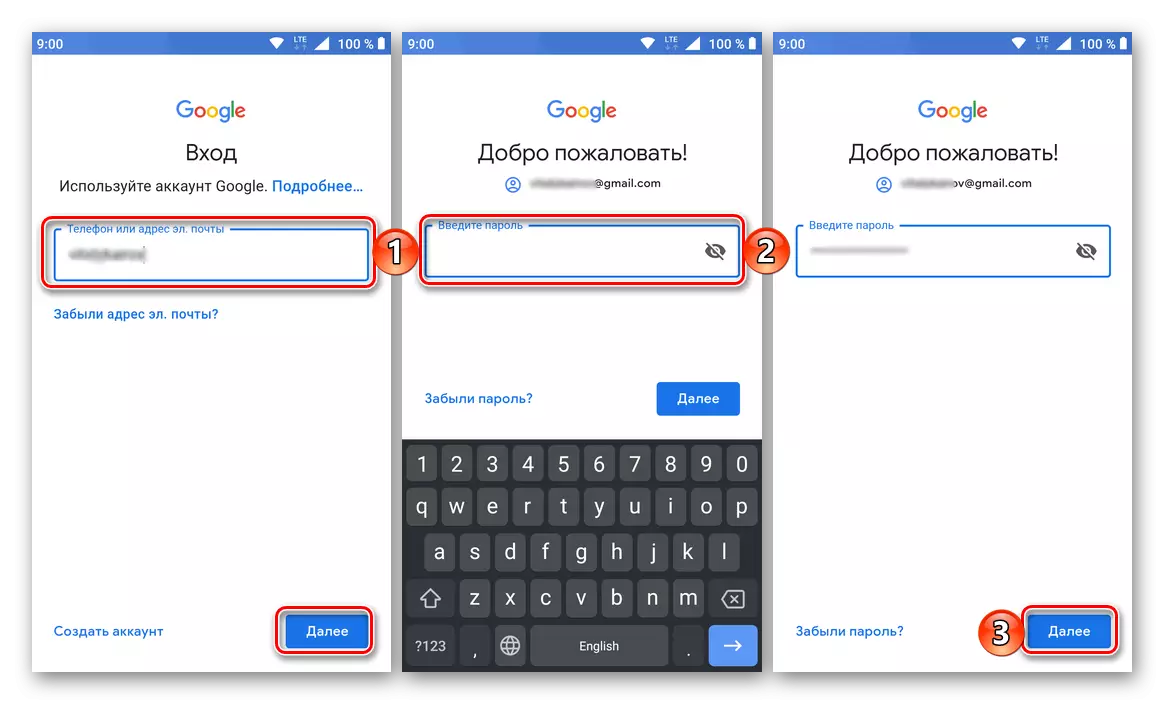
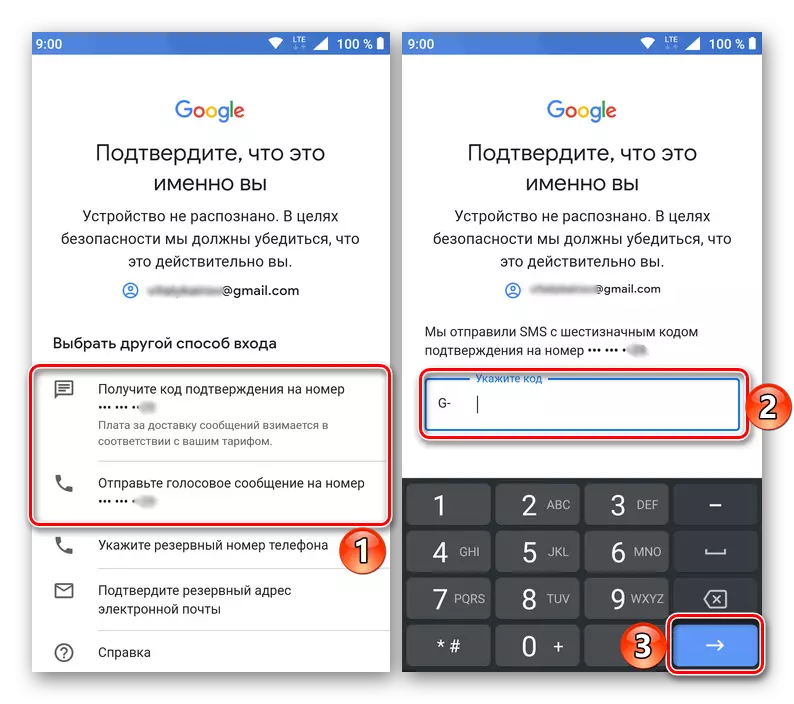
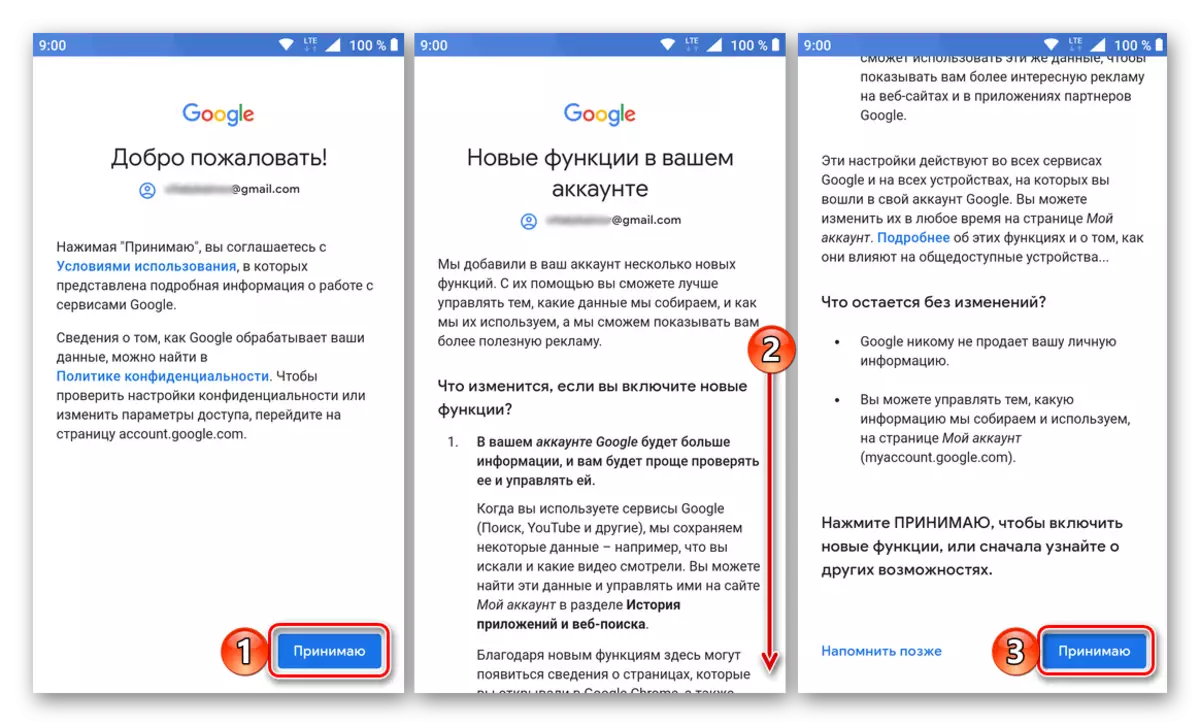

आईओएस।
एक प्रतिस्पर्धी शिविर से मोबाइल उपकरणों के विपरीत, आईफोन और आईपैड, Google क्लाइंट स्टोरेज के पूर्व-स्थापित क्लाइंट से लैस नहीं हैं। लेकिन यह कोई समस्या नहीं है, क्योंकि ऐप स्टोर के माध्यम से इसे स्थापित करना संभव है।
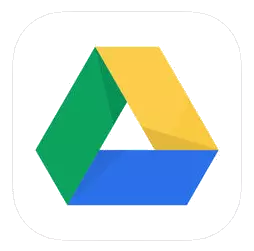
Google ऐप स्टोर ऐप डाउनलोड करें
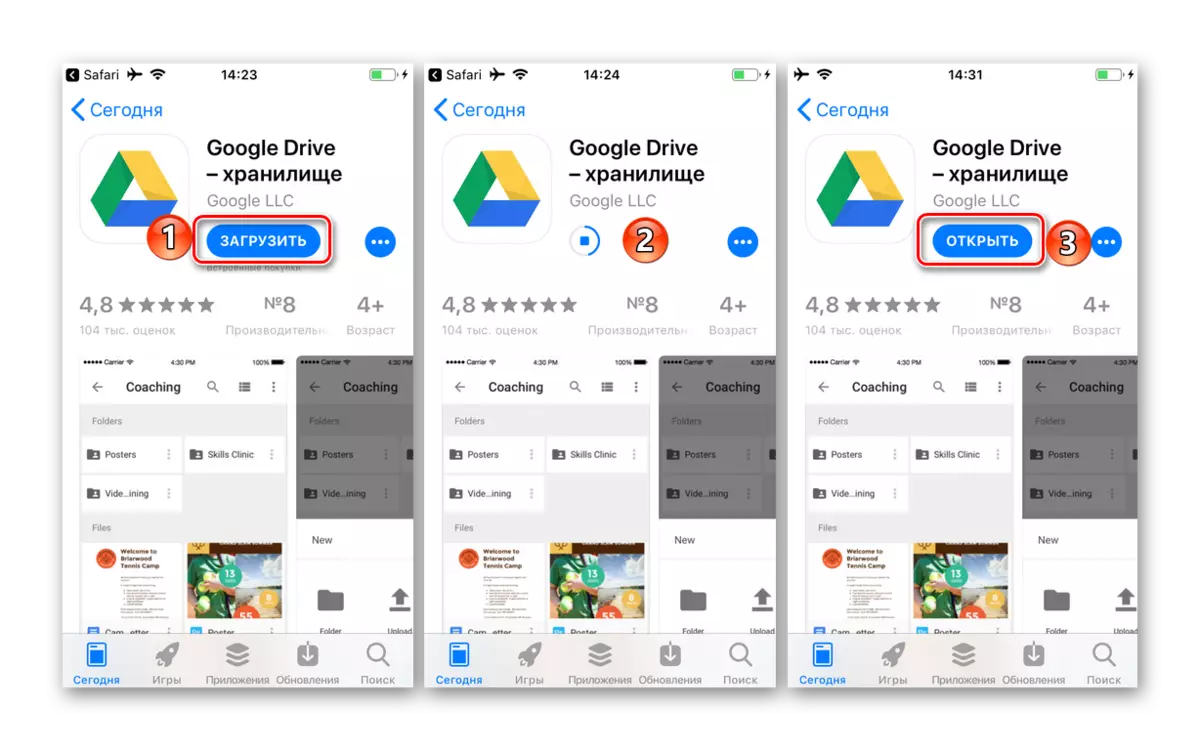

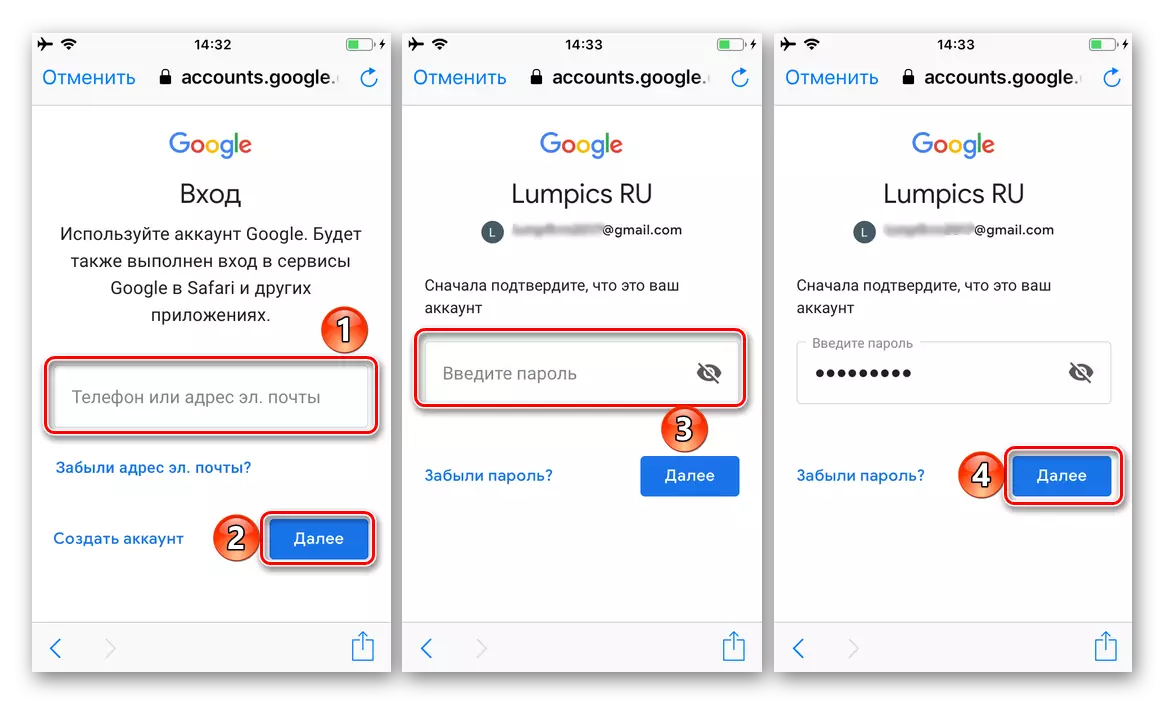
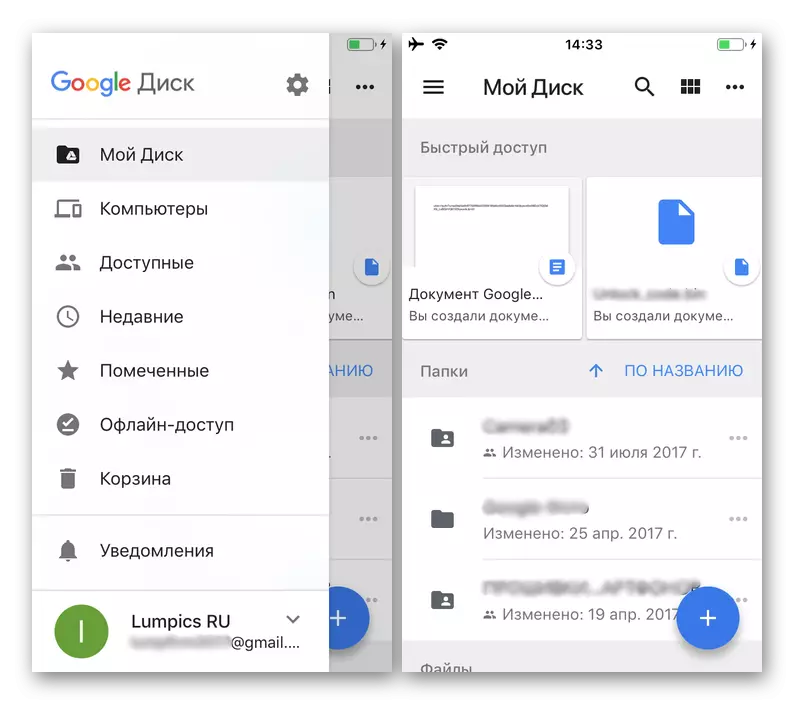
जैसा कि आप देख सकते हैं, स्मार्टफ़ोन और टैबलेट पर Google डिस्क के प्रवेश द्वार पीसी की तुलना में कठिन नहीं है। इसके अलावा, एंड्रॉइड को अक्सर आवश्यकता नहीं होती है, हालांकि आप हमेशा एप्लिकेशन में और ऑपरेटिंग सिस्टम सेटिंग्स में एक नया खाता जोड़ सकते हैं।
निष्कर्ष
इस लेख में, हमने आपके Google डिस्क खाते को दर्ज करने के तरीके के बारे में हमें जितना संभव हो सके बताने की कोशिश की। भले ही आप क्लाउड स्टोरेज तक पहुंचने के लिए उपयोग किए जाने वाले डिवाइस का उपयोग करते हैं, प्राधिकरण इसे लागू किया जाता है, मुख्य बात यह है कि आपका उपयोगकर्ता नाम और पासवर्ड जानना है। वैसे, यदि आप यह जानकारी भूल गए हैं, तो उन्हें हमेशा बहाल किया जा सकता है, और इससे पहले हमने पहले ही बताया है कि यह कैसे किया जाता है।
यह सभी देखें:
Google खाते तक पहुंच को पुनर्स्थापित करें
एंड्रॉइड के साथ डिवाइस पर Google खाते को पुनर्स्थापित करना
- हमारी समीक्षा आलेख (उपर्युक्त लिंक) से आधिकारिक वेबसाइट पर जाने के बाद, यदि आप व्यक्तिगत उद्देश्यों के लिए Google डिस्क का उपयोग करना चाहते हैं, तो "डाउनलोड करें" बटन पर क्लिक करें। यदि भंडार पहले से ही कॉर्पोरेट उद्देश्यों में उपयोग किया जा रहा है या आप केवल इस तरह से इसका उपयोग करने की योजना बना रहे हैं, तो "प्रारंभ करें" पर क्लिक करें और संकेतों का पालन करें, हम केवल पहले व्यक्ति, सामान्य विकल्प पर विचार करेंगे।