
कार्यक्रम Sysdev प्रयोगशालाओं द्वारा विकसित किया गया था, विभिन्न ड्राइवों से उत्पाद विकास उत्पादों में विशेषज्ञता, और उनके पेशेवर उत्पादों का एक सुविधाजनक संस्करण है। रूस में, कार्यक्रम आरएलएबी वेबसाइट पर उपलब्ध है - डेटा की वसूली में विशेषज्ञता रखने वाली कुछ कंपनियों में से एक (विशेष रूप से ऐसी कंपनियों को, और विभिन्न प्रकार की कंप्यूटर सहायता में नहीं, मैं आपकी फाइलें महत्वपूर्ण होने पर संपर्क करने की सलाह देते हैं)। यह भी देखें: डेटा रिकवरी प्रोग्राम
कहां डाउनलोड करें और कैसे स्थापित करें
R.Saver को अंतिम संस्करण में डाउनलोड करें, आप हमेशा आधिकारिक साइट https://rlab.ru/tools/rsaver.html से भी कर सकते हैं। उसी पृष्ठ पर आपको प्रोग्राम का उपयोग करने के तरीके पर रूसी में विस्तृत निर्देश मिलेंगे।
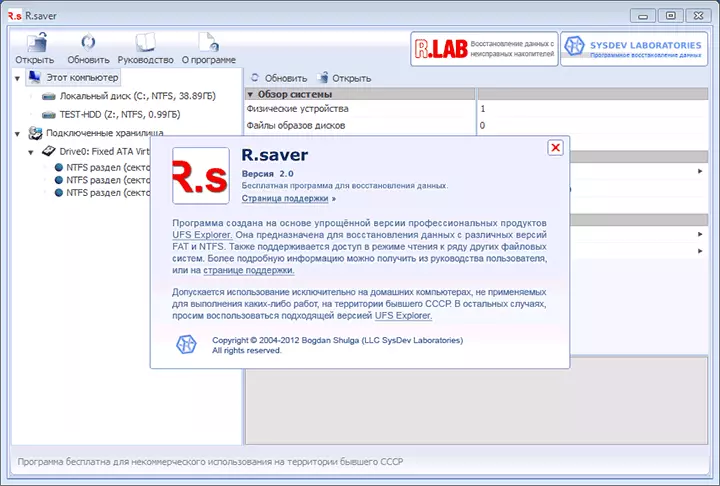
किसी कंप्यूटर पर प्रोग्राम को स्थापित करने की आवश्यकता नहीं है, बस निष्पादन योग्य फ़ाइल चलाएं और हार्ड डिस्क, फ्लैश ड्राइव या अन्य ड्राइव पर खोए गए फ़ाइलों को ढूंढने के लिए आगे बढ़ें।
R.Saver का उपयोग करके हटाए गए फ़ाइलों को कैसे पुनर्स्थापित करें
अपने आप से, दूरस्थ फाइलों को पुनर्स्थापित करना एक कठिन काम नहीं है और ऐसा करने के लिए कई सॉफ्टवेयर हैं, उनमें से सभी को कार्य के साथ अच्छी तरह से कॉपी किया गया है।
समीक्षा के इस हिस्से के लिए, मैंने एक अलग हार्ड डिस्क अनुभाग में कई फ़ोटो और दस्तावेज़ रिकॉर्ड किए, जिसके बाद इसे मानक विंडोज टूल्स के साथ हटा दिया गया।
अगला कार्य प्राथमिक हैं:
- आर .सेवर शुरू करने के बाद, प्रोग्राम विंडो के बाईं ओर, आप जुड़े भौतिक ड्राइव और उनके अनुभाग देख सकते हैं। वांछित खंड पर राइट क्लिक करके, संदर्भ मेनू मुख्य उपलब्ध कार्यों के साथ प्रकट होता है। मेरे मामले में, यह "खोए गए डेटा की तलाश करने के लिए" है।
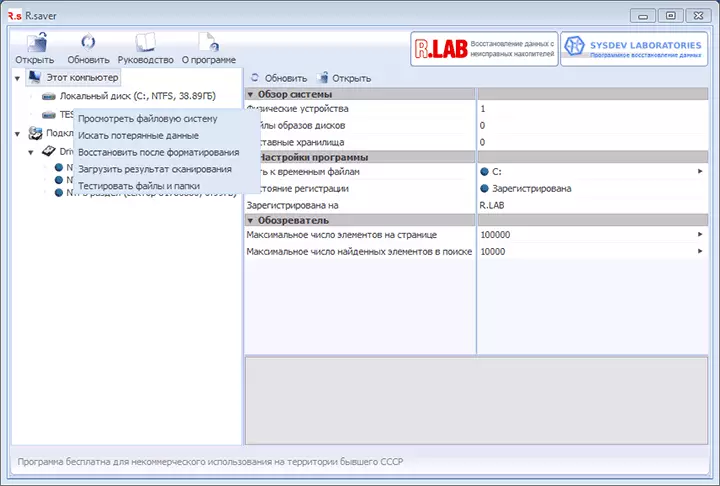
- अगले चरण में, आपको एक पूर्ण क्षेत्रीय फ़ाइल सिस्टम स्कैनिंग (स्वरूपण के बाद रिकवरी के लिए) या त्वरित स्कैनिंग का चयन करना होगा (यदि मेरे मामले में फ़ाइलों को हटा दिया गया था)।
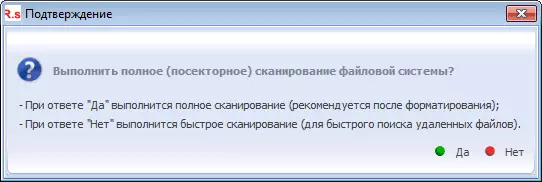
- खोज को निष्पादित करने के बाद, आप फ़ोल्डर संरचना को देखकर देखेंगे कि आप देख सकते हैं कि क्या पाया गया था। मेरे पास सभी हटाए गए फाइलें थीं।
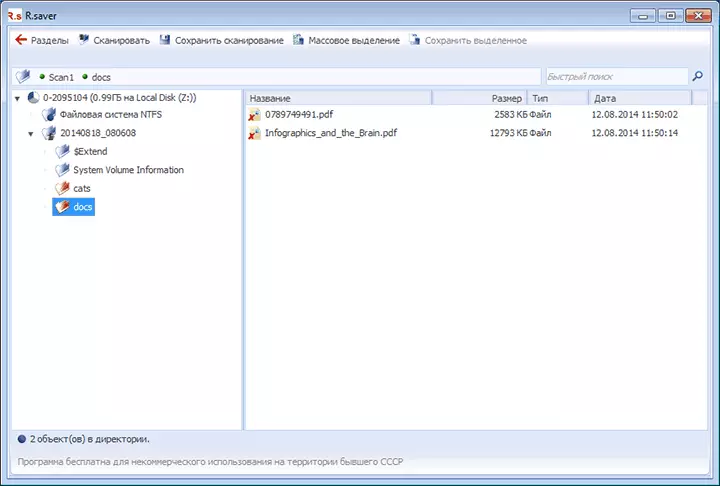
पूर्वावलोकन करने के लिए आप दो बार पाए गए किसी भी फ़ाइल पर क्लिक कर सकते हैं: जब इसे पहली बार किया जाता है तो आपको एक अस्थायी फ़ोल्डर निर्दिष्ट करने के लिए भी कहा जाएगा जहां पूर्वावलोकन के लिए फाइलें सहेजी जाएंगी (इसे ड्राइव पर निर्दिष्ट करें जिसमें से रिकवरी होती है )।
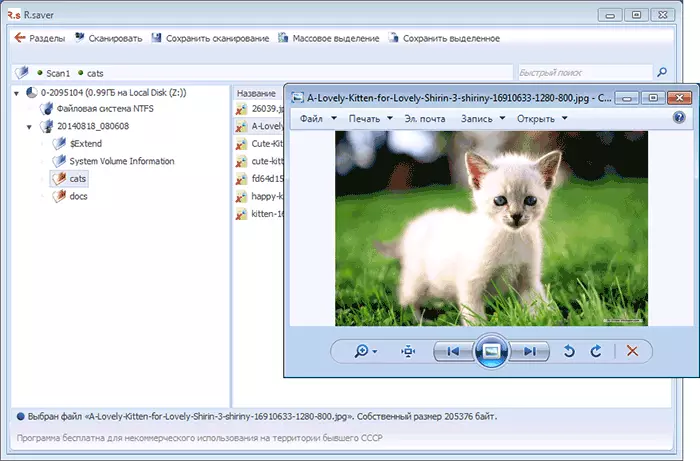
हटाए गए फ़ाइलों को पुनर्स्थापित करने और उन्हें डिस्क पर सहेजने के लिए, अपनी आवश्यक फ़ाइलों का चयन करें और प्रोग्राम विंडो के शीर्ष पर "चयनित सहेजें" पर क्लिक करें, या समर्पित फ़ाइलों पर राइट-क्लिक करें और "कॉपी इन करें ..." चुनें। उन्हें उसी डिस्क पर न रखें जिससे उन्हें हटा दिया गया हो, यदि संभव हो।
स्वरूपण के बाद डेटा रिकवरी
हार्ड डिस्क को स्वरूपित करने के बाद रिकवरी का परीक्षण करने के लिए, मैंने उसी अनुभाग को स्वरूपित किया जो पिछले भाग में उपयोग किया गया था। स्वरूपण एनटीएफएस से एनटीएफएस से तेजी से बनाया गया था।
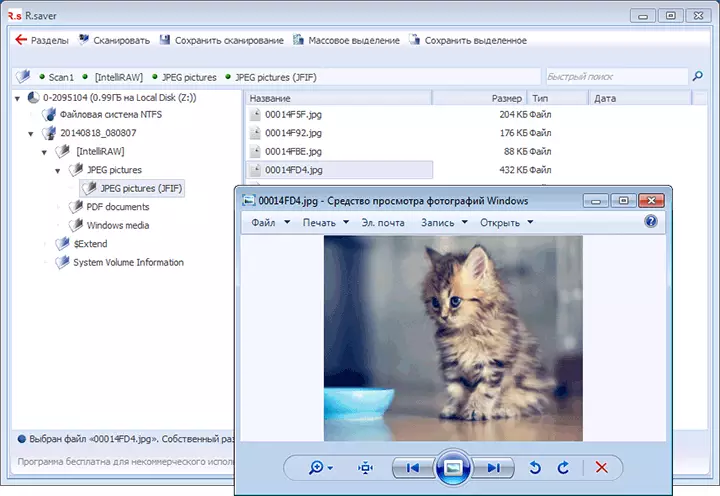
इस बार पूर्ण स्कैन का उपयोग किया गया था और पिछली बार की तरह, सभी फाइलें सफलतापूर्वक मिली और वसूली के लिए सुलभ हो गईं। साथ ही, वे अब फ़ोल्डरों द्वारा वितरित नहीं किए जाते हैं, जो मूल रूप से डिस्क पर थे, और आर .सेवर प्रोग्राम में प्रकारों द्वारा क्रमबद्ध होते हैं, जो और भी सुविधाजनक है।
निष्कर्ष
जैसा कि आप देखते हैं, कार्यक्रम बहुत आसान है, रूसी में, सामान्य रूप से, यह काम करता है, अगर आप इससे कुछ अलौकिक उम्मीद नहीं करते हैं। यह एक नौसिखिया उपयोगकर्ता के लिए काफी उपयुक्त है।
मैं केवल यह ध्यान दूंगा कि स्वरूपण के बाद वसूली के मामले में, यह मेरे लिए केवल तीसरे डबल से सफल रहा है: इससे पहले कि मैंने एक यूएसबी फ्लैश ड्राइव (मुझे कुछ भी नहीं मिला) के साथ प्रयोग किया गया था, एक हार्ड डिस्क एक फ़ाइल सिस्टम से स्वरूपित है एक और (इसी तरह के परिणाम)। और इस तरह के परिदृश्यों में इस तरह के रिकुवा के सबसे लोकप्रिय कार्यक्रमों में से एक ठीक काम करता है।
