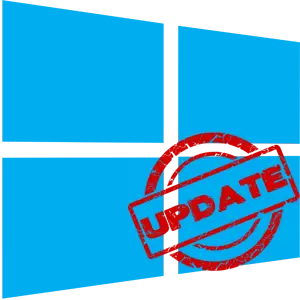
विंडोज 10 अपडेट एक प्रक्रिया है जिसके परिणामस्वरूप पुराने ओएस तत्वों को प्रतिस्थापित किया जाता है, जिसमें अंतर्निहित सॉफ़्टवेयर, नए में, जो या तो ऑपरेटिंग सिस्टम की स्थिरता और इसकी कार्यक्षमता को बढ़ाता है, या, जो भी संभव है, नई कीड़े। इसलिए, कुछ उपयोगकर्ता अपने पीसी से अद्यतन केंद्र को पूरी तरह से हटाने की कोशिश करते हैं और सिस्टम के संचालन का आनंद लेते हैं जो उनके लिए इष्टतम है।
विंडोज अपडेट 10 का निष्क्रियता
विंडोज 10, डिफ़ॉल्ट रूप से, स्वचालित मोड में उपयोगकर्ता हस्तक्षेप की जांच के बिना। अद्यतनों की उपस्थिति स्वतंत्र रूप से डाउनलोड की जाती है और इंस्टॉल होती है। इस ऑपरेटिंग सिस्टम के पिछले संस्करणों के विपरीत, विंडोज 10 इस तथ्य से प्रतिष्ठित है कि उपयोगकर्ता अद्यतन बंद कर दिया गया है, यह थोड़ा अधिक जटिल हो गया है, लेकिन फिर भी इसे तीसरे पक्ष के कार्यक्रमों और अंतर्निहित उपकरणों के माध्यम से उपयोग करना संभव बनाता है।इसके बाद, चरण-दर-चरण पर विचार करें, आप विंडोज 10 में स्वचालित अपडेट को कैसे रद्द कर सकते हैं, लेकिन पहले इस बात पर विचार करें कि इसे कैसे निलंबित किया जाए, या बल्कि, थोड़ी देर के लिए स्थगित करें।
अद्यतन का अस्थायी निलंबन
विंडोज 10 ऑपरेटिंग सिस्टम में, डिफ़ॉल्ट फ़ंक्शन मौजूद है, जो आपको 30-35 दिनों तक (ओएस की असेंबली के आधार पर अपडेट की स्थापना और स्थापना को स्थगित करने की अनुमति देता है। इसे सक्षम करने के लिए, आपको कुछ सरल कार्य करने की आवश्यकता है:
- डेस्कटॉप पर स्टार्ट बटन पर क्लिक करें और खुले मेनू से सिस्टम के "पैरामीटर" में जाएं। वैकल्पिक रूप से, आप "विंडोज + I" कुंजी संयोजन का उपयोग कर सकते हैं।
- विंडोज़ खोलने वाली विंडोज सेटिंग्स विंडो के माध्यम से, आपको "अद्यतन और सुरक्षा" अनुभाग में जाना होगा। बाएं माउस बटन के बाद उसके नाम पर क्लिक करने के लिए पर्याप्त है।
- इसके बाद, आपको Windows अद्यतन केंद्र के नीचे थोड़ा छोड़ना होगा, "उन्नत सेटिंग्स" स्ट्रिंग ढूंढें और उस पर क्लिक करें।
- इसके बाद, पृष्ठ पर "अद्यतन का निलंबन" अनुभाग खोजें। "ऑन" स्थिति के लिए नीचे दिए गए स्विच को स्लाइड करें

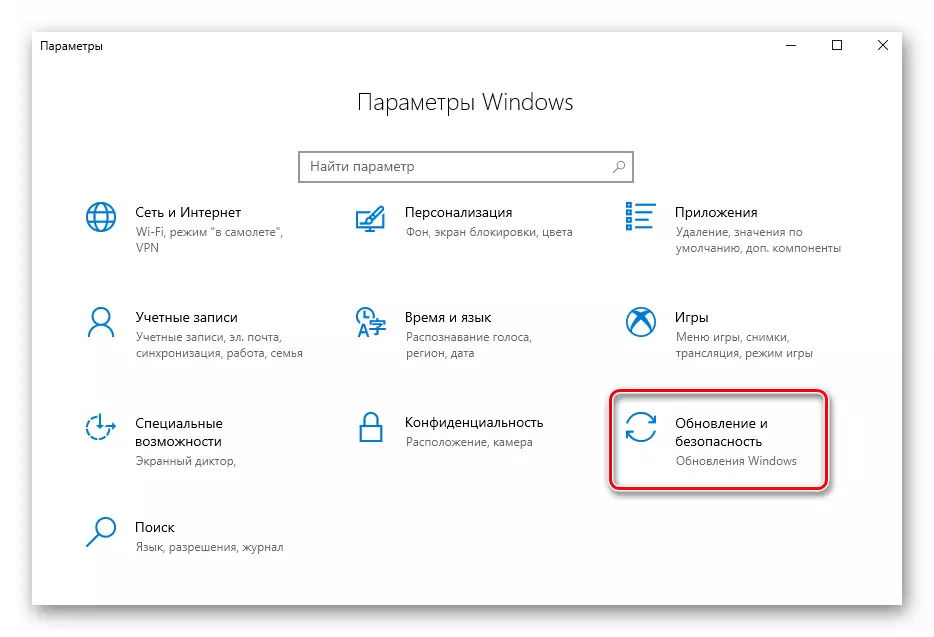
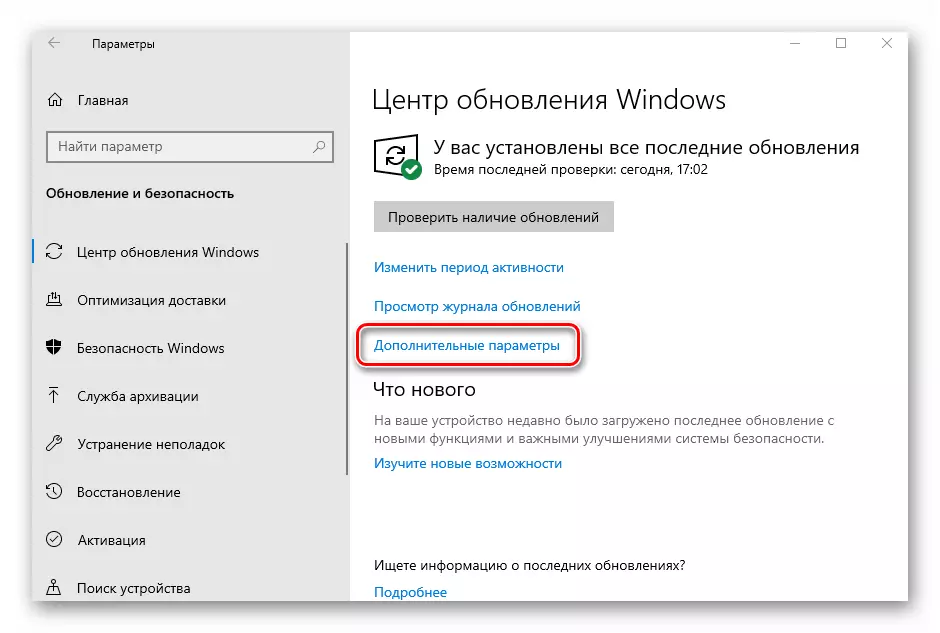
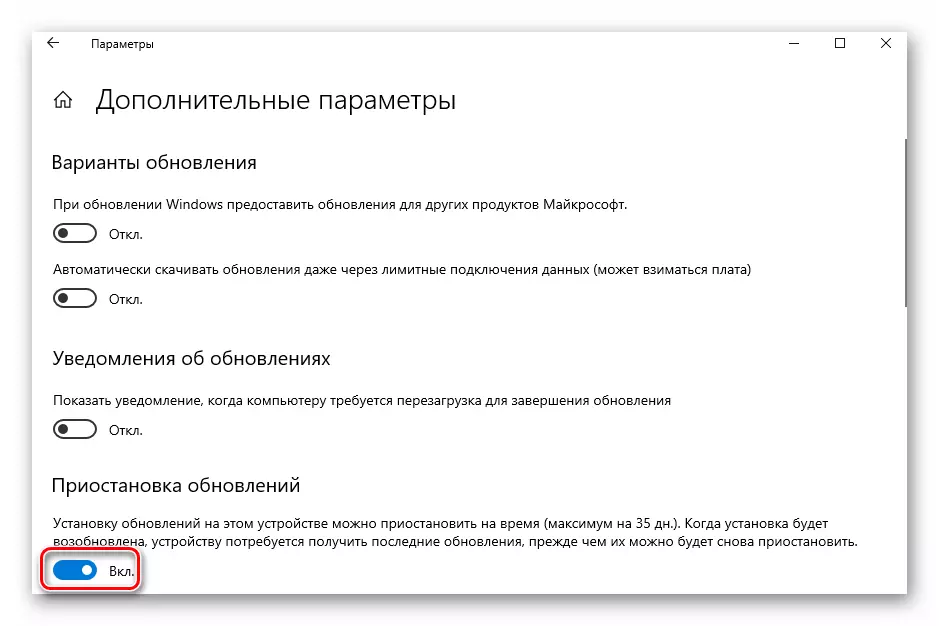
अब आप सभी पहले खुली खिड़कियों को बंद कर सकते हैं। ध्यान दें कि जैसे ही आप "अद्यतन जांचें" बटन पर क्लिक करते हैं, विराम फ़ंक्शन स्वचालित रूप से बंद हो जाएगा और आपको सभी कार्यों को दोहराना होगा। इसके बाद, हम अधिक कट्टरपंथी हो जाते हैं, हालांकि अनुशंसित उपाय नहीं - ओएस अपडेट का पूर्ण डिस्कनेक्शन।
विधि 1: विनी अपडेट डिसबेलर
विनी अपडेट डिस्बलर एक उपयोगिता है, एक न्यूनतम इंटरफ़ेस के साथ, जो किसी भी उपयोगकर्ता को तुरंत पता लगाने की अनुमति देता है। कुछ क्लिक में, यह सुविधाजनक कार्यक्रम आपको ओएस की सिस्टम सेटिंग्स को समझने के बिना सिस्टम अपडेट को चालू करने या वापस करने की अनुमति देता है। इस विधि का एक और प्लस आधिकारिक साइट से उत्पाद और उसके पोर्टेबल संस्करण के नियमित संस्करण के रूप में डाउनलोड करने की क्षमता है।
डाउनलोड अपडेट डिसबेलर डाउनलोड करें
इसलिए, Windows अद्यतन 10 को अक्षम करने के लिए Win अद्यतन डिस्क्लेर उपयोगिता का उपयोग करके, बस इन कार्यों का पालन करें।
- आधिकारिक साइट से इसे डाउनलोड करने के बाद, प्रोग्राम खोलें।
- मुख्य विंडो में, "Windows अद्यतन अक्षम करें" आइटम पर एक निशान डालें और अब लागू बटन पर क्लिक करें।
- पीसी को पुनरारंभ करें।
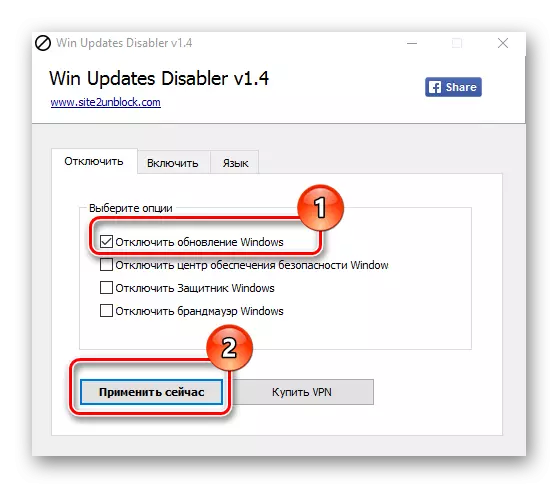
विधि 2: अपडेट दिखाएं या छुपाएं
अपडेट दिखाएं या छुपाएं एक माइक्रोसॉफ्ट उपयोगिता है जिसके साथ आप कुछ अपडेट की स्वचालित स्थापना को प्रतिबंधित कर सकते हैं। इस एप्लिकेशन में एक और जटिल इंटरफ़ेस है और आपको इस समय उपलब्ध सभी विंडोज 10 अपडेट की खोज करने की अनुमति देता है (यदि कोई इंटरनेट है) और ऑफ़र करें, या अपनी स्थापना रद्द करें या पहले रद्द अपडेट इंस्टॉल करें।
आप इस उपकरण को माइक्रोसॉफ्ट की आधिकारिक वेबसाइट से डाउनलोड कर सकते हैं। ऐसा करने के लिए, नीचे दिए गए लिंक पर जाएं और स्क्रीनशॉट में निर्दिष्ट स्थान पर स्लाइड करें।
डाउनलोड दिखाएं या छुपाएं अपडेट करें
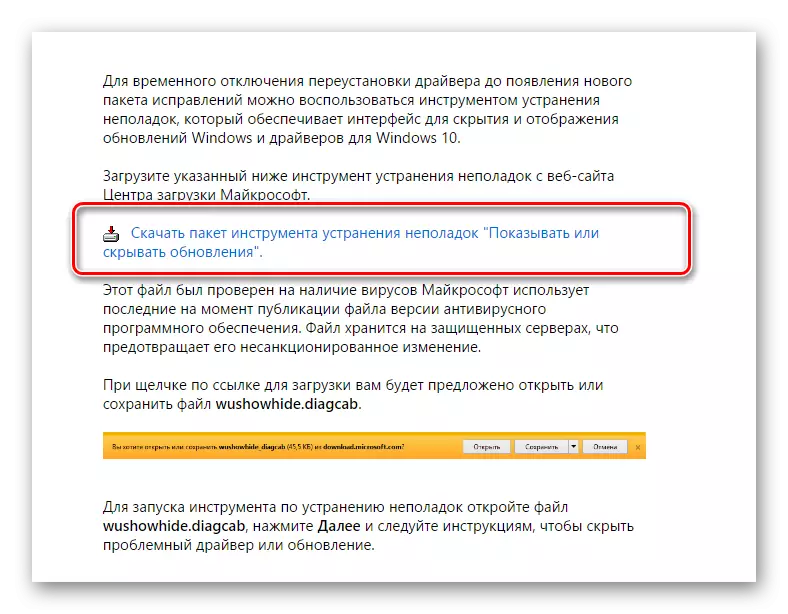
शो या छुपा अपडेट का उपयोग कर रद्दीकरण प्रक्रिया इस तरह दिखती है।
- उपयोगिता खोलें।
- पहली विंडो में, "अगला" पर क्लिक करें।
- "अपडेट छुपाएं" का चयन करें।
- उन अद्यतनों के विपरीत निशान रखें जिन्हें आप स्थापित नहीं करना चाहते हैं और "अगला" पर क्लिक करें।
- प्रक्रिया को पूरा करने की प्रतीक्षा करें।
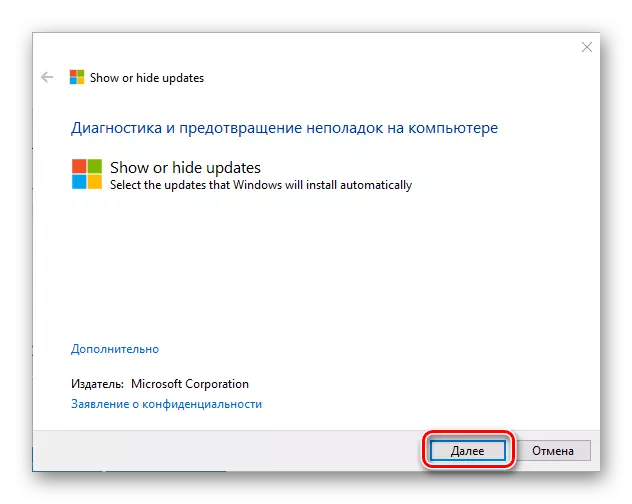
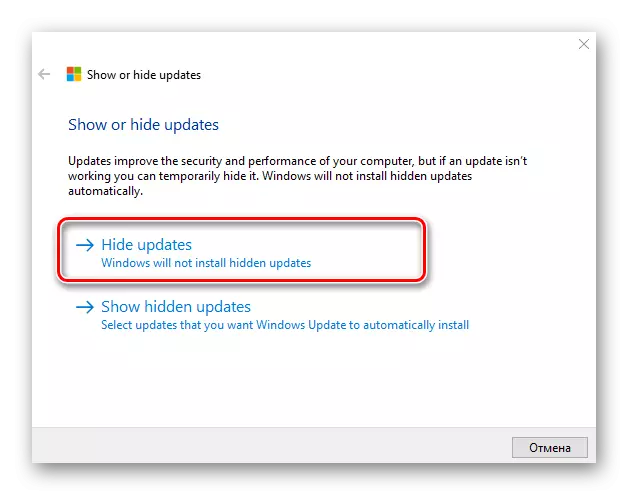

यह ध्यान देने योग्य है कि उपयोगिता की मदद से अपडेट दिखाएं या छुपाएं आप केवल नए अपडेट को प्रतिबंधित कर सकते हैं। यदि आप पुराने से छुटकारा पाने के लिए चाहते हैं, तो आपको पहले कमांड का उपयोग करके उन्हें हटा देना होगा Wusa.exe। पैरामीटर के साथ ।स्थापना रद्द करें.
विधि 3: पूर्ण उपकरण विंडोज 10
विंडो अद्यतन केंद्र 10
एम्बेडेड टूल्स के साथ सिस्टम अपडेट को अक्षम करने का सबसे आसान तरीका सर्विस सेंटर सेवा को अक्षम करना है। यह करने के लिए, इन उपायों का पालन करें:
- ओपन "सेवाएं"। ऐसा करने के लिए, "रन" विंडो में Services.msc कमांड दर्ज करें, जो बदले में, "विन + आर" कुंजी संयोजन को दबाकर बुलाया जा सकता है, ठीक क्लिक करें।
- इसके बाद, सेवाओं की सूची में, "विंडोज अपडेट सेंटर" ढूंढें और इस रिकॉर्ड पर दो बार क्लिक करें।
- गुण विंडो में, रोकें क्लिक करें।
- इसके बाद, एक ही विंडो में, "प्रारंभ प्रकार" फ़ील्ड में "अक्षम" मान सेट करें और लागू करें बटन पर क्लिक करें।
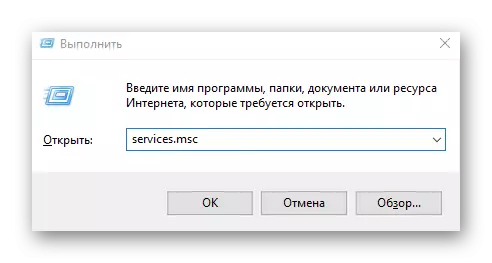
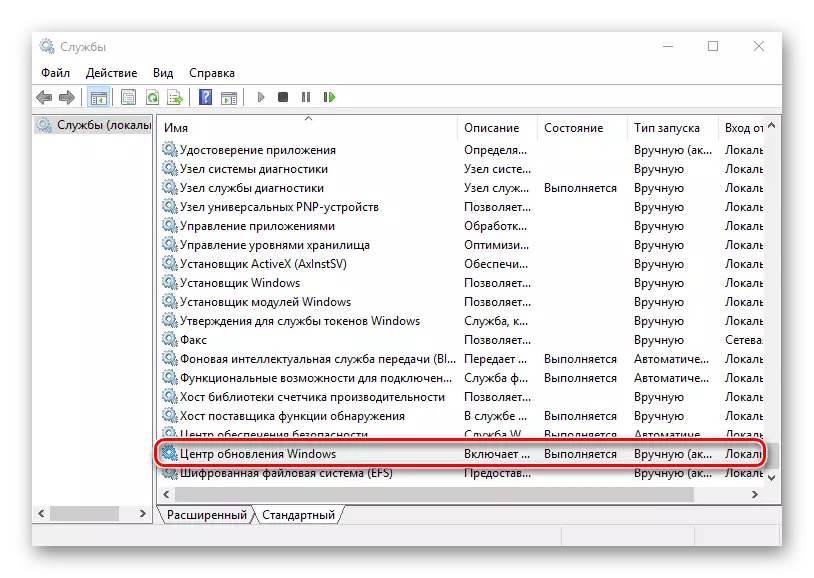
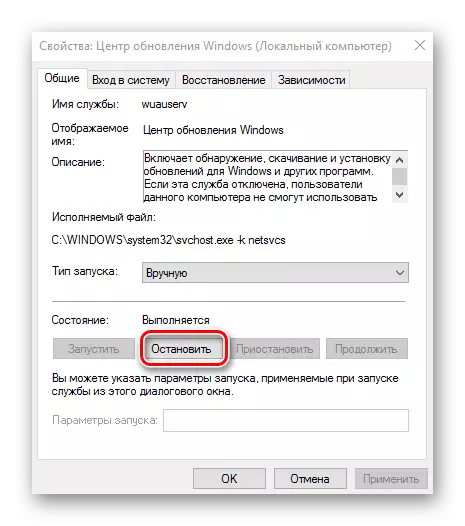

स्थानीय समूह नीति संपादक
यह तुरंत ध्यान दिया जाना चाहिए कि यह विधि केवल मालिकों के लिए उपलब्ध है। समर्थक। तथा उद्यम संस्करण विंडोज 10।
- स्थानीय समूह नीति संपादक पर जाएं। ऐसा करने के लिए, "रन" विंडो ("WIN + R") में कमांड दर्ज करें:
gpedit.msc।
- "कंप्यूटर कॉन्फ़िगरेशन" अनुभाग में, "व्यवस्थापकीय टेम्पलेट्स" आइटम पर क्लिक करें।
- अगला, "विंडोज घटक"।
- विंडोज अपडेट सेंटर और स्थिति अनुभाग में दो बार खोजें स्वचालित अपडेट सेटअप आइटम पर क्लिक करें।
- "अक्षम" और "लागू करें" बटन पर क्लिक करें।
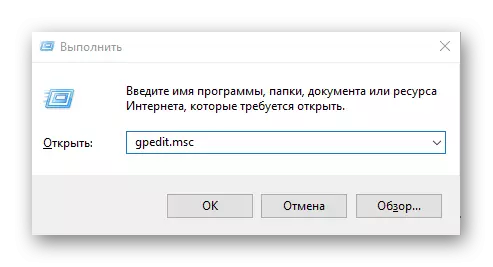
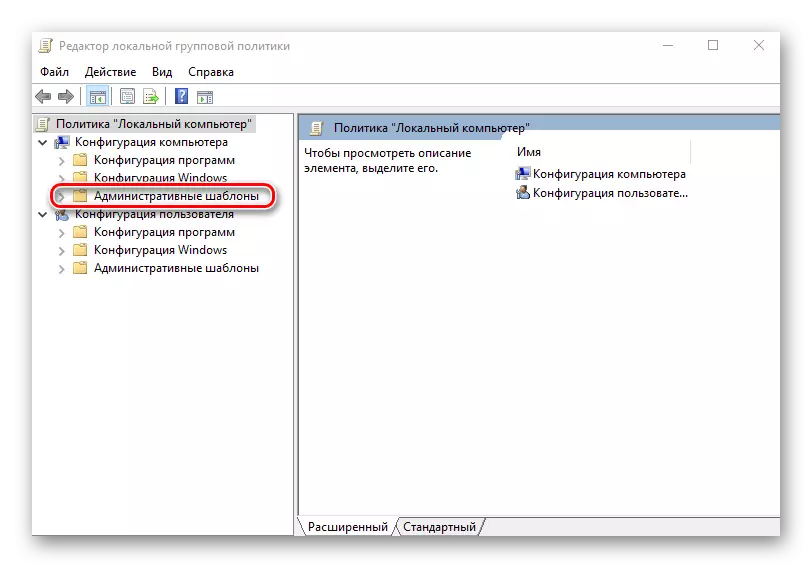

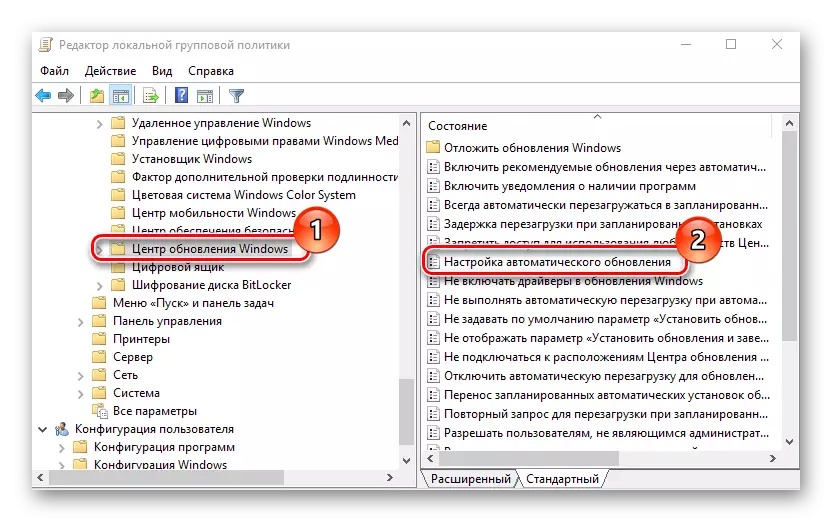

रजिस्ट्री
स्वचालित अपडेट को अक्षम करने के लिए विंडोज 10 प्रो और एंटरप्राइज़ संस्करणों के मालिक भी सिस्टम रजिस्ट्री को संदर्भित कर सकते हैं। यह ऐसे कार्यों को करके किया जा सकता है:
- "WIN + R" पर क्लिक करें, regedit.exe कमांड दर्ज करें और "ओके" बटन पर क्लिक करें।
- "HKEY_LOCAL_MACHINE" का विस्तार करें और सॉफ़्टवेयर अनुभाग का चयन करें।
- "नीतियों" शाखाओं में संक्रमण - "माइक्रोसॉफ्ट" - "विंडोज़"
- अगला, "विंडोज अपडेट" - "एयू"।
- अपने आप को DWORD पैरामीटर बनाएँ। इसे "noautoupdate" नाम के साथ निर्दिष्ट करें और इसे मान 1 बनाएं।

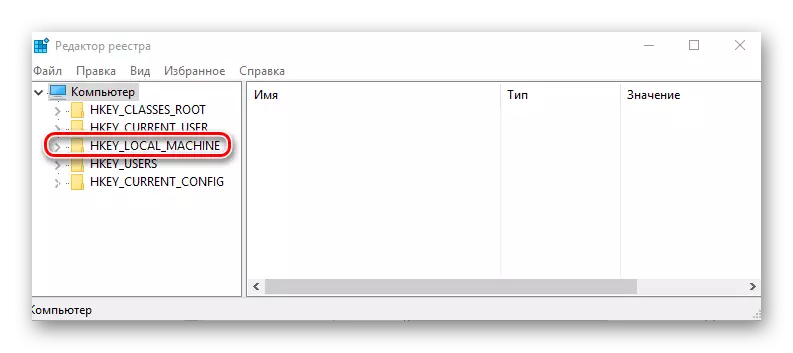

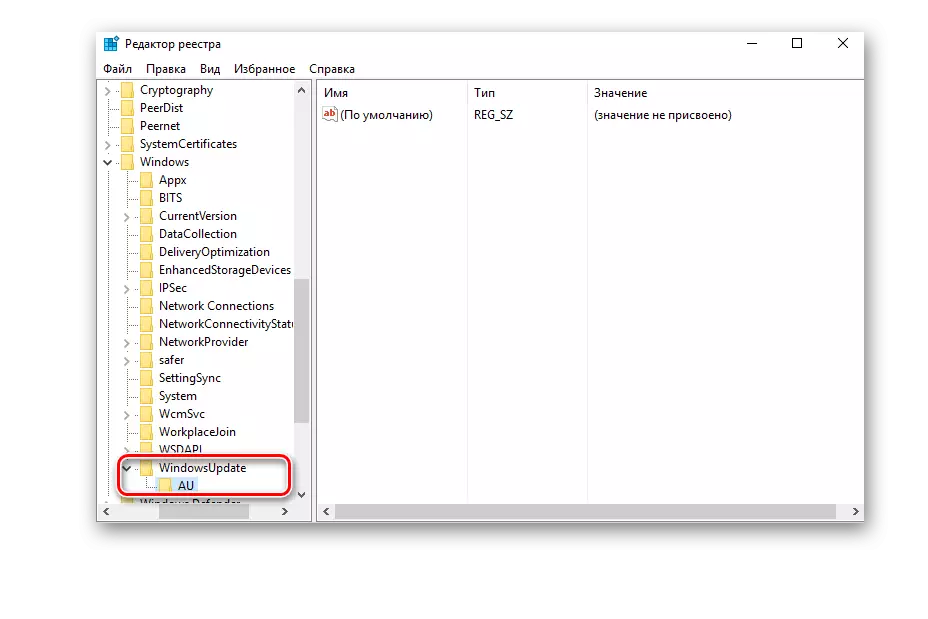

निष्कर्ष
हम इसे पूरा करेंगे, क्योंकि अब आप न केवल ऑपरेटिंग सिस्टम के स्वचालित अपडेट को अक्षम करने के बारे में जानते हैं, बल्कि इसकी स्थापना को स्थगित कैसे करें। इसके अलावा, यदि आवश्यक हो, तो आप हमेशा विंडोज 10 को उस स्थिति में वापस कर सकते हैं जब यह अपडेट प्राप्त करना और स्थापित करना शुरू कर दिया जाता है, और हमने इसके बारे में भी बताया।
