
विंडोज मैनेजर विंडोज सूचनात्मक कार्यों को लेकर सिस्टम उपयोगिताओं में से एक है। इसके साथ, आप चल रहे अनुप्रयोगों और प्रक्रियाओं को देख सकते हैं, कंप्यूटर "आयरन" (प्रोसेसर, रैम, हार्ड डिस्क, ग्राफिक्स एडाप्टर) का बूट निर्धारित कर सकते हैं और बहुत कुछ। कुछ स्थितियों में, यह घटक विभिन्न कारणों से चलाने से इंकार कर देता है। हम इस लेख में उनके उन्मूलन के बारे में बात करेंगे।
"कार्य प्रबंधक" शुरू नहीं होता है
"टास्क मैनेजर" की विफलता के कई कारण हैं। अक्सर यह उस स्थान पर स्थित taskmgr.exe फ़ाइल को हटा या क्षतिग्रस्त हो रहा है
सी: \ Windows \ System32

यह हटाए गए फ़ाइल की एक त्रुटि से वायरस (या एंटीवायरस) या उपयोगकर्ता की कार्रवाई के कारण है। इसके अलावा, "प्रेषक" के उद्घाटन को कृत्रिम रूप से सभी समान मैलवेयर या सिस्टम प्रशासक को अवरुद्ध किया जा सकता है।
इसके बाद, हम उपयोगिता कार्य क्षमता को बहाल करने के तरीकों का विश्लेषण करेंगे, लेकिन शुरुआत के लिए हम दृढ़ता से कीटों की उपस्थिति के लिए पीसी की जांच करने की सलाह देते हैं और पहचान के मामले में उनसे छुटकारा पा सकते हैं, अन्यथा स्थिति फिर से दोहरा सकती है।
और पढ़ें: कंप्यूटर वायरस से लड़ना
विधि 1: स्थानीय समूह नीति
इस उपकरण के साथ, पीसी उपयोगकर्ताओं के लिए विभिन्न अनुमतियों को परिभाषित किया गया है। यह "टास्क मैनेजर" पर भी लागू होता है, जिसकी लॉन्च संपादक के संबंधित खंड में बने केवल एक सेटिंग का उपयोग करके प्रतिबंधित किया जा सकता है। आम तौर पर, सिस्टम प्रशासक इस में लगे हुए हैं, लेकिन एक वायरस का हमला कारण हो सकता है।
कृपया ध्यान दें कि यह उपकरण विंडोज 10 होम संस्करण में गुम है।
- आप "रन" स्ट्रिंग (विन + आर) से "स्थानीय समूह नीति संपादक" तक पहुंच सकते हैं। शुरू करने के बाद हम एक टीम लिखते हैं
gpedit.msc।

ओके पर क्लिक करें।
- बदले में निम्नलिखित शाखाओं को प्रकट करें:
उपयोगकर्ता विन्यास - प्रशासनिक टेम्पलेट्स - सिस्टम

- जब आप CTRL + ALT + DEL कुंजी दबाते हैं तो सिस्टम के व्यवहार को परिभाषित करने वाले आइटम पर क्लिक करें।

- इसके बाद, दाएं ब्लॉक में, हमें "टास्क मैनेजर डिलीट" शीर्षक के साथ एक स्थिति मिलती है और दो बार उस पर क्लिक करें।

- यहां आप "निर्दिष्ट नहीं" या "अक्षम" मान का चयन करते हैं और "लागू करें" पर क्लिक करें।

यदि "डिस्पैचर" के लॉन्च के साथ स्थिति दोहराई जाती है या आपका घर "दर्जन" हल करने के अन्य तरीकों पर जा रहा है।
विधि 2: संपादन प्रणाली रजिस्ट्री
जैसा कि हमने पहले ही ऊपर लिखा है, समूह नीति सेटिंग परिणाम नहीं ला सकती है, क्योंकि न केवल संपादक में संबंधित मान को पंजीकृत करने के लिए, बल्कि सिस्टम रजिस्ट्री में भी संभव है।
- "स्टार्ट" बटन के पास आवर्धक आइकन पर क्लिक करें और खोज फ़ील्ड दर्ज करें।
regedit।

"ओपन" पर क्लिक करें।
- इसके बाद, हम संपादक की अगली शाखा में जाते हैं:
HKEY_CURRENT_USER \ Software \ Microsoft \ Windows \ वर्तमान संस्करण \ नीतियों \ सिस्टम

- दाएं ब्लॉक में, हमें नीचे दिए गए शीर्षक के साथ एक पैरामीटर मिलता है, और इसे हटा दें (पीसीएम - "हटाएं")।
Disabletaskmgr।
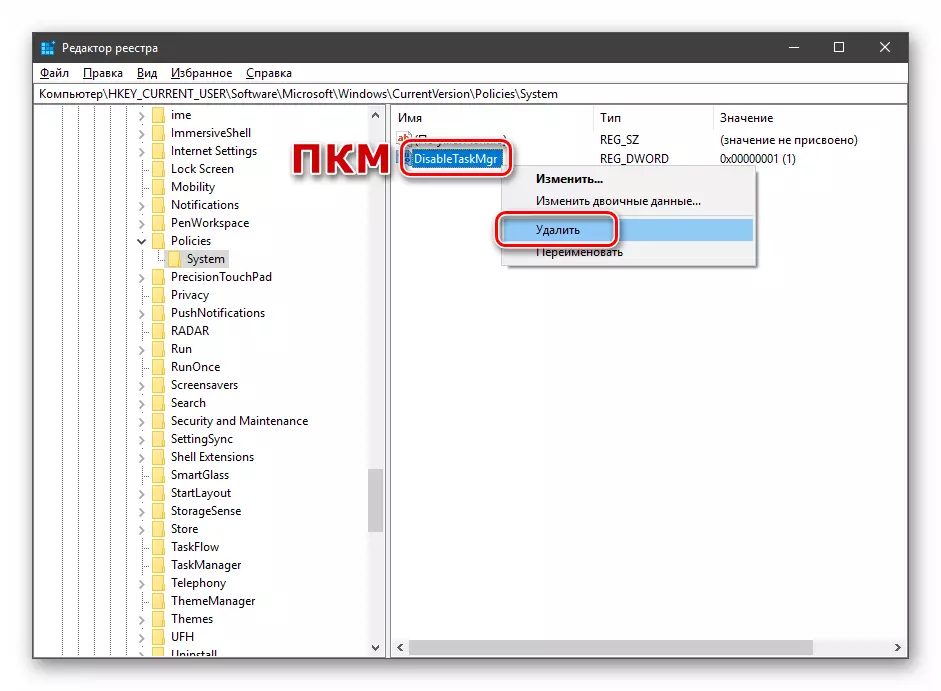
- प्रभाव को बदलने के लिए पीसी को पुनरारंभ करें।
विधि 3: "कमांड लाइन" का उपयोग करना
यदि किसी कारण से "रजिस्ट्री संपादक", "कमांड लाइन" में एक महत्वपूर्ण विलोपन ऑपरेशन करना संभव नहीं है, तो व्यवस्थापक की ओर से चल रहा है, बचाव में आ जाएगा। यह महत्वपूर्ण है, क्योंकि निम्नलिखित हेरफेर करने के लिए उचित अधिकारों की आवश्यकता होती है।
और पढ़ें: विंडोज 10 में "कमांड लाइन" खोलना
- "कमांड लाइन" खोलना, निम्न दर्ज करें (आप कॉपी और पेस्ट कर सकते हैं):
Reg hkcu \ सॉफ्टवेयर \ microsoft \ windows \ currentversion \ नीतियों \ system / v disabletaskmgr हटाएं

एंटर पर क्लिक करें।
- प्रश्न के लिए, चाहे हम वास्तव में पैरामीटर को हटाना चाहते हों, "वाई" (हां) दर्ज करें और फिर से दर्ज करें दबाएं।

- कार को पुनरारंभ करें।
विधि 4: फ़ाइल रिकवरी
दुर्भाग्यवश, केवल एक निष्पादन योग्य फ़ाइल taskmgr.exe को पुनर्स्थापित करने के लिए संभव नहीं है, इसलिए आपको ऐसे माध्यमों का सहारा लेना होगा जिसके द्वारा सिस्टम फ़ाइलों की अखंडता की जांच करता है, और क्षति के मामले में, यह श्रमिकों को प्रतिस्थापित करता है। ये कंसोल यूटिलिटीज डिम और एसएफसी हैं।

और पढ़ें: विंडोज 10 में सिस्टम फ़ाइलों को पुनर्स्थापित करें
विधि 5: सिस्टम बहाल
जीवन में "कार्य प्रबंधक" को वापस करने के असफल प्रयास हमें बता सकते हैं कि सिस्टम में गंभीर विफलता हुई। राज्य से पहले खिड़कियों को बहाल करने के बारे में सोचने लायक है जिसमें यह होने से पहले था। आप इसे पुनर्प्राप्ति बिंदु या "रोल बैक" का उपयोग करके पिछली असेंबली तक कर सकते हैं।
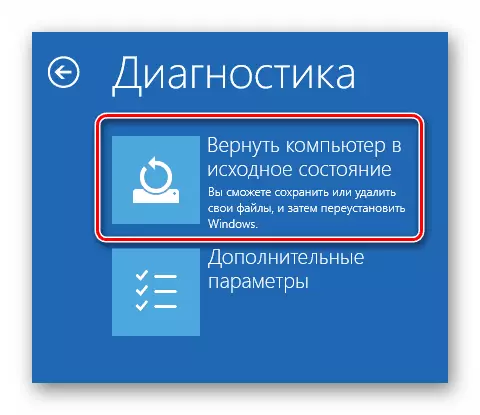
और पढ़ें: हम विंडोज 10 को मूल स्थिति में पुनर्स्थापित करते हैं
निष्कर्ष
उपरोक्त विधियों के "कार्य प्रबंधक" के प्रदर्शन को बहाल करने से सिस्टम फ़ाइलों को महत्वपूर्ण नुकसान के कारण वांछित परिणाम नहीं हो सकता है। ऐसी स्थिति में, केवल विंडोज की पूरी पुनर्स्थापना मदद करेगी, और यदि वायरस के साथ संक्रमण हुआ है, तो सिस्टम डिस्क के स्वरूपण के साथ।
