
अब कई लैपटॉप में एक अंतर्निहित कैमरा है, और कंप्यूटर उपयोगकर्ता स्क्रीन पर छवि को प्रदर्शित करने के लिए एक अलग डिवाइस प्राप्त करते हैं। कभी-कभी ऐसे उपकरणों का प्रदर्शन सुनिश्चित करना आवश्यक होता है। आप इसे अलग-अलग तरीकों से कर सकते हैं। यह विंडोज 10 के नियंत्रण में लैपटॉप या पीसी पर ऐसा कार्य करने के बारे में है, हम इस लेख में बात करना चाहते हैं।
विंडोज 10 में वेबकैम की जाँच
जैसा ऊपर बताया गया है, कक्ष का परीक्षण विभिन्न तरीकों से किया जाता है, जिनमें से प्रत्येक कुछ परिस्थितियों में जितना संभव हो उतना कुशल और उपयुक्त होगा। परीक्षण शुरू करने से पहले, हम आपको यह सुनिश्चित करने के लिए सलाह देते हैं कि ऑपरेटिंग सिस्टम की सिस्टम सेटिंग्स में कैमरा सक्षम किया गया हो। अन्यथा, उपयोग किए गए अनुप्रयोगों द्वारा इसका पता नहीं लगाया जाएगा। ऐसा करने के लिए, नीचे दिए गए एक अलग सामग्री में प्रस्तुत मैनुअल के साथ खुद को परिचित करें।और पढ़ें: विंडोज 10 में कैमरा सक्षम करें
विधि 1: स्काइप कार्यक्रम
कई उपयोगकर्ता प्रसिद्ध स्काइप सॉफ़्टवेयर के माध्यम से संचार करते समय विचाराधीन परिधीय उपकरण का सक्रिय रूप से उपयोग करते हैं। इस सॉफ़्टवेयर की सेटिंग्स में छवि कैप्चर सेटिंग्स के लिए एक अनुभाग है। हम काम करने के लिए वेबकैम की जांच करने के लिए वहां संपर्क करने की सलाह देते हैं। इस विषय पर विस्तृत निर्देश निम्न लिंक पर दूसरे लेख में पाए जा सकते हैं।
और पढ़ें: स्काइप प्रोग्राम में कैमरा देखें
विधि 2: ऑनलाइन सेवाएं
इंटरनेट पर, कई विशेष रूप से डिज़ाइन किए गए सेवाएं हैं जो आपको सॉफ़्टवेयर को प्री-लोड किए बिना वेबकैम के संचालन की जांच करने की अनुमति देती हैं। इसके अलावा, ऐसी साइटें अतिरिक्त टूल प्रदान करती हैं जो मदद करेगी, उदाहरण के लिए, यह पता लगाएं कि कौन से आवृत्ति फ्रेम उपयोग किए गए उपकरण का उपयोग किया जाता है। इस प्रकार की सर्वोत्तम साइटों की सूची, साथ ही साथ उनके साथ बातचीत करने के निर्देशों को आप हमारी अन्य सामग्री में पाएंगे।

और पढ़ें: वेबकैम ऑनलाइन जांचना
विधि 3: वेबकैम से वीडियो रिकॉर्ड करने के लिए कार्यक्रम
कैमरे से वीडियो रिकॉर्डिंग को लागू करना और सॉफ़्टवेयर का उपयोग करना आसान है, इसके अलावा, इस प्रक्रिया को करने के लिए कई उपयोगी टूल हैं। इसलिए, आप तुरंत परीक्षण शुरू कर सकते हैं - यह एक छोटा रोलर लिखने के लिए पर्याप्त होगा। इसकी एक सूची के साथ, निम्नलिखित लिंक पर हमारी सामग्री देखें।

और पढ़ें: वेबकैम से वीडियो रिकॉर्ड करने के लिए सर्वोत्तम कार्यक्रम
विधि 4: मानक windovs
विंडोज 10 डेवलपर्स ओएस क्लासिक एप्लिकेशन "कैमरा" के इस संस्करण में एम्बेडेड हैं, जो आपको चित्र लेने और वीडियो रिकॉर्ड करने की अनुमति देता है। इसलिए, यदि आप अतिरिक्त सॉफ़्टवेयर डाउनलोड नहीं करना चाहते हैं, तो इस विकल्प का उपयोग करें।
"दर्जन" उपयोगकर्ता की गोपनीयता के लिए जिम्मेदार एक कार्य है। इसके साथ, यह कैमरा और अन्य डेटा के लिए अवरुद्ध है। सही जांच के लिए, पहले आपको यह सुनिश्चित करने की आवश्यकता है कि डिवाइस को विचाराधीन डिवाइस का उपयोग करने के लिए अनुमति सक्षम है। इस पैरामीटर को निम्नानुसार जांचें और कॉन्फ़िगर करें:
- स्टार्ट मेनू के माध्यम से, गियर आइकन पर क्लिक करके "पैरामीटर" अनुभाग पर जाएं।
- "गोपनीयता" मेनू का चयन करें।
- बाएं फलक पर, "एप्लिकेशन अनुमतियां" श्रेणी ढूंढें और कैमरे के बिंदु पर एलएक्स पर क्लिक करें।
- स्लाइडर को "ऑन" स्थिति में ले जाएं।
- सभी अनुप्रयोगों के लिए अनुमतियों को खोजने के लिए नीचे चलाएं। सुनिश्चित करें कि "कैमरा" के लिए पहुंच सक्षम है।

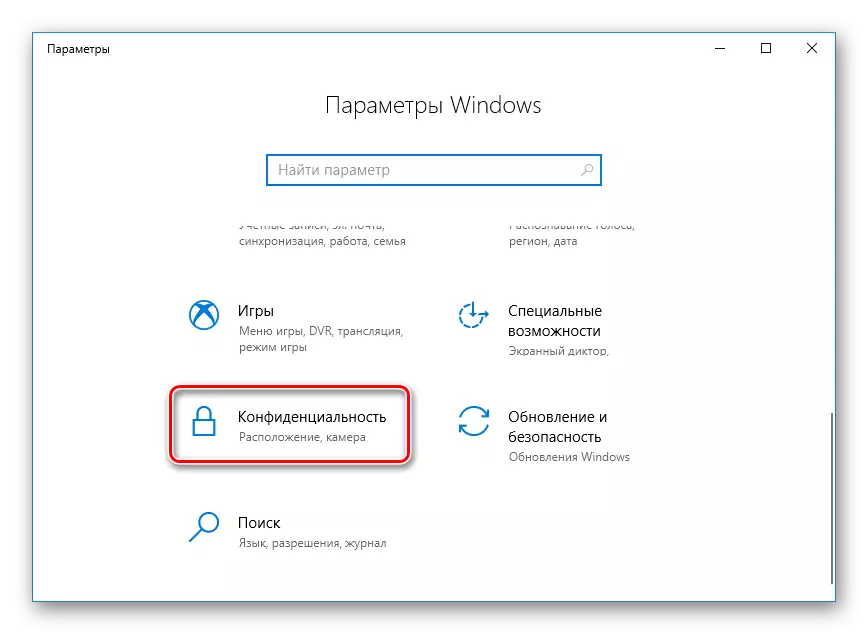
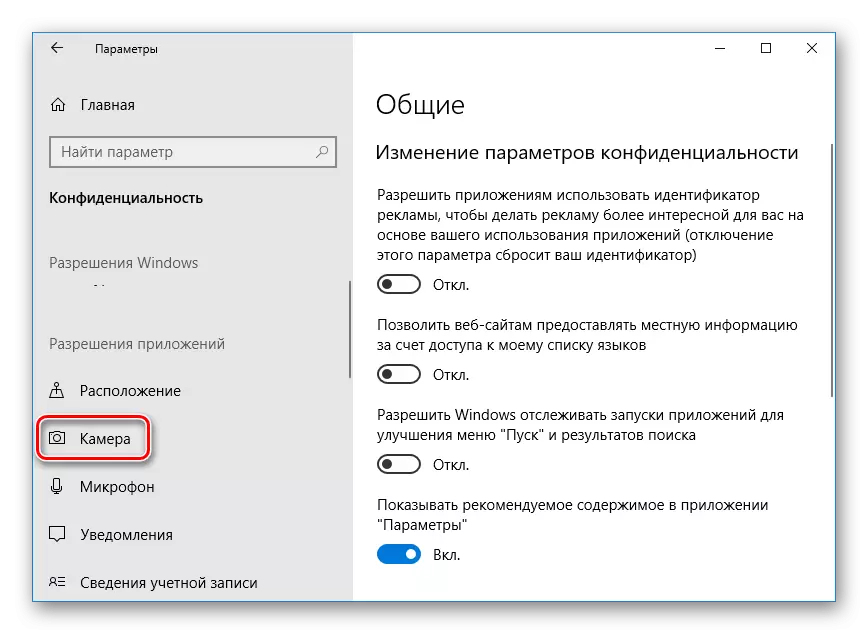
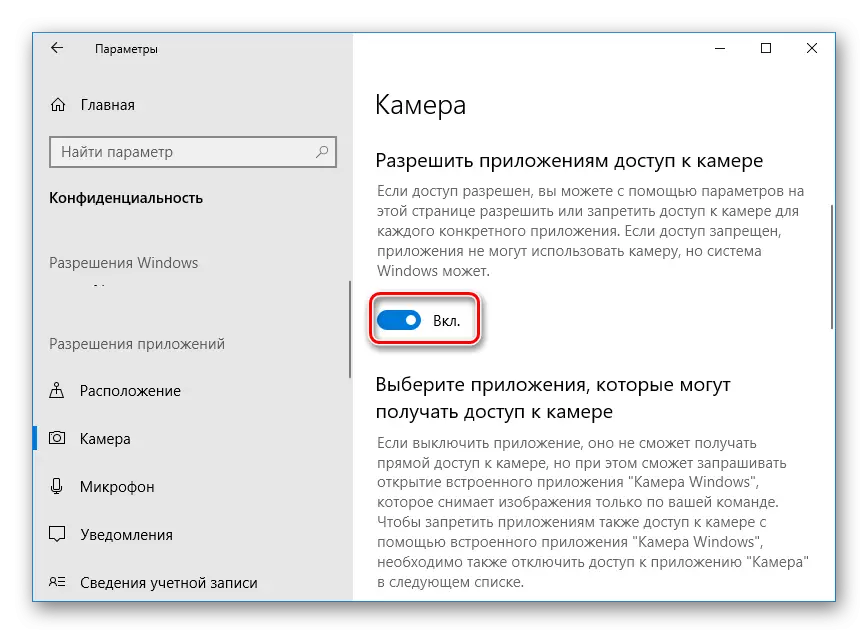
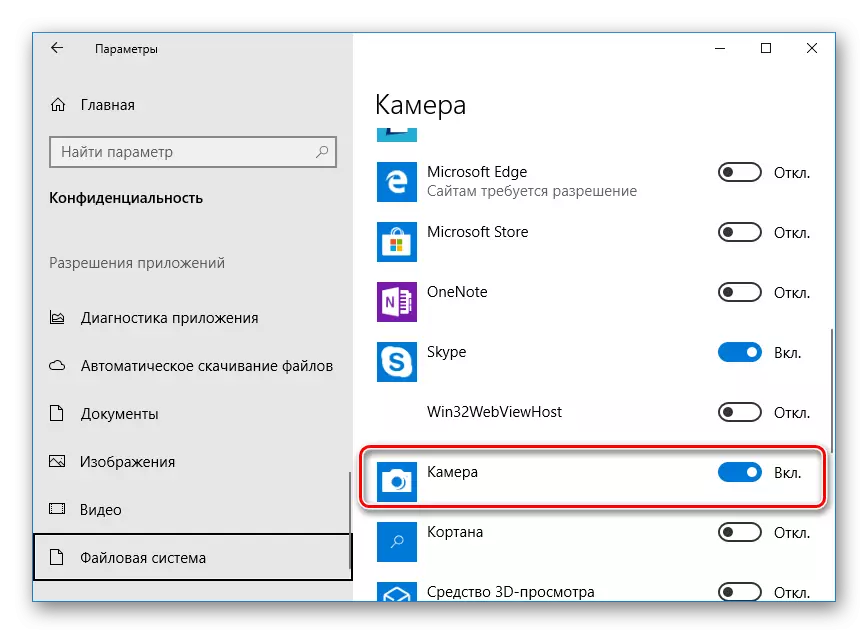
अब चेक पर जाएं:
- "स्टार्ट" खोलें और खोज में "कैमरा" लिखें। एप्लिकेशन को खोलें।
- इसके बाद, रिकॉर्डिंग या स्नैपशॉट शुरू करने के लिए संबंधित बटन दबाएं।
- संग्रहीत सामग्रियों के नीचे प्रदर्शित किया जाएगा, यह सुनिश्चित करने के लिए उन्हें देखें कि डिवाइस सही ढंग से काम कर रहा है।
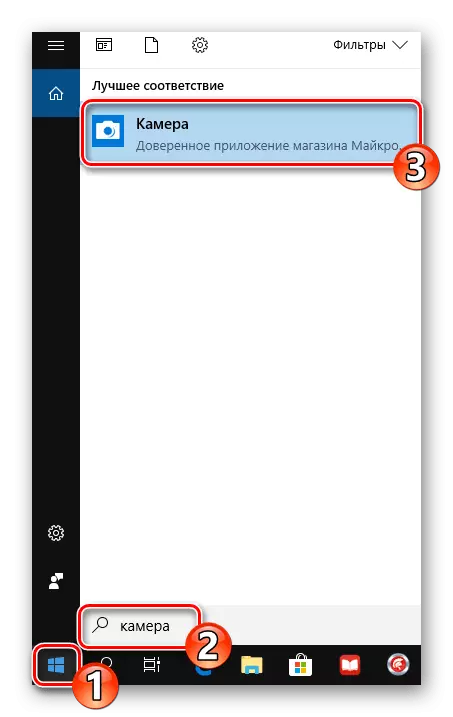
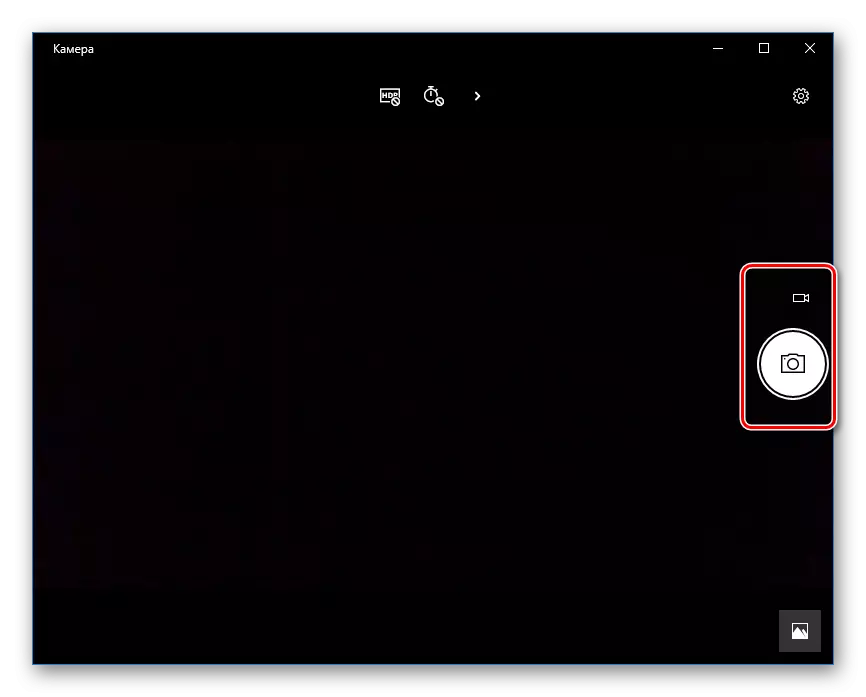
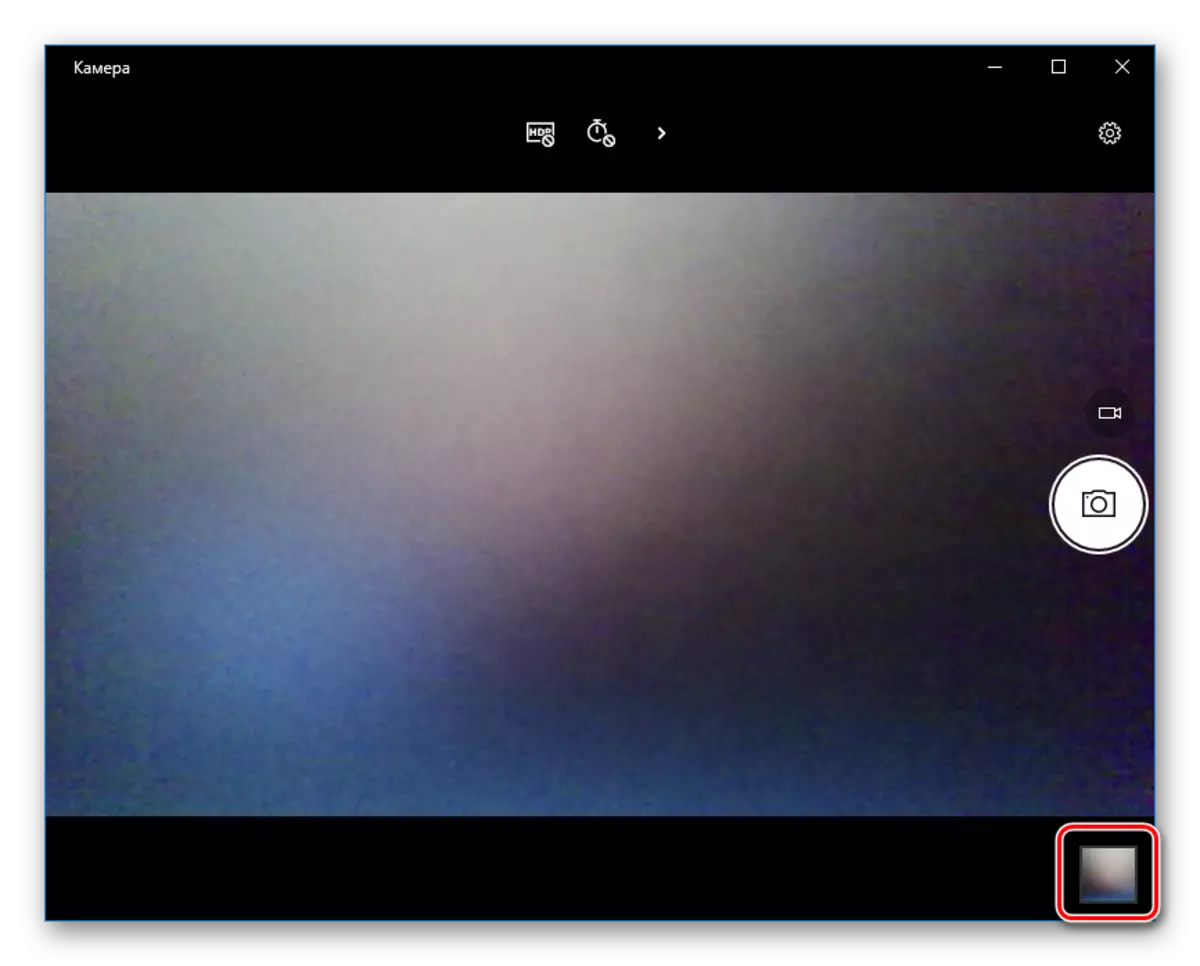
माना जाने वाली विधियां कैमरे के प्रदर्शन को निर्धारित करने या इसके टूटने के बारे में सुनिश्चित करने में मदद करेंगी। परीक्षण के बाद, आप डिवाइस के उपयोग के लिए आगे बढ़ सकते हैं या कामकाज के साथ उत्पन्न होने वाली समस्याओं को हल कर सकते हैं।
यह सभी देखें:
हम विंडोज 10 के साथ लैपटॉप पर एक गैर-कामकाजी कैमरे के साथ समस्या का समाधान करते हैं
विंडोज 10 में माइक्रोफोन चेक
