
पिछली पीढ़ी के Xbox Prefixtures के कई मालिक अक्सर एक कंप्यूटर पर एक कंप्यूटर पर स्विच कर रहे हैं, और खेलने के लिए सामान्य नियंत्रक का उपयोग करना चाहते हैं। आज हम आपको बताएंगे कि इस कंसोल से पीसी या लैपटॉप में गेमपैड को कैसे कनेक्ट करें।
पीसी के साथ कनेक्शन नियंत्रक
एक्सबॉक्स वन गेमपैड दो विकल्पों में मौजूद है - वायर्ड और वायरलेस। आप उन्हें उपस्थिति में अलग कर सकते हैं - तार संस्करण का शीर्ष सामने काला है, जबकि वायरलेस नियंत्रक में यह सफेद क्षेत्र है। वायरलेस डिवाइस, वैसे, वायर्ड विधि और ब्लूटूथ दोनों से जोड़ा जा सकता है।

विधि 1: वायर्ड कनेक्शन
सभी समर्थित विंडोज विकल्पों के लिए गेमपैड का वायर्ड नियंत्रण प्राथमिक बना दिया जाता है।
- केबल को अपने कंप्यूटर के मुफ्त यूएसबी पोर्ट में डालें।
- नियंत्रक आवास पर माइक्रो यूएसबी कनेक्टर में केबल के दूसरे छोर को डालें।
- सिस्टम को निर्धारित करते समय थोड़ी देर प्रतीक्षा करें। आमतौर पर ऑपरेटिंग सिस्टम के सभी संस्करणों पर कोई अतिरिक्त कार्रवाई की आवश्यकता नहीं होती है। पहले, गेमपैड को विंडोज 7 और 8 पर कनेक्ट करने के लिए, इसे अलग-अलग डाउनलोड करने के लिए आवश्यक था, लेकिन अब उन्हें "अद्यतन केंद्र" के माध्यम से स्वचालित रूप से डाउनलोड किया जाता है।
- इस इनपुट डिवाइस का समर्थन करने वाले गेम को चलाएं, और प्रदर्शन की जांच करें - डिवाइस किसी भी समस्या के बिना सबसे अधिक संभावना होगी।

विधि 2: वायरलेस कनेक्शन
यह विकल्प नियंत्रक की विशेषताओं के आधार पर कुछ और जटिल है। तथ्य यह है कि विचाराधीन ब्लूटूथ गेमपैड के कनेक्शन में एक्सबॉक्स वायरलेस एडाप्टर नामक एक अलग सहायक का उपयोग शामिल है, जो इस तरह दिखता है:

बेशक, आप जॉयस्टिक को कनेक्ट कर सकते हैं और एक डेस्कटॉप पीसी के लिए एक लैपटॉप या तीसरे पक्ष के गैजेट प्राप्त करने के अंतर्निहित के माध्यम से, लेकिन इस मामले में यह हेडसेट को डिवाइस पर जोड़ने के कार्य को काम नहीं करता है। हालांकि, एक ब्रांडेड एडाप्टर के बिना, यदि आप विंडोज 7 और 8 पर वायरलेस क्षमताओं का उपयोग करना चाहते हैं।
- सबसे पहले, सुनिश्चित करें कि कंप्यूटर ब्लूटूथ पर चालू है। डेस्कटॉप पर, यूएसबी कनेक्टर में एडाप्टर कनेक्ट करें।
और पढ़ें: विंडोज 7, विंडोज 8, विंडोज 10 पर ब्लूटूथ को कैसे सक्षम करें
- इसके बाद, गेमपैड पर जाएं। जांचें कि क्या इसमें बैटरी हैं और क्या वे चार्ज किए गए हैं, फिर नियंत्रक के शीर्ष पर बड़े Xbox बटन दबाएं।

फिर सामने वाले बटन को फ़्रंट करें - यह डिवाइस के जुग के बीच पैनल पर स्थित है - इसे दबाएं और कुछ सेकंड के लिए दबाएं जब तक कि Xbox बटन जल्दी से झपकी न दे।
- डिवाइस पैनल में "दर्जन" पर, "ब्लूटूथ डिवाइस जोड़ें" का चयन करें
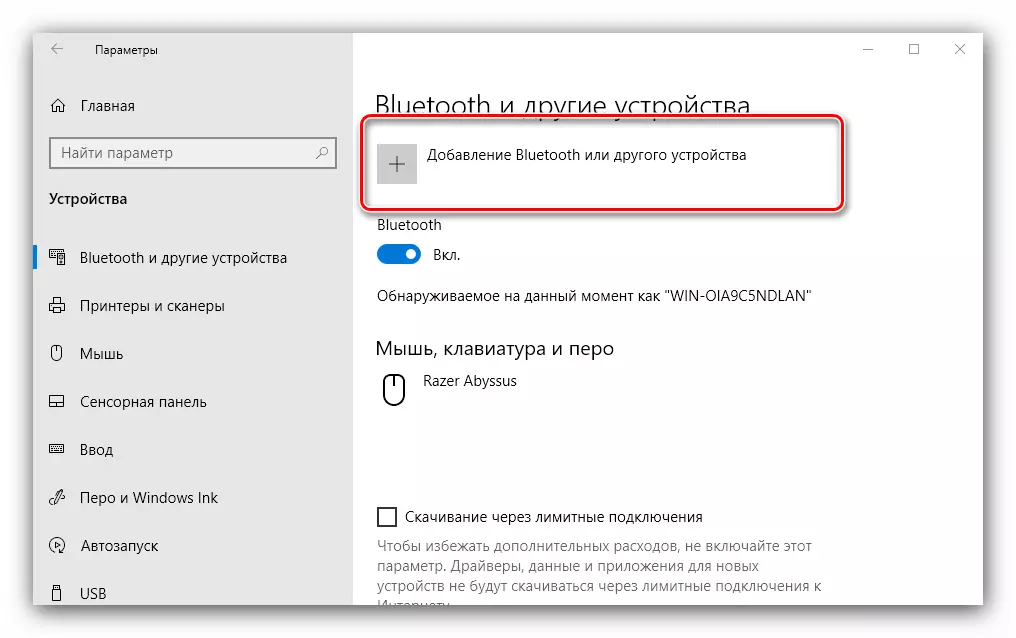
विंडोज 7 पर, "डिवाइस जोड़ें" लिंक का उपयोग करें।
- विंडोज 10 पर, यदि आप एडाप्टर को सक्रिय करते हैं तो आप गेमपैड को सीधे कनेक्ट करते हैं, या "अन्य" कनेक्ट करते हैं, "ब्लूटूथ" विकल्प का चयन करें।

"सात" पर, डिवाइस कनेक्टेड डिवाइस की विंडो में दिखाई देना चाहिए।
- जब Xbox बटन पर सूचक चिकनी रोशनी के साथ रोशनी करता है, तो इसका मतलब है कि डिवाइस सफलतापूर्वक कॉन्फ़िगर किया गया है, और इसका उपयोग खेलने के लिए किया जा सकता है।

कुछ समस्याओं को हल करना
कंप्यूटर गेमपैड को नहीं पहचानता हैसबसे आम समस्या। जैसा कि अभ्यास दिखाता है, यह विभिन्न कारणों से होता है, जो कनेक्शन के साथ समस्याओं से लेकर और हार्डवेयर दोषों के साथ समाप्त होता है। निम्नलिखित चरणों को करने का प्रयास करें:
- जब वायर्ड कनेक्ट हो, एक कर्मचारी कार्यकर्ता, किसी अन्य कनेक्टर में एक केबल स्थापित करने का प्रयास करें। यह केबल की जांच करने के लिए भी समझ में आता है।
- एक वायरलेस कनेक्शन के साथ, यह डिवाइस को हटाने और एक संयुग्मन प्रक्रिया का संचालन करने के लायक है। यदि एक एडाप्टर का उपयोग किया जाता है, तो इसे दोबारा कनेक्ट करें। यह भी सुनिश्चित करें कि ब्लूटूथ चालू और सक्रिय है।
- नियंत्रक को पुनरारंभ करें: 6-7 सेकंड के लिए Xbox बटन दबाए रखें और रिलीज करें, फिर डिवाइस को बार-बार दबाकर डिवाइस चालू करें।
यदि निर्दिष्ट क्रियाएं मदद नहीं करती हैं, तो समस्या सबसे अधिक संभावित हार्डवेयर है।
गेमपैड सफलतापूर्वक जुड़ा हुआ है, लेकिन काम नहीं करता है
इस तरह की विफलता अपेक्षाकृत शायद ही कभी होती है, और एक नया कनेक्शन स्थापित करके इसका सामना कर सकती है। वायरलेस कनेक्शन के मामले में, एक संभावित कारण है (उदाहरण के लिए, वाई-फाई या किसी अन्य ब्लूटूथ डिवाइस से), इसलिए सुनिश्चित करें कि आप नियंत्रक को ऐसे स्रोतों से दूर करें। यह भी संभव है कि गेम या एप्लिकेशन जहां आप गेमपैड का उपयोग करना चाहते हैं, बस वे समर्थित नहीं हैं।
निष्कर्ष
Xbox One से गेमपैड को जोड़ने की प्रक्रिया सरल है, लेकिन इसकी क्षमताओं ने प्रयुक्त ओएस के संस्करण और कनेक्शन के प्रकार से दोनों पर निर्भर करता है।
